Как исправить ошибку system thread exception not handled в Windows 10
Перед тем, как использовать один из предложенных методов решения проблемы, специалисты рекомендуют, в первую очередь, проверить системный раздел диска компьютера. Возможно, проблема образовалась из-за недостаточного количества места на диске. Исправить ситуацию с появлением БСОД можно несколькими способами.
Обновление проблемного драйвера
Чаще всего причиной появления ошибки становятся устаревшие драйверы или их некорректная работа. Наиболее распространенным является сбой в работе драйверов видеокарты. Но не исключено, что неполадки могут возникнуть в работе других компонентов, например, драйверов звуковой карты.
Конкретный драйвер, который стал причиной сбоя работы системы, указан при появлении БСОД. Если гаджет не смог загрузиться, выдал соответствующую ошибку, исправить ее можно следующим способом:
Открыть меню Пуск.
Запустить Диспетчер устройств.
Войти в раздел «Видеоадаптеры». Нажать на название двойным кликом ЛКМ.
- В списке найти активную видеокарту, нажать на нее ПКМ.
- В открывшемся меню выбрать «Свойства».
Перейти во вкладку «Драйвер». Нажать на кнопку «Обновить». При появлении проблемы после установки обновлений драйверов нажать на «Удалить».
Если юзеру после запуска компьютера не удается запустить Виндовс, тогда нужно зайти в систему через безопасный режим.
Проверка обновления BIOS
Прежде чем начать скачивание, юзеру нужно убедиться, что версия софта соответствует модели ПК. Перед обновлением разработчик рекомендует сохранить копию личных данных на компьютере. Во время обновления запрещено прерывать процесс, желательно убедиться, что адаптер переменного тока включен.
Выполнение сканирования SFC и CHKDSK
Приложения помогают выполнить сканирование ОС, выявить и устранить причину сбоя. Если пользователю открыт доступ к запуску Командной строки, тогда потребуется выполнить следующее:
Открыть Пуск.
Ввести в поисковую строку: cmd.
Нажать ПКМ по результату, выбрав вариант запуска с правами Администратора.
В строке ввести значение: sfc /scannow. Нажать «Enter».
Запустится процесс сканирования системы, который займет некоторое время. По завершению операции на экране отобразится результат. Пользователю останется перезагрузить устройство.
Проверку HDD и восстановление поврежденных секторов выполняют по следующей схеме:
Вызвать Командную строку.
Ввести значение: chkdsk /f /r.
- Если система запросит, нажать клавишу «Y».
- Следовать инструкции на экране.
- Перезагрузить гаджет.
В результате пользователь увидит ошибки, битые сектора, а также пути их исправления. После перезагрузки нужно проверить, появится ли синий экран вновь.
Изымание батареи ноутбука
Этот вариант подходит только для владельцев ноутбуков. Применяют его, если не удалось запустить систему в безопасном режиме.
Пошаговая инструкция:
- Выключить ноутбук.
- Отключить гаджет от электросети.
- Вынуть батарею на задней части корпуса.
- Подождать некоторое время.
- Нажать на кнопку питания «Power».
- Подключить устройство к электросети (без аккумуляторной батареи).
- Загрузить в обычном режиме.
- Обновить, откатить или удалить драйвер, который вызвал сбой.
- Выключить ноутбук.
- Поставить батарею обратно.
После выполнения всех манипуляций синий экран с ошибкой должен исчезнуть.
Отключение аппаратного ускорения в браузере
Если системная ошибка возникла в процессе работы, то юзеру обычно открыт доступ к настройкам. В этом случае можно отключить аппаратное ускорение в установленном веб-обозревателе.
Процедура для определенного ресурса будет отличаться. В Mozilla пользователю нужно выполнить следующее:
В адресной строке ввести значение: about:preferences#advanced.
- Нажать клавишу ввода.
- Зайти в настройки, убрать маркер рядом с пунктом использования ускорения.
В Chrome юзер должен следовать алгоритму:
Зайти в меню «Настройки».
- Кликнуть по пункту «Показать дополнительные настройки внизу».
- В подразделе «Система» снять отметку с пункта «Использовать аппаратное ускорение».
После выполнения всех пунктов остается перезагрузить устройство.
При возникновении неполадки с кодом ошибки system thread exception not handled в компьютере поможет один из перечисленных методов. Но, прежде чем воспользоваться выбранным вариантом, желательно проверить систему на наличие вирусных программ. Возможно, вирусы стали причиной появления синего экрана. В крайнем случае, поможет переустановка Винды.
Fix 1. Check Error Log File
This method requires you to enter Windows or Safe Mode. Here is a tutorial for booting into safe mode.
Step 1: Boot into WinRE.
Step 2: Boot into Safe Mode.
- Navigate to Troubleshoot > Advanced options after you enter WinRE.
- Click Startup Settings and wait for a while.
- Press F5 key to choose Enable Safe Mode with Networking option, thus booting into safe mode.
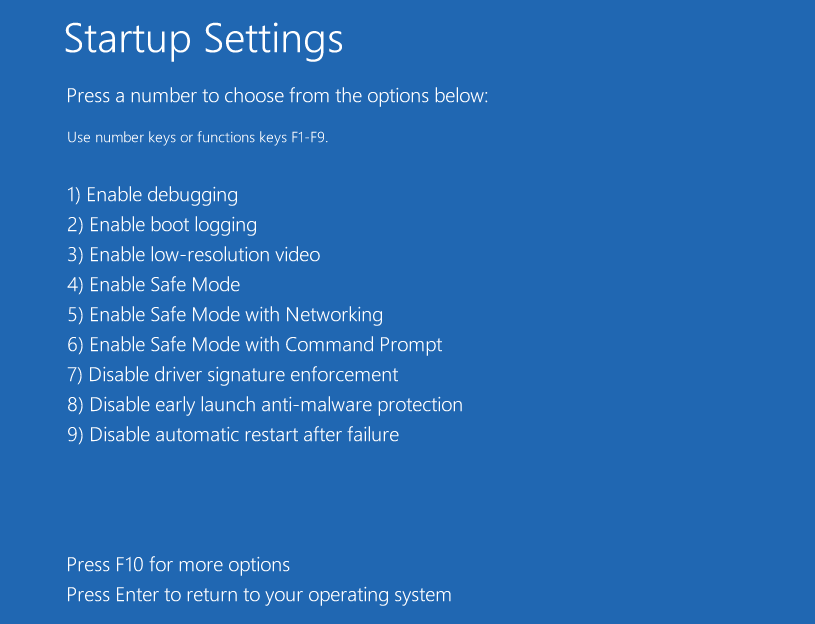
After the computer boot into Windows or safe mode, you can check the system log first to attempt to identify the device or driver that is causing system thread exception not handled Windows 10.
Here is a tutorial for checking system log.
Step 1: Open Event Viewer.
- Press «Windows + R» keys.
- Enter «eventvwr» in the run box.
- Click OK
Step 2: Identify the device or driver that is causing blue screen.
- Navigate to Windows Logs > System.
- Find the error to see information about it.
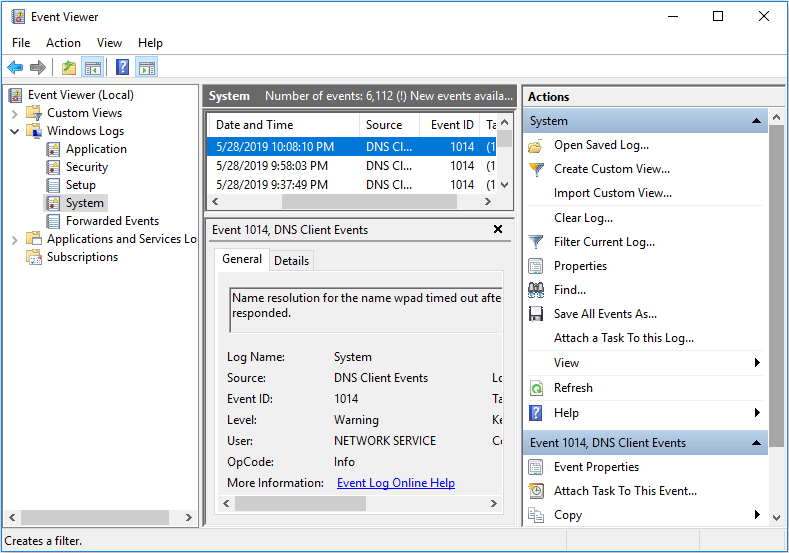
Then, you can adopt measures accordingly to solve this issue. Surely, sometimes, the culprit has been identified automatically. For example, when SYSTEM_ THREAD_EXCEPTION_NOT_HANDLED error is followed by atikmdag.sys, nvlddmkm.sys, nwifi.sys, or CMUDA.sys, it means that this error is caused by these driver files.
Tip: Atikmdag.sys and nvlddmkm.sys are operating system driver files related to display card. Nwifi.sys is a driver file related to network card. CMUDA.sys is a driver file associated with the USB Device Audio capacity.
Причины появления синего экрана смерти на Windows 10 c кодом .sys
Файл .sys – это файл драйвера или системный файл, который отвечает за работоспособность того или иного устройства на Виндовс 10. Если пользователь «поймал» синий экран смерти с кодом igdkmd64 или другим обозначением, значит, устройство работает некорректно.
Чтобы упростить поиск причин BSODа, мы отобразили в таблице частые ошибки с файлами .sys.
Как видите, файлы.sys – это компоненты драйверов. Поэтому дабы решить проблемы предлагаем объединить некоторые ошибки в общую группу и рассмотреть способы исправления неполадок.
Решение проблемы
При появлении синего экрана смерти с ошибкой файлов, таких как etd.sys, igdkmd64.sys, dxgmms1.sys, dxgmms2.sys, atikmdag.sys и igdpmd64.sys стоит выполнить обновление драйверов видеокарты. Для этого проделываем следующие действия:
- Жмём правой кнопкой мыши на значке «Пуск» и выбираем «Диспетчер устройств».
- Появится новое окно. Открываем ветку «Видеоадаптеры» и нажимаем правой кнопкой на видеокарте и выбираем «Обновить драйвер».
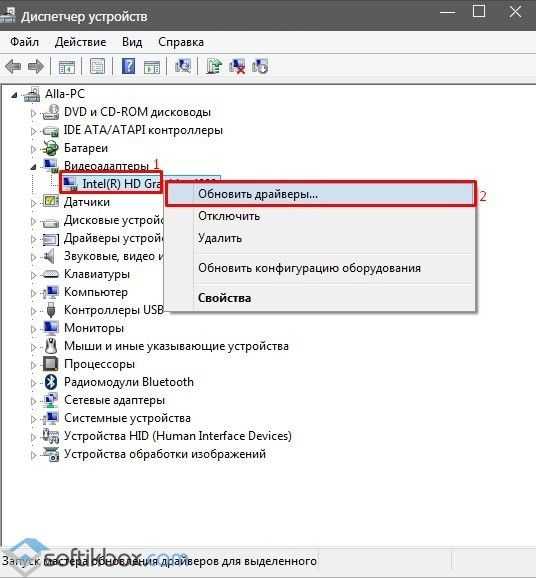
Далее, если у вас есть официальные драйвера к видеокарте, выбираем «Выполнить поиск на этом компьютере». В случае, если ПО отсутствует, нажимаем «Автоматический поиск…».
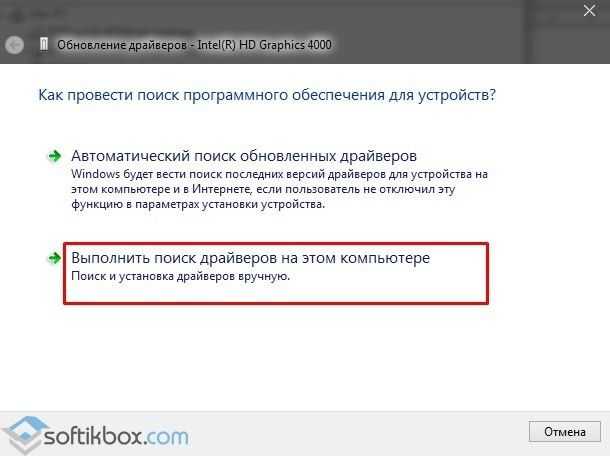
Однако если у вас две видеокарты: графическая и интегрированная, стоит выполнить следующие действия:
Отключаем ПК. Открываем крышку системного блока и вынимаем дополнительную видеокарты. Системный блок не нужно закрывать.

Включаем ПК. Заходим в «Диспетчер устройств». Находим интегрированную видеокарту. Нажимаем на ней правой кнопкой мыши и выбираем «Отключить».
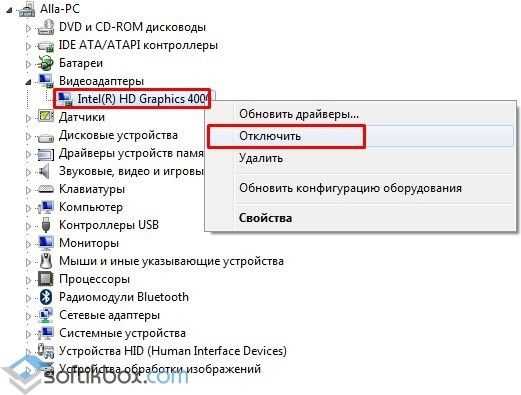
Теперь вновь вставляем видеокарту в PCI-слот и включаем ПК. При необходимости обновляем драйвер. Все будет работать и ошибка исчезнет.
Несколько нюансов касательно решения отдельных проблем.
Исправляем netio и igdkmd64 sys
Ошибка igdkmd64 и netio указывает не только на проблемы видеодрайвера, но и возникает при разгоне видеокарты. Если вы пытались разогнать видеоадаптер, верните в настройках BIOSа стандартные значения и прекратите разгон. Часто синий экран смерти возникает по этой причине.
В ряде случаев было замечено, что блокировщик рекламы Adguard вызывал синий экран смерти с указанием на файлы igdkmd64 и netio sys. Поэтому рекомендуем отключить данное дополнение или вовсе удалить его с ПК.
Также стоит отметить, что igdkmd64 и netio sys появляются при отключении компьютера во время обновления системы. Чтобы исправить ошибку стоит выполнить следующие действия:
Жмём «Пуск», «Панель управления», «Центр обновления Windows».
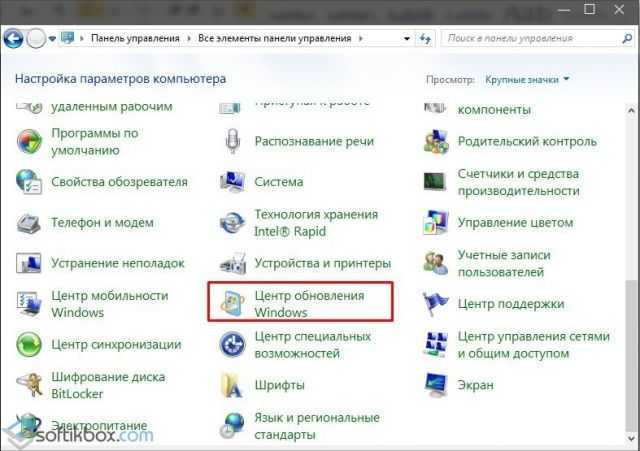
- Кликаем «Поиск обновлений». Выполняем полное обновление системы.
- После обновления стоит перейти по адресу «C:WindowsSoftwareDistributionDownload» и удалить содержимое последней папки.
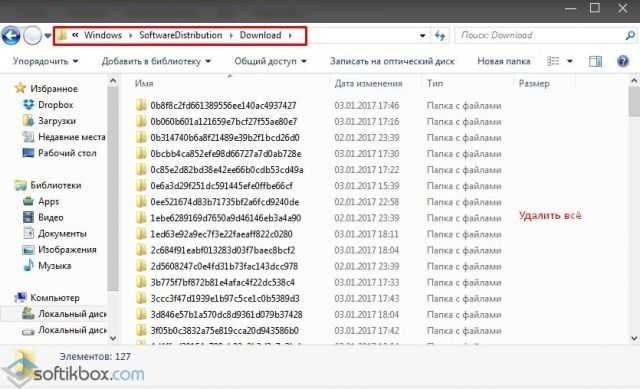
Теперь запускаем командную строку с правами Администратора и вводим «wuauclt.exe /updatenow».
После перезагружаем ПК. Проблема будет решена.
Решение ошибки с fltmgr.sys
Файл fltmgr.sys или более известный как Windows File System Filter Manager, чаще всего становится объектом вирусных атак. Поэтому, если вы столкнулись с данной ошибкой, стоит в первую очередь запустить сканирование системы на вирусы. После нужно восстановить файл fltmgr.sys. Сделать это можно двумя способами:
- Скачать файл в сети (только с проверенных сайтов);
- Восстановить с помощью утилиты DLL Suite.
Внимание! По данным Google и антивирусной лаборатории VirusTotal программа DLL Suite была признана НЕ БЕЗОПАСНОЙ и была удалена с сайта. Программа DLL Suite простая в использовании
Её нужно запустить на своём ПК, принять условия лицензионного соглашения. Далее запустится сканирование системы на наличие битых системных файлов. Все файлы лечить не нужно, это может навредить системе. Ищем только fltmgr.sys
Программа DLL Suite простая в использовании. Её нужно запустить на своём ПК, принять условия лицензионного соглашения. Далее запустится сканирование системы на наличие битых системных файлов. Все файлы лечить не нужно, это может навредить системе. Ищем только fltmgr.sys.
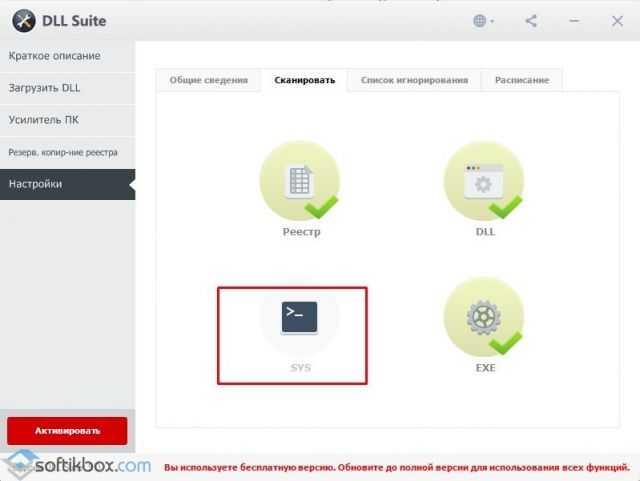
После восстановления файла стоит перезагрузить систему.
Исправляем ошибку wdf01000.sys эти
Решить проблему с синим экраном смерти и файлом wdf01000.sys можно путем восстановления файла через программу DLL Suite, о который мы писали выше. Также стоит отметить, что этот файл может быть частью программы. Поэтому если у вас BSOD вылетает при запуске конкретного приложения, стоит его переустановить.
О том, как ещё избавиться от синего экрана смерти смотрите в видео:
Основные причины
Логично будет начать с причин появления кода остановки в виде подписи «System thread exception not handled» на экране ноутбука или стационарного компьютера. Подобная ошибка появляется на ОС Windows 10, но встречается и на более ранних версиях популярной операционной системы.
Причин появления ошибки достаточно много. Установить точно, почему именно пользователь столкнулся с подобной надписью на мониторе своего компьютера, порой возможно только методом исключения всех остальных потенциальных виновников.
С такой ошибкой юзер потенциально мог столкнуться по следующим причинам:
- произошёл случайный сбой компьютера или ноутбука;
- проблема находится со стороны нового подключаемого оборудования;
- всё дело в системных ошибках, которые придётся исправлять;
- нарушены корректные настройки в БИОСе;
- последствия неправильного или некорректного аппаратного ускорения;
- причина со стороны узла оперативной памяти;
- неполадки драйвера того или иного оборудования;
- поломки и дефекты комплектующих компьютерного устройства и пр.
В зависимости от того, что именно послужило причиной возникновения рассматриваемой ошибки, существуют соответствующие пути для их решения.
Каждую причину, как и рекомендации по её устранению, следует рассматривать отдельно.
СОВЕТ. Перед началом любых действий будет нелишним создать установочный диск с ОС Windows, если даже в безопасном режиме система запускаться не хочет. Либо же используйте безопасный режим или LiveCD.
Теперь последовательно о каждой из представленных причин, а также о действиях, необходимых для их устранения.
Проверка жесткого диска и оперативной памяти
Иногда синий экран появляется из-за ошибок жесткого диска. Просканировать его можно встроенной утилитой CHKDSK. Для этого заходят в командную строку с правами администратора, пишут в консоли «CHKDSK C: /F /R» и активируют проверку, нажав «Enter». Когда появится запрос на перезагрузку, нужно подтвердить его клавишей «Y». Во время перезагрузки программа проверит файлы, после чего нужно следовать указаниям системы. Способ работает на версиях ОС 7, 8, 10, XP и Vista.
Чтобы проверить на ошибки оперативную память, лучше всего скачать программу Memtest86 или Memtest86+. Достаточно запустить ее, и утилита сама проделает нужные действия. После сканирования для устранения поломок достаточно следовать подсказкам программы.
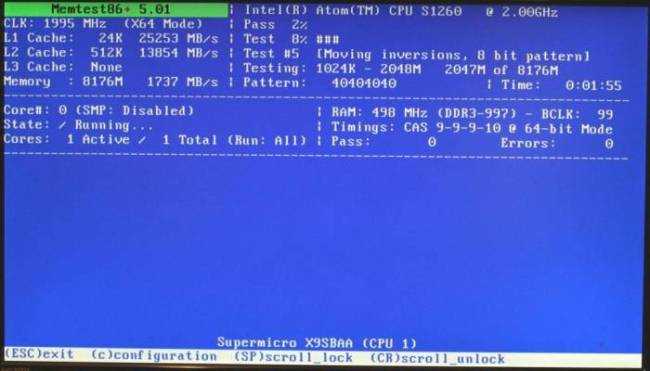
Работа программы Memtest86+
Физические проблемы оперативной памяти
Ошибка System Thread Exception Not Handled иногда появляется после установки нового модуля памяти. Он может быть дефектным либо несовместимым с каким-то оборудованием. Чтобы узнать, в нем ли проблема, нужно вытащить его и запустить компьютер. Если устройство работает нормально, значит модуль придется менять.
К сведению! Память повреждается во время скачков энергии (например, если блок питания барахлит), от пыли, высокой влажности, воздействия статического электричества. Все это в итоге приводит к BSoD, но на практике оперативка редко бывает источником данной проблемы.
Неисправности комплектующих
Нельзя исключать, что какие-то компоненты компьютера привели к рассматриваемой ошибке. Потому диагностируем возможную поломку со стороны компьютерных комплектующих.
Это уже категория аппаратных неисправностей. К этому варианту прибегают в том случае, когда все остальные методы демонстрируют свою неэффективность. В особенности если пользователь переустановил операционную систему или перешёл на другую версию ОС.
Среди наиболее часто страдающих комплектующих стоит выделить такие:
- Материнская плата. Тут ситуация сравнительно простая. Специалисты выделяют 3 неисправности. Каждую из них можно диагностировать визуально. Речь идёт о появлении затемнённых участков на плате, о вздутии конденсаторов, а также о физических повреждениях элемента. Всё остальное диагностируется только с использованием специальных тестеров и оборудования.
- Блок питания. Если блоку питания не хватает мощности, это провоцирует сбой всего установленного и подключённого оборудования. Распространённой причиной дефицита мощности выступает вздувшийся конденсатор.
- Видеокарта. Её также рекомендуется проверить. Из-за перегрева в результате воздействия высоких температур видеокарта может выйти из строя, на ней отваливается чип, либо же сбивается работа драйверов. Стоит попробовать отключить видеокарту или установить другую на её место.
- Жёсткий диск. Тут вариантов огромное количество, включая перегрев, ошибки в файловой системе, физические неисправности и пр. Здесь потребуется комплексная диагностика.
Столкнувшись с тем или иным видом неисправности, можно потенциально решить, удастся ли их устранить своими силами, либо потребуется обязательная помощь квалифицированного специалиста.
Remarks
If you are not equipped to use the Windows debugger to work on this problem, you should use some basic troubleshooting techniques:
-
Check the System Log in Event Viewer for additional error messages that might help identify the device or driver that is causing bug check 0x7E.
-
If a driver is identified in the bug check message, disable the driver or check with the manufacturer for driver updates.
-
Check with your hardware vendor for any ACPI or other firmware updates. Hardware issues, such as system incompatibilities, memory conflicts, and IRQ conflicts can also generate this error.
-
You can also disable memory caching/shadowing of the BIOS to try to resolve the error. Also run hardware diagnostics that the system manufacturer supplies.
-
Confirm that any new hardware that is installed is compatible with the installed version of Windows. For example, you can get information about required hardware at Windows 10 Specifications.
Оперативная память
Ошибка 0xc00000e9 при загрузке или установке windows 10, 8.1 и windows 7
Ещё в некоторых ситуациях отлично помогает диагностика оперативной памяти компьютера или ноутбука с установленной операционной системой Windows.
Проблемы со стороны оперативки также нередко оказываются причиной такой ошибки. Даже при условии, что для компьютера была куплена совершенно новая ОЗУ высокого качества от проверенного производителя. Всё равно от ошибок и проблемы несовместимости пользователи полностью не защищены.
В этой ситуации рекомендуется придерживаться такой последовательности действий:
- Сначала попробуйте просто вытащить модули ОЗУ. Протрите их. Для этого можно использовать ветошь. Ещё очистку контактов хорошо делать с помощью обычного школьного ластика.
- Теперь верните модули на место в свои разъёмы. Даже после таких манипуляций проблема неоднократно уходила.
- Если это не помогло, проверьте модули на совместимость друг с другом, а также с материнской платой. Тут проще всего поочерёдно вытащить по одному модулю и контролировать работу компьютера при этом.
- Протестируйте оперативную память с помощью специальной утилиты. Ярким примером выступает инструмент под названием Memtest86.
Если диагностика оперативной памяти показала, что имеются ошибки, либо есть проблема несовместимости, планки ОЗУ придётся заменить. Это позволит избавиться от назойливого синего экрана.
Системные ошибки
Очень часто получается наладить работу системы, путем исправления ошибок на стороне важных файлов. Делается это двумя методами:
- Первый – через меню «Мой компьютер». Я рассказывал о нем в статье про устранение неполадок на жестком диске.
- С использованием командной строки, выполнив команду sfc /scannow.
Оба способа работают только из-под Windows, поэтому в случаях, когда код остановки system thread exception not handled возникает на этапе запуска, нужно использовать установочный образ, записанный на флешку или диск. И запускать консоль с него. Как это сделать, читайте ниже в разделе про определение дефектного ПО.
Поиск выхода
1. Проверяя журналы программы просмотра событий
Просмотр журналов программы просмотра событий — самый простой способ быстро найти проблемы на ПК. Чтобы получить доступ к журналам просмотра событий и увидеть ошибку, пользователю необходимо выполнить следующие действия:
- Перейти к началу -> В поле «Введите здесь для поиска» -> введите -> Просмотр событий -> введите
- В окне просмотра событий слева выберите «Журналы Windows» -> затем выберите «Система».
- В том же интерфейсе появится список данных.
- Теперь с правой стороны найдите параметр «Фильтровать текущий журнал…» и щелкните по нему.
- Откроется окно «Фильтр текущего журнала» в разделе уровня событий -> щелкните «Критическое», «Предупреждение» и «Ошибка» и нажмите «ОК».
- После выбора указанных выше фильтров появится список критических, предупреждений и ошибок. Из трех вышеперечисленных наиболее важным является «Критический».
- При критической ошибке начните щелкать по каждому журналу ошибок. И в одной из последних ошибок вы должны увидеть ошибку, связанную с «System Thread Exception Not Handled», с точным именем файла, вызвавшего сбой.
2. Проанализировав файл dump, доступный в Windows:
Всякий раз, когда система вылетает из-за BSOD, она создает файл дампа. Файл дампа помогает сузить круг проблем с оборудованием или программным обеспечением, анализируя файл дампа.
По умолчанию в Windows файл dump сохраняется здесь: C: \ Windows \ Minidump
Папка Minidump содержит все текущие сбои системы с файлами дампа, отсортированными по дате. Эти файлы дампа можно легко прочитать и понять, что вызвало проблему, с помощью стороннего приложения WHOCRASHED. Это бесплатный инструмент, используемый для быстрого анализа файлов dump.
3. Запустив утилиту диспетчера проверки драйверов
Microsoft представила утилиту диспетчера проверки драйверов ; он позволяет конечному пользователю быстро находить на компьютере любые проблемы, связанные с драйверами.
- Чтобы начать процесс, пользователю нужно перейти к началу -> Введите здесь для поиска «верификатор» -> щелкните правой кнопкой мыши -> выберите » Запуск от имени администратора«.
- Появится окно диспетчера верификатора драйверов, выберите 2- й вариант; создать настройки клиента (для разработчиков кода) -> далее.
- За исключением «Проверка соответствия DDI и случайное моделирование нехватки ресурсов». А также выберите все параметры и нажмите «Далее».
- Выберите вариант «имя драйвера из списка» и нажмите кнопку «Далее».
- Выберите все драйверы, кроме предоставленных Microsoft, и нажмите FINISH.
Теперь перезагрузите компьютер и используйте его, как есть, и позвольте ПК дать сбой. Если система выйдет из строя, она автоматически обнаружит проблему, вызвавшую драйвер, и поможет пользователю быстро ее исправить.
После того, как мы закончили поиск файла драйвера, который вызывает проблему, давайте теперь поговорим об общих ошибках драйвера, которые возникают во время сбоя системы.
Файлы драйверов
Обычно, когда возникает ошибка, связанная с тем, что исключение системного потока не обрабатывается, это вызвано следующими файлами драйверов:
- ntfs.sys : эта ошибка связана с Windows NT Server, которая может быть устранена либо сканированием SFC сейчас, либо восстановлением Windows.
- atikmdag.sys: эта ошибка связана с графической картой AMD. Если вы используете любую видеокарту AMD или какой-либо AMD APU, вам необходимо исправить драйвер, переустановив.
- nvlddmkm.sys: Как AMD графическая карта, эта ошибка связана с NVIDIA карт. Эта ошибка обычно возникает, когда Windows не может правильно взаимодействовать с графическим драйвером и вызывает сбой. Исправление заключается в переустановке драйвера с помощью DDU и переустановке последней копии.
- CMUDA.sys: эта ошибка обычно возникает из-за проблем, связанных с драйверами USB. Драйверы USB либо принадлежат производителю аудио, либо это может быть проблема, связанная с контроллером универсальной последовательной шины.
Это были одни из наиболее распространенных драйверов, вызывающих сбой системы. Однако, для любого другого сбоя системы пользователю необходимо выполнить поиск, чтобы найти проблему.
Интересно то, что существует сайт CARONA. На котором хранится база данных всех других популярных файлов драйверов. Пользователь может искать здесь имя своего файла драйвера, чтобы найти точное имя драйвера и кому он принадлежит, чтобы исправить это в дальнейшем.
Несколько разновидностей сбоя
Вообще, сам код SYSTEM_THREAD_EXCEPTION_NOT_HANDLED, который пользователь видит на синем экране, является только общим случаем, описывающим проблему.
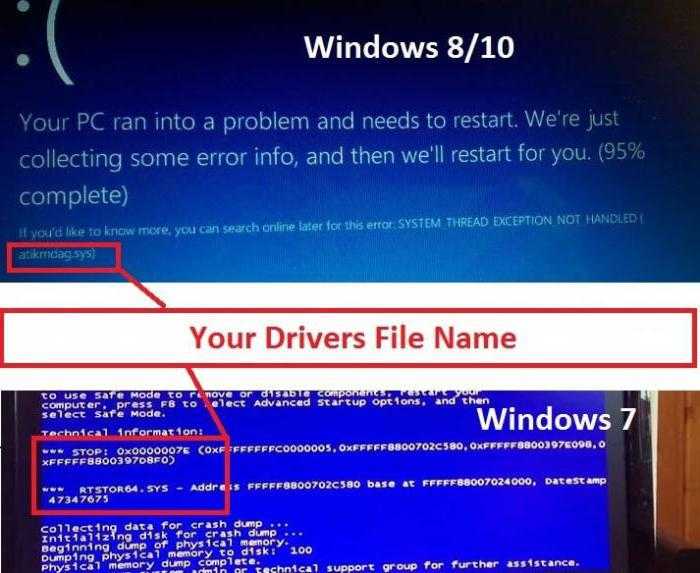
Чтобы точно определить, какой именно сбой произошел в данный момент, следует внимательно изучить дополнительное описание после кода, так называемый статус. Например, ACCESS_VIOLATION касается доступа к ОЗУ, BREAKPOINT свидетельствует о том, что система не может обратиться к отладчику ядра. Кроме того, можно встретить и обозначения в виде специальных цифровых комбинаций наподобие 0x8… или 0xFC9…, которые тоже соответствуют различным сбоям, могут встречаться и названия сбойных драйверов. Но, поскольку такие ситуации появляются весьма нечасто, остановимся на самых характерных случаях.
Что это значит и как от неё избавиться?
Очень распространённой ситуацией в среде пользователей Windows 10 является неожиданное возникновение ошибки под названием «system_thread_exception_not_handled». Чаще всего она появляется при загрузке ПК. Дословно переводится с английского как «системная ошибка потока, которую невозможно обработать».
Почему возникает такая ошибка. Точного ответа нет. Наиболее частыми причинами являются:
- — любой сбой;
- — различные вредоносные программы;
- — проблемы с работой драйверов;
- — обновление системы.
Для нормальной работы ПК, необходимо выполнить некоторый алгоритм, зависящий от первопричины системной ошибки.
1) Инструменты встроенного восстановления
В Windows 10 присутствуют инструменты встроенного восстановления. Многие специалисты предлагают использовать загрузочную флешку для Windows, поскольку она помогает получать пользователям те же инструменты с удобством. Итак, чтобы перейти в режим восстановления Windows 10, выполните следующие действия:
- — выключите ПК с помощью кнопки, непрерывно нажимая её (если невозможно провести корректное выключение);
- — нажимайте, при включении, на кнопку включения 3-4 раза, пока окна не появятся различные варианты восстановления;
- — найдите раздел «Устранение неполадок> Вспомогательные параметры> Командная строка». Выполнить: sfc / scannow / offbootdir = c: \ / offwindir = c: \ windows
Он найдет некоторые ошибки, но не сможет исправить все. Затем выполните следующую команду:
bcdedit / set {default} bootmenupolicy legacy
— теперь необходимо закрыть утилиту и перезагрузиться.
2) Работа с драйвером
Найдите драйвер, который вызывает проблемы. Установите бесплатное приложение с названием «WhoCrashed» и запустите его, чтобы узнать, какой драйвер вызывает данную ошибку. Если вы проверите путь к файлу, то он покажет проблемный драйвер, который мешает системе.
Если запустить утилиту нет возможности, выполните следующие действия:
- — загрузиться в безопасном режиме (функциональная клавиша F8 вместе с кнопкой загрузки) и выбрать его;
- — во время загрузки или после входа в систему, когда вы снова увидите BSOD (синий экран), вы также найдете имя файла вместе с ошибкой. Вывод будет похож на FILENAME.sys, где FILENAME может отличаться для пользователей;
- — запишите имя файла;
- — перезагрузитесь, и перейдите в режим восстановления Windows 8 или 10. «Устранение неполадок»> «Дополнительные параметры»> «Командная строка».
- — выполните следующие команды в командной строке: c: cd windows\system32\drivers ren FILENAME.sys FILENAME.old где FILENAME — это имя файла, который вы отметили выше.
- — закройте командную строку и перезагрузитесь.
Теперь ваш компьютер должен успешно загрузиться. Переустановите обновленный драйвер, если проблема не устранилась полностью.
3) Физические манипуляции
В случае, если вы не достигли успеха в безопасном режиме, возможно, вы можете попробовать этот способ для успешного завершения загрузки компьютера:
- выключите его,
- выньте аккумулятор,
- отсоедините его от источника питания,
- оставьте его на несколько минут,
- нажмите и удерживайте кнопку питания в течение 5-10 секунд,
- включите питание, включите ноутбук.
Он должен начинать загружаться нормально. Затем верните батарею в кратчайшие сроки. После успешной загрузки ПК нужно избавиться от драйвера, который вызывает проблемы. Выполните перезагрузку ПК.
4) Работа с браузером
Если вы часто получаете BSOD в непредсказуемое время, возможно, вам необходимо исправить настройки в аппаратном ускорении браузера. Отключение аппаратного ускорения для каждого браузера будет отличаться.
Для отключения данной настройки в Mozilla Firefox необходимо: открыть Mozilla Firefox, ввести «about:preferences#advanced» в адресной строке, снять флаг «По возможности использовать аппаратное ускорение», закрыть и перезагрузить Firefox.
Для отключения ускорения в Google Chrome откройте Google Chrome, введите chrome: // flags в адресной строке и Enter, прокрутите вниз и перейдите к «GPU composting on all pages», в раскрывающемся списке выберите «Отключено», перезагрузите браузер.
Для выключение аппаратного ускорения «Adobe Flash Player» необходимо перейти на страницу справки «Adobe Flash», перейти к шагу 5, щелкнуть правой кнопкой мыши анимацию и выбрать «Настройки», снять флажок.
5) Проверка на вредоносные программы, различные вирусы
Также необходимо проверить компьютер антивирусной программой, чтобы исключить эту первопричину системной ошибки.
Определяем дефектный драйвер
Определить неисправный драйвер можно двумя способами, начнем с самого простого, когда удается загрузить Windows 10 в обычном или безопасном режиме.
- Открываем диспетчер устройств.
- Теперь нужно убедиться, что напротив каждого компонента нет жёлтых или красных знаков, обозначающих проблему в работе устройства.
- Если знаки присутствуют, то производим обновление драйвера конкретного компонента.
Перезагружаем компьютер.
Второй способ рекомендую использовать в тех случаях, когда операционную систему загрузить не удается, тогда на помощь приходит установочный диск:
- Запишите образ на флешку или диск, зайдите в BIOS и измените порядок загрузки устройств, выставив накопитель с образом на первое место.
- Выполните загрузку образа с носителя.
- Откройте раздел восстановления.
- Зайдите в раздел «Исправление неисправностей».
- Затем открываем «Диагностика» и щелкаем по пункту «Дополнительные параметры».
- Выберите инструмент «Командная строка».
- Пропишите команду bcdedit /set {default}bootmenupolicy legacy и нажмите «Enter».
- Закройте консоль и перезагрузите компьютер.
- Войдите в безопасный режим, быстро нажимая клавишу «F8» в момент загрузки ПК.
- Открываем диспетчер устройств, щелкаем правой мышкой по оборудованию, с которым возникла неполадка и выбираем в «Удалить».
- Перезагружаем устройство.
Скорее всего это поможет исправить ошибку system thread exception not handled. Кстати, данный способ универсален и подходит для Windows 8.
Краткий список наиболее частых причин появления сбоя:
- atikmdag.sys – файл драйвера видеокарты ATI/AMD Radeon. Лечится переустановкой ПО.
- nvlddmkm.sys – системный файл отвечающий за работу видеокарты NVIDIA. Проблема устраняется переустановкой ПО. Но перед этим необходимо удалить старую версию драйвера.
- etd.sys – связан с ноутбуком, а точнее с тачпадом. В качестве решения предлагаю удалить драйвера тачпада или обновить их до последней версии.
- ntfs.sys, ntfs system – специальный компонент отвечающий за данные на NTFS дисках. Исправляется путем сканирования файлов на предмет ошибок командой функцией sfc /scannow, переподключением или заменой неисправного жесткого диска.
Иногда виновниками появления system thread exception not handled становятся совсем другие файлы, но несмотря на это, процедура устранения сбоя практически идентична во всех ситуациях.
Переименование драйвера
Процедура обновления/отката драйвера в интерфейсе Windows не представляет особой сложности, так как выполнить ее можно прямо из Диспетчера устройств. Другое дело, когда компьютер не загружается. В этом случае необходимо будет загрузиться с установочного диска, войти в среду восстановления, открыть нажатием Shift+F10 командную строку и определить букву системного тома через меню «Сохранить как» запущенного командой notepad Блокнота.

Затем требуется перейти в папку с искомым драйвером и переименовать его, присвоив ему расширение BAK или OLD. Например, вот так:
cd /d D:/windows/system32/drivers
ren tdi.sys tdi.old
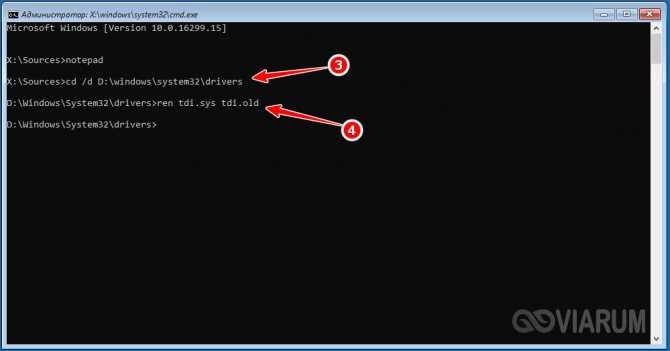
Процесс переименования можно осуществить и с помощью любого спасательного диска со встроенным файловым менеджером, так будет даже удобнее и проще. Далее нужно записать рабочий драйвер на флешку, подключить ее к компьютеру и загрузиться в обычном режиме. Не обнаружив драйвера, система установит их с флешки.
Вариант №3. Удаление (обновление, откат) некорректного драйвера
Иногда, при появлении синего экрана в самом тексте ошибки может быть указан конкретный драйвер, вызвавший данную проблему (к примеру, xxxxx.sys). По его названию можно определить, за работу какого устройства он отвечает (наиболее часто это видеокарта) и удалить его (отключить, обновить до самой свежей версии).
Если ваш компьютер смог загрузиться, тогда нам необходимо:
- Запустить «Диспетчер устройств» (нужно кликнуть по кнопке «Пуск», а в строчке поиска наберите devmgmt.msc и нажмите ввести).
- В Диспетчере устройств найдите раздел «Видеоадаптеры» и дважды кликните на названии данного раздела, откроется список установленных на ПК видеокарт.
- Наведите курсор на вашу активную видеокарту, щёлкните правой клавишей мыши, и в появившемся меню выберите «Свойства». Диспетчер файлов — Свойства
- В открывшемся окошке перейдите на вкладку «Драйвер» и выберите «Обновить» (а если проблема будет наблюдаться после обновления, то можно выбрать и «Удалить»).
Свойства видеокарты NVIDIA Если ошибка возникает в начале загрузки ПК, и система не может быть загружена, тогда нам необходимо попасть в безопасный режим (Safe Mode) и уже оттуда удалить проблемный драйвер в «Диспетчере устройств». Чтобы попасть в безопасный режим в Виндовс 10 необходимо использовать загрузочный диск (флешку).
Выполните следующее:
- Перейдите в БИОС и выберите там опцию загрузки с диска (флешки);
- Когда запустится экран установки ОС нажмите на «Далее»;
- Кликните на «Восстановить компьютер» снизу;
- Перейдите в «Опции», а затем в «Устранение», потом в «Дополнительные параметры» и «Командная строка»;
- В открывшейся командной строке впишите bcdedit / set {default} bootmenupolicy legacy и нажмите ввод. Затем наберите exit, вновь нажмите ввод и кликните на «Продолжить». Перезагрузите ваш ПК;
- После перезагрузки (когда система начнёт грузиться) периодически нажимайте на клавишу F8 до тех пор, пока вы не увидите меню выбора запуска, где вы сможете выбрать безопасный режим (Safe Mode);
- После загрузки в данном режиме перейдите в «Диспетчер устройств» (как описано выше), и выполните упомянутые выше действия по работе с проблемным драйвером;
- Затем перезагрузите систему.






![[fix] system thread exception not handled error windows 10](http://bobowest.ru/wp-content/uploads/7/d/8/7d844fbaff36260408cb3dd8d8e6d149.jpeg)







![[fix] system thread exception not handled error windows 10](http://bobowest.ru/wp-content/uploads/6/9/c/69c0615163e7dd6460c65aad390f52a4.jpeg)







![System thread exception not handled ntfs.sys [fixed]
windowsreport logo
windowsreport logo
youtube](http://bobowest.ru/wp-content/uploads/2/0/4/204d0376105cda0526f6b930a9c9ea5a.jpeg)









![[fix] system thread exception not handled bsod error in windows 8 and 10](http://bobowest.ru/wp-content/uploads/b/0/c/b0c29c7482a16da32242259b019af837.jpeg)

![6 ways to quickly fix system thread exception not handled bsod [disk recovery]](http://bobowest.ru/wp-content/uploads/4/3/9/4398c535df9d846e8c00d93cbbfebb95.jpeg)


![System thread exception not handled ntfs.sys [fixed]](http://bobowest.ru/wp-content/uploads/b/d/5/bd5e7c8475a39c35d63c92c0a18d69e7.jpeg)











![System thread exception not handled in windows 10 [fixed]
windowsreport logo
windowsreport logo
youtube](http://bobowest.ru/wp-content/uploads/d/5/0/d50549d8d4fa9f3196f8a5abd1556dcd.jpeg)
![System thread exception not handled ntfs.sys [fixed]
windowsreport logo
windowsreport logo
youtube](http://bobowest.ru/wp-content/uploads/f/f/f/fffa65e781232e893c070481c4ddbaf7.jpeg)