Способы ускорить работу ноутбука
Для начала стоит рассказать о том, из чего формируется показатель быстродействия любого электронного устройства. Это сложный комплекс программных и аппаратных свойств, которые должны быть максимально сбалансированы для оптимального пользовательского опыта. Поэтому показатели делятся на две группы:
-
Аппаратные (Hardware) – сюда входят частота и количество ядер процессора, объём и скорость ОЗУ, быстрота чтения и записи накопителя информации, возможности по отрисовке сложных изображений видеоядром. Кроме того, из-за характера охлаждения, на производительность может влиять и степень загрязнённости аппарата.
-
Программные (Software) – состоят из настроек энергопотребления, быстродействия визуальной составляющей, актуальности драйверов и использования последней версии операционной системы. Сюда же входит аналог запыленности – наличие в ОС нежелательного программного обеспечения, ненужных программ и файлов, фрагментация файловой системы.
Поэтому, все операции по увеличению производительности нужно рассматривать в комплексе. Не решив проблем с программами, нельзя добиться чисткой системы охлаждения или добавлением оперативной памяти приемлемых результатов.
Жесткий диск и объем оперативной памяти
Жесткий диск представляет собой устройство для хранения различных данных, в том числе цифрового содержимого. Любой ПК имеет встроенный жесткий диск, однако, для увеличения памяти многие приобретают дополнительные внешние диски.
Внешние диски имеют свои преимущества и недостатки. К последним можно отнести:
- высокий риск потере данных;
- естественный износ, попадание солнечных лучей, различной жидкости на поверхность также влияет на эксплуатационные характеристики;
- помехи от магнитных полей;
- множество сложных частей делает внешний диск уязвимым для повреждений;
- нет защиты в виде пароля или шифровки, что может послужить раскрытию личных данных при утере или краже;
- необходимость переформатирования может привести к потере данных.
Для того, чтобы увеличить производительность ноутбука можно попробовать заменить некоторые комплектующие:
- Процессор есть смысл заменять только в том случае, если новый будет хотя бы на 40% быстрее;
- Оперативная память. Здесь стоит обратиться к «диспетчеру задач» и посмотреть, насколько загружена память при работе всех систем. Если процент загруженности составляет более 70%, то есть смысл увеличивать оперативную память на 60-100%;
- Жесткий диск. Наиболее лучший вариант, это заменить старый жесткий диск на новый, не менее 7000 оборотов. Также хороший способ разогнать производительность своего ноутбука, замена на SSD-накопитель.
- Видеокарта. Замена на более производительную способствует оптимальной загрузке большинства игрушек.
Также не стоит забывать, что технологии не стоят на месте и иногда стоит попробовать обратиться к установке драйверов последней версии. Лучше всего искать такие драйверы на официальных сайтах, что исключит использование клонов, которые могут навредить вашему устройству.
Аппаратное обеспечение, влияющее на скорость работы ноутбука
Если пользователь замечает, что ноутбук стал тормозить, одной из основных причин могут быть проблемы с работой аппаратных компонентов компьютера. Например, из-за устаревшего оборудования падает производительность ноутбука.
Производители устройств собирают компьютеры из различных компонентов. Модификации ноутбуков заметно отличаются по своим характеристикам, в зависимости от модели, даже у одного и того же производителя. Все это должно нормально функционировать и обеспечивать работу Windows и программ.
Когда владельцы MacBook (Макбук) говорят о стабильной работе macOS на своих устройствах, в противовес с «глючной» Windows, они забывают сравнивать количество конфигураций оборудования на устройствах Apple и Microsoft. Эти величины не сопоставимые, разница просто огромнейшая. Неизвестно, как бы работала macOS на таком огромном количестве модификаций аппаратных компонентов устройств.
Поэтому, неизбежно на некоторых компьютерах будут случаться различные неполадки, возникающие из-за особенностей конфигурации аппаратной составляющей на этих устройствах. Заранее проверить взаимодействие программного и аппаратного обеспечения на всех модификациях ПК невозможно.
На скорость работы компьютера оказывают существенное влияние следующие аппаратные компоненты:
- Центральный процессор.
- Оперативная память.
- Жесткий диск.
- Система охлаждения.
В большинстве случае, пользователь ноутбука не сможет повлиять на эти характеристики, чтобы произвести апгрейд оборудования ПК. Замена процессора трудно осуществима и часто экономически нецелесообразна.
Если возможно, рекомендуется выполнить следующие действия:
- Добавить планки оперативной памяти, при наличии свободных слотов на материнской плате.
- Произвести замену жесткого диска (HDD) на быстрый твердотельный SSD диск.
- Провести полную физическую чистку устройства.
Добавление оперативной памяти (RAM) увеличит скорость работы ноутбука. Можно заменить старые планки ОЗУ на другую оперативную память более быструю и большего объема, если этот тип памяти поддерживает материнская плата. Желательно, чтобы планки памяти работали в двухканальном режиме.
Замена HDD диска на более быстрый SSD диск приведет к заметному росту скорости запуска Windows и установленных программ. На ноутбуках, имеющих дисковод CD/DVD, SSD диск можно установить вместо привода оптического дисковода. В этом случае, на устройстве останется старый винчестер (жесткий диск), который целесообразно использовать в качестве хранилища, и новый SSD диск, предназначенный для операционной системы Windows и программ.
Необходимо регулярно очищать ноутбука от пыли. Из-за пыли нарушается теплообмен, детали нагреваются и могут войти из строя, наличие пыли оказывает влияние на скорость работы ноутбука. В некоторых случаях, потребуется замена термопасты на процессоре и видеокарте.
Если не можете почистить компьютер самостоятельно, обратитесь в мастерскую по ремонту компьютеров. В большинстве случаев, вы заметите эффект от этой операции.
Чистка списка автозагрузок
Если вы успеваете выпить чай/кофе или сделать несколько дел по дому пока компьютер загружается, значит вместе с операционной системой запускается еще несколько десятков процессов. Некоторые программы вы можете настроить, используя их собственные параметра. Или можно увидеть полностью всю картину. Для этого совершаем несколько простых действий.
- Нажимаем комбинацию клавиш Ctrl + Shift + Esc, тем самым мы вызываем окно «Диспетчер задач».
- Переходим во вкладку «Автозагрузка».
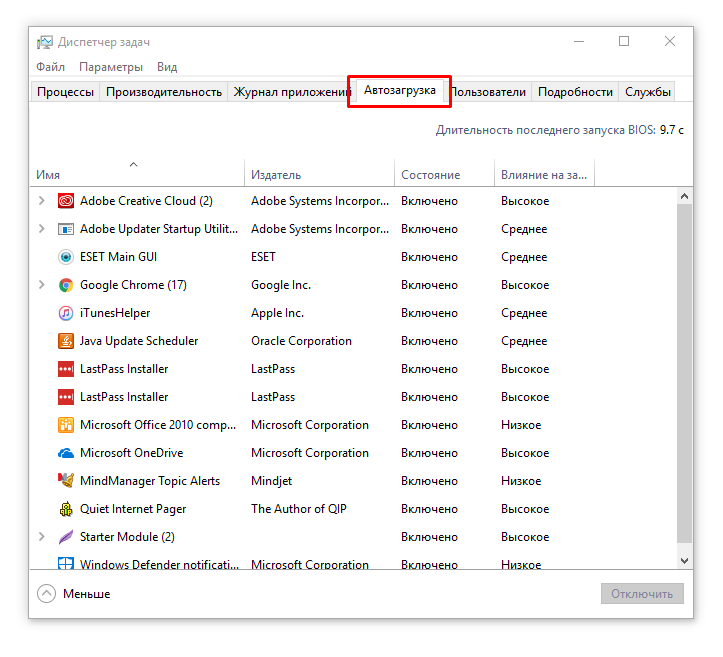
Останавливаем лишние процессы: выделяем необходимую программу и нажимаем кнопку «Отключить». В данном случае, лучше придерживаться правила: не уверен – не отключай.
Отключаем индексацию файлов
Добиться ускорения компьютера можно, если отключить индексирование содержимого физических томов. Служба используется для более быстрого поиска нужных файлов. Среднестатистический пользователь, как правило, такой функцией пользуется редко или не пользуется вообще.
Для этого нужно открыть раздел «Компьютер», выбрать логический раздел, кликнуть по нему ПКМ и нажать опцию «Свойства», а затем убрать галочку «Разрешить индексировать содержимое». После того как вы нажмете кнопку «Применить», начнут появляться всплывающие окна, с запросами которых нужно соглашаться (можно выбрать «Да – для всех»). Перезагрузка компьютера не требуется.
Анализ и удаление старых ненужных программ и игр
Следующим действием в комплексе мер по очистке системного диска является деинсталляция ненужных приложений. Современные программы и особенно игры могут занимать большой объем пространства на диске (некоторые до нескольких десятков гигабайт). Прежде всего воспользуйтесь встроенным деинсталлятором Windows:
- Запустите «Панель управления» («Пуск»\ «Служебные программы»), выберите «Программы и компоненты».
- В блоке «Удаление или изменение программы» нажмите на интересующий вас объект и выберите «Удалить».
Обратите внимание, напротив каждого приложения в колонке «Размер» отображается объем занимаемого им места. Это поможет приблизительно сориентироваться, насколько диск станет свободнее после деинсталляции данного объекта
Справка! Довольно часто удаленные программы и игры оставляют за собой хвосты — пустые папки или данные настроек. Львиная доля таких файлов остается в папке Programm Files на диске C. Эти объекты обычно не являются скрытыми и без проблем удаляются вручную.
Более точно проанализировать объем мусора, занимаемый разными файлами на жестком диске, позволяет специализированный сторонний софт. Неплохо в этом плане зарекомендовала себя утилита WinDIRStat. Программа бесплатна и обладает внятным русскоязычным интерфейсом. Анализ осуществляется путем сканирования дискового пространства с последующим отображением в форме подробного отчета состояния всех файлов и папок.
Программы, аналогичные WinDIRStat:
- WizTree.
- Free Disk Analyzer.
- Disk Savvy.
- TreeSize Free.
- SpaceSniffer.
Перечисленные выше способы, без сомнения, могут быть весьма полезны для оперативного анализа и удаления программ, файлов и папок с компьютера, но они недостаточно эффективны. Ручная очистка и системные инструменты не удаляют все данные, связанные с тем или иным приложением.
К примеру, они не затрагивают кэш браузеров. А между тем тот же Google Chrome может забивать диск временными файлами размером до нескольких гигабайт.
Пожалуй, самой эффективной и одновременно простой утилитой для качественной очистки диска в Windows (и выполнения многих других задач по оптимизации операционной системы) является бесплатная программа CCleaner. Скачать ее можно с официального сайта разработчика. После установки выполните следующие шаги:
- Запустите программу, в блоке «Очистка» нажмите кнопку «Анализ» (вы увидите, сколько места может освободить программа).
- Нажмите кнопку «Очистка», дождитесь завершения процесса.
- Переместитесь в блок «Сервис»\ «Удаление программ».
- Выберите необходимое приложение и нажмите «Деинсталляция».
Внимание! После работы с CCleaner (особенно если был удален внушительный объем данных) рекомендуется перезагрузить компьютер. Но не стоит излишне усердствовать, занимаясь чисткой на ежедневной основе.. Среди аналогов CCleaner хорошо зарекомендовали себя:
Среди аналогов CCleaner хорошо зарекомендовали себя:
- Wise Care 365 Free.
- Glary Utilities Free.
- Wise Disk Cleaner.
- IObit Uninstaller.
- Advanced SystemCare Free.
Кроме рассмотренных операций, для освобождения пространства на жестком диске вы можете переместить музыку, фильмы, фото и прочие объемные объекты на несистемный раздел винчестера или другой носитель. Кроме того, рекомендуется удалить дубликаты файлов (как это сделать, узнайте на нашем сайте).
Когда прирост скорости нужен срочно: убираем спецэффекты
Еще один способ оптимизации Windows 10 для слабого ноутбука: убрать все спецэффекты, которые дают нагрузку на процессор и графический ускоритель. Без всех этих наворотов «Десятка» становится похожей на древнюю ХР, проигрывая в плане эстетичности оформления, но выигрывая в производительности компьютера.
Упрощаем графику
Нажмите кнопку Пуск, выберите пункт «Система» и перейдите в раздел «Дополнительные параметры». Здесь выберите «Дополнительно» — «Быстродействие» — «Обеспечить наилучшее» (так, чтобы все галочки убрались автоматически). Чтобы изменения вступили в силу, нужно нажать кнопку «Применить».
Отключаем анимацию
Нажать комбинацию клавиш Win + U, чтобы открыть Центр специальных возможностей. Здесь выберите раздел «Другие параметры» и деактивируйте переключатель «Воспроизводить анимацию».
Выключаем прозрачность меню
Кликните по рабочему столу правой кнопкой мыши и выберите опцию «Персонализация». Во вкладке «Цвета» отключите эффекты прозрачности. Чтобы изменения вступили в силу, нажмите кнопку «Применить».
Удаление ненужных программ из автозагрузки
Переходим к настройкам ОС, которые нам помогут выполнить оптимизацию ноутбука Windows 7 или стационарного ПК
Особое внимание нужно уделить автозапуску программ
Часть приложений после установки прописывает себя в автозагрузке. Это значит, что эти программы автоматически запускаются после старта операционной системы Windows. Это ПО расходует память компьютера и увеличивает время запуска ОС.
Программное обеспечение работает в фоновом режиме, зачастую бесполезно потребляя ресурсы компьютера. Многие приложения используются очень редко, но продолжают все время работать.
Некоторые приложения должны находиться в автозагрузке, например, антивирус. Другим программам там нечего делать, потому пользователь может их самостоятельно запустить только тогда, когда понадобиться.
Для настройки автозагрузки выполните следующие действия:
- Нажимайте на клавиши «Win» + «R»
- В диалоговое окно «Выполнить» введите команду: «msconfig».
- Нажмите на кнопку «ОК».
- В окне «Конфигурация системы» откройте вкладку «Автозагрузка».
- В колонке «Элемент автозагрузки» снимите флажки напротив названия тех приложений, фоновый запуск которых не нужен сразу после включения компьютера.
- Перезагрузите ПК для применения изменений.
Опытные пользователи могут воспользоваться более продвинутым вариантом: бесплатной программой AutoRuns, в которой отображены все процессы, запускаемые при загрузке операционной системы.
Уменьшить время загрузки Windows, можно при помощи задержки запуска некоторых программ из автозагрузки. Программы заработают в фоновом режиме через некоторое количество секунд или минут, поэтому они не будут тормозить загрузку ОС. В этом случае, приложения загружаются по очереди, не мешая запуску Windows.
Подобная функция отложенного запуска программ имеется в приложении Autoruns Organizer.
Autorun Organizer — менеджер автозагрузки
Нестандартные ситуации: тормозит ноутбук после переустановки
Распространенная ошибка многих начинающих пользователей — наложение новой копии дистрибутива поверх старой, неработоспособной. Процесс замены системных файлов — крайне ненадежный способ обновления ОС. Через какое-то время «раздутая операционка» вновь начнет притормаживать. Ну а если предварительно пользователь не просканировал специальной антивирусной утилитой свой жесткий диск, то беды не миновать. Зловредный код снова даст о себе знать. В итоге — вы впустую потратите свое время, а в некоторых случаях даже нервы.
- После загрузки и установки бесплатной антивирусной утилиты «Kaspersky Virus Removal Tool» запустите ее на своем ПК.
- После сканирования удалите инфицированные файлы.
- Прежде чем установить новую Windows ОС, жесткий диск нужно подвергнуть процессу полного форматирования.
SSD добавит скорости ноутбуку
В случае SSD рост производительности ноутбука при обновлении конфигурации, основанной наHDD может составлять несколько сотен процентов. Ибо классические жесткие диски редко когда в состоянии пересечь границу передачи данных на уровне 100 МБ/с, в то время как приводы SSD, в зависимости от модели, могут нам гарантировать скорость передачи данных от 300 до более чем 500 МБ/с.
Разницу между HDD и SSD можно увидеть почти на каждом шагу. Как при старте системы, так и при работе с программами. Доступ к файлам, хранящимся на жестком диске SSD – мгновенный, а их перемещение занимает гораздо меньше времени.
Восстановление компьютера
Восстановление системы — эффективный способ устранения неполадок, возникших по причине вмешательства пользователем в системные службы и программы. Наличие точек восстановление позволит откатить настройки к раннему состоянию, избежав неприятных последствий.
Процесс восстановления:
- Перезагрузить компьютер, а при загрузке нажать кнопку F8.
- Выбрать пункт «Устранение неполадок».
- Перейти по пути «Восстановление системы» → «Выбор точки восстановления».
- Нажать Далее и дождаться появление надписи «Готово».
- Перезагрузить систему, выбрав «Загрузку с последней удачной конфигурацией».
Как ускорить ноутбук – радикальный способ | замена комплектующих
Если вышеперечисленные методы не помогли ускорить работу вашего ноутбука, возможно, дело в начинке лэптопа. Если железо слабенькое, выход только один — апгрейд, однако перед тем, как покупать новую модель, можно попробовать ускорить работу ноутбука, почистив его и заменив некоторые его комплектующие.
Можно приобрести специальную охлаждающую подставку, позволяющюю снизить температуру, увеличить оперативную память (ОЗУ), учитывая совместимость памяти с материнской платой, заменить жесткий диск на SSD.
Классические «hard drive» носители все еще актуальны, но они явно проигрывают по скорости твердотельным моделям. Это не значит, что нужно полностью отказаться от HDD, тем более, если устройство работает стабильно, а его объема пользователю достаточно.
Если в ноутбуке есть место под второе хранилище, то можно в дополнение поставить SSD диск. Например, чтобы установить туда операционку. Быстродействие лэптопа тут же повысится: ОС, игры и другой ресурсоемкий софт станет запускаться за считанные секунды.
Скорость работы ноутбука напрямую зависит от того, насколько хорошо в нем работает система охлаждения, а также ее главная часть – вентилятор. Задача системы охлаждения выводить тепло наружу, тем самым обеспечивая бесперебойное функционирование деталей.
Допустим, Вы заметили, что Ваш ноутбук начал перегреваться, значит пришло время его почистить. Если же очистка не помогла, рекомендую Вам приобрести специальную охлаждающую подставку, которая сможет значительно снизить температуру ноутбука, тем самым продлив срок его эксплуатации.
Наиболее радикальным и высокоэффективным способом, который позволяет уменьшить время загрузки операционной системы до 5 секунд, а также ускорить загрузки программ, является приобретение и установка SSD-накопителя.
Установка быстрого накопителя позволяет дать ноутбуку «второе дыхание» и значительно ускорить его работу. После установки SSD-накопителя офисные приложения начнут запускаться молниеносно, а копирование большого количества файлов будет занимать считанные секунды. Нужно отметить, что установка SSD-накопителя стоит немалых денег, поэтому перед тем, как это делать, стоит все взвесить.
Как ускорить ноутбук | Увеличение объема ОЗУ
Причиной снижения производительности может стать банальный дефицит ОЗУ. Если стоит 2-4 гигабайта, а материнка поддерживает больше, надо увеличить оперативку хотя бы до восьми гигабайт. Это значительно ускорит работу ноутбука. Но перед тем, как это сделать, уточните, какой тип ОЗУ используется в ноутбуке и поддерживается ли увеличение оперативной памяти.
Для того, чтобы понять, требуется ли вам увеличение объема ОЗУ, запустите свой набор программ, с которым работаете каждый день. Откройте те сайты, которые вы обычно держите во вкладках, включите музыку или клипы, если привыкли слушать их в фоне.
Теперь запустите диспетчер задач и посмотрите, сколько свободной памяти осталось. Таким образом вы сможете получить примерное значение оперативной памяти, которой не хватает для нормальной работы вашего ноутбука.
Удаление программ из автозагрузки
Низкая производительность может быть обусловлена одновременной загрузкой нескольких приложений. Ноутбук при этом может очень долго запускаться. Можно попробовать убрать несколько утилит, что ускорит работу вашего устройства.
Сделать это можно достаточно просто:
- открыть «диспетчер задач»;
- выбрать пункт «Автозагрузка»;
- в появившейся таблице необходимо произвести сортировку ненужных ПО по столбцу «влияние на запуск», и удалить все ресурсоемкие.
Стоит отметить, что производить чистку таким образом стоит очень внимательно, чтоб не удалить нужные утилиты, иначе можно случайно прекратить работу системного софта, тем самым вызвать нарушения в работе системы ОС.
Ускоряем ноутбук – SSD и память
Когда производительность ноутбука начинает сильно отставать от наших ожиданий, мы можем выбрать два простых решения.
Первый шаг – это ликвидация узких мест в виде жесткого диска (HDD), потому что 2,5-дюймовые модели со скоростью 5600 об/мин, которые устанавливаются в ноутбуках, как правило, не являются «демонами» скорости.
Как решить этот вопрос? Просто замените жесткий диск быстрым SSD. Таким, как те, что установлены, например, в современных ультрабуках.
Если установка жесткого диска SSD в старом ноутбуке все еще можно считать довольно нестандартным подходом к модернизации, то модули расширения памяти RAM – это, безусловно, более классическое решение, к тому же такая операция будет сравнительно недорогой.
Какой дорогой пойти? Вы можете выбрать одно, но если Вам позволит бюджет, то стоит рассмотреть возможность модернизации ноутбука на обеих плоскостях.
Примечание
Важно помнить, что минимальное и максимальное значение должно быть равным. Нельзя ставить размер на усмотрение системы
Оборудование просто не сможет нормально работать на ненастроенной системе. Регулярное обновление драйвера позволяет использовать каждый элемент ноутбука с максимальной отдачей.
Рекомендуется скачивать драйвера с сайта производителя, а не использовать всевозможные программы поиска и обновления. Бывают случаи, когда подобные приложения устанавливают некорректный драйвер, что приводит к отказу оборудования.
Установка дополнительных библиотеки кодеков – важное звено в работе мощных приложений. Наиболее востребованные из них:
- directX;
- Microsoft Visual C++ 2005, 2008, 2010, 2012, 2013;
- Microsoft .Net Framework;
- K-lite Codec Pack.
В отличие от системного блока, ноутбуки работают от аккумулятора. Для экономии потребляемой энергии и увеличения времени работы без подключения к сети, часто используют режим «Экономии энергии». Это замедляет процессы. Настроить ноутбук на максимальную производительность, используя план электропитания, можно так.
- Нажать на значке батареи справа внизу экрана правой клавишей.
- Выбрать пункт «Электропитание».
- В появившемся окне включаем режим «Высокая производительность».
Дефрагментация
Можно ускорить производительность посредством дефрагментации. С течением времени, данные на носителе информации подвергаются процессу под названием «фрагментация». Отдельные их участки разрознено хранятся в областях на жёстком диске, что увеличивает время за которое головка перемещается при считывании информации. В результате чего замедляется производительность при работе этих программ.
Для того, чтобы привести данные на жёстком диске в стройный порядок, необходимо провести процедуру дефрагментации. Что может реально ускорить производительность.
Использовать для дефрагментации можно, как утилиты, наподобие Defraggle, от создателей программы CCleaner, о котором уже шла речь в статье, так и стандартные средства системы.
В случае если используется Defraggle, достаточно открыть программу, выбрать диск и правой кнопкой мыши через контекстное меню, запустить процесс дефрагментации.
В случае если предпочтительнее использовать стандартные средства Windows, достаточно зайти через меню пуск в закладку «Служебные» и там кликнуть на «Дефрагментация диска». Далее, процесс аналогичен рассмотренному в случае с Defraggle.
Настройка графики новой видеокарты
Повышение ФПС – требует вложений
Самый простой способ поднять производительность видеокарты – заменить старую. (Это верно для настольных ПК, конечно – даже на ноутбуках с дискретными видеокартами, карты обычно припаиваются к материнской плате и не могут быть удалены никак.) Хорошей новостью считается то, что в эти дни есть невероятный ассортимент видеокарт как с базовой конфигурацией, так и уже с ускоренным чипом. Также возможно провести «boost»(читайте:Как разогнать видеокарту?) самому. Boost видеокарты дает хороший прирост фпс во всех играх. Даже самые недорогие видеокарты, такие как Nvidia GTX 750 Ti или AMD Radeon R7 260X, стоит порядка 150 долларов США. Могут достигать 60 FPS в большинстве современных игр с разрешением 1080p с некоторыми из настроек, упомянутых ранее. Подробнее: Nvidia Geforce или AMD Radeon?.
Оптимизация памяти
Prefetcher
Один из компонентов оптимизации памяти – Prefetcher, Windows 7 унаследовала от своих предшественников. С помощью этого компонента можно ускорить загрузку системы и приложений.
Пользователь Windows 7 имеет возможность настроить префетчер на ускорение загрузки системы, программ, того и другого или вообще ничего (то есть отключать). Для нетбука оптимальным решением будет ускорение запуска и Windows, и программ. Настройка производится через реестр.
Введите команду regedit.exe в поисковую строку Пуска, выполните поиск и откройте файл.
Перейдите в раздел HKLMSYSTEMCurrentControlSetControlSession ManagerMemory ManagementPrefetchParameters, откройте контекстное меню параметра EnablePrefetcher, нажмите “Изменить” и присвойте ему значение 3.
SuperFetch
Еще одно средство оптимизации памяти называется SuperFetch – оно позволяет более рационально использовать файл подкачки при работе с ресурсоемкими приложениями. По этой причине SuperFetch также должен быть включен.
Параметр EnableSuperfetch находится рядом с EnablePrefetcher – для задействования ему тоже нужно дать значение 3.
ReadyBoost
ReadyBoost – технология, позволяющая нарастить объем памяти за счет обычной флешки. При малом объеме ОЗУ избыточные данные “свопятся” на диск – в файл подкачки. Обмен информации с диском – процесс медленный, и если это происходит часто – система “тормозит”. Чтение данных с флешки идет быстрее, поэтому использование ее в качестве файла подкачки заметно увеличивает быстродействие.
Подключите флешку и откройте в ее свойствах вкладку ReadyBoost . Отметьте “Использовать это устройство” и зарезервируйте место для ускорения работы – чем больше, тем лучше.
После этого технология сразу начнет использоваться.
https://youtube.com/watch?v=kYba0gZbhxY
Счетчик ФПС – это показатель, который отвечает за то, как игра работает на том или ином компьютере. Каждый пользователь, увлекающийся цифровыми развлечениями, заинтересован в том, чтобы его любимый проект работал стабильно, а картинка была плавной. И для повышения ФПС можно использовать общеизвестные методы, о которых мы вам и расскажем в данном материале.
Сразу стоит уточнить, что комфортным считается, когда количество ФПС плавает в районе 60, а все, что ниже, уже сопровождается зависаниями и лагами. Надеемся, что наши подсказки помогут вам стабилизировать работу игры.
Способы ускорить работу ноутбука
Для начала стоит рассказать о том, из чего формируется показатель быстродействия любого электронного устройства. Это сложный комплекс программных и аппаратных свойств, которые должны быть максимально сбалансированы для оптимального пользовательского опыта. Поэтому показатели делятся на две группы:
- Аппаратные (Hardware) – сюда входят частота и количество ядер процессора, объём и скорость ОЗУ, быстрота чтения и записи накопителя информации, возможности по отрисовке сложных изображений видеоядром. Кроме того, из-за характера охлаждения, на производительность может влиять и степень загрязнённости аппарата.
Аппаратные части Hardware
- Программные (Software) – состоят из настроек энергопотребления, быстродействия визуальной составляющей, актуальности драйверов и использования последней версии операционной системы. Сюда же входит аналог запыленности – наличие в ОС нежелательного программного обеспечения, ненужных программ и файлов, фрагментация файловой системы.
Программные приложения Software
Поэтому, все операции по увеличению производительности нужно рассматривать в комплексе. Не решив проблем с программами, нельзя добиться чисткой системы охлаждения или добавлением оперативной памяти приемлемых результатов.
Разгон работы операционной системы
Для ускорения работы ОС рекомендуется удалить с компьютера все лишние файлы. На ПК с изначально слабым программным обеспечением изменения будут более ощутимы, чем на устройствах нового поколения.
Удаление неиспользуемых программ
Лишние файлы, занимающие место во внутренней памяти ПК, снижают быстродействие системы.
Чтобы удалить с ПК ненужные файлы, необходимо открыть панель управления и перейти в раздел «Удаление программы». Из открывшегося списка можно выбрать любую неактуальную программу, щелкнуть по ней правой кнопкой мыши, нажать «Удалить» и подтвердить действие.
Отключение лишних служб Windows 7
В «семерке» имеется множество служб, работающих по умолчанию, и не все из них нужны пользователю. Для того чтобы найти лишние, нужно открыть меню «Пуск» и в строку поиска ввести слово «службы». Откроется список всех действующих на ПК служб с подробным описанием каждой из них. Если вы не используете такие функции, как «Факс», «Родительский контроль» и т.п., их можно отключить. При отключении любой службы нужно определить, какие программы с ней связаны. Сделать это можно, изучив раздел «Зависимости». Все отключенные службы можно активизировать снова.
Таблица системных служб, которые можно отключить
Некоторые службы не влияют на работу ОС. Ознакомиться с ними можно в расположенной ниже таблице.
| Служба поддержки Bluetooth | Позволяет обмениваться данными с помощью беспроводной связи. Если служба не используется, ее можно отключить |
| Архивация Windows | Создает резервные копии ОС. Ее можно заменить при необходимости другими программами |
| Центр обновления Windows | Устанавливает обновления некоторых программ, которые порой оказываются ненужными |
| Службы удаленных рабочих столов | Обеспечивает удаленный доступ к системе с разных устройств |
| Диспетчер очереди печати | При отсутствии принтера и сканера данная служба работает впустую |
| Windows Search | Обеспечивает внутренний поиск |
| Поставщик домашних групп | Функция неактуальна, если домашняя сеть отсутствует |
Удаление лишних программ из автозагрузки
Для начала необходимо вызвать меню конфигурации, одновременно нажав клавиши Win и R. Далее в открывшейся строке вводим условное обозначение msconfig и нажимаем ОК. В следующем окне следует выбрать подпункт «Автозагрузка» и снять галочки напротив тех служб, которые не используются. В завершение останется нажать кнопку ОК и перезагрузить компьютер.
Ограничение числа одновременно работающих программ
Большое количество одновременно открытых в браузере вкладок создает лишнюю нагрузку, замедляя работу компьютера. Изменить ситуацию можно, ограничивая количество одновременно открытых окон во время интернет-серфинга.
Выключение визуальных эффектов
Некоторые визуальные эффекты негативно сказываются на быстродействии системы, и для разгона ОС целесообразно их отключить. Для этого нужно зайти в меню «Компьютер», открыть вкладку «Свойства» и выбрать пункт «Дополнительные параметры». Появится новое окно. Во вкладке «Дополнительно» требуется нажать на кнопку «Параметры», расположенную разделе «Быстродействие».
В разделе «Визуальные эффекты» рекомендуется установить галочку рядом с пунктом «Обеспечить наилучшее быстродействие». Для подтверждения действия следует нажать на кнопку «Применить».
Настройка системных звуков
Для управления системными звуками следует вызвать контекстное меню нажатием клавиш Windows и R, ввести в поисковую строку команду mmsys.cpl и подтвердить действие, нажав ОК. Отобразится новое окно, в котором нужно перейти к разделу «Звуки» и вместо значения «По умолчанию» выбрать режим «Без звука». В завершение останется нажать кнопку ОК. Для того чтобы подтвердить внесенные изменения, нужно перезагрузить компьютер.


















































