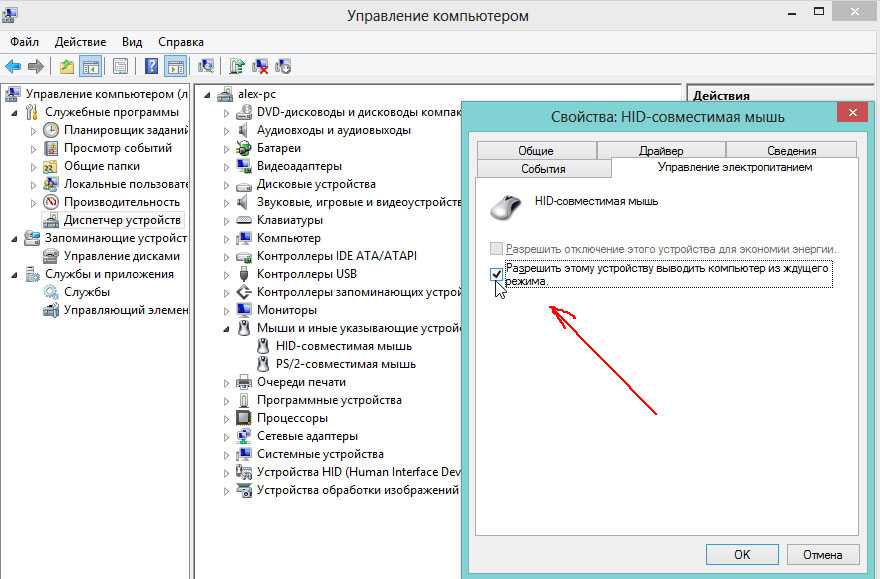Материнская плата
Материнская плата также может приводить к тому, что компьютер перестанет загружаться или при включении компьютера информация на экран выводиться не будет. Внезапная перезагрузка или зависание компьютера также могут указывать на проблемы с материнской платой.
Так как материнская плата является основой, то перед тем, как подозревать ее, стоит сначала проверить другие устройства — блок питания, оперативку и видеокарту.
Ну и тут нужна будет более серьезная диагностика и придется обращаться в специализированный сервис, где после проверки вам скажут стоит ли производить ремонт материнской платы или проще приобрести новую.
Причины самопроизвольного включения
Одной из основных причин самостоятельного поведения техники являются механические повреждения или износ гаджета. На системном блоке компьютера присутствует кнопка включения, которая со временем ломается. То же самое может произойти с кнопкой запуска на ноутбуке. Контакты между переключателем и техникой могут окислиться, что спровоцирует замыкание и запуск ПК.
Еще одной причиной включения девайса может стать активированная опция быстрого запуска. Она может вывести гаджет из режима сна сразу или в любое время, например, ночью. Для исправления проблемы пользователю достаточно выключить эту функцию.
Компьютер с Виндовс 10 может самостоятельно запускаться по требованию какого-либо приложения. Программная ошибка может быть связана с планировщиком заданий на ПК. Спровоцировать запуск ПК могут аппаратные компоненты, такие как клавиатура, мышь. Также виновником самопроизвольного запуска устройства может стать вирусное ПО.
Существует множество вариантов исправления проблемы, но, в первую очередь, пользователю нужно выяснить источник неполадки. Для этого придется воспользоваться системным инструментом – просмотром событий Windows. В списке можно увидеть, какие именно программы спровоцировали пробуждение ПК.
Что значат щелчки системного блока при запуске?
Если ЭВМ не желает правильно начинать работу, и при этом системный блок издаёт характерные звуки во время запуска, желательно обратиться к мастеру по ремонту компьютерной техники для диагностики проблемы и её решения. Если ПК пищит во время запуска, то очевидно, что материнская плата не сгорела. А звуки о неполадках в работе ОС подаёт БИОС.

Звуки системного блока при запуске
Необходимо заметить, что для различных БИОС разных фирм-производителей звуки об ошибках могут отличаться. Однако в нижеприведённом материале мы укажем сигналы и их сочетание, которые подходят почти для любой техники. Они позволят пользователю определить, какая именно неисправность мешает работать системе и каким образом можно от неё избавиться.
Причина 2. Аппаратная неисправность
К великому сожалению, в некоторых случаях автостарт компьютера при появлении питания говорит о том, что вышло из строя комплектующее оборудование компьютера.
Сломался блок питания
Частенько на дешевых китайских блоках питания встречаются так называемые «пробои», при которых ПК включается от электрического импульса самостоятельно, без нажатия кнопки «Power». Если у Вас такой блок питания, то я настоятельно рекомендую его заменить пока не поздно, в противном случае следующим этапом может стать поломка материнской платы, а это уже значительные расходы.
Поломка материнской платы
Это самый плохой из возможных вариантов и наиболее дорогостоящий. Как правило, самопроизвольное включение компьютера (автостарт) в этом случае означает проблемы с подачей питания. Может встречаться как на старых матплатах из-за вздутых конденсаторов, так и на новых, из-за заводского брака.
https://youtube.com/watch?v=TS_CuklD9ZM
P.S.: Если в Вашем доме часто случаются скачки и перепады в электрической сети, то в обязательном порядке необходимо поставить стабилизатор напряжения. Иначе, даже если Вы замените комплектующие из-за неисправности, то через короткое время проблема повторится вновь и придётся снова менять блок питания или материнскую плату.
Почему компьютер самопроизвольно выходит из режима «Сон»?
Причина 1: настройка таймера пробуждения
Прежде всего, проблема может заключаться в неверной настройке параметров электропитания. Однако данный способ отпадает, если вы регулярно пользуетесь таймерами выключения компьютера, поскольку он позволяет выводить процессу на компьютере из спящего режима.
Для этого откройте меню «Панель управления», для удобства отображения информации установите параметр «Мелкие значки», а затем пройдите к разделу «Электропитание».
Около выбранной схемы электропитания щелкните по кнопке «Настройка схемы электропитания».
Щелкните по кнопке «Изменить дополнительные параметры питания».
В открывшемся окошке вам потребуется развернуть раздел «Сон», а в нем развернуть «Разрешить таймеры пробуждения». Отключите работу данных параметров от сети и от батареи, а затем сохраните настройки.
Причина 2: автоматическое пробуждение компьютера для обслуживания компьютера
Данная причина актуальна для пользователей Windows 8 и выше. Для этого откройте меню «Панель управления», а затем пройдите к разделу «Центр безопасности и обслуживания».
В отобразившемся окне разверните вкладку «Обслуживание», а затем щелкните по кнопке «Изменить параметры обслуживания».
Снимите птичку с пункта «Разрешить задаче обслуживания пробуждать мой компьютер в запланированное время». Сохраните изменения.
Причина 3: неправильная настройка спящего режима для оборудования
Иногда на компьютере могут быть заданы неверные настройки спящего режима для периферийного оборудования, например, когда от простого движения мышью компьютер начинает просыпаться.
Чтобы изменить работу спящего режима в данном случае, вам потребуется открыть меню «Панель управления» и пройти к разделу «Система».
В левой области окна пройдите к разделу «Диспетчер устройств».
В отобразившемся окне разверните вкладку «Мыши и иные указывающие устройства», щелкните по «HID-совместимая мышь» правой кнопкой мыши и в высветившемся окне выберите пункт «Свойства».
В высветившемся окне пройдите ко вкладке «Управление электропитанием» и снимите птичку с параметра «Разрешить этому устройству выводить компьютер из ждущего режима». Сохраните изменения. Подобную процедуру можно выполнить и для подключенной клавиатуры.
Причина 3: неверные настройки в BIOS
Также возможность включения компьютера простым кликом мышки может быть активирована и в BIOS. Чтобы исключить возможность последующего внезапного запуска компьютера, данную настройку также рекомендуется отключить.
Прежде всего, вам потребуется выполнить вод в BIOS. Для этого включите компьютер или отправьте перезагружаться и на самом раннем этапе загрузки начинайте многократно нажимать клавишу, отвечающую за вход в BIOS (как правило, это либо клавиша F2, либо Delete).
Войдя в BIOS, вам потребуется найти раздел вроде «Wake-on-LAN» (наименование может отличаться). Если в нем активирован параметры, разрешающие компьютеру просыпаться от мышки и клавиатуры, рекомендуем их отключить.
Причина 4: начало выполнения задачи
Заключительной причиной выхода компьютера из спящего режима может являться какая-либо задача на компьютере, которая начала внезапно выполняться именно в спящем режиме, тем самым пробудив компьютер.
Чтобы выяснить, какая из задач повлияла на включение компьютера, нам потребуется заглянуть в журнал событий. Для этого откройте строку поиска и введите в нее запрос «Просмотр журналов событий». Откройте найденный результат.
В левой области окна разверните папку «Журналы Windows». Просмотрите журналы и входящие в них события. Около событий ищите источник «Power-Troublehooter». Найдя подобное событие, щелкните по нему левой кнопкой мыши и ниже просмотрите, какое именно приложение вызвало запуск компьютера (поскольку в нашем случае система работает нормально, приложение в пункте 3 не отображается).
Обнаружив, какое приложение вызывает запуск компьютера, у вас два пути решения: удалить его с компьютера или изменение его сценария работы через планировщик заданий.
Если удаление программы с компьютера для вас не выход, откройте на компьютере строку поиска и введите в нее наименование искомого приложения – Планировщик заданий. Выполните открытие появившегося результата.
В левой области окна пройдите к разделу «Библиотека планировщика заданий» и в списке заданий найдите наименование проблемного приложения. Щелкните по нему дважды кнопкой мыши, чтобы открыть меню редактирования.
В отобразившемся окне пройдите ко вкладке «Условия» и снимите птичку с пункта «Пробуждать компьютер для выполнения задачи». Сохраните изменения.
Почему компьютер выключается сам по себе во время игры
Во-первых, следует осознавать, что компьютер никогда не «вырубается» беспричинно — к внеплановой перезагрузке может привести только отказ системы (критическая ошибка), и связана она, в большинстве случаев, с физической неисправностью компонентов.
Однако визуально, опираясь только на внешнее состояние компонентов, определить физическую неисправность удается далеко не всегда, поэтому для начала необходимо провести диагностические работы, или, другими словами, вызвать «синий экран смерти» (BSOD).
Сделать это можно следующим образом:
- Включите компьютер и дождитесь загрузки операционной системы.
- Откройте «Этот компьютер» (Мой компьютер), вызовите «Свойства» (клик правой кнопки мышки по пустому пространству) и перейдите в раздел «Дополнительные параметры системы».
В открывшемся окне «Свойства системы» разверните вкладку «Дополнительно» и в блоке «Загрузка и восстановление» нажмите «Параметры».
В блоке «Отказ системы» снимите галочку со строк «Выполнить автоматическую перезагрузку» и «Заменять существующий файл дампа» и нажмите «ОК».
Теперь при возникновении критической ошибки операционная система не станет уходить в перезагрузку, а отобразит «синий экран смерти», где будет представлены код возникшей ошибки/проблемы, а также текстовая пометка о местонахождении поврежденных файлов (если проблема аппаратная).
BSOD наиболее информативен, если причина автоматического перезапуска системы заключается в аппаратных ошибках, однако в подавляющем большинстве случаев проблема эта физическая.
При этом можно выделить несколько основных физических неисправностей, ведущих к тому, что при выключении компьютера, он перезагружается, или же перезагрузка происходит в любой произвольный момент работы ПК.
Используйте командную строку для диагностики вашего ПК
Вы можете использовать командную строку, чтобы проверить, что разбудило ваш компьютер. Выполнив следующие шаги, вы можете узнать, какое устройство может вывести ваш компьютер из спящего режима, и помочь вам определить, вызвана ли проблема аппаратным или программным обеспечением.
- На клавиатуре нажмите Windows logo key и р одновременно нажмите клавишу, чтобы вызвать окно «Выполнить».
- Введите «cmd» в поле поиска и нажмите сдвиг + Ctrl + Войти вместе, чтобы открыть командную строку в режиме администратора. Запись : Делать НЕ нажмите OK или просто нажмите клавишу Enter, так как это не позволит вам открыть командную строку в режиме администратора.
- Введите «powercfg –lastwake» и нажмите. Войти . Это покажет вам последнее устройство, которое разбудило ваш компьютер. Введите «powercfg –devicequery wake_armed» и нажмите. Войти . Это покажет вам список устройств, которые могут вывести ваш компьютер из спящего режима.
Если вы видите устройство, которое последним выводит компьютер из спящего режима, это может быть причиной самозапуска ПК. Вы можете использовать решить это. Если причина не на уровне оборудования, есть еще несколько вещей, которые можно попробовать.
Компьютер включается из BIOS
Тут на самом деле всё просто. Раньше, когда блоки питания имели формат АТ, включить компьютер можно было только подав на него питание 220 вольт. Сегодня компьютеры имеют блоки питания ATX, питание на которые подключено всегда, а их включением может управлять BIOS материнской платы. Именно он может сам включать компьютер, если настроен неправильно. Войти в BIOS можно в самом начале загрузки компьютера, обычно внизу написано какая кнопка для этого служит (DEL, F2, реже – F10).
Вариантов исполнения биоса масса, написание опций может немного варьироваться, но смысл тот же. Заходим в биосе в Power Management Setup
и смотрим из-за каких настроек компьютер может включаться:
- Включение по расписанию (Wake Alarm, Power on by Alarm, RTC Alarm Resume). Если вы, дети или вирус-шалун случайно включили эту опцию, то просто поставьте Disabled. А можете даже использовать по назначению, например как компьютер-будильник
- Включение по прерываниям, например от клавиатуры, мышки или какого-либо другого устройства. Например от движения мышью или нажатия кнопок на клавиатуре. Может называться Power On By Keyboard, Power On By Mouse, например .
- Включена функция Wake-On-LAN или Modem Ring Resume. В этом случае компьютер может получать специальные управляющие пакеты по сети, которые подают команду включить компьютер. Отключите эту опцию. На ноутбуках можно настроить работу Wake On LAN при питании от сети (AC only) или от батареи.
- Включение при пропадании и появлении питания. Так же, как в случае с перемычкой, только из биоса. Параметр может находиться в разделе Integrated Peripherals.
Ещё можно просто отключить клавиатуру, мышку, USB-устройства и сетевой кабель. Если поможет, то уже лезть в BIOS. Если нужные опции не удаётся отыскать, может помочь сброс параметров по умолчанию
Выход из биоса Save to CMOS end EXIT
Метод 7: проверка k Что будит компьютер
Если вы выполнили все перечисленные до сих пор шаги и не смогли решить вашу проблему, возможно, существует стороннее приложение или любой другой процесс, который мы мог перескочить. Поэтому на этом этапе мы проверим конкретный процесс, который разбудил ваш компьютер. Для этого:
- Нажмите «Windows» + «R» , чтобы открыть окно «Выполнить».
- Введите «cmd» и нажмите «Shift» + «Ctrl» + «Enter» , чтобы предоставить права администратора.
- Введите следующую команду и нажмите «Enter» для ее выполнения.
powercfg –lastwake
- Теперь введите следующую команду и нажмите «Enter» , чтобы выполнить это тоже.
powercfg –devicequery wake_armed
- Теперь в командной строке будут перечислены процессы, вызвавшие компьютер включится сам по себе, и вы можете перейти к их отключению.
Как узнать, почему Windows 10 просыпается (выходит из режима сна)
Для того, чтобы узнать, по какой причине компьютер или ноутбук выходит из режима сна, пригодится Просмотр событий Windows 10. Для того, чтобы открыть его, в поиске на панели задач начните набирать «Просмотр событий», а потом запустите найденный элемент из результатов поиска.
В открывшемся окне в панели слева выберите «Журналы Windows» — «Система», а затем в правой панели нажмите по кнопке «Фильтр текущего журнала».
В настройках фильтра в разделе «Источники событий» укажите «Power-Troubleshooter» и примените фильтр — в окне просмотра событий останутся лишь те элементы, которые нам интересны в контексте самопроизвольного включения системы.
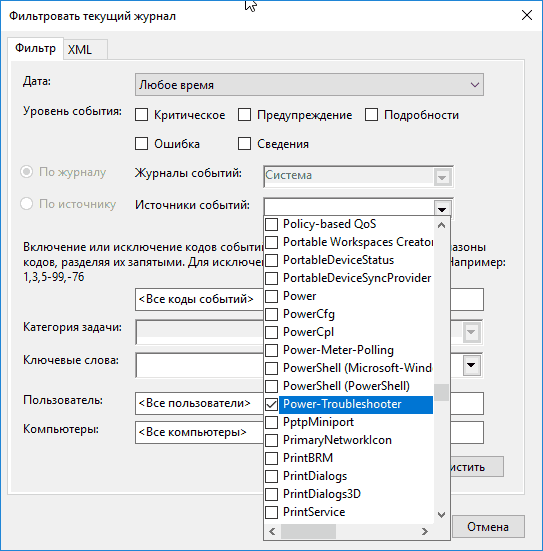
Информация о каждом из таких событий будет, помимо прочего, включать поле «Источник выхода», указывающее на причину того, что компьютер или ноутбук проснулся.
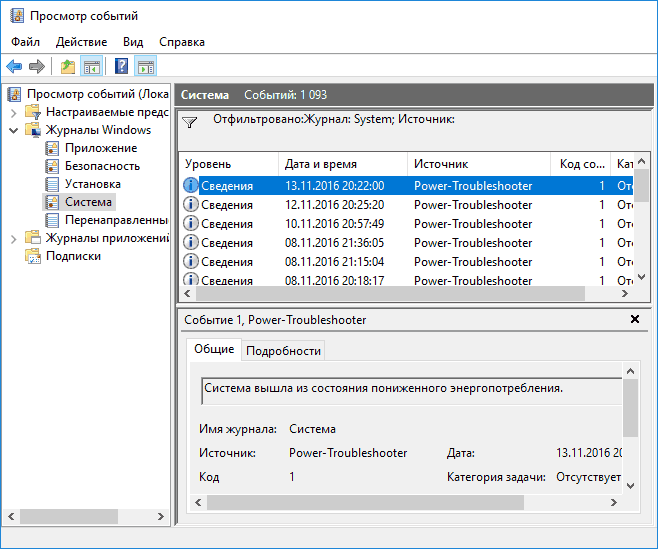
Возможные варианты источников выхода:
- Кнопка питания — когда вы сами включаете компьютер соответствующей кнопкой.
- Устройства ввода HID (может обозначаться иначе, обычно содержит аббревиатуру HID) — сообщает о том, что система вышла из режима сна после действий с тем или иным устройством ввода (нажали на клавишу, подвинули мышь).
- Сетевой адаптер — говорит о том, что ваша сетевая карта настроена таким образом, чтобы могла инициировать пробуждение компьютера или ноутбука при входящих соединениях.
- Таймер — говорит о том, что запланированная задача (в планировщике заданий) вывела Windows 10 из сна, например, для автоматического обслуживания системы или загрузки и установки обновлений.
- Крышка ноутбука (ее открытие) может обозначаться по-разному. На моем тестовом ноутбуке — «Устройство USB Root Hub».
- Нет данных — тут информации, кроме времени выхода из сна, не найти, причем такие пункты встречаются в событиях почти на всех ноутбуках (т.е. это штатная ситуация) и обычно последующие описываемые действия успешно прекращают автоматический выход из сна, несмотря на наличие событий с отсутствующей информацией об источнике выхода.
Процессор
Нельзя исключать и процессор, хотя это довольно редкий случай. В своей практике я сталкивался с тем, что компьютер работал нестабильно по вине процессора, только один раз. Было это давно и речь шла о довольно производительном на тот момент двухпроцессорном компьютере, построенном на процессорах AMD. Из-за плохой вентиляции один из процессоров вышел из строя, что приводило к внезапным зависаниям, перезагрузкам и отказу включаться.
Сейчас это уже маловероятно и к подобным проблемам может приводить, пожалуй, только производственный брак.
Безусловно, можно попробовать заменить процессор в домашних условиях на аналогичный с другого компьютера, но в отличие от блока питания, операция эта несколько сложнее.
Во-первых, разные серии процессоров устанавливаются в разные сокеты (socket), то есть разъем. Это означает, что второй процессор должен иметь точно такой же сокет.
Во-вторых, придется столкнуться с системой охлаждения процессора и не все они легко поддаются демонтажу.
Начинающим пользователям я бы не рекомендовал производить подобные операции самостоятельно, так как довольно просто можно поверить что-то на материнской плате, не рассчитав усилие при снятии или монтаже системы охлаждения.
Кроме этого, при повторной установке системы охлаждения на процессор, необходимо применять термопасту для лучшего отвода тепла от процессора. Далеко не у всех найдется тюбик с термопастой под рукой, поэтому здесь, как и в случае с материнской платой, лучше обратиться в сервис.
Замена материнской платы
Меняем «материнку»
Это одно из очень кардинальных решений, поскольку оно тянет за собой чаще всего замену процессора и оперативной памяти. Но это уже серьезно сократит время загрузки компьютера.
Иногда материнская плата еще работает, но на ней уже вздулись концентраторы. Что значительно снижает скорость ее работы. И только профильный специалист может определить, подлежит ли она ремонту.
Опять же это не единственные способы, которые можно предпринять, чтобы сократить время загрузки компьютера, но они являются одними из самых известных, надежных методов.
Важно понимать, что, ускоряя время загрузки компьютера, нужно добиться пользы, а не вреда.
https://youtube.com/watch?v=7peXQakb-4Q
Метод 5. Отключить настройки из редактора групповой политики
Это необходимо для того, чтобы убедиться, что в Windows не осталось ни одной опции, которая позволит Windows включить систему. В редакторе групповой политики есть опция, которая позволяет системе просыпаться для запланированных обновлений Windows. Отключение этой опции гарантирует, что ваша система не выйдет из спящего режима или не включится только для установки запланированных обновлений. Вы можете отключить эту опцию, выполнив действия, указанные ниже.
- Удерживайте клавишу Windows и нажмите R .
- Введите gpedit . msc и нажмите
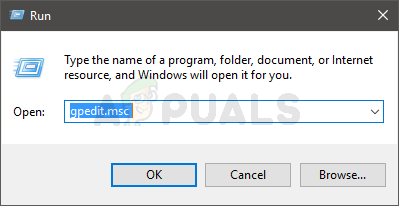
- Теперь перейдите в это место Конфигурация компьютера> Административные шаблоны> Компоненты Windows> Обновления Windows в Планировщике задач. Если вы не знаете, как перейти к этому месту, выполните действия, указанные ниже.
- Найдите и дважды щелкните Административные шаблоны на левой панели
- Найдите и дважды щелкните Компоненты Windows на левой панели
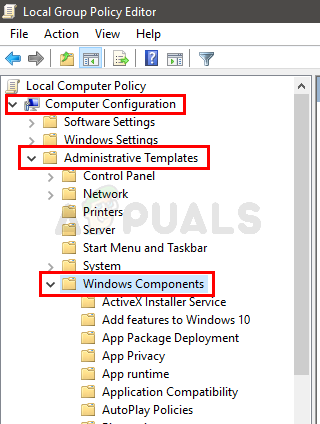
- Найдите и щелкните Обновления Windows на левой панели.
- Найдите и дважды щелкните Включение управления питанием Центра обновления Windows для автоматического пробуждения системы для установки обновлений по расписанию на правой панели.

- Выберите Отключено вариант
- Нажмите Применить , затем выберите
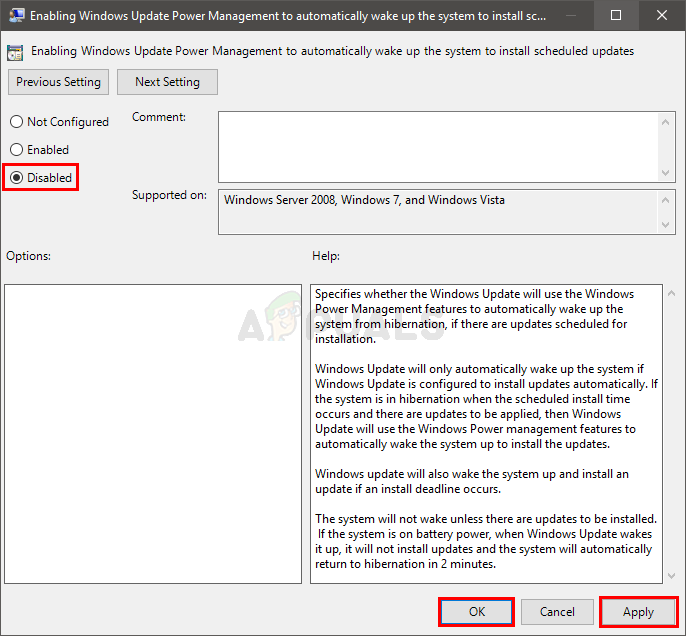
После этого все готово.
Почему компьютер сам выходит из спящего режима
Для начала нам нужно узнать что заставляет Windows 10 выходить из спящего режима. Для этого мы используем 2 способа, журналы Windows и командную строку.
Первый способ нужно использовать сразу же после того как компьютер вышел из спящего режима, поскольку в журнале будут храниться данные об этом.
- Нажав Win+Q и в поисковой строке Windows 10 напишем Просмотр событий и откроем его.
- Дальше перейдем в раздел Журналы Windows > Система и в меню справа выберем пункт Фильтр текущего журнала.
- В пункте источники событий выбираем Power-Troubleshooter и нажимаем ОК.
После этих действий Вы увидите список всех пробуждений компьютера. Выберете по времени тот пункт где Windows 10 сам вышел из спящего режима и посмотрите источник выхода.
Второй способ позволяет вывести все устройства, которые могут разбудить Вашу операционную систему.
- Открываем Командную строку от имени администратора.
- Выполняем команду: powercfg -devicequery wake_armed.
Дальше на экран будут выведены все устройства, которые могут вывести Ваш компьютер из спящего режима.
Второй способ же показал что здесь задействована сетевая карта. Как запретить выводить его из спящего режима мы рассмотрим дальше.
Технические неполадки компьютера
Если компьютер, при нажатии на кнопку запуска, совсем не подаёт признаков жизни — дело точно в технической неполадке. Не поддавайтесь панике. Сначала убедитесь, что компьютер подключен правильно:
первым делом проверьте питание ПК. Может шнур вставлен в розетку не до конца или она вышла из строя, хоть это и банальность, но встречается. Проверьте хорошо ли вставлен провод в блок питания самого компа. Проверьте кнопку выключения на блоке питания, может она в положении «выкл»;
Если компьютер подключен верно и все провода на месте, но запуска не происходит, то переходим к более серьёзным причинам:
- пыльный системный блок;
- батарея БИОс села;
- сломан блок питания персонального компьютера;
- неполадки со шлейфами;
- неисправна материнская плата PC.
Пыльный системный блок
Пыль в системном блоке компьютера не может влиять на само включение. Компьютер безусловно включится, но скорее всего произойдёт отказ его комплектующих из-за перегрева. Включаете компьютер, он какое-то время работает (иногда даже загружается до ОС Виндовс), потом происходит резкое отключение либо происходит перезагрузка. Этот процесс может сопровождаться еле слышным щелчком.
Поэтому, стоит заглянуть в блок компьютера. Это делается просто: откручиваете сзади два болта правой крышки системника легким движением снимаете.
Крышка снимается без усилий. Если идёт туго, значит что-то не открутили. Проверьте всё тщательно. Далее приступаем к чистке компьютера от пыли.
Вот так в идеале, должен выглядеть системный блок компьютера:
Вот так он выглядеть НЕ ДОЛЖЕН:
Не нужно обладать сверхнавыками, чтобы самостоятельно почистить системник. Вам пригодится только мягкая кисточка и пылесос.
- Пройдитесь пылесосом и уберите основную массу пыли с материнской платы и кулеров. Делайте чистку пылесосом аккуратно иначе можно повредить компьютер.
- Извлеките видеокарту и оперативную память из слотов.
- Очистите их кисточкой, почистите сами слоты.
- Закройте крышку системного блока компьютера и попробуйте произвести запуск.
Если дело в перегреве процессора из-за пыли, то проблема должна решиться. В любом случае, хотя бы раз в месяц проводите чистку от пыли и тогда компьютер прослужит намного дольше.
Батарея БИОСа села
На каждой материнской плате компьютера находится батарейка. Она отвечает за память CMOS, хранящую настройки BIOS. Вероятность того, что батарея сядет, очень мала. Компьютеру должно быть как минимум лет 15-20.
Батарею можно проверить тестером напряжения. Если показатель низкий, значит следует заменить батарею. Найти её можно в любом магазине комплектующих PC.
Сломан блок питания персонального компьютера
Неисправность блока питания — ещё одна причина, по которой не работает компьютер. Если есть такая неисправность, то комп не включится вообще.
Чтобы проверить гипотезу, нужно взять рабочий блок питания и поставить вместо старого. Можно купить в магазине и произвести проверку. Если причина в блоке, то оставляем его себе. Если компьютер все равно не работает, значит возвращаем блок по гарантии и ищем проблему дальше.
Кстати не стоит связываться с ремонтом блока питания. Проще и дешевле купить новый.
Неполадки со шлейфами
Шлейф в компьютерной технике — это плоский и широкий провод, который используется для подключения узлов и агрегатов к материнской плате.
Нужно внимательно проверить все соединения, плотно ли они сидят, нет ли перебитых или сильно изогнутых проводов.
Шлейф может быть где-то перебит. Если вы сможете определить какой из проводов износился, то купите новый в магазине и произведите замену либо обратитесь в сервис.
Неисправна материнская плата PC
Если всё вышеперечисленное не помогло, то дело в материнской плате. Проблема может быть пустяковой, например, отошёл контакт либо глобальной — произошло замыкание.
В этой ситуации без мастера не обойтись. Пусть он проведёт оценку. Если проблема пустяковая, то ремонтируйте. Если сложная, то покупайте новую плату, даже не смотря на заверения мастера, что он может её починить. Он починит, но долго плата не проработает и в итоге всё равно её придётся заменить.
Аппаратная проблема
Если с контактами кнопки включения проблемы, то она может срабатывать сама случайным образом. Чтобы исключить этот вариант можно открыть крышку системного блока и отключить кнопку от материнской платы. Для этого нужно изучить на материнской плате место куда подходят провода от передней панели, найти там разъёмчик содержащий слово “Power” и отключить его.
Также, на некоторых материнских платах есть перемычка, которая управляет включением компьютера при подаче на него питания. Например если перемычка стоит, то при появлении питания 220В компьютер самопроизвольно включится. Таким образом, при пропадании и появлении электричества такое будет происходить регулярно. Найти такую перемычку можно в инструкции к материнской плате. Называется она обычно Power-on after Fail”. На других платах поведение при появлении питания выставляется из БИОСа, об этом ниже.
Как узнать, почему Windows 10 просыпается (выходит из режима сна)
Для того, чтобы узнать, по какой причине компьютер или ноутбук выходит из режима сна, пригодится Просмотр событий Windows 10. Для того, чтобы открыть его, в поиске на панели задач начните набирать «Просмотр событий», а потом запустите найденный элемент из результатов поиска.
В открывшемся окне в панели слева выберите «Журналы Windows» — «Система», а затем в правой панели нажмите по кнопке «Фильтр текущего журнала».
В настройках фильтра в разделе «Источники событий» укажите «Power-Troubleshooter» и примените фильтр — в окне просмотра событий останутся лишь те элементы, которые нам интересны в контексте самопроизвольного включения системы.
Информация о каждом из таких событий будет, помимо прочего, включать поле «Источник выхода», указывающее на причину того, что компьютер или ноутбук проснулся.
Возможные варианты источников выхода:
- Кнопка питания — когда вы сами включаете компьютер соответствующей кнопкой.
- Устройства ввода HID (может обозначаться иначе, обычно содержит аббревиатуру HID) — сообщает о том, что система вышла из режима сна после действий с тем или иным устройством ввода (нажали на клавишу, подвинули мышь).
- Сетевой адаптер — говорит о том, что ваша сетевая карта настроена таким образом, чтобы могла инициировать пробуждение компьютера или ноутбука при входящих соединениях.
- Таймер — говорит о том, что запланированная задача (в планировщике заданий) вывела Windows 10 из сна, например, для автоматического обслуживания системы или загрузки и установки обновлений.
- Крышка ноутбука (ее открытие) может обозначаться по-разному. На моем тестовом ноутбуке — «Устройство USB Root Hub».
- Нет данных — тут информации, кроме времени выхода из сна, не найти, причем такие пункты встречаются в событиях почти на всех ноутбуках (т.е. это штатная ситуация) и обычно последующие описываемые действия успешно прекращают автоматический выход из сна, несмотря на наличие событий с отсутствующей информацией об источнике выхода.
Обычно, причинами того, что компьютер сам включается неожиданно для пользователя, являются такие факторы, как способность периферийных устройств выводить его из режима сна, а также автоматическое обслуживание Windows 10 и работа с обновлениями системы.
Неисправности электросети и блока питания ПК
Нередко, особенно в сельской местности, причиной, почему компьютер включается и сразу выключается, является напряжение сети. Это достаточно просто проверить, воспользовавшись простым китайским мультиметром. Номинальное напряжение сети составляет 220 вольт, блок питания ПК должен сохранять работоспособность в диапазоне от 200 до 240 вольт. Если показания измерительного прибора выходят за указанный диапазон, следует либо обратиться в управляющую компанию (как вариант: к знакомому электрику), либо обзавестись хорошим стабилизатором напряжения.
Другим распространённым вариантом проблем с электросетью, могут оказаться неисправности внутридомовой электропроводки, например, подгоревшие розетки или скрутки в распределительных коробках
Стоит обратить внимание, не совпадают ли отключения компьютера с моментами включения/отключения мощных потребителей электроэнергии: электрообогревателя, электроплиты или чайника, холодильника и пр. Если такие совпадения имеют место, следует самостоятельно или с помощью специалиста осмотреть домашнюю электропроводку
Это особенно важно ещё и потому, что неисправности такого рода чреваты гораздо более серьёзными последствиями, чем проблемы с компьютером. Наиболее распространёнными проблемами с блоком питания являются следующие:
Наиболее распространёнными проблемами с блоком питания являются следующие:
- Перегрев в результате выхода из строя вентилятора или сильного загрязнения;
- Выход из строя элементов схемы (обычно конденсаторов);
- Перегрузка, вызванная установкой новых устройств, например, мощной видеокарты.
Проще всего проверить, не кроются ли проблемы в блоке питания, путём его временной замены на заведомо исправный и, желательно, более мощный. Если после этого самопроизвольные отключения прекратились, следует предпринять следующее:
- Проверить работоспособность вентилятора и, при необходимости, заменить его, либо попытаться реанимировать, как описано выше;
- Очистить внутренние элементы блока от грязи и пыли. Это можно сделать, сняв верхнюю крышку и воспользовавшись всё той же узкой малярной кистью;
- Осмотреть установленные на плате конденсаторы, вздувшиеся или с потёками жидкости под ними, заменить новыми;
- Отключить недавно установленные устройства: если после этого работоспособность системы восстановится, замены БП не избежать – он исправен, но не рассчитан на возросшую потребляемую мощность.
Если все эти шаги не помогли, блок питания требует замены, либо квалифицированного ремонта.
Еще несколько полезных советов конкретно для ситуации, когда компьютер выключается во время игры:
https://youtube.com/watch?v=lGQMC8co_aQ
Компьютер выходит из спящего режима из-за обновления Windows 10
Кроме этого, компьютер может самостоятельно выходить из спящего режима из-за обновлений операционной системы Windows 10. Если у вас есть не установленные обновления, то вероятней всего причина именно в этом.
Чтобы проверить этот вариант откройте меню «Пуск», введите в поиск «Центр безопасности и обслуживания» и откройте найденную программу.
Дальше в появившемся окне откройте раздел «Обслуживание» и перейдите к изменению параметров обслуживания.
В параметрах вам нужно убрать разрешение на выход компьютера из спящего режима для обслуживания Windows 10 и сохранить настройки.
Всех описанных в статье изменений должно быть достаточно, для того чтобы компьютер с Windows 10 перестал самостоятельно выходить из спящего режима.
- https://remontka.pro/windows-10-turns-on-itself/
- https://windd.ru/kompyuter-sam-vyhodit-iz-spyashhego-rezhima-windows-10/
- https://comp-security.net/компьютер-выходит-из-спящего-режима/