Во всём виноват провайдер
Так считает более половины абонентов при этом без разницы какого провайдера — Ростелеком, Дом.ру, Билайн и т.п. На самом деле это неправильное мнение! В настоящий момент у всех крупных операторов связи достаточно высокие требования к качеству предоставляемых услуг. Но всё же неисправность может случится в любой момент: порвали кабель ВОЛС, завис или обесточен подъездный коммутатор и т.п. Как это определить? Ну самый простой способ, конечно — это позвонить в техподдержку и проконсультироваться нет ли аварий или каких-либо работ на оборудовании по Вашему адресу.
Так же Вы можете посмотреть на своё устройство доступа. На нём должна быть индикация подключения к сети провайдера — обычно это светодиод со значком глобуса, либо подписанный как «Internet» или «WAN»:
![]()
Он должен приветливо гореть зелёным, белым или синим цветом (в зависимости от модели). Если же он не горит или горит красным цветом, то соединения с сетью провайдера нет.
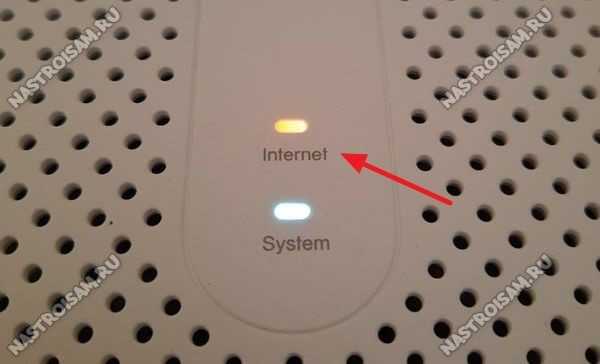
Если у Вас PON-терминал, то там при возникновении проблем на оптической линии будет так же гореть красным лампочка LOS.
![]()
Для ADSL-линий главный показатель, указывающий наличие проблемы — это индикатор линии Link (может быть подписан как «Line» или «DSL»). Он должен гореть постоянно или быстро помаргивать. Если же он не горит или медленно моргает — есть проблема на выделенной линии:
![]()
На некоторых моделях WiFi роутеров на самом WAN-порту, в который включается кабель провайдера, так же есть индикатор физического подключения, можно посмотреть ещё и на него — он должен гореть.
![]()
Тут неважно каким цветом — зелёным, желтым или оранжевым — но он должен гореть! Правда сейчас, из-за тотальной экономии, такие модели маршрутизаторов встречаются всё реже и реже. Например, на фото роутер Innobox с комбинированным WAN-портом и на нём такая индикация присутствует
Как раздать интернет МТС Коннект на несколько компьютеров
Если есть небольшая локальная сеть без интернета и у кого-то в этой сети есть 3G модем, однажды встает вопрос как этот интернет раздать остальным пользователям в локальной сети, чтобы и они могли воспользоваться этим благом цивилизации. Решение оказывается не настолько очевидным, так как производитель «не предусмотрел» такой возможности в своем программном обеспечении.
Один из вариантов — купить роутер с поддержкой возможности подключения 3G модема, но практика показывает, что очень редко удается сразу и без проблем все настроить. Часто бывает что данная модель роутера отказывается воспринимать наш модем и нужно ждать обновления прошивки, либо менять модем (роутер) в надежде что они все-таки «подружатся». Вторым минусом этого способа являются финансовые затраты на покупку роутера.
Второй вариант — настроить на компьютере с интернетом прокси-сервер, но этот вариант требует наличия хорошего IT-специалиста, который разберется в тонкостях настройки на основном компьютере и проведет большой объем работ по настройке интернета на всех остальных компьютерах.
Побродив по настройкам модема мы предположили что должен быть третий вариант и оказались правы. Суть его заключается в ручном создании Подключения удаленного доступа и подключения к нему остальных пользователей сети.
Видим, что имя пользователя: «mobilie», пароль скрыт звездочками, но мы предположили что это тоже «mobilie» (впоследствии оказалось, что правы); номер телефона: «#777»
Идем в папку «Сетевые подключения» (Пуск -> Панель управления -> Сеть и подключения к Интернету -> Сетевые подключения) и нажимаем на «Создание нового подключения» (Файл -> Новое подключение).
Итак, у нас все заработало, дело осталось за малым: сделать это подключение общедоступным. Теперь сделаем то, ради чего и создавалось это подключение и чего нельзя сделать при помощи стандартной программы от МТС — раздадим интернет другим пользователям локальной сети.
На нашей сетевой карте (которая теперь раздает интернет в сеть) автоматически установился IP-адрес 192.168.0.1, Маска подсети 255.255.255.0
Если возникают затруднения с автоматическим подключением других компьютеров, необходимо проверить их сетевые настройки и, при необходимости, вручную прописать на каждом из них: IP-адрес – 192.168.0.Х (Х — число от 2 до 255 (для каждого из компьютеров — УНИКАЛЬНОЕ); Маску подсети: 255.255.255.0; Основной шлюз: 192.168.0.1; Предпочитаемый DNS-сервер: 192.168.0.1.
Свойства подключения по локальной сети. 2. Выделить строку «Протокол интернета TCP/IP». 3. Кнопка «Свойства». 4. Прописать указанные значения: IP-адрес: 192.168.0.Х (Х — число от 2 до 255); Маска подсети: 255.255.255.0; Основной шлюз: 192.168.0.1; Предпочитаемый DNS-сервер: 192.168.0.1. 5. Закрыть
Проверка работоспособности платы в Диспетчере устройств
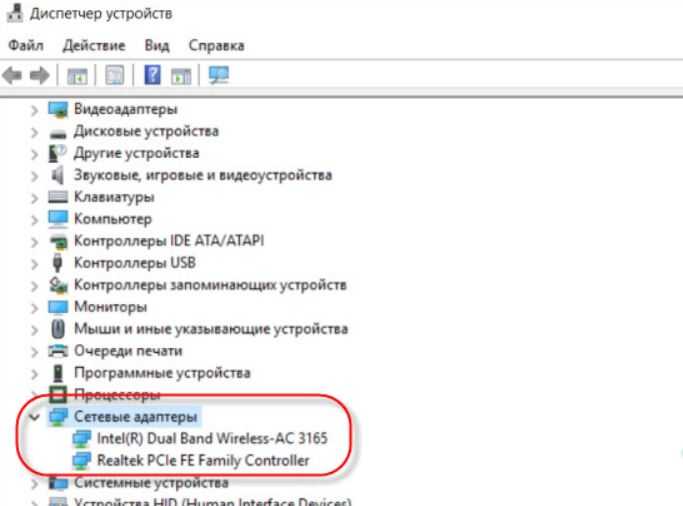 Диспетчер устройств позволяет проверить работу сетевого адаптера
Диспетчер устройств позволяет проверить работу сетевого адаптера
Если не подключается интернет на ноутбуке через кабель, необходимо убедиться в том, что адаптер работает исправно. Существует высокая вероятность, что он неисправен. Особенно, если при подсоединении сетевого шнура устройство вообще никак не реагирует.
Есть несколько способов проверки исправности сетевой карты. Проще всего убедиться в ее работоспособности при помощи Диспетчера устройств. Делается это следующим образом:
- Открыть Диспетчер устройств.
- Перейти во вкладку «Сетевые адаптеры».
- Найти в перечне устройств сетевую карту.
- Внимательно осмотреть иконку возле названия адаптера. На ней не должно присутствовать восклицательного знака. Если он есть, значит надо обновить драйвера.
Как проверить оборудование на вирусы
Распространенная ситуация — пользователь не может выйти в интернет, поскольку на его телефоне или ноутбуке скопилось большое количество вирусов. Чтобы устранить эту проблему на персональном компьютере, необходимо запустить проверку антивирусом, который был прежде установлен.
Если защита на компьютере не стоит, ее необходимо загрузить и активировать. Как правило пользователи покупают официальную программу из «Лаборатории Касперского». Если нет возможности это сделать, то можно скачать бесплатные и взломанные версии антивирусов в интернете. Но тут появляется дополнительный риск занести на компьютер вирусы, потому желательно приобретать лицензионные продукты.
Как запустить проверку на вирусы:
- Навести ползунок «мыши» на значок антивируса, что расположен на панели задач, и щелкнуть по нему.
- В открывшемся окне найти кнопку «запустить проверку».
- Дождаться завершения операции.
Проверка может длиться долго, но в конце откроется окно, где отобразятся все имеющиеся проблемы. Чтобы избавиться от них, нужно нажать клавишу «лечить все». Вероятно, под конец операции понадобится перезагрузка устройства, которую предложит сама программа.
Современные смартфоны также снабжаются программами, которые обнаруживают вирусы на устройстве. В сеть не получается выйти из-за вредоносных программ. Они потребляют очень большое количество трафика в своих целях.
Для обнаружения вируса следует запустить полное сканирование устройства. Если вирусы найдены, их необходимо сразу же удалить, а после попробовать заново выйти в интернет.
Наличие вирусов можно проверить и без специальных приложений. Есть явные признаки «заражения» смартфона:
- Слишком большое использование данных.
- Пропажа денег со счета.
- Глюки приложений.
- Всплывающие окна, когда браузер закрыт.
- Чрезмерно быстрый разряд батареи.
- Появляются неизвестные приложения.
- Телефон сильно греется, даже когда пользователь им не пользуется.
- Спам-рассылка.
Популярный антивирус для телефона — Плэй Протект. Помимо сканирования, нужно удалить все недавно скачанные приложения, поскольку вирус может находиться именно в них.
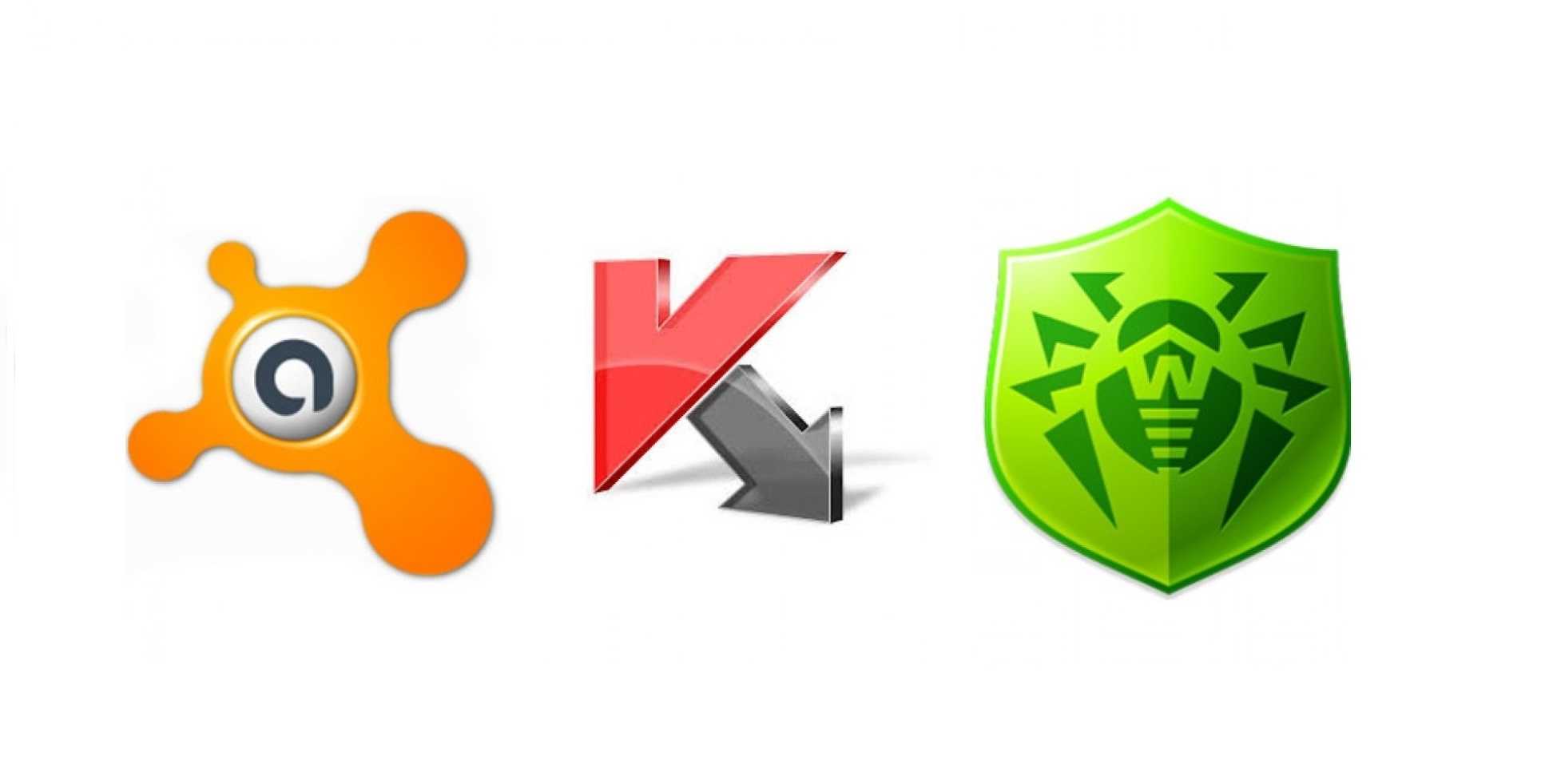 Если устройств слишком много, нужен второй роутер
Если устройств слишком много, нужен второй роутер
Wi-Fi: «Подключено, без доступа в Интернет» — что делать
Что делать, если Wi-Fi пишет «Подключено, без доступа в Интернет»?
Любую проблему необходимо решать с диагностики масштабов неполадки. Звучит серьезно и даже страшно, но на деле все достаточно просто. Не нужны никакие чудо-устройства, навороченные сложные программы и прочее. Все что необходимо, как правило, уже есть под рукой: «солдатская смекалка» и, желательно, еще одно устройство, к которому можно подключить интернет, а также сетевой кабель.
Перейдем от слов к делу:
- Если дома есть еще одно устройство, способное принимать Wi-Fi, то следует проверить на нем, есть ли там такая же проблема. В качестве такого устройства подойдут: мобильный телефон, планшет, ноутбук или компьютер с Wi-Fi-адаптером. Если таковых нет, то всегда можно обратиться за помощью к любимым соседям. А уж тот парень сверху, организовавший курсы плотников у себя дома, и подавно вам обязан и просто права не имеет отказать. Если проблема присутствует на всех устройствах, значит можно исключить неполадку самого устройства и переходить к следующему пункту;
- Чтобы исключить неисправности в работе роутера, нужно вытащить из него провод, который идет из подъезда / к дому и подключается к WAN-разъему, а затем – подсоединить его напрямую к компьютеру или ноутбуку. Для этих целей подойдет также телевизор с функцией Smart TV. Если интернет появился, то очевидно, что проблема в роутере. Он либо неверно настроен, либо – имеет неисправности.
- Если есть компьютер с Windows, то можно воспользоваться встроенным в операционную систему средством диагностики неполадок. Для этого необходимо нажать правой кнопкой мыши по значку индикатора подключения в системном трее Windows и выбрать пункт «Диагностика неполадок», как это показано на скриншоте ниже.
Данное средство поможет понять, почему при подключении по Wi-Fi пишет «Подключено, без доступа в Интернет» и что делать, чтобы исправить это.
В чем причина, если на ноутбуке Windows не работает интернет по WiFi?
Прежде всего нужно определиться с причиной возникновения трудностей с работой интернета через wifi на ноутбуке с операционной системой Windows. Я уточняю, что проблема свойственна именно ноутбуку, так как обычный стационарный ПК чаще всего подключается к маршрутизатору по кабелю, либо вообще получает доступ в интернет по прямому подключению к провайдеру. Но все нижеизложенные инструкции подходят и для решения вопросов с большим ПК, если на нем установлен беспроводной модуль и также присутствует рассматриваемая сегодня проблема.
Итак, все причины можно разделить на 2 группы:
- Ошибки на самом ПК, когда ноутбук не видит wifi изначально или просто в один «прекрасный» день он перестал работать
- Причины, связанные с конфигурацией беспроводной сети — неправильные настройки, не работает wifi роутер или просто не раздает wifi
На ноутбуке не работает беспроводной адаптер
Чаще всего разгадка, почему ноутбук не может подключиться к WiFi сети, кроется в неправильной конфигурация параметров в Windows. Отметим три самые часто встречающиеся ситуации, в зависимости от которых решение вопроса будет отличаться.
- Когда ноутбук вообще не ловит wifi сеть, а на значке состояния беспроводного подключения Windows изображен красный крестик и высвечивается надпись «Нет доступных подключений»
- Когда Windows видит сеть, но ноутбук не может подключиться к wifi
- Когда подключается к беспроводному сигналу, но браузер не может открыть страницы, а Windows пишет, что нет подключения к интернету или оно ограничено
WiFi на ноутбуке не работает с самого начала
Начать необходимо с того, что убедиться, что на вашем ноутбуке вообще физически имеется WiFi модуль. Как это узнать? Во-первых, из наклеек с характерным логотипом WiFi на коробке или на корпусе. В принципе, мне сложно представить, чтобы современный лэптоп не был оснащен сетевой картой wifi — речь может идти только о совсем уж допотопных моделях. В таком случае нужно просто приобрести внешний беспроводной USB адаптер.
Если все же ноутбук оснащен поддержкой беспроводной связи, но он не распознает wifi адаптер в системе Windows, проверьте, включен ли он. Это делается, как правило, кнопкой или ползунком на корпусе, либо сочетанием горячих клавиш (Fn + значок обозначения WiFi)
Также это можно сделать, зайдя в «Панель управления > Сеть и интернет > Центр управления сетями и общим доступом > Изменения параметров адаптера» (на Windows 7) и кликнуть дважды по иконке «Беспроводное подключение», чтобы она стала активной.
После этого при нажатии на иконку в виде «Wi-Fi» или «Глобуса» появится список сетей, к которым ноутбук имеет возможность подключиться
WiFi перестал работать на ноутбуке после переустановки Windows
Если иконки беспроводного подключения в «Центре управления сетями» нет, это означает, что на ноутбуке вообще не работает присутствующий на нем wifi адаптер. Этому могут быть следующие объяснения:
- Отсутствуют драйверы
- WiFi адаптер сломался
- Неисправен USB порт, к которому присоединен внешний беспроводной модуль
Чаще всего встречается именно первый вариант. В результате многочисленных установок различных программ, антивирусного ПО или переустановок системы Windows драйверы на встроенное железо могут перестать корректно работать, или на жаргоне компьютерщиков, «слететь». Проверить это не сложно — достаточно войти через окно поиска в диспетчер устройств Windows 10 или 7.
Если все подключено и настроено, wifi адаптер определяется системой, но он все равно не может найти доступные для подключения сети, то зайдите в «Диспетчер устройств» Windows и удалите устройство. Затем установите драйвера заново.
После этого при клике на иконку сетевых подключений в правом нижнем углу должен появиться список доступных сетей.
Ваше мнение — WiFi вреден?
Да
22.9%
Нет
77.1%
Проголосовало: 32311
Кстати, попробуйте также на время отключить антивирус — в отдельных случаях именно он может блокировать подозрительные на его взгляд подключения, из-за чего ноутбук не ловит wifi.
Прочие возможные проблемы
Мы описали наиболее распространенные методы решений, доступные обычным юзерам. Если они не помогают, обязательно звоните в сервисный центр. Возможно, у вас сгорел роутер или сетевая карта, тогда все описанные манипуляции будут бесполезны. После замены компонентов на работающие, конечно же, подключение к сети восстановится без дополнительных действий (с учетом, что вы не внесли дополнительных проблем при самостоятельном вмешательстве).
Будьте осторожны с китайскими маршрутизаторами. Их меню выполнено на китайском языке, поэтому разобраться практически невозможно. В таких ситуациях попробуйте обновить прошивку на русскую. Только после этого можно выполнять какие-либо манипуляции.
Пожаловаться на контент
TP-Link
Для начала рассмотрим, как ограничить скорость интернета на роутере для всех клиентов данной сети. Для таких целей на роутере TP-Link есть опция контроля пропускной способности (или Bandwidth control). Пошаговая инструкция, как уменьшить скорость WiFi для всех подключенных пользователей:
- Открываем панель управления роутера. Для этого требуется открыть браузер и ввести в адресную строку сверху IP-адрес устройства – «192.168.1.1» или «192.168.0.1». Также потребуется прописать логин и пароль для авторизации. Подойдет стандартная комбинация admin/admin, если вы ее не меняли до этого.
- При желании можно ограничить не только скорость раздачи интернета, но и количество одновременно подключаемых клиентов. Для этого открываем пункт «Guest Network» и в строке «Max Guest Numbers» прописываем необходимое число.
- Теперь кликаем по тому самому пункту «Bandwidth Control». В первой же строке нужно поставить галочку, чтобы активировать контроль. Ниже есть две строки для ввода параметров. Первая – это максимальная исходящая скорость соединения, вторая – максимальная входящая скорость.
- После того, как необходимые значения введены, нажимаем по кнопке «Save» и выходим из панели управления роутером. Теперь его необходимо перезагрузить, чтобы изменения вступили в силу.
В более новой версии прошивки меню Bandwidth Control выглядит несколько иначе, однако опции все те же.

Мы разобрались, как ограничивать скорость всем подключенным устройствам без исключения, но можно ли ограничить скорость раздачи вай фай на роутере TP-Link для конкретного пользователя или нескольких? Да, ниже разберем подробнее, как это осуществить:
- Точно также открываем веб-панель роутера, набрав адрес и авторизовавшись.
- После этого переходим к разделу «DHCP», затем кликаем на подраздел «DHCP Clients List». Здесь отображен список подключенных к точке доступа устройств. Нужно скопировать MAC-адрес клиента, которому вы хотите ограничить скорость.
- Теперь переходим в другой подраздел «Address Reservation». Вставляем из буфера обмена сохраненный адрес, прописываем свободный IP (который всегда будет назначаться для этого адреса) и выбираем в третьей строке опцию «Enabled». После этого сохраняем параметры, нажав на «Save».
- Теперь снова открываем раздел «Bandwidth Control», после чего переходим в подраздел «Rules List» («Список правил»). Добавляем правило для заданного IP-адреса и назначаем предельные скорости. Если вы добавили несколько MAC адресов, то назначайте соответственно диапазон IP-адресов, для которых будет действовать данное правило.
Данный способ не поможет, если MAC адрес устройства будет меняться, а на компьютере изменить его довольно легко. В этом случае нужно сделать наоборот – запретить всем устройствам пользоваться интернетом, кроме заданных. Подробная инструкция:
- Открываем раздел «Wireless», затем переходим в подраздел «Wireless MAC Filtering».
- Активируем функцию MAC фильтрации.
- Добавляем новое правило, кликнув по кнопке внизу «Add new».
- Прописываем адрес своего ПК и устанавливаем опцию «Enable». То же самое нужно сделать и для других устройств, которые подключаются к вашей сети.
- После проведенных действий нужно сохранить параметры и осуществить перезагрузку маршрутизатора.
Проверка роутера
Часто проблемы с соединением появляются из-за неисправности роутера. Есть несколько рекомендаций, которые помогут устранить проблему.
Перезагрузка
Если на ноутбуке вай-фай работает, а глобальный интернет отсутствует, значит необходимо перезагрузить роутер. Сделать это довольно просто, каждый человек сможет справиться с задачей. Для перезагрузки роутера надо отключить его блок питания от розетки. Через 3-5 минут блок питания надо снова вставить в розетку.
Сброс настроек
 Клавиша «Reset» помогает восстановить исходные настройки роутера
Клавиша «Reset» помогает восстановить исходные настройки роутера
Иногда перезагрузка не помогает и приходится заходить в настройки устройства. Делать это нужно только людям, которые действительно хорошо разбираются в работе роутеров.
Чтобы перезагрузить роутер, необходимо нажать на кнопку «Reset», расположенную сзади
Очень важно видеть ее во время нажатия, чтобы не спутать с другими кнопками. Удерживать ее нужно 20-30 секунд, пока на роутере не начнут светиться все диоды
После этого настройки устройства должны сброситься.
Настройка DHCP
Если ноутбук и телефон, подключенные к беспроводной сети, все равно не могут выходить в интернет, возможно, придется заниматься настройкой DHCP. Чтобы служба DHCP начала работать корректно, необходимо перейти в настройки роутера и писать все данные вручную.
Настроить эту службу довольно просто: надо перейти в меню маршрутизатора и найти в нем строку «Настройка DHCP». После этого появится окно, в котором вводится начальный и конечный IP-адрес.
Насколько быстрее Ethernet
Ethernet просто быстрее, чем Wi-Fi – пока это очевидный факт. Но различия в реальном мире меньше, чем вы думаете. За последние несколько лет Wi-Fi значительно ускорился благодаря новым стандартам, таким как 802.11ac и 802.11n, которые обеспечивают максимальную скорость 866,7 Мбит/с и 150 Мбит/с, соответственно. Несмотря на то, что это максимальная скорость для всех ваших беспроводных устройств при совместном использовании (и, вероятно, вы не получите этих скоростей в реальном мире), Wi-Fi стал достаточно хорошим, чтобы справляться с большинством наших повседневных задач.
С другой стороны, проводное Ethernet-соединение теоретически может предложить до 10 Гбит/с, если у вас есть кабель Cat6. Точная максимальная скорость вашего Ethernet-кабеля зависит от типа используемого кабеля Ethernet. Однако, даже кабель Cat5e поддерживает до 1 Гбит/с. И, в отличие от Wi-Fi, эта скорость последовательна.
Хотя вся эта скорость велика, нужно иметь в виду, что скорость вашего интернет-соединения является узким местом для деятельности, связанной с интернетом. Если скорость вашего интернета значительно ниже, чем у любого типа соединения, которое вы используете, увеличение скорости этого соединения не имеет большого значения.
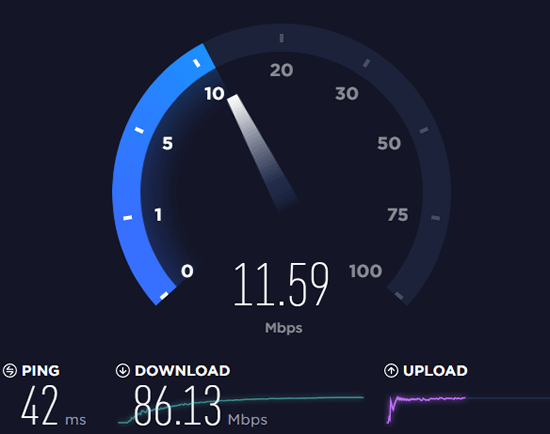
Однако, Ethernet будет влиять на скорость между устройствами в вашей сети. Например, если вы хотите как можно быстрее передавать файлы между двумя компьютерами в доме, Ethernet будет быстрее Wi-Fi. Ваше интернет-соединение не участвует в этом, так что все зависит от максимальной скорости, которую может предоставить ваше сетевое оборудование.
Вот лишь несколько хороших примеров того, когда локальная скорость может быть важна:
- Если у вас есть несколько устройств, которые поддерживают резервное копирование на NAS, резервный сервер или общий жесткий диск, резервное копирование будет быстрее по Ethernet-соединению.
- Если у вас есть устройства, которые транслируют с медиа-сервера в вашей сети (например, Plex или Kodi), подключение к сети Ethernet даст вам значительный толчок к потоковому качеству.
Если вам интересно узнать о разнице в скорости передачи локального файла, попробуйте перенести большой файл между двумя компьютерами, пока они оба подключены к Ethernet, и когда оба подключены к Wi-Fi. Вы должны увидеть разницу в скорости.
Заключение
Напоследок скажем вам, что эти методы решения проблемы, когда подключение с интернетом отсутствует, далеко не все. Для каждого случая должен быть индивидуальный подход. Бывает так, что интернет на компьютерах не работает сразу по несколько причинам, которые необходимо последовательно устранить. Выполнив все рекомендации, которые даны в статье, а интернет так и не появился, тогда пора вызывать мастера, у которого больше познаний и практики в решении таких поломок.
Возможно, это будет интересно вам:
- Используем компьютер или ноутбук для раздачи WiFi
- Как и где правильно тестировать скорость, все популярные способы
- Как включить bluetooth на компьютере, все доступные методы, видео
Вы также можете почитать:
Как реализовать удаленный доступ к компьютеру
Как ускорить интернет в Windows 7
Как убрать пароль на Windows 10, 8, 7.
Как подключить интернет розетку RG45 самостоятельно
Как объединить компьютеры в локальную сеть в Windows 10, 7


















































