Загрузка программного обеспечения
Установку ОС на Lenovo стоит начать с отключения защиты BIOS.
Для этого необходимо перезагрузить устройство и нажать на клавишу F2 чтобы открыть меню BIOS. Если меню не открылось можно попробовать нажать Delete или использовать кнопку FN совместно с клавишей из группы F.
Для отключения защиты следует открыть пункт Security далее Secure Boot нажатием клавиши Enter.
В Secure Boot необходимо перейти в режим Disabled, чтобы отключить защиту.
Вернуться в главное меню можно нажатием на Esc, затем стоит перейти в раздел Boot (Sturtap).
Этот раздел отвечает за настройку загрузки ПК с флешки или компакт-диска.
lenovo ideapad 330 15igm установка windows 7
Привет! Сегодня я решил подготовит простую, но в то же время очень полезную инструкцию, которая должна пригодится всем владельцам ноутбуков Lenovo. Будем загружать ноутбук Lenovo с флешки. У меня есть такой ноутбук, так что все смогу показать на реальном примере.
Так как на многих моделях современных ноутбуков отсутствует привод CD/DVD дисков, у многих возникает вопрос, а как же установить Windows? Как загрузить ноутбук для восстановления системы, проверки на вирусы, диагностики и т. д. Все это можно сделать с обычной флешки. Более того, если в вашем ноутбуке есть привод, то для установки Windows или загрузки ноутбука с какого-то другого загрузочного диска лучше использовать именно флешку. Тем более, что флешки есть у всех, а чистый диск еще нужно найти.

Загрузить ноутбук Lenovo с USB накопителя так же просто как и с диска. Разницы практически нет.
Как установить windows 7 на Lenovo ideapad
Как установить Windows 7 на Lenovo
Но далеко не каждому современному пользователю по душе овременные разработки поставщиков операционных систем и многие хотят использовать привычную Windows 7.
Если модификация вашего ноутбука Lenovo имеет CD-привод и у вас имеется установочный диск с нужной вам ОС, то следуя указаниям мастера настройки у вас не должно возникнуть какой-либо проблемы к установке.
Но, если дисковод отсутствует, тогда вы должны иметь загрузочный сектор с Windows 7 на USB-накопителе. Это могут быть флешка или внешний жесткий диск.
Внимание
Если вы являетесь неуверенным пользователем и сомневаетесь в своих силах, доверьте вашу технику в руки мастеров нашего сервисного центра для качественного ремонта ноутбуков Lenovo.
Настройка BIOS на Lenovo
После выполнения подготовительных мероприятий ноутбука к продаже, он настраивается на загрузку с жесткого диска. Основная проблема с установкой ОС на Lenovo – включенная защита в BIOS. Ваша задача сводится к настройке BIOS на отключение автозагрузки с винчестера и загрузки с компакт-диска или флеш-накопителя.
Предварительно выключаем ноутбук, если он включен, и делаем следующее:
нажимаем кнопку включения; ждем 1-2 секунды (пока на дисплее появится стартовая заставка – надпись LENOVO на черном фоне), после чего несколько раз нажимаем на клавиатуре клавишу для входа в меню BIOS. В современных моделях ноутбуков Lenovo за вход в BIOS отвечают одни и те же клавиши: кнопка F2 открывает непосредственно сервисное меню, кнопка F12 – раздел выбора загрузочного устройства.
Также может сработать кнопка Delete или сочетание Fn и клавиш из группы «F» – уточняется для конкретной модели и обычно определяется экспериментальным путем;
изучаем навигацию (сведения приведены в нижней части дисплея). Задача в следующем: открыть раздел Security (Secure), оттуда перейти в категорию Secure Boot и нажать клавишу Enter;
настраиваем Secure Boot на режим Disabled, т.е. отключаем защиту;
жмем клавиатурную клавишу Esc для возвращения в главное меню BIOS. Оттуда перемещаемся в раздел Boot (Startup);
в разделе Boot задача сводится к тому, чтобы настроить загрузку ноутбука с компакт-диска (CDROM) или флеш-накопителя. Для этого перемещаем подходящий вариант вверх списка. Обычно для изменения позиций используются клавиатурные кнопки +/-, но, в зависимости от конкретной версии, могут присутствовать отличия. Этот момент уточняйте в информации о навигации (приведена в нижней части меню настройки BIOS);
жмем Esc, находим пункт UEFI/Legacy Boot и настраиваем его на режим Legacy Only (в некоторых случаях это действие приходится выполнять перед осуществлением манипуляций из предыдущего пункта, проверьте индивидуально). Нажимаем кнопку F10 и подтверждаем желание сохранить внесенные изменения, нажав Enter.
Рассмотрим поэтапно, как установить Windows 7 на новом ноутбуке или компьютере без ОС
- Выбираем «Русский» язык, нажимаем «Далее». В следующем окне нажимаем «Установить».
- Выбираем версию и разрядность операционной системы Windows 7, которую хотим установить. Нажимаем «Далее».
Принимаем условия лицензионного соглашения и нажимаем «Далее». Выбираем «Полная установка».
В нашем компьютере установлен новый жесткий диск, поэтому для начала создадим на нем логические разделы. Мы создадим два раздела
Обращаем внимание, что для своей корректной работы windows 7 создает небольшой скрытый раздел. Выбираем один из двух созданных нами разделов, куда хотим установить windows 7 и нажимаем «Далее».
- Во время любой из перезагрузок рекомендуем опять зайти в BIOS и вернуть автоматическую загрузку Вашего компьютера или ноутбука с жесткого диска, вместо выбранной в начале загрузки с CD-DVD. Вновь сохраняем настройки и выходим из БИОС. Компьютер продолжит устанавливать windows 7.
- В появившемся окне указываем имя пользователя. Оно может быть любым. А также имя компьютера. Нажимаем «Далее». По желанию устанавливаем пароль учетной записи.
- На следующем этапе выбираем, хотим ли мы устанавливать обновления для Windows 7.
- Выбираем часовой пояс, указываем правильную дату и время. Нажимаем «Далее» и ждем окончательную загрузку операционной системы.
Вам остаётся установить недостающие драйвера, необходимые программы, произвести настройку операционной системы и активировать её. На этом наш видеоурок, в котором мы рассказали, как установить Windows 7 на новом ноутбуке или компьютере, окончен. В случае, если вам понадобится компьютерная помощь на дому в Москве или Подмосковье, вы всегда можете обратиться за помощью в наш компьютерный сервис.
Еще больше интересной и полезной информации
Переустановка windows 7 на ноутбуке с установочного диска — задача…
Как переустановить windows XP? С течением времени компьютер начинает…
Как переустановить windows 7? Установка «семерки» немногим отличается…
Как выбрать ноутбук, на какие технические параметры надо обратить…
Комментарии (8)
Здравствуйте, делаю все по инструкции, но во время установки появляется синий экран (ноутбук новый) a problem has been. что делать?
Здравствуйте. На каком именно этапе появляется синий экран? Устанавливаете с диска или флешки? Windows покупали или скачали с интернета?
Здравствуйте . У меня ноутбук asus x551m, там прошивка401 идет под windows8, я скачала версию прошивки 501 и перепрошила, установила настройки. Я устанавливаю с диска, но в меню boot в пункте hard drive нету выбора диска. Что делать в этой ситуации?
Если вы устанавливаете с оптического диска, то зачем вам пункт hard drive? Вам нужно поставить dvd привод на первое место в приоритете загрузки.
очень здорово описано все в инструкции,но мое мнение,что везде должны работать профессионалы,поэтому ,чтобы установить(или переустановить)винду,я всегда обращаюсь к специалистам,которые за мои деньги делают все то,что описано в данной инструкции.
Каждый выбирает свой путь: самостоятельно или вызвать мастера. Но практика показывает, что иногда лучше всё же вызвать специалиста.
Все дуже детально описано. Давно читаю ваші поради) СПАСИБІ)
Подготовка дистрибутива для установки Windows на Lenovo
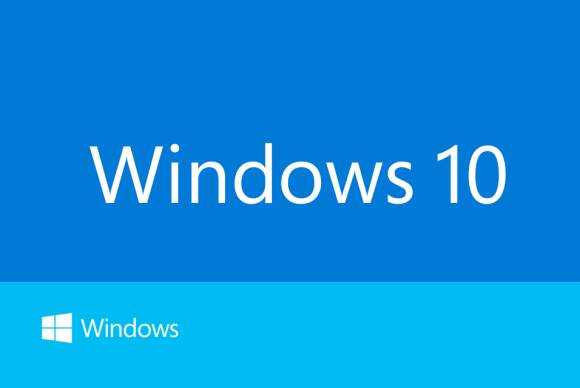 Предполагается, что у вас присутствует оригинальный диск с операционной системой Windows. В данном случае достаточно вставить диск в дисковод, перезагрузить ноутбук и следовать дальнейшим указаниям загрузчика.
Предполагается, что у вас присутствует оригинальный диск с операционной системой Windows. В данном случае достаточно вставить диск в дисковод, перезагрузить ноутбук и следовать дальнейшим указаниям загрузчика.
Но если приходится устанавливать операционную систему с флеш-накопителя либо же если оригинальный диск утерян, придется самостоятельно делать загрузочный образ. Ничего сложного в этом нет. Предварительно скачиваем/сохраняем нужную версию Windows на работающий компьютер и приступаем.
Для создания загрузочной флешки делаем следующее:
- скачиваем программу UltraISO с официального сайта . При желании используйте другую программу с аналогичным функционалом – порядок действий останется идентичным. UltraISO является самым популярным и удобным вариантом;
- дождавшись окончания загрузки пакета, запускаем установочный файл и следуем рекомендациям загрузчика;
- кликаем по ярлыку установленной программы правой кнопкой мышки и запускаем софт от имени администратора, выбрав соответствующий пункт либо можно запустить непосредственно сам образ ISO ;
в открывшемся меню программы жмем кнопку «Файл», затем – «Открыть»;
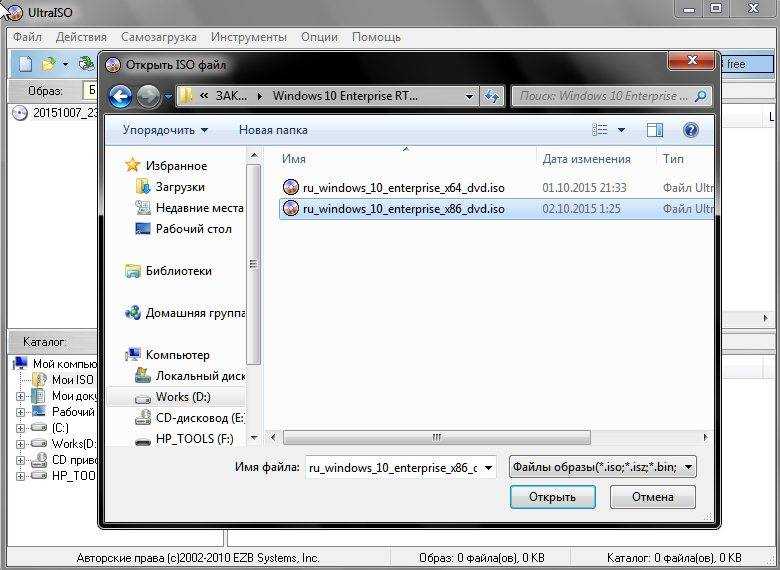
находим сохраненный ранее образ операционной системы, выделяем и открываем раздел «Самозагрузка». Там выбираем пункт «Записать образ жесткого диска»;
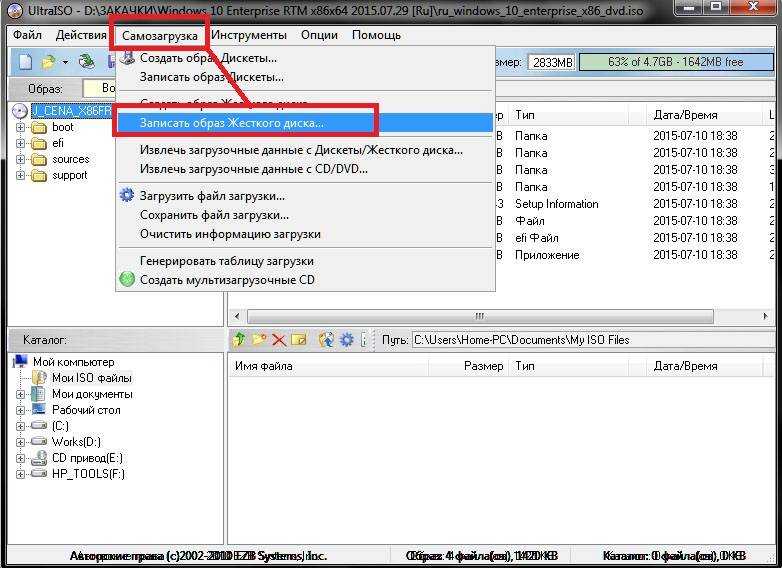
программа откроет всплывающее окно. Убеждаемся, что съемный накопитель правильно идентифицирован. При обнаружении ошибки, вносим соответствующие изменения.
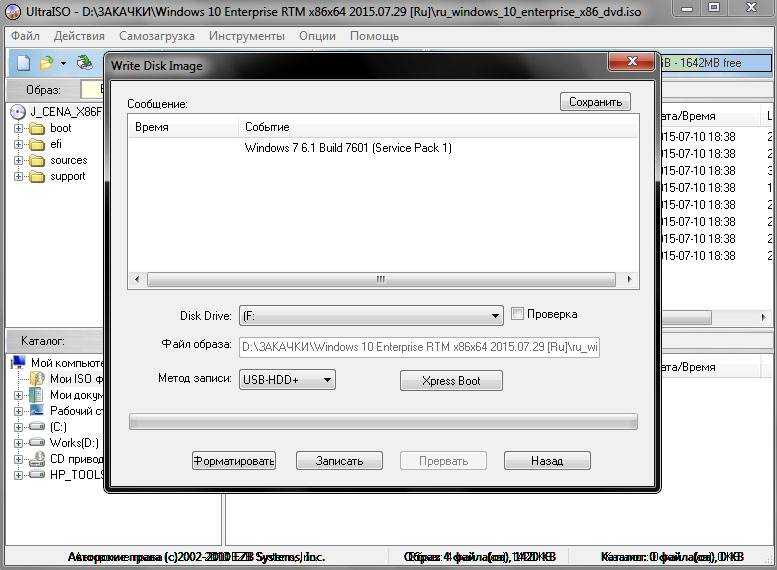
Далее нам остается сделать следующее:
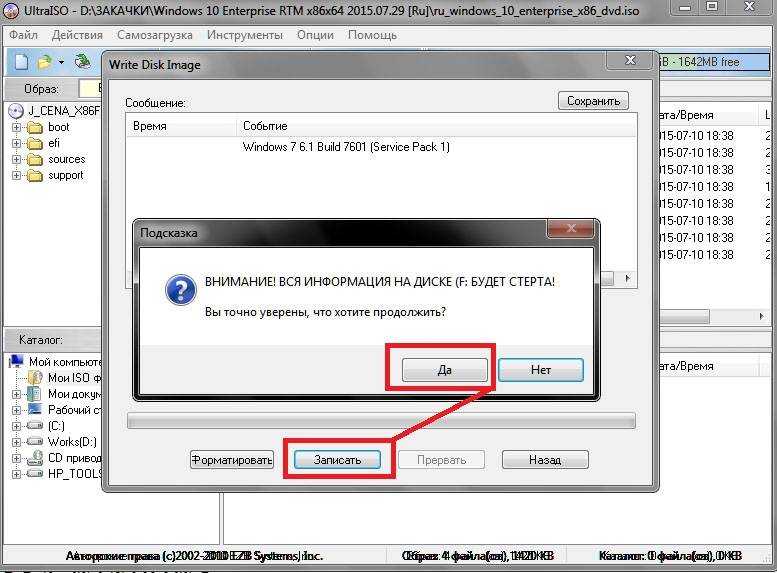
нажать кнопку «Записать». В открывшемся окне «Подсказка» программа предложит нам удалить все с флешки. Делаем это. Дожидаемся завершения создания загрузочной флешки.
BIOS настроен, загрузочное устройство подготовлено. Приступаем непосредственно к установке Windows. Для этого вставляем в ноутбук диск или флешку и перезагружаем устройство. Ноутбук самостоятельно «поймет», как ему нужно загрузиться. Как правило, никаких дополнительных действий со стороны пользователя не требуется. Некоторые модели «просят» нажать любую клавишу для загрузки со съемного накопителя – делаем это.
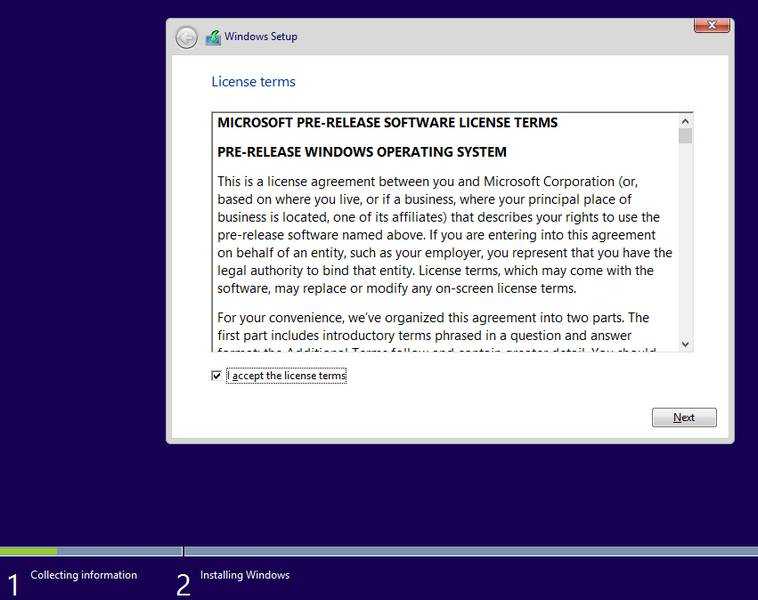
Ждем, пока Windows распакует файлы, после чего выбираем «Полная установка».

Далее события могут развиваться по 2 сценариям:
- если жесткий диск изначально разбит на разделы и файловая система отформатирована в NTFS, приступаем к дальнейшей установке;
- если система – CDA, предварительно удаляем разделы жесткого диска. Для этого жмем кнопку «Настройка диска» и поочередно удаляем разделы.
Здесь же мы можем разделить свободное пространство на несколько разделов. Для этого жмем кнопку «Создать», указываем желаемый размер (под систему лучше от 30 – 60 Гб) и подтверждаем свои действия. Повторяем, пока не распределим все доступное пространство на жестком диске.
Выделяем раздел, отведенный для установки операционной системы, и жмем на установку. Каких-либо особенностей, требующих подробного индивидуального рассмотрения, далее не будет. Вам нужно следовать указаниям установщика.
Наиболее распространенными среди пользователей являются две типичные ошибки, допущение которых в процессе подготовки к установке Windows способно сделать успешное проведение предстоящего мероприятия невозможным.
Во-первых, неправильный выбор формата на стадии форматирования флеш-накопителя.
Во-вторых, использование неправильного загрузочного образа. Установочные диски Windows делятся на две категории:
- загрузочные – предназначены для «чистой» установки операционной системы;
- не загрузочные – применяются преимущественно для решения различных проблем и работают только из-под интерфейса Windows.
Таким образом, в самостоятельной установке Windows на Lenovo нет ничего сверхсложного: нужно лишь последовательно выполнять соответствующие рекомендации. Следуйте положениям изученного руководства, будьте внимательны на каждом этапе, и все обязательно получится.
 Как установить windows 7 на Lenovo G50-30? Какие нужно выставить настройки в BIOS Lenovo G50-30, с предустановленной Windows 8, чтобы установить Windows 7. Принесли мне ноутбук Lenovo G5030 для переустановки ОС с Win 8 на Win 7. Ну что же решил я Windows 8 так Windows 8. Как говорится — любой каприз за ваши деньги. Устанавливать семерку после восьмерки, мне не в первой. Знаю что нужно выставить определенные настройки в BIOS, и процесс запущен. И с этой машинкой проблем не будет решил я, и приступил к установке Windows 7. Подводные камни появились сразу же на первых шагах. Не мог зайти в BIOS Lenovo G50-30.
Как установить windows 7 на Lenovo G50-30? Какие нужно выставить настройки в BIOS Lenovo G50-30, с предустановленной Windows 8, чтобы установить Windows 7. Принесли мне ноутбук Lenovo G5030 для переустановки ОС с Win 8 на Win 7. Ну что же решил я Windows 8 так Windows 8. Как говорится — любой каприз за ваши деньги. Устанавливать семерку после восьмерки, мне не в первой. Знаю что нужно выставить определенные настройки в BIOS, и процесс запущен. И с этой машинкой проблем не будет решил я, и приступил к установке Windows 7. Подводные камни появились сразу же на первых шагах. Не мог зайти в BIOS Lenovo G50-30.
Полез в нет, и решение этой проблемы было найдено сразу. Как оказалось на этой модели с левого боку, рядом с разъемом для шнура питания, установлена кнопка блокировки BIOS.
Установка Windows 10 64 на ноутбук Lenovo Ideapad 330-17ikb
Подготовка к установке, чистка от пыли.
Первым делом, я отчищу радиатор ноутбука от пыли:
Затем настрою загрузку ноутбука с загрузочной флешки. Чтобы зайти в биос нужно нажать кнопку расположенную с торца ноутбука.
Далее настраиваю биос.
Установка Windows
Запускаю ноутбук с подключенной загрузочной флешкой.
Выбираю язык установки, раскладку клавиатуры.
Соглашаюсь с лицензионным соглашением.
Далее, подготавливаю диск для установки windows 10.
Начнется копирование файлов.
После перезагрузки, выбираю язык, регион и раскладку клавиатуры.
Далее, создаю пользователя и задаю пароль.
Настраиваем параметры телеметрии и подключаю ноутбук к интернет.
На этом процес установки завершен. Перехожу к настройке.
Настройка ноутбука
Первым делом, устанавливаем драйверы.
Далее, установим, необходимые пользователю, программы:
Далее активируем виндовс.
Настрою Windows с помощью скрипта настройки.
После настройки перезагружаю и отдаю на проверку клиенту.
У меня на ноутбуке есть раздел Recovery с Windows 7. Возможен ли сброс системы к заводскому состоянию (factory reset)?
Вы, наверное, знаете, что функция возврата в к заводскому состоянию присутствует на всех ноутбуках и фирменных ПК, где операционная система предустановлена производителем. Достаточно нажать клавишу — и машина девственно-чиста, как только что из магазина.
Factory reset — действительно полезная функция, но… ровно до того момента, пока вы не установите на компьютер другую версию Виндовс, отличную от седьмой. Расположение и структура подсистемы восстановления к заводскому состоянию каждой новой ОС радикально отличается от предыдущей, поэтому откат Windows 10 к предустановленной Windows 7 становится невозможным.
Откат
А как переустановить «Виндовс 10» на «7»? На ноутбуке или компьютере — это не так важно. Главное, что каждый пользователь в течение 30 дней с момента обновления ОС сможет вернуться к предыдущей версии ПО
Соответственно, если у юзера была Windows 7, ее удастся восстановить. В противном случае откат невозможен — только полная «чистая» переустановка системы.
Инструкция по откату Windows 10 имеет следующий вид:
- Запустить операционную систему.
- Зайти в раздел «Параметры».
- Нажать на «Обновление и безопасность».
- Кликнуть по блоку «Восстановление».
- Щелкнуть по «Вернуться к Windows 7».
- Нажать на «Начать».
- Указать любую причину отката и прожать кнопку «Далее».
- Еще раз кликнуть «Вернуться к Windows 7».
На данном этапе действия пользователя заканчиваются. Компьютер начнет откат системы. Немного подождав, юзер получит старую версию операционной системы на компьютере.
Возврат на Windows 7 после обновления до Windows 10
Возможность возврата к предыдущей копии системы с сохранением пользовательских файлов, программ и настроек, существует, повторим, только 10 дней с момента обновления (раньше на раздумья отводилось 30 дней, но сейчас этот срок почему-то сократили в 3 раза). Если вы пропустили дедлайн, переходите к разделу инструкции о чистой установке.
В ходе отмены обновления программы и настройки, установленные и сделанные в Виндовс 10, будут удалены. Вы получите компьютер ровно в том состоянии, в каком он был до инсталляции «десятки».
Перед тем как перейти к процедуре отката, Microsoft также рекомендует сделать резервную копию важных файлов на случай возможного сбоя.
Откат из-под текущей версии Windows 10
Загрузите операционную систему в обычном режиме. Откройте меню «Пуск» и запустите приложение «Параметры».
Перейдите в раздел «Обновление и безопасность».
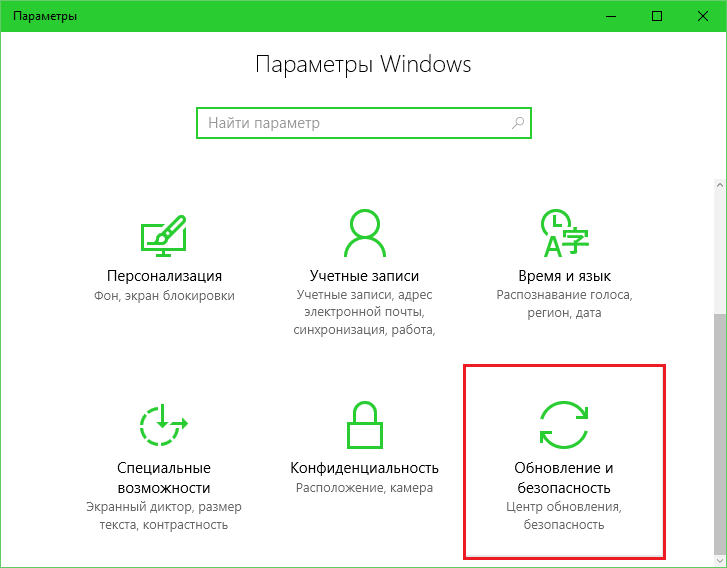
Откройте подраздел «Восстановление» и возле пункта «Вернуться к Windows 7» нажмите «Начать».
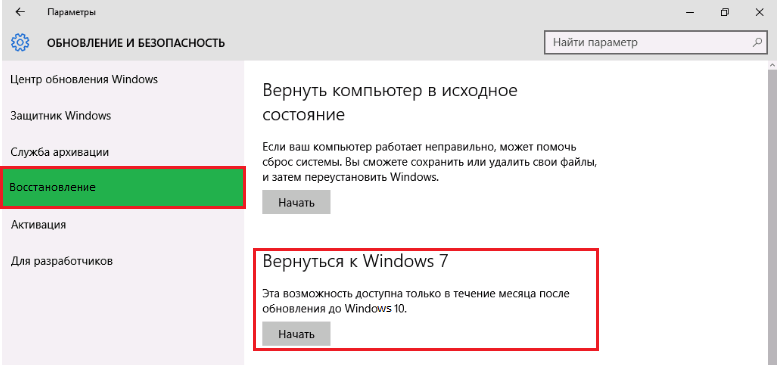
Отметьте любую из причин, почему вы решили отказаться от обновления, и нажмите «Далее».
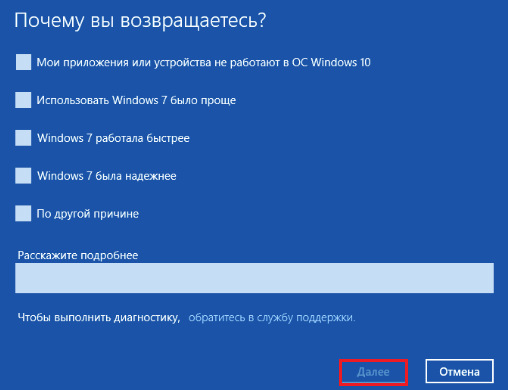
В окне предупреждений снова нажмите «Далее».

Если откат пройдет успешно, через 30-40 минут вы опять увидите рабочий стол Windows 7 со всеми ярлыками, папками, файлами и остальным, что на нем было.
Если после обновления система не загружается
Даже если при обновлении произошел сбой и «десятка» перестала грузиться, вы все равно можете откатить компьютер до Windows 7. Для этого вам понадобится диск или флешка с дистрибутивом Windows 10, чтобы войти в среду восстановления.
Как в нее попасть и что делать дальше:
- Подключите установочную флешку или поместите в привод DVD-диск. Перезагрузите компьютер, зайдите в настройки BIOS и назначьте накопитель с дистрибутивом первым загрузочным устройством. Как это сделать, читайте в статье о чистой установке Windows 10.
- После появления окна «Установить» нажмите «Восстановление системы». Так вы перейдете в среду восстановления.

На экране «Выбор действия» в среде восстановления щелкните мышкой по пункту «Диагностика».
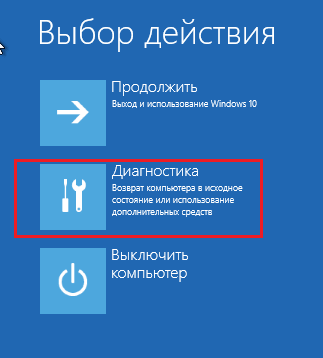
Выберите «Дополнительные параметры»
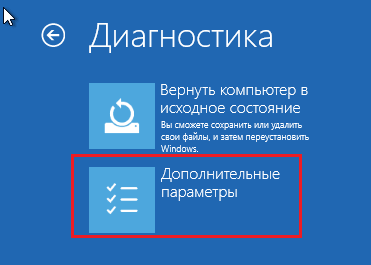
Из перечня дополнительных параметров выберите «Вернуться к предыдущей сборке».
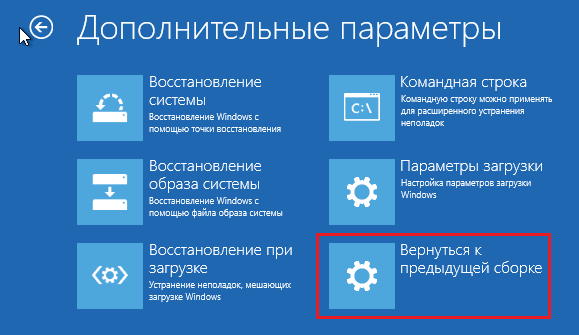
Для продолжения кликните вашу учетную запись в текущей версии Виндовс.

Введите пароль входа в аккаунт и нажмите «Продолжить».
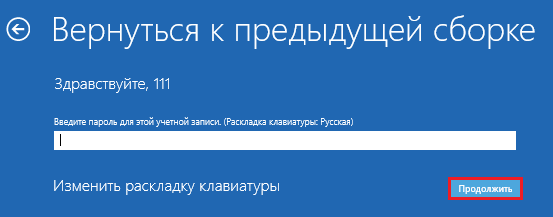
После этого система проверит наличие ранее установленной копии (папки Windows.old в корневом разделе диска С) и, если она есть, приступит к процедуре отката.
Загрузка установщика
Первая же проблема, с которой можно столкнуться, это упорная загрузка с жёсткого диска и игнорирование вставленного в привод диска или флешки с дистрибутивом операционной системы, например Windows XP/7/10. Это происходит потому, что не верно настроен BIOS, а именно – задан неправильный порядок загрузки. Нам нужно для начала войти в настройку BIOS. Это производится на начальном этапе загрузки ноутбука, через несколько секунд после включения, до загрузки FREE Dos.
Система напишет, что для входа в BIOS (или SETUP) необходимо нажать клавишу DEL или одну из кнопок “F1-F12”, обычно F2 (зависит от модели). На моделях серии Lenovo G500 нужно нажать клавишу OneKey Recovery при выключенном ноутбуке, а на некоторых моделях срабатывает Fn+F2(F12).
Далее находим меню “Boot menu” и там выставляем приоритет загрузки. Для этого ищем надпись “First boot device”, заходим в неё и из появившегося списка выбираем “CDDVD-Rom”. Иногда список выбора загрузочных устройств не предлагается, тогда просто переходим на позицию “CDDVD-Rom” и двигаем его на самый верх нажимая клавиши +-.
Чтобы выбрать флешку, нужно найти её по названию модели и также передвинуть наверх. Кстати, флешка может находиться в подразделе жёстких дисков (Hard Drive, HDD). Дальше просто находим выход из программы SETUP — выбираем “SAVE ALL and EXIT” -> “Yes”. Или просто кнопка «F10». Для единоразовой загрузки с флешки можно не заходить в биос, а вместо этого нажать F9 и выбрать из меню загрузочное устройство:
Для моделей серии G500, да и вообще, рекомендуется сначала сбросить все установки по умолчанию («Load Defaults») и только затем выставить нужный приоритет загрузки. Также проверьте чтобы на вкладке «Startup» значение «UEFI/Legacy Boot» было в состоянии «Legacy Only», в противном случае установщик может не запуститься.
Почему на ноутбуке установлена FreeDOS?
Производители ноутбуков заключили с Microsoft соглашение о том, что не позволяет им распространять ноутбуки без операционной системы . Это сделало бы жизнь многих пользователей слишком сложной. Поэтому производители, которые хотят предлагать более дешевые ноутбуки в обмен на отсутствие лицензии Windows, обычно включают бесплатные системы, такие как Linux или, чаще, FreeDOS.
Основная цель включения этой операционной системы заключается в том, чтобы, когда пользователь включает ноутбук, он может выполнять некоторые основные задачи вместо того, чтобы входить в BIOS или просматривать ОС не найдена ошибка. Поскольку современные ноутбуки не имеют дисковода для гибких дисков, и в большинстве из них даже нет DVD-плеера, эта система готова позволить нам загружать любой контент с USB. Но, как мы говорим, очень ограниченно.
Действительно ли экономия того стоит?
Поскольку мы не собираемся использовать FreeDOS с нашим новым ноутбуком, почти наверняка мы собираемся установить другую операционную систему, Windows или Linux. Если мы собираемся арендовать дистрибутив Linux , Как Ubuntu, тогда нам не придется беспокоиться о лицензиях на операционные системы. Ноутбук с этой системой на один евро дешевле, чем с лицензией Windows , мы уже будем экономить. Кроме того, мы должны иметь в виду, что, не используя Windows, на ноутбуке также нет предустановленных программ, поэтому мы получаем конфиденциальность.
Конечно, мы должны очень хорошо сравнивать цены на ноутбуки. Существуют модели, в которых компьютер с FreeDOS стоит столько же или больше, чем модель с Windows 10. Также может случиться так, что модели без операционной системы имеют другое оборудование, чем Модели Windows (например, больше Оперативная память или другой CPU / ЦЕНТРАЛЬНЫЙ ПРОЦЕССОР). Это связано с тем, что, хотя мы сохраняем лицензию Windows, ноутбук не имеет амортизированных затрат на программное обеспечение, которое по умолчанию установлено в операционной системе Microsoft. Таким образом, здесь не так много места для маневра, чтобы сэкономить, и вам нужно найти способ скорректировать цену.
В лучшем из теоретических случаев разница между ноутбуком с Windows 10 и ноутбуком без операционной системы должна составлять около 150 евро. Но на практике, как мы увидим, особой разницы нет.
Установка Windows с флешки
Если подготовительные действия прошли успешно, после перезагрузки ноутбука на экране появится установщик Windows. После его загрузки, подтвердите, что вы согласны со всеми пунктами лицензионного соглашения, поставив галочку в соответствующее окно (как на рисунке ниже) и нажав Next.
Процесс распаковки займет некоторое время. Вам нужно потерпеть, а после выбрать пункт «Полная установка».
В том случае, когда жесткий диск ноутбука изначально состоял из разделов, а файловая система была отформатирована в NTFS, то тут все просто. В противном случае придется удалять разделы жесткого диска. Просто нажмите «Настройка диска» и удалите все разделы.
Теперь вы можете сами поделить свободное место по разделам. Для этого нажмите на «Создать», выберите нужный вам размер раздела и подтвердите свой выбор. Так до тех пор, пока не поделите все доступное пространство.
Теперь нажмите на раздел, в который вы хотите установить Windows и приступайте к делу, просто следуйте указаниям, появляющимся на мониторе. В процессе установки Windows ваш ноутбук будет перезагружаться, не пугайтесь этого, и ни в коем случае не прерывайте процесс установки.
Не забудьте выбрать язык, настроить дату и время. Готово!
4 этапа установки Windows на Lenovo
Обычно такая ситуация не удовлетворяет пользователя, и он устанавливает полноценную и привычную для себя версию Windows. С поставленной задачей можно справиться собственными силами, исключив необходимость привлечения сторонних компьютерщиков и избежав лишних затрат.
Как это сделать, вы узнаете в ходе изучения нижеизложенной информации. Инструкция актуальна для современных версий Windows. Переустановка от установки «с нуля» отличается тем, что в первом случае на соответствующем этапе работы настоятельно рекомендуется отформатировать разделы жесткого диска, чтобы в будущем избежать путаницы и снижения производительности.
Как установить Windows 7 на новые ноутбуки?
Наш сегодняшний пациент ноутбук Asus x541n, который изначально не принимает установку Windows 7, только Windows 10. Но по каким-то причинам нужно установить более старый вариант. Так вот в моём случае, человек попросил установить на его новенький ноутбук старенькую Windows 7. Ниже описанные способы будут полезны не только для Asus x541n, но и для любых других новых ноутбуков, на которые нужно установить Windows 7 или более старые версии.
Ниже коротко описываю как правильно настроить Rufus:
- Выбираем флешку, на которую будем записывать Windows 7. Она должна быть не меньше 4 ГБ объёмом.
- Выбираем обязательно пункт «MBR для компьютеров с BIOS или UEFI».
- Файловую систему выбираем NTFS. Это не столь обязательный пункт, но в таком варианте всё записывается и потом устанавливается как надо.
- Нажимаем на значок под пунктом «4» на скрине, выбираем образ Windows 7. Так же поставьте отметки как на скриншоте.
- Ещё раз проверяем, всё ли правильно выставили и выбрали. Нажимаем «Старт».
Теперь, когда винда записана, нам необходимо выполнить ряд манипуляций в BIOS (после настроек, указанных ниже, текущий Windows запускаться перестанет):
- При включении ноута нажимайте F2 (или DEL), попадёте в BIOS.
- В BIOS переключаемся во вкладку BOOT (она кстати может называться Boot Options) и ищем раздел с похожим названием на «UEFI/BIOS Boot Mode» (или «Boot List Option», или просто «Boot Mode»), в котором выберите «Legacy».
- Затем там же во вкладке BOOT (или во кладке Security, или System) найдите пункт с похожим названием «Secure Boot Control» и выберите «Disabled».
Выше были базовые пункты, которые есть в любом BIOS, теперь нам нужно ещё проверить другие варианты настроек. Сразу скажу, что их может не быть и это не страшно.
- Во вкладке BOOT ищем пункт «CSM Support» и выберите «Enabled».
- Всё там же ищем пункт «Fast Boot», в котором нужно выбрать «Disabled».
- Бывает ещё попадаются пункты с похожим названием «Type OS» или «Support OS», в которых можно выбрать прям поддержку Windows 7 и других версий.
Хочу обратить внимание, что в некоторых BIOS вкладки с выше перечисленными опциями могут называться «Boot Feature» или «Advansed». Но если какую-то опцию не можете найти в указанной мной вкладке, то не бойтесь просто переключится на другие и там поискать
Часто на ноутах разных производителей разные BIOS по своей структуре.
Пишите комменты, делитесь статьёй в соц. сетях! Спасибо
Несколько путей установки
Итак, вы не можете войти в BIOS,и у вас уже возникают определенные сомнения в том, а есть ли он вообще на ноутбуках Lenovo. На самом деле есть, только устроен он немного иначе и настройки именно для конкретной модели компьютера нужны свои. Но некоторым помогает стандартная команда Fn+F10 при запуске Windows, чтобы войти в BIOS.
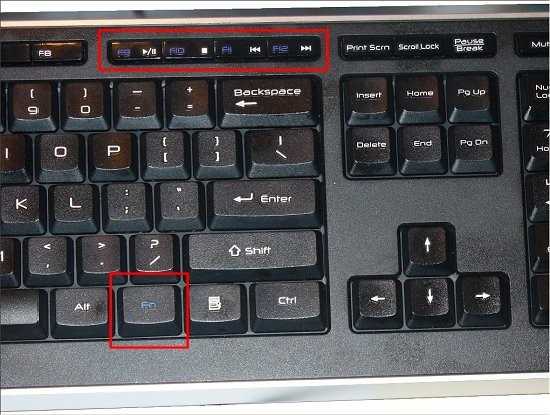
Для того, чтобы вы увидели то заветное открывшееся окно Биоса, вам следует слегка подготовить вашу технику. Сначала в дисковод включенного компьютера вставляется установочный диск. В нашем случае это Windows 7. Затем вы должны выключить компьютер, отключить его от питания и вытащить аккумулятор. Да, звучит нелепо, но в большинстве случаев помогает. Итак, После этого возвращает аккумулятор в то место, где он должен быть и включаем ноут через кнопку Novo, которая находится рядом с кнопкой запуска.

Во время загрузки вы увидите, что вошли в меню сервиса. Там выбираете вкладку «Диагностика». Оттуда устанавливаете «Параметры программного обеспечения UEFI». После этого ваш компьютер уведомит вас коротким сообщением о том, что его нужно перезагрузить. Если вы последуете рекомендациям вашей техники, то в дальнейшем после перезагрузки компьютер сам зайдет в BIOS.
Далее вы должны найти раздел Security, где вы отключаете параметр SecuryBoot. Далее в главном меню ищите вкладку Startup. Теперь нужно расположить порядок загрузки дисков, которым будет руководствоваться система. Для этого во вкладке Boot находим жесткий диск компьютера (как правило, он обозначается как ATAHDD) и клавишей «+» или верхней стрелкой поднимаем эту вкладку на самый верх. Тут также может возникнуть проблема, что вкладка не поднимается. Тогда будет действовать от противного – опускаем вкладку WindowBootManager в самый низ. НА втором месте в списке должно стоять название « ATAPICD1», а уже после него тот параметр, с которого будет переустановлена система Windows.
После всех этих хитрых манипуляций возвращаемся назад и ищем вкладку UEFILegacyBoot и выбираем там параметр LegacyOnly. После того, как вы сохранились при помощи клавиши F10, то можно начать стандартную переустановку системы.

https://youtube.com/watch?v=JJs5MgZg8Qk
Смартфон Lenovo S920, характеристики быстрого IdeaPhone
Еще одно интересное решение от Lenovo – смартфон Lenovo IdeaPhone S920.

IdeaPhone S920 может «похвастаться» двумя SIM-картами, однако он оснащен одним радио модулем, что, например, не позволяет ему скачивать файл в Интернете во время телефонного разговора.

Качество снимков S920 очень хорошее, однако ideaDesktop «не блещет» дизайном. АКБ позволяет смартфону интенсивно отработать день на одном заряде, что является весьма неплохим показателем. Динамик же у телефона качественный и громкий.
Lenovo IdeaPhone S920 не является безусловным бестселлером, но это неплохой выбор в случае покупки устройства «все в одном», что подчеркивается его хорошей камерой, длительностью работы и наличием у телефона 2-х SIM-карт.
Как установить freedos на ноутбук HP 15-ay043ur
Добрый день уважаемые читатели, в прошлый раз я вам рассказывал о своем опыте с новым ноутбуком, а точнее мы рассматривали Как установить Windows 7 на ноутбук HP 15-ay043ur, сегодня ситуация немного другая, предположим, что по каким, то причинам вам не подошел это аппарат, и вы хотите его вернуть в магазин, но проблема в том, что вам необходимо его вернуть в первозданное состояние, а именно установить freedos на ноутбук, так как он был там изначально, этим мы и займемся.
Операционная система freedos
Для начала давайте разберемся, что такое операционная система freedos > ОС совместимая с MS-DOS, полностью бесплатна, не имеет графического интерфейса, создана в 1994 году. Такие крупные компании по производству железа и компьютеров, такие как:
Устанавливают freedos, для того чтобы человек купив их ноутбук, мог сам выбрать какую операционную систему он хочет установить, так как не для кого не секрет, что OEM ОС очень часто включают в себя кучу не нужного софта.
http://www.freedos.org/download/
На текущий момент самой актуальной версией является FreeDOS 1.1 Base.
Как установить freedos с флешки
Для того, чтобы иметь возможность установить freedos с флешки, логично, что нужно ее создать, ниже я покажу как это делается буквально за пару минут. Поможет нам в этом утилита unetbootin. Запускаем ее.
Как создать флешку с Freedos
В unetbootin, выбираем пункт Образ диска и через кнопку с тремя точками указываем путь до ISO с freedos, я не стал использовать пункт Дистрибутив, так как он может скачать только версию 1.0, а мы же уже можем сделать 1.1 версию. Указываем ваш USB и нажимаем ок.
У вас начнется копирование нужных файлов, процесс весьма быстрый.
Вы должны получить
В итоге на флешке вы получите вот такие каталоги и файлы и операционная система freedos у вас в кармане.
Устанавливаем freedos на ноутбук HP 15-ay043ur
Первое, что вы должны сделать это разметить основной раздел для установки, жмем f для запуска FDISK утилиты.
На следующем шаге, вас спросят будите ли вы использовать формат диска FAT32 говорим, Y.
Перед тем, как начнется установка freedos, логично, что нужно посмотреть, что у вас есть в арсенале и куда это можно произвести. Выбираем пункт 4 Display partition information
В моем случае это 8 шб жесткий диск, меня это утраивает. Для возврата в меню нажимаем ESC.
Теперь выбираем 1 пункт Create DOS partition or logical DOS Drive.
Тут вам необходимо создать основной раздел, для этого нажимаем 1 и выбираем пункт Create Primary DOS Partition,
Теперь вас спросят готовы ли вы отдать под установку фридос весь раздел, если согласны, то говорим Y
Если не согласны, то ждем N и задаем размер в мегабайтах.
Все видим PRI DOS и жмем esc.
Перезагружаемся.
Это хорошо, что сейчас есть флешки, а раньше все было на дискетах и мороки было больше, так, что установить freedos на ноутбук стало попроще. Все жмакаем 1 пункт.
Задаем какой язык будет, я выбираю английскую.
Подтверждаем согласие форматирования основного диска.
https://youtube.com/watch?v=347BCHwjcIg
Пишем YES и жмем Enter, начинается форматирование в FAT32.
Выбираем Continue with FreeDOS installation
Далее собственно Start installation of FreeDOS 1,1 Final.
Читаем лицензионное соглашение и жмем continue.
Вам покажут директорию куда будет ставится операционная система freedos
С помощью клавиш стрелки и пробела выбираем все пункты:
Выбираем все пункту и говорим proceed with installatin.
Начинается распаковка файлов фридоса.
Далее так же выбираем все из представленного.
Начинается установка загрузочной записи фридос Syslinux,
Жмем любую кнопку.
После пары страниц черно белых комиксов, выбираем 1 Write FreeDOS specific code to this area so KERNEL,SYS will be loader,
теперь выбираем Boot from system harddisk.
далее нас интересует пункт 1 — Load Freedos with JEMMEX, no EMS (most UMBs), max RAM free
И перед вами дорогие товарищи операционная система freedos, собственной персоной. Я думаю было совсем не трудно и даже познавательно, если вы думаете, что ее еще не используют, то вы заблуждаетесь, примером может служить обновление bios adaptec контроллеров.
Как установить Windows 7
Удостоверьтесь, что версия, которую вы хотите поставить, 64х-битная
Это важно, потому что на 34х-битную вы просто не найдете нужных драйверов
Производителем задан такой порядок загрузки, что операционная система будет грузиться только с внутреннего жесткого диска, поэтому необходимо отключить защиту и поменять настройки в BIOS.
Что бы запустить режим BIOS, нужно после включения аппарата или перезагрузки, подождав 1-2 сек., когда на экране появится логотип производителя Lenovo несколько раз нажать клавиши Fn+F2
Важно успеть, пока не началась сама загрузка ОС. Клавиша F12 позволяет передвигаться между разделами, а для изменения позиций в меню используются клавиши +/-
Клавиши F5 и F6 являются навигацией между пунктами в меню.
Если вас интересует вопрос, как установить Windows 7 на ноутбуке Lenovo Ideapad 100-15IBY, то там есть клавиша Novo для вызова меню BIOS, производитель подчеркивает, что компьютер должен быть при этом выключен.
Также, в зависимости от модели ноутбука, комбинации клавиш могут отличаться. Возможны такие варианты как клавиши Del, F2, или Esc.
Для того, что бы задать нужные нам настройки в BIOS выбираем BIOS Setup.
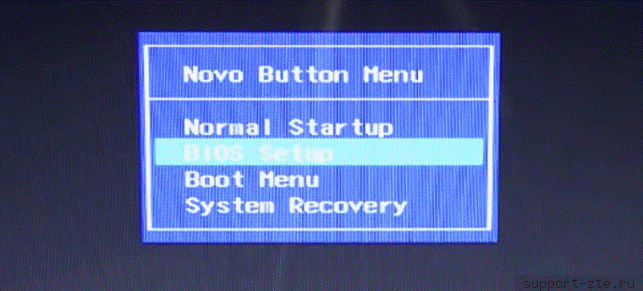
Далее передвигаемся к пункту Exit и задаем параметры:
– Load Defauit Settings -> Yes

– OS Optimized Defaults -> Win 7 OS
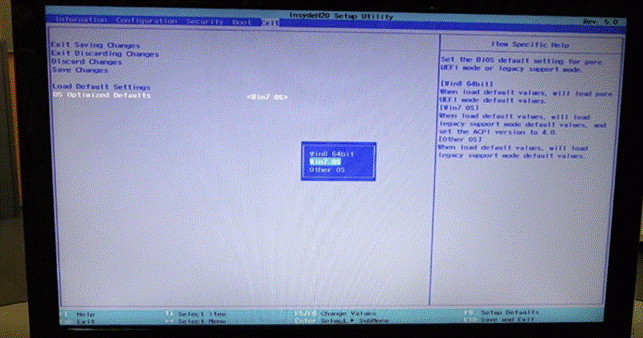
Переходим в пункт меню Boot и задаем следующие настройки:
– Boot Mode -> Legacy Support
– Boot Priority -> Legacy First (вместо Uefi First)
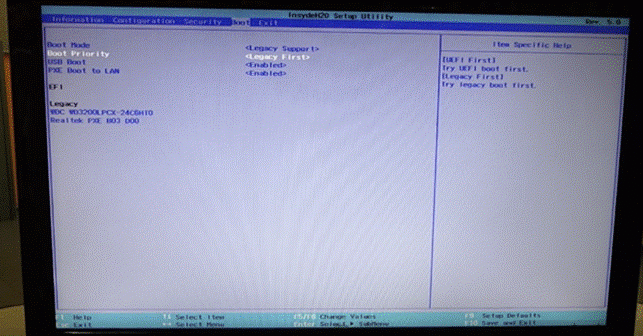
Мы отменили заданный по умолчанию приоритет загрузки и установили нужные нам параметры, теперь необходимо вернуться в пункт меню Exit и сохраниться -> Saving Changes -> Yes.
Внешний USB-накопитель уже должен быть подключен к вашему ноутбуку. Теперь нужно зайти в загрузочное меню путем нажатия клавиши F12 или клавишей Novo и выбрать Boot Menu, где отобразится ваше устройство для установки ОС. Его нужно выбрать и далее Windows сам распаковывает файлы. Затем следует выбрать полную установку.
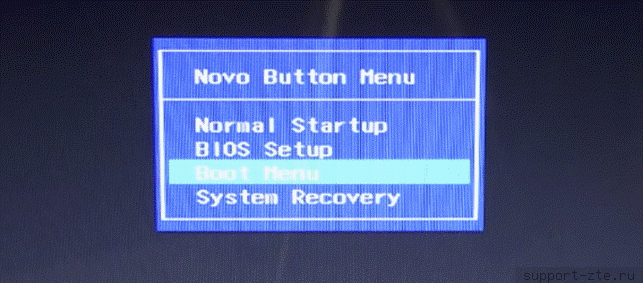
Далее необходимо разбить рабочее пространство на разделы, используя кнопку “Создать”. Учитывайте, что под систему, для полноценной работы, лучше оставить не менее 30 Гб. Когда вы закончите разделение всего доступного пространства, нужно выделить раздел, отведенный для системы и нажать установку. Следуйте указаниям мастера настройки и комфортного вам пользования привычным интерфейсом!












![[решено] как войти в boot menu для установки приоритета загрузки](http://bobowest.ru/wp-content/uploads/a/8/b/a8be5ceae987dfeffe31df25058c6fef.jpeg)

































![[решено] как войти в boot menu для установки приоритета загрузки](http://bobowest.ru/wp-content/uploads/d/d/a/dda6c16e798f10b95c4a917bfdc8bd66.jpeg)



