Удаление ненужных программ из автозагрузки
Переходим к настройкам ОС, которые нам помогут выполнить оптимизацию ноутбука Windows 7 или стационарного ПК
Особое внимание нужно уделить автозапуску программ
Часть приложений после установки прописывает себя в автозагрузке. Это значит, что эти программы автоматически запускаются после старта операционной системы Windows. Это ПО расходует память компьютера и увеличивает время запуска ОС.
Программное обеспечение работает в фоновом режиме, зачастую бесполезно потребляя ресурсы компьютера. Многие приложения используются очень редко, но продолжают все время работать.
Некоторые приложения должны находиться в автозагрузке, например, антивирус. Другим программам там нечего делать, потому пользователь может их самостоятельно запустить только тогда, когда понадобиться.
Для настройки автозагрузки выполните следующие действия:
- Нажимайте на клавиши «Win» + «R»
- В диалоговое окно «Выполнить» введите команду: «msconfig».
- Нажмите на кнопку «ОК».
- В окне «Конфигурация системы» откройте вкладку «Автозагрузка».
- В колонке «Элемент автозагрузки» снимите флажки напротив названия тех приложений, фоновый запуск которых не нужен сразу после включения компьютера.
- Перезагрузите ПК для применения изменений.
Опытные пользователи могут воспользоваться более продвинутым вариантом: бесплатной программой AutoRuns, в которой отображены все процессы, запускаемые при загрузке операционной системы.
Уменьшить время загрузки Windows, можно при помощи задержки запуска некоторых программ из автозагрузки. Программы заработают в фоновом режиме через некоторое количество секунд или минут, поэтому они не будут тормозить загрузку ОС. В этом случае, приложения загружаются по очереди, не мешая запуску Windows.
Подобная функция отложенного запуска программ имеется в приложении Autoruns Organizer.
Autorun Organizer — менеджер автозагрузки
Периодическое выключение ПК
Часть пользователей использует функции гибернации или сна на своих компьютерах, чтобы быстро переходить к незаконченным делам. Это экономит время, которое бесполезно тратится на загрузку операционной системы.
В тоже время данные сохраняются в оперативной памяти. В памяти ПК накапливаются ошибки, различные сбои процессов и служб. С течением времени, из-за этого замедляется работа компьютера.
Перезапуск Windows поможет устранить некоторые проблемы. Чтобы очистить память и завершить работу всего программного обеспечения, необходимо время от времени отключать компьютер от электрической сети.
Использование функции ReadyBoost
Оптимизировать работу компьютера с Windows 7/10 можно задействовав функцию ускорения ReadyBoost, правда, ощутимую пользу от неё вы получите только на маломощных машинах с ОЗУ менее 4 Гб, на современных ПК прироста производительности не будет. Чтобы воспользоваться этой функцией, подключите к ПК флешку или иной съёмный носитель, откройте его свойства и переключитесь на вкладку ReadyBoost. Активируйте радиокнопку «Использовать это устройство» и выделите желаемый объем дискового пространства (максимально 4 Гб для FAT32 и 32 Гб для NTFS).
Примечание: некоторые накопители не поддерживают ReadyBoost, в этом случае настройки функции будут недоступны. Также для её работы на ПК должна быть включена служба SuperFetch. Последняя обычно активна по умолчанию.
Carambis Cleaner
Рис. 2. Carambis Cleaner
Программа Carambis Cleaner предназначена для сканирования системы на предмет наличия файлов, оставшихся после удаления приложений.
Она также способна удалять кэш и прочий «мусор». Уже во время первого запуска происходит проверка в автоматическом режиме, по завершению которой демонстрируется список всех файлов, пригодных к удалению.
По сравнению с другими приложениями подобного типа, Carambis Cleaner не удаляет мультимедийные файлы, но такая опция присутствует.
Воспользоваться ею можно в том случае, если программное обеспечение обнаружит дубликаты.
Причем удаляются они по решению пользователя, а не автоматически.
Отличительной особенностью Carambis Cleaner является минимальное количество внутренней памяти для установки всех компонентов.
Также сюда входит большое количество дополнительных функциональных возможностей.
Например, возможность изменения списка автозагрузки, очистка реестра и так далее.
Программа Carambis Cleaner является условно-бесплатной. По завершению пробного периода необходимо приобрести лицензию.
Но даже по истечению заявленного срока большинство опций остаются доступными.
Ссылка на скачивание
Positives
- эффективная работа на Win10;
- высокая скорость проверки компьютера;
- возможность сканирования по индивидуальному графику;
- наличие русскоязычного интерфейса;
- регулярное появление новых версий.
Негатив:
длительность пробной лицензии составляет всего 30 дней.
Запуск в тонком клиенте
Тонкий клиент – это особый режим запуска программы 1С, который позволяет минимизировать потребление программных ресурсов и каналов связи. Его можно запустить при помощи выполнения определенных манипуляций в настройках информационной базы.
Чтобы включить режим тонкого клиента, следует выполнить:
- Последовать в настройки. Чтобы в них попасть, необходимо при запуске 1С выбрать кнопку «Изменить».
- Появится новое окно, где следует найти раздел «Основной режим запуска».
- Данный раздел будет иметь несколько вариантов для выбора, среди которых находится тонкий клиент. Его необходимо выбрать.
- После выбора подходящего режима нажать кнопку «Готово», чтобы сохранить изменения.

Для просмотра режима работы программы необходимо перейти в меню «Справка», которое находится в основном перечне меню. В выбранной вкладке нажать «О программе», где будет отображаться режим программы, в котором она работает в данный момент.
Преимущества
| Работа в реальном времени без участия пользователя | |
| Программа работает по принципу «установил и забыл», производя качественный уход за компьютером в реальном времени 24 часа 7 дней в неделю без участия пользователя. Разумеется, также есть возможность и ручного режима работы. |
| Безупречная надежность и безопасность в работе | |
| Kerish Doctor 2021 содержит наиболее продвинутые и интеллектуальные алгоритмы диагностики.В отличие от большинства программ подобного класса, которые стараются найти больше «ошибок», Kerish Doctor 2021 не удалит лишнее и не навредит системе. |
| Уникальные технологии обнаружения ошибок и очистки | |
| Kerish Doctor 2021 содержит множество уникальных технологий, которые отсутствуют у программ подобного класса.Это делает Kerish Doctor 2021 наиболее перспективным и многообещающим в своем классе. |
| Регулярное обновление ядра и алгоритмов | |
| Наши специалисты регулярно совершенствуют эффективность работы программы.Kerish Doctor 2021 почти ежедневно обновляет алгоритмы исправления ошибок и очистки компьютера от цифрового «мусора» при доступе к сети Интернет. |
| Полный комплекс средств для работы с ОС Windows | |
| Приложение содержит полный набор утилит, необходимых опытным пользователям для работы с операционной системой.Работа с автозагрузкой, установленным ПО, системными службами, точками восстановления и другие операции доступны в несколько кликов. |
| Современный интуитивно понятный интерфейс | |
| Kerish Doctor 2021 обладает удобным и красивым интерфейсом.Взаимодействовать с программой без труда смогут как начинающие, так и опытные пользователи. |
![]()
Wise Care 365: удаление всех лишних данных
Эта бесплатная программа дает возможность повысить производительность компьютера с помощью очистки и настройки Windows. Первый же запуск позволяет обнаружить ошибки, которые есть в системе. После проверки Wise Care 365 автоматически предлагает исправления, которые помогут улучшить работу ПК.
Основными возможностями утилиты можно назвать:
- проверку системы с исправлением большинства проблем;
- удаление неправильных и дублирующихся элементов реестра;
- поиск и удаление информации с выбранным расширением;
- избавление от неиспользуемых ярлыков и файлов (без возможности восстановить информацию);
- генерирование новых надежных паролей и стирание старых.
Плюсы Wise Care 365 включают возможность скрыть от посторонних определенные файлы и папки и даже восстановить случайно удаленные данные. Интерфейс приложения многоязычный, с поддержкой русского языка. А для оптимизации достаточно нажатия одной кнопки.
Оптимизация с помощью обновления
Каждое новое обновление программы 1С сопровождается оптимизацией, совершенствованием и модернизацией. Добавляются новые функции, улучшаются работоспособные системы всей платформы и появляются новые возможности, которые повышают производительность программы, что позволяет уменьшать восприятие от различных внешних факторов (объем хранимой памяти, количество подключаемых пользователей и прочее).
Следует учесть, что программа сама по себе не обновляется, поэтому необходимо самому следить за наличием обновлений или обратиться за помощью к нашим профессионалам. Обновление может выполняться для определенной конфигурации программы или самой платформы в целом.
Параметры компьютера и сети
Бывает так, что отключение ненужных модулей и фоновых процессов может быть недостаточно, чтобы повысить производительность программы 1С. Всему виной могут быть характеристики компьютера. Если они слабые и их недостаточно для минимальных требований программы, то это может повлиять за собой значительное замедление работоспособности софта. Это касается не всех составляющих ПК
Особое внимание следует уделить процессору и оперативной памяти
Системные требования программы 1С можно посмотреть на странице официального сайта 1С. Чтобы посмотреть параметры компьютера, необходимо при помощи кнопки «Пуск» выбрать правой кнопкой мыши пункт «Компьютер». Появиться небольшое меню, где следует выбрать «Свойства». Появится новое окно, которое будет содержать техническую информацию о компьютере.
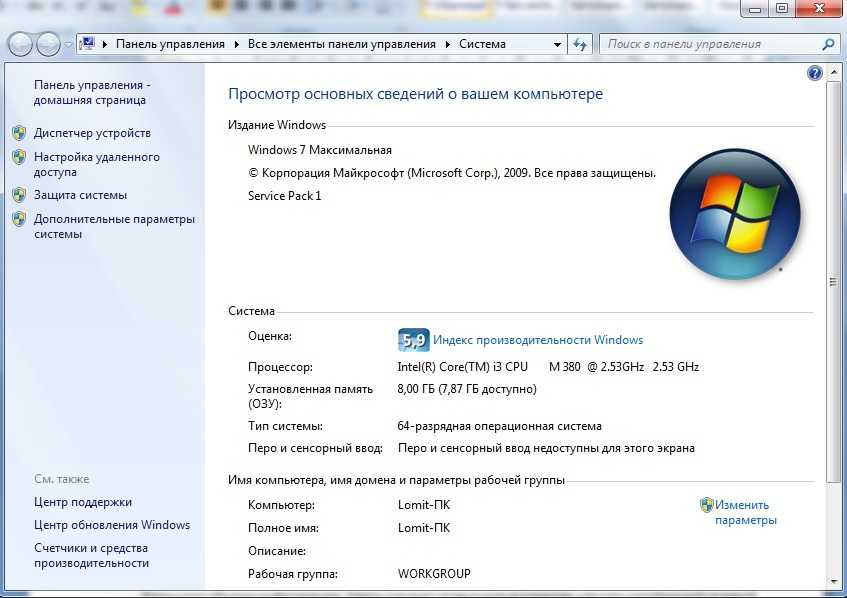
Помимо процессора и оперативной памяти, также должны соответствовать следующие параметры:
- свободное место на жестком диске не меньше 2 Гб;
- скорость интернет-соединения не меньше 100 мБит за секунду.
Важно отметить, что существует особый пакет программы 1С, который ориентирован на передачу большого объема информации
Здесь следует отдельное внимание уделить пропускной сетевой способности ПК. Если возникнуть какие-либо торможения или другие проблемы, то данную скорость можно увеличить
Для передачи незначительного объема информации вполне достаточно будет 100 мБит/сек.
Auslogics BoostSpeed
Рис. 8. Auslogics BoostSpeed
Первые версии Auslogics BoostSpeed начали активно появляться на отечественном рынке софта в 2012 году.
На протяжении нескольких лет активного совершенствования разработчики добавили широкий перечень новых функциональных возможностей.
Теперь пользователям предоставляется возможность обновления драйверов в автоматическом и полуавтоматическом режиме, улучшить интернет-соединение, изменить параметры автозагрузки и многое другое.
Базовая комплектация включает в себя дефрагментатор. С его помощью жесткий диск начинает работать более эффективно.
Auslogics BoostSpeed предусматривает набор утилит, разработанных специально для оптимизации 10-й версии операционной системы Windows.
Некоторые из них предназначены только для использования продвинутыми владельцами ПК. Поэтому не будет лишним ознакомиться с инструкцией.
Большое количество опций, с другой стороны, является минусом для тех, кто раньше не пользовался столь продвинутыми программами типа Auslogics BoostSpeed.
Также для полной работоспособности при пиковой нагрузке требуется выделение более 100 Мб свободного пространства в оперативной памяти, что среди большинства приложений подобного типа это довольно большой объем.
Ссылка на скачивание
Positives
- высокий уровень эффективности;
- наличие встроенного магазина для добавления новых инструментов;
- прямая связь с представителями технической поддержки;
- вывод информации о текущей нагрузке на систему;
- снижение загруженности процессора и ОП.
Негатив:
- точки восстановления нуждаются в большом запасе свободной памяти;
- действие пробной версии длится всего 15 дней.
Отключение элементов персонализации Windows 7
Внешний вид Windows оказывает влияние на производительность системы. Пользователю нужно решить, что для него важнее: более быстрая работа компьютера или красивый внешний вид.
Функция «Aero» обеспечивает эффект прозрачности, потребляя немало ресурсов, поэтому имеет смысл перейти на более легкую тему оформления.
Пройдите последовательные шаги:
- Щелкните правой кнопкой мыши по свободному месту на экране.
- В контекстном меню нажмите на пункт «Персонализация».
- В окне Изменение изображения и звука на компьютере» выберите базовую (упрощенную) тему: «Windows 7 — упрощенный стиль».
В этом случае оформление рабочего стола станет более привычным, а потребление ресурсов снизится.
Что можно сделать еще
Выше мы рассмотрели, как улучшить быстродействие компьютера средствами системы, но существуют также и другие способы оптимизации, не предполагающие использование сторонних программных инструментов. Таковым, к примеру, является аппаратная модернизация ПК – установка дополнительной памяти, замена HDD более быстрыми SSD, а также оверлокинг процессора. А ещё можно отказаться от антивирусной защиты. Мера кажется излишне радикальной, но если ваш Интернет-провайдер поддерживает антивирусную проверку трафика, почему бы не попробовать отключить локальный антивирус, высвободив тем самым изрядный объем потребляемой им памяти.
Проверка компьютера на вирусы
Вредоносное программное обеспечение оказывает негативное влияние на работу компьютера. После заражения вирусами может замедляться работа системы, изменяться настройки Windows и приложений.
Антивирус, установленный на компьютере, не всегда может обнаружить опасное ПО. Поэтому имеет смысл проверить свое устройство на вирусы с помощью антивирусных сканеров от других производителей.
Лучшие антивирусные сканеры, не требующие установки на компьютер
Эти антивирусные программы не требуют установки на компьютер, они используются для разовой проверки на вирусы. После выполнения проверки, антивирусный сканер предложит удалить из системы найденное вредоносное программное обеспечение.
MAGIX PC Check & Tuning
Комплексное решение, которое отличается стабильной работой и регулярными обновлениями. Способен благоприятно влиять на все «сферы» компьютера, улучшая показатели его производительности. Также помогает предотвращать потенциальные сбои. Чем-то напоминает утилиту Kerish Doctor, о которой я недавно рассказывал в отдельной статье.
Вот и всё! Вам осталось только выбрать понравившееся предложение из списка «Лучшие оптимизаторы для Windows 7, 8, 10 для ускорения и очистки ПК» и оценить его удобство, эффективность на практике.
01.02.201915:0049661Виктор ФелькИнформационный портал IT Техник
09 сентября 2018
Самая последняя – 10-я версия Windows, понравилась пользователям во многом благодаря своей стабильности.
С одной стороны, не все пользователи по достоинству оценили изменения в интерфейсе, но к новым возможностям легко привыкнуть.
С другой стороны, даже широкий перечень новых функциональных возможностей не избавил владельца от необходимости следить за исправностью работы всех функций.
Со временем, когда пользователь устанавливает большое количество приложений, система начинает работать медленнее.
Чтобы свести к минимуму подвисания, необходимо использовать специальные программы для оптимизации Windows 10.
О десятке лучших приложений такого типа мы расскажем в представленной статье.
Использование программ для оптимизации компьютера
Часть предложенных действий можно выполнить с помощью сторонних приложений, предназначенных для оптимизации системы. В основном, это многофункциональные программы — комбайны, с поддержкой большого количества операций по оптимизации и очистке ПК.
Несмотря на удобство и универсальность, у этого способа есть недостатки, по сравнению с инструментами Windows. В результате очистки системы, возможно удаление части данных, которые необходимы для работы некоторых компонентов или приложений, потому что приложение-оптимизатор посчитало их ненужными.
Про программы, предназначенные для оптимизации операционной системы Windows, есть много статей на моем сайте.
Использование антивируса
Любой ПК не застрахован от появления вредоносного программного обеспечения. Вирусы попадают на компьютеры разными способами: через интернет, со съемных носителей информации, через электронную почту и т. д.
Вирусные программы, помимо нанесения другого вреда, часто замедляют работу ПК. Для предотвращения заражения, на устройство устанавливают антивирус.
Антивирус замедляет работу компьютера, но в этом случае нужно идти на компромисс, потому что проблемами безопасности пренебрегать не стоит. В отличие от Windows 10 или Windows 8, в Windows 7 встроен не сосем полноценный антивирус — Защитник Windows, поэтому лучше воспользоваться услугами сторонних программ.
Перед установкой антивируса поинтересуйтесь отзывами о выбранном продукте на специализированных сайтах, посвященных безопасности. Нужно найти баланс между безопасностью и скоростью работы системы, потому что некоторое антивирусное ПО является более «тяжелым» по сравнению с аналогичными решениями, а это оказывает влияние на производительность.
Reg Organizer
Рис. 3. Интерфейс Reg Organizer
Программа Reg Organizer одной из первых появилась на мировом рынке. Ее отличает простота дизайна, что позволяет быстро найти нужные функции.
Преимущество приложения – наличие технологии продвинутого управления реестром. Пользователь сможет восстановить его, создавать дубликаты и так далее.
Использовать Reg Organizer также следует тогда, когда скорость интернета не позволяет быстро открывать страницы.
Софт является условно-бесплатным, но при этом версия 8.0.4 и выше не имеет никаких ограничений по функциональности.
Меню удобно разделено на три категории – для всех пользователей, продвинутых владельцев ПК и набор дополнительных инструментов.
Как результат, вероятность причинения вреда операционной системе сводится к минимуму.
Но перед началом использования приложения рекомендуется ознакомиться с видеоинструкцией ниже.
Ссылка на скачивание
Positives
- отсутствие ограничений по функционалу в новых версиях;
- несколько категорий опций с учетом уровня знаний пользователя;
- широкий набор дополнительных инструментов;
- продвинутая система управления реестром.
Негатив:
- слишком простой, скучный интерфейс;
- возможное появление проблем в работе рабочего стола после сканирования.
Оптимизация компьютера с помощью Glary Utilities
Русскоязычная программа объединяет в себе все основные функции по оптимизации операционной системы Windows и превосходит по своему функционалу большинство аналогичных утилит. С ее помощью можно избавиться от мусорных записей реестра, удалить временные файлы, выполнить дефрагментацию томов жесткого диска, исправить неработающие ярлыки, оптимизировать список автоматически загружаемых вместе с Windows приложений, служб и драйверов… Все это выполняется в один клик.
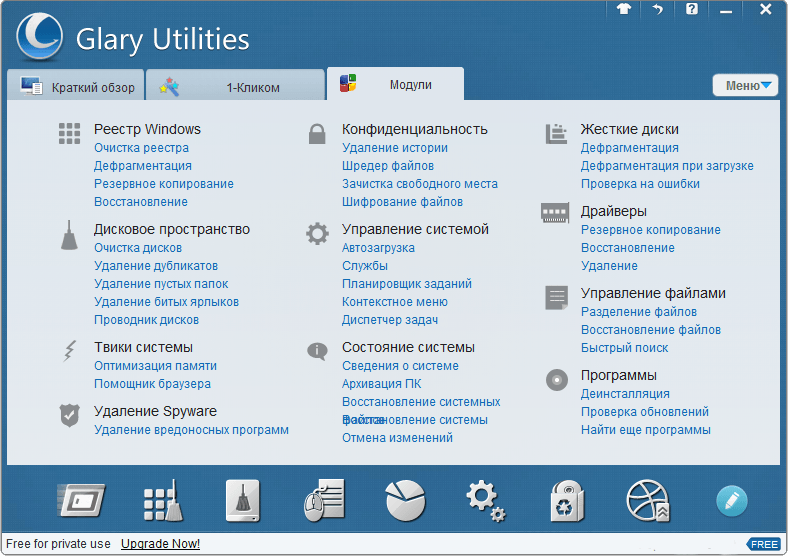 Помимо того, утилита обладает широчайшим спектром функций, которые помогают добиться максимальной скорости работы операционной системы и разгрузить аппаратные ресурсы, удалив с автозагрузки и даже с компьютера неиспользуемые приложения. Также Glary Utilities выполнит дефрагментацию системных файлов, реестра и разделов жесткого диска для уменьшения времени доступа к фрагментированным документам. Таким образом не только возрастает производительность ПК, но и увеличивается срок службы вашего жесткого диска.
Помимо того, утилита обладает широчайшим спектром функций, которые помогают добиться максимальной скорости работы операционной системы и разгрузить аппаратные ресурсы, удалив с автозагрузки и даже с компьютера неиспользуемые приложения. Также Glary Utilities выполнит дефрагментацию системных файлов, реестра и разделов жесткого диска для уменьшения времени доступа к фрагментированным документам. Таким образом не только возрастает производительность ПК, но и увеличивается срок службы вашего жесткого диска.
Из недостатков Glary Utilities отметим ее медленную работу по сравнению с профессиональной версией и конфликты с некоторыми антивирусными программами.
Устранение неполадок
В ОС Windows имеется встроенное средство исправления неполадок, с помощью которого можно решить некоторые часто возникающие проблемы на компьютере. Устранение проблемы повышает стабильность работы ПК.
Пройдите несколько шагов:
- Войдите в меню кнопки «Пуск».
- Нажмите на «Панель управления».
- Кликните по значку «Устранение неполадок».
- В окне «Устранение неполадок компьютера», в разделе «Система и безопасность» нажмите на ссылку «Поиск проблем производительности».
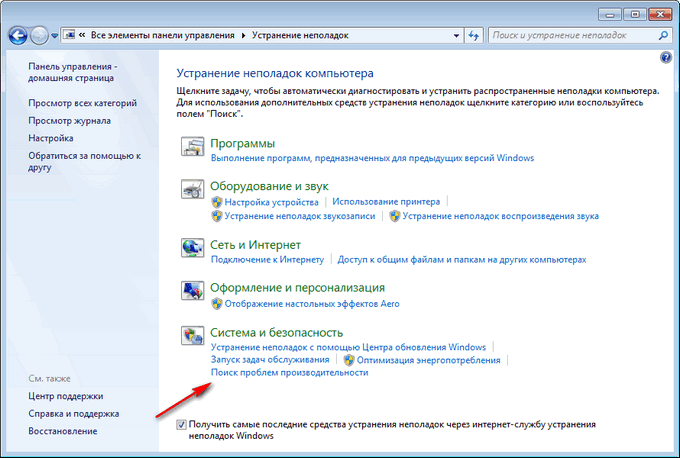
- Из окна «Быстродействие» запустите обнаружение проблем.
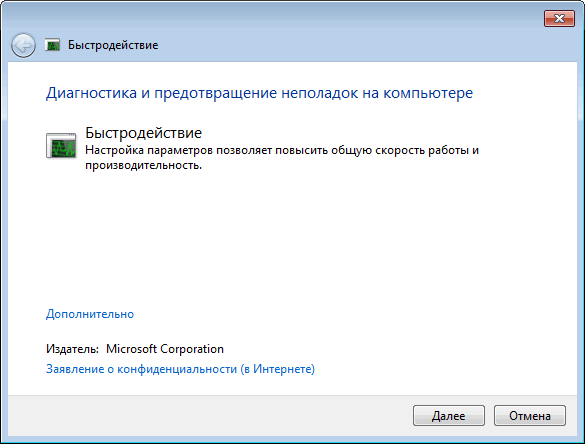
- Если модуль выявил проблему, выполните предложенные действия.
Отключение UAC
В Windows 7 встроена функция контроля учетных записей — UAC (User Account Control). Перед запуском программ или при попытках внести изменения на компьютере, открывается окно с предупреждением, в котором пользователь может разрешить или запретить выполнение этих действий.
Функция контроля учетных записей повышает общую безопасность на ПК, но оказывает влияние на производительность. Поэтому UAC можно отключить, если на ПК имеется антивирусная защита.
Выполните следующие действия:
- В панели управления выберите настройку «Учетные записи пользователей».
- В окне «Внесение изменений в учетную запись пользователя» нажмите на ссылку «Изменение параметров контроля учетных записей».
- В окне «Настройка выдачи уведомлений о вносимых в компьютер изменениях» передвиньте ползунок вниз по шкале до опции «Никогда не уведомлять».
- Нажмите на кнопку «ОК», а затем подтвердите изменение настроек.
Программа для улучшения работы компьютера WinTuning Utilities
Мало популярный, но функциональный комплекс приложений для оптимизации и тонкой настройки любой версии Windows. Кроме стандартных возможностей аналогичных программ, содержит в себе множество системных настроек, в том числе неимоверное количество скрытых от глаз пользователя параметров. Все они разгруппированы по тематике, что не вызовет у пользователя никаких сложностей в работе с программой.
 Утилита позволяет выполнить детальнейшую настройку внешнего вида операционной системы и содержит в себе немалое количество полезных утилит, предназначение которых выходит за рамки оптимизатора или твикера. Визуализация последствий применения некоторых настроек, особенно касающихся внешнего вида – еще одна особенность WinTuning.
Утилита позволяет выполнить детальнейшую настройку внешнего вида операционной системы и содержит в себе немалое количество полезных утилит, предназначение которых выходит за рамки оптимизатора или твикера. Визуализация последствий применения некоторых настроек, особенно касающихся внешнего вида – еще одна особенность WinTuning.
К недостаткам относится 30-тидневный пробный период работы приложения без ограничений, после чего придется заплатить или удалить утилиту.
Основные функциональные возможности

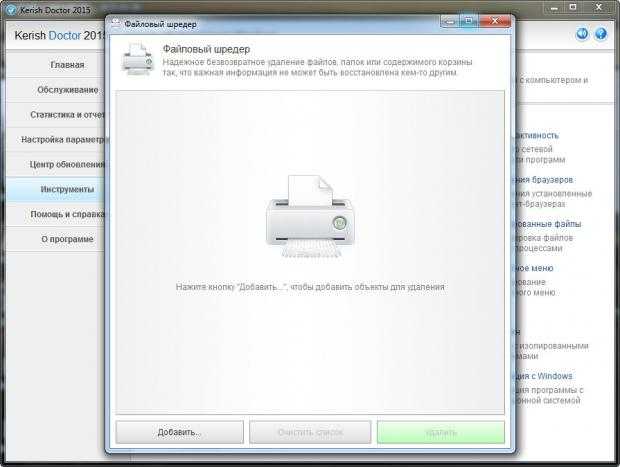



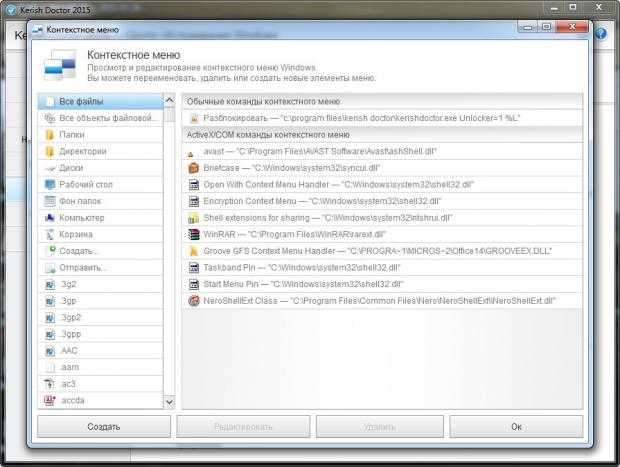
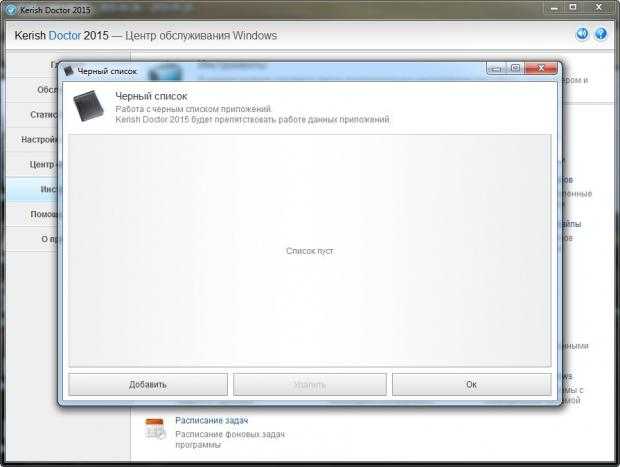
Раздел «Обслуживание» включает 14 различных инструментов обслуживания и диагностики компьютера, воспользовавшись которыми вы можете выполнить полное сканирование системы на предмет наличия потенциальных проблем и уязвимостей, очистить диски от накопившегося «цифрового» мусора и пустых неиспользуемых папок, восстановить удалённые из Корзины файлы, оптимизировать интернет-соединение.



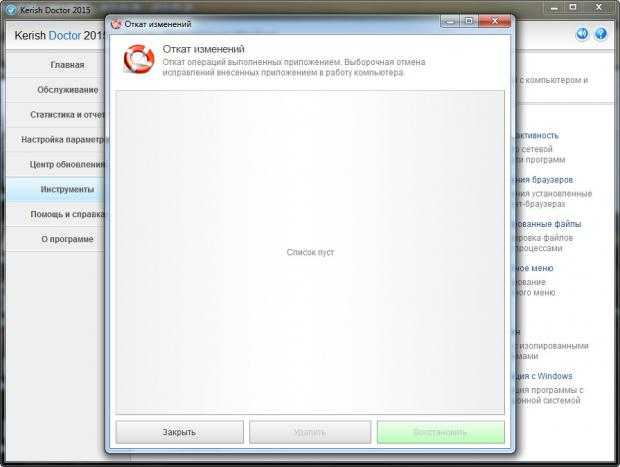
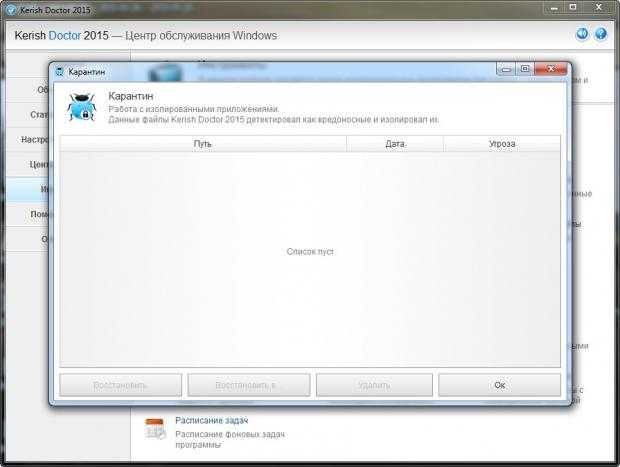
Помимо диагностических инструментов, раздел «Обслуживание» также предложит вам поиск решений для исправления наиболее часто встречающихся неполадок в работе компьютера. В частности, программа поможет вам восстановить работу Диспетчера задач, поиска Windows, безопасного режима, исправить ошибки сетевого соединения и т.д.
Опытные юзеры могут воспользоваться встроенным твикером, позволяющим тонко настраивать программные компоненты и внешний вид графической оболочки Windows.
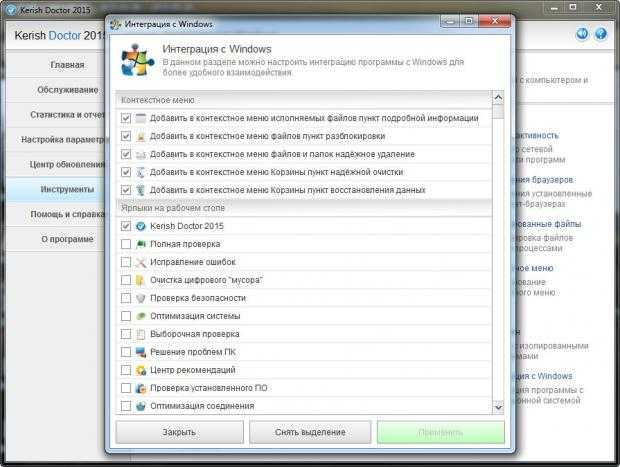

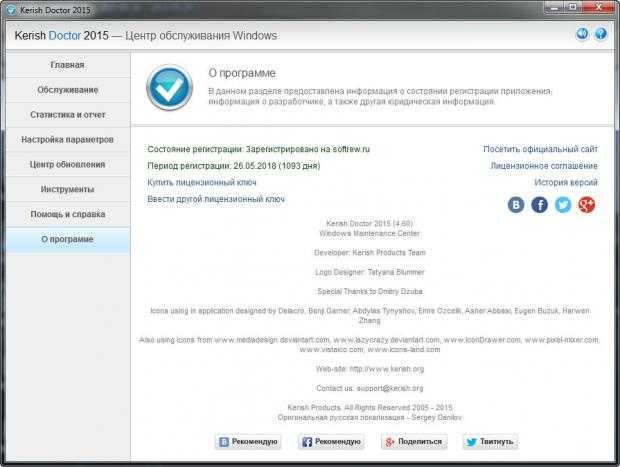
Раздел «Статистика и отчёт» служит чисто для информационных целей. В него программа сохраняет логи проверок и произведённых операций. За настройку различных аспектов работы самой Kerish Doctor 2015 отвечают инструменты раздела «Настройка параметров». В этом разделе имеется семь опций.
- Основное. Включает базовые настройки поведения программы.
- Интерфейс. Содержит в основном языковые настройки.
- Обслуживание. Здесь можно указать, какие функции программы следует использовать в процессе диагностики и обслуживание компьютера, а какие нет.
- Безопасность. Включает и отключает модули компонента безопасности: сканирование на вредоносное ПО, поведенческий анализ, защиту файла HOSTS и т.п.
- Обновление. Отвечает за обновление компонентов приложения, а также базы алгоритмов сканирования и обнаружения угроз.
- Игровой режим. В этом списке игровой режим стоит отдельно. Данная функция позволяет выделять больше ресурсов конкретным приложениям, например, «тяжёлым» компьютерным играм или ресурсоёмким программам.
Как и два предыдущих раздела, разделы «Центр обновления», «Помощь и справка» и «О программе» являются служебными. Догадаться о их назначении нетрудно по самим названиям. Дополнительные средства обслуживания и оптимизации можно найти в разделе «Инструменты».
Данный раздел содержит 18 вспомогательных инструментов, предназначенных в основном для получения сведений о системе, запущенных процессах, служб, установленном программном обеспечении, сетевой активности и т.п. В этом же разделе вы можете создать «черный» список для нежелательных программ, защитить от случайного удаления важные файлы, а также выполнить отменить внесённые программой в операционную систему изменения.
Выполнение регулярной дефрагментации
Проведение оптимизации диска Windows 7 поможет улучшить быстродействие операционной системы. При активном использовании ПК, на устройстве появляется много фрагментированных файлов.
При обращении к файлам, жесткий диск ищет фрагменты файлов по всему диску, затрачивая на это время. Чтобы избежать подобной ситуации, необходимо регулярно выполнять дефрагментацию — процесс, при котором происходит сбор отдельных фрагментов, относящихся к конкретным данным, в один целый файл. Это обеспечивает более быстрый доступ к информации, находящейся на диске.
Выполните следующие действия:
- Войдите в меню кнопки «Пуск».
- Выберите «Все программы».
- Найдите папку «Стандартные», а в ней «Служебные».
- Запустите утилиту «Дефрагментация диска».
- Откроется окно «Дефрагментация диска», в котором можно настроить выполнение операции по расписанию, или вручную запустить процесс оптимизации дискового пространства.
На сайте есть статья с подробным описанием процедуры выполнения дефрагментации в Windows 7.
Дефрагментация диска на Windows 7
Причина
Причин может быть много — от программных ошибок, до аппаратного сбоя:
- Наличие процесса, который грузит систему;
- Вирусы или наличие в системе несколько антивирусов;
- Большое число программ в автозагрузке;
- Проблема с оперативной памятью;
- Выход из строя жесткого диска или любого другого компонента;
- Логические ошибки носителя;
- Неправильная схема электропитания;
- Перегрев (чаще, для ноутбуков или моноблоков);
- Проблема с драйверами (обычно, после переустановки Windows);
- Глюк в работе периферийных устройств;
- Системная ошибка;
- Кривая установка обновления;
- Устаревание компьютера;
- Несоответствие системным требованиям.
Как правило, не имеет значения, настольный у нас компьютер или ноутбук/моноблок. Большая часть этих проблем справедлива для любого ПК.
В данной статье попробуем рассмотреть максимум возможных вариантов и способов решения.
Очистка системы от ненужных данных
Очистка и оптимизация Windows 7 поможет избавиться от ненужных данных, бесполезно занимающих место на диске. Временные файлы и другой цифровой мусор не нужен, эти данные лучше удалить с компьютера.
Очистка диска проходит следующим образом:
- Щелкните по меню «Пуск».
- В списке программ откройте папку «Стандартные», а затем «Служебные».
- Кликните по приложению «Очистка диска».
- В открывшемся окне выберите устройство. По умолчанию выбран системный диск.
- В окне «Очистка диска» уже отмечены некоторые опции для удаления различных типов файлов.
- Для очистки системных файлов нажмите на кнопку «Очистить системные файлы».
- После оценки места, которое можно освободить, вам предложат удалить некоторые данные.
- Удалите ненужную информация из системы, а затем перезагрузите компьютер.
Диагностика и исправление ошибок базы 1С
Низкая производительность программы 1С считается не просто проблемой, но и ошибкой, с которой необходимо бороться. В данном случае эффективным способом оптимизации является «Тестирование и исправление информационной базы».
Данный инструмент располагается в меню «Администрирование» и он имеет в своем распоряжении следующее:
- Реиндексацию таблиц информационной базы – это встроенный инструмент для реорганизации используемых индексов в таблице. Он позволит повысить скорость работы базы в целом.
- Сжатие таблиц информационной базы – данный инструмент позволяет сжимать размер базы. Другими словами, он уменьшает ее размер при помощи дефрагментации всей таблицы. Данный режим работы не только увеличивает быстродействие программы, но и избавляет ее от ошибок.
- Реструктуризация таблиц информационной базы – это режим работы, благодаря которому выполняется оптимизация структурной составляющей программы. Это позволяет улучшить стабильность и быстродействие выполняемых процессов.
Выводы статьи
Часть пользователей сталкивается с проблемами, связанными с низкой производительностью компьютера. Они вызваны объективными причинами: недостаточно мощного аппаратного обеспечения. Некоторые проблемы решаются с помощью программного обеспечения. Пользователь может провести оптимизацию Windows 7 для повышения производительности и ускорения работы операционной системы.
Похожие публикации:
- Автозагрузка Windows 7: настройка автозагрузки программ
- Переустановка Windows 7 без диска, флешки и BIOS
- Как открыть параметры папок в Windows — 10 способов
- Сравнение версий Windows 7: таблица
- Восстановление загрузчика Windows 7 — 3 способа


















































