Удаление специальными программами
Помимо стандартных средств Windows, существуют специальные программы, позволяющие удалять перечисленные элементы более эффективно.
К таким программам относятся:
- CCleaner, сочетающая множество инструментов очистки Windows, в т.ч. очистку реестра, и простой интерфейс;
- Advanced System Care, имеющая встроенные компоненты поиска проблем в ОС, удаляя вирусы и шпионские программы;
- iObit Uninstaller, сканирующая и удаляющая оставшиеся после программ данные, папки и файлы, а также панели веб-браузеров.
Удаление с помощью iObit Uninstaller
Шаг 1. Перейти на сайт: https://ru.iobit.com/advanceduninstaller.php и нажать «Скачать».
Переходим на сайт и скачиваем программу
Открываем файл в «Загрузках»
Шаг 2. Запустить файл установки.
Запускаем файл установки
Шаг 3. Нажать «Install» (Установить).
Нажимаем «Install»
Шаг 4. После установки и запуска программы перейти во «Все программы», выделить щелчком нужную и нажать кнопку «Удалить» внизу окна.
Нажимаем кнопку «Удалить»
Шаг 5. Нажать «Удалить».
Нажимаем «Удалить»
Шаг 6. После удаления нажать «Мощное сканирование».
Нажимаем «Мощное сканирование»
Шаг 7. Появится перечень оставшихся элементов программы. Нажать «Удалить».
Нажимаем «Удалить»
Шаг 8. Появится сообщение об очистке системы от остаточных файлов. Закрыть программу, нажав на крестик вверху окна.
Закрываем программу
Удаление программ из автозагрузки в Windows 7
Удаление программ из автозагрузки в Windows 7, делается так.
Рис. 1
Нажимаете кнопку ПУСК 1, затем в поисковую строку 2 вводите слово msconfig и, нажимаете кнопку поиска 3. Хотя, скорее всего, вам не потребуется нажимать кнопку — поиск будет произведен автоматически.
Рис. 2
Под названием msconfig, найдена 1 программа (рис. 2). Кликаем по названию msconfig.exe
Рис. 3
Откроется окно Конфигурация системы (рис 3). В этом окне выбираем вкладку Автозагрузка (обведена красным карандашом).
Рис. 4
Откроется вкладка Автозагрузка. Общий вид ее — как на Рис. 4. Только программы у вас будут те, которые стоят на вашем компьютере, а, не такие, как у меня.
В списке элементов автозагрузки вычислите те программы, которые нагло грузятся при запуске Windows, помещают свои значки рядом с часами, а порой даже открывают свои диалоговые окна, когда их никто не просил!
На моем рисунке вы видите: галочками отмечены программы, которые запускаются в автоматическом режиме. Но это — вершина айсберга! Ниже список в несколько раз больший программ, автозапуск которых отключен.
Ваши действия на этой вкладке — удалите галочки перед программами, которые самовольно загружаются при запуске Windows, а вы этого не хотите!
Конечно, по названию Элемент автозагрузки бывает трудно определить, какой программе принадлежит этот элемент. Тогда смотрите, в папку какой программы ведет Команда. Если вам видна не вся строка Команда, тогда курсором мыши потяните вправо разделительный элемент между словами Команда и Расположение. Тогда откроется вся строка.
Отключать автозагрузку не нужно антивирусным программам и файерволам.
Кроме того, например, у меня стоит программа Punto Switcher автоматически переключающая русскую и английскую раскладки клавиатур. Когда работаешь в Интернете, эта программа просто не заменима. Естественно, каждый раз самому ее запускать надоест. Поэтому лучший вариант — когда она стоит в автозагрузке.
А вот программы Download Master, Adobe Reader и многие другие можно запускать при необходимости — зачем им все время торчать в автозагрузке.
После того, как вы удалите галочки перед некоторыми программами, нажимаете кнопки Применить, а потом ОК (Рис. 4). Появится следующее сообщение.
Рис. 5
Если вы хотите немедленно полюбоваться результатом своих действий, то нажимаете кнопку Перезагрузка. А если не торопитесь, тогда нажимаете кнопку Выход без перезагрузки, и, все, сделанные вами изменения, вступят в силу после очередного выключения компьютера или перезагрузки.
Если результат окажется неожиданным — как-то я нечаянно отключил системные часы вместе с языковой панелью, не волнуйтесь! Достаточно установить обратно галочки, сделать перезагрузку и все вернется на свои места!
Удаление программ через реестр
Для этого надо вызвать команду “Выполнить”, нажав комбинацию Win R, или вызвать Пуск, и в поисковой строке ввести “Выполнить”. Для входа в реестр, в поисковой строке надо ввести команду regedit.
В открывшемся редакторе реестра, необходимо проследовать по пути папок с такими именами:
HKEY_LOCAL_MACHINE → SOFTWARE → Microsoft → Windows → CurrentVersion → Run
В конечной папке будут размещены программы, для которых активен автозапуск. Чтобы его отключить — удалите программу из этой папки.
С помощью реестра также можно отключить автозапуск дисков или других съемных устройств. Для этого необходимо проследовать по такому пути папок со следующими названиями:
HKEY_LOCAL_MACHINE → SYSTEM → CurrentControlSet → services→ cdrom
За автозапуск отвечает файл AutoRun с типом REG_DWORD. Чтобы отменить запуск, надо для этого файла изменить значение с “1” на “0”. И соответственно, для возвращения функции запуска диска — поменять значение этого же файла с “0” на “1”. После смены параметров в реестре, компьютер надо перезагрузить, чтобы новые настройки реестра заработали.
Исключение программы через реестр очень ответственный шаг, так как реестр — это место для хранения настроек, как самой ОС Windows, так и установленных программ. Поэтому лучше воспользоваться более простыми методами, в которых также легко исключить программу из автозапуска, как и вернуть ее обратно.
Через реестр
Еще один удобный способ, который позволит войти и изменить автозапуск программ в Windows 7 – через редактор реестра.
Реестр – это своеобразная база данных всех настроек и параметров, откуда приложения и сама система понимает, что конкретное ПО связано с конкретным файлом или действием. Для автозапуска, есть своя, так называемая ветка, где и можно управлять загрузкой.
Чтобы открыть «Редактор реестра», нажмите сочетание клавиш «Win+R» и введите команду regedit.
Чтобы найти интересующую нас ветку, пройдите по следующему пути:
HKEY_LOCAL_MACHINE\Software\Microsoft\Windows\CurrentVersion\Run
Стоит обратить внимание, что это не единственная ветка, но основания для данной системы. В данной ветке, есть несколько параметров, которые ссылаются на приложения или страницы в сети (это это вирус или реклама). В значении каждого параметра указано, куда ссылается то или иное приложение или вирус
Например, браузеры ссылаются на свою утилиту проверки обновлений, а вирусы могут ссылаться куда угодно
В значении каждого параметра указано, куда ссылается то или иное приложение или вирус. Например, браузеры ссылаются на свою утилиту проверки обновлений, а вирусы могут ссылаться куда угодно
В данной ветке, есть несколько параметров, которые ссылаются на приложения или страницы в сети (это это вирус или реклама). В значении каждого параметра указано, куда ссылается то или иное приложение или вирус. Например, браузеры ссылаются на свою утилиту проверки обновлений, а вирусы могут ссылаться куда угодно.
Чтобы добавить приложение в автозапуск с использованием Редактора реестра, вызовите контекстное меню и создайте «Строковый параметр». Можете назвать его любым именем, но значение его должно ссылаться к приложению, которое вы хотите добавить. В этом случае, без разницы, программа это или же ярлык.
Мы рассмотрели с вами системные методы для автозапуска программ Windows 7, как отключить их и где. Но также есть и сторонние приложения, которые помогут вам в этом.
Как отключить автозапуск дисков (и флешек) в Windows 7, 8 и 8.1
Могу предположить, что среди пользователей Windows немало таких, кому автозапуск дисков, флешек и внешних жестких дисков не очень-то нужен и даже надоедает. Более того, в ряде случаев, это может быть даже опасным, например, так появляются вирусы на флешке (или, скорее, вирусы, распространяющиеся через них).
В этой статье подробно опишу, как отключить автозапуск внешних накопителей, сначала покажу, как это сделать в редакторе локальной групповой политики, затем — с помощью редактора реестра (это подойдет для всех версий ОС, где эти инструменты имеются), а также покажу отключение Autoplay в Windows 7 через панель управления и способ для Windows 8 и 8.1, через изменение параметров компьютера в новом интерфейсе.
В Windows имеется два типа «автозапуска» — AutoPlay (автоматическое воспроизведение) и AutoRun (автозапуск). Первый отвечает за определение типа накопителя и воспроизведение (или запуск определенной программы) содержимого, то есть если вы вставляете DVD с фильмом, будет предложено проиграть фильм. А Autorun — это несколько иной тип автозапуска, пришедший из предыдущих версий Windows. Он подразумевает, что система ищет на подключенном накопителе файл autorun.inf и выполняет инструкции, прописанные в нем — изменяет иконку накопителя, запускает окно установки, или, что тоже возможно, записывает вирусы на компьютеры, подменяет пункты контекстного меню и прочее. Именно этот вариант может представлять опасность.
Msconfig для отключения автозапуска программ Windows
Если по какой-то причине найти переключатель не удается или его нет вовсе, набираем в командной строке Windows, имя утилиты msconfig. Для Windows 7 это поле уже открыто в меню «Пуск».
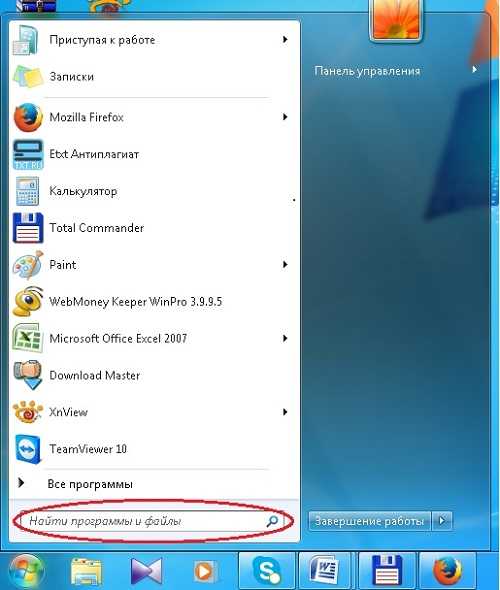
Для Windows XP, в зависимости от внешнего вида выбранного интерфейса, нужно будет нажать команду «Выполнить». В появившемся рабочем окне «Конфигурация системы» выбирается закладка «Автозагрузка», где и отмечаются позиции, которые не должны активироваться.
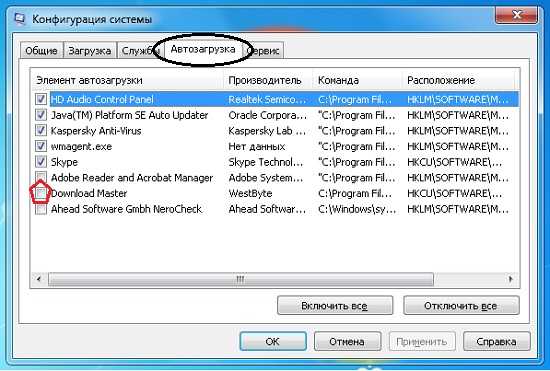
Как видно из рисунка наименования ПО могут быть развернутыми, а могут обозначаться по имени файла запуска. Чтобы узнать, что это за программа, необходимо в разделе «Команда» выяснить из какой папки она запускается, как правило, название директории, где хранятся файлы совпадает с именем ПО.
После того как нужные позиции были отмечены нажимается кнопка «Применить». Утилита в выпадающем окне спросит, нужно ли перегружать компьютер, необходимо согласиться. При его повторном запуске в Трее проверяется наличие иконок удаленных программ.
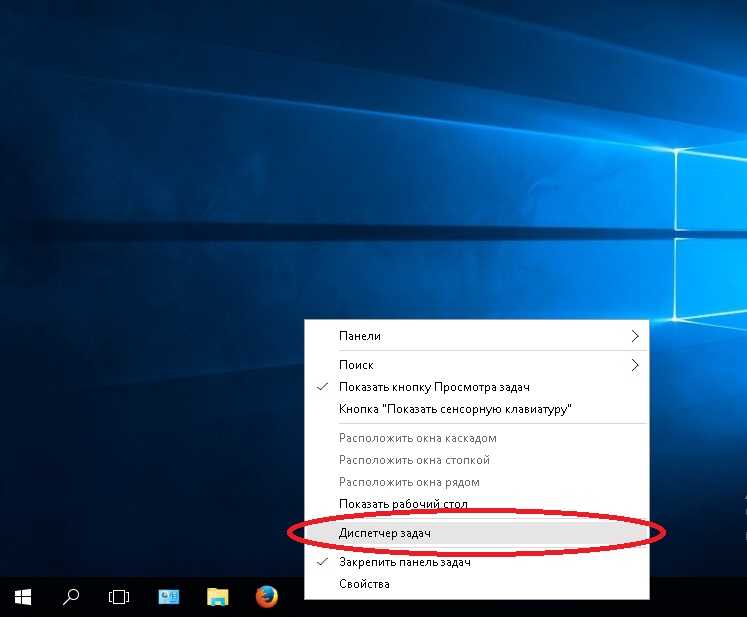
На вкладке автозагрузка отключаем ненужное ПО.
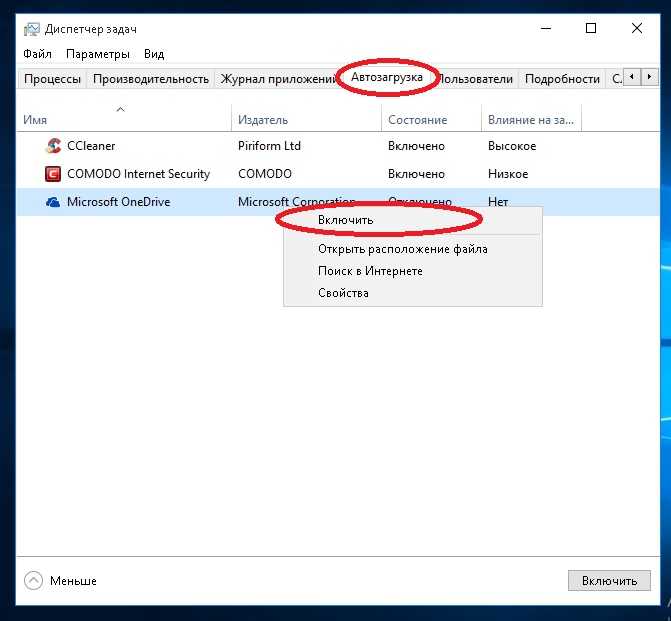
Способ №2
Чистим папку «Автозагрузка»
Вообще в Windows, причем, в любой версии (XP, 7, 8, 10) есть специальная папка, где лежат ярлыки программ, которые загружаются вместе с системой. Находится она в Пуске, во «Всех программах» и называется «Автозагрузка».
Нашли в ней ненавистное приложение – удаляйте не задумываясь. Делается это как обычно: правой кнопкой мыши – Удалить.
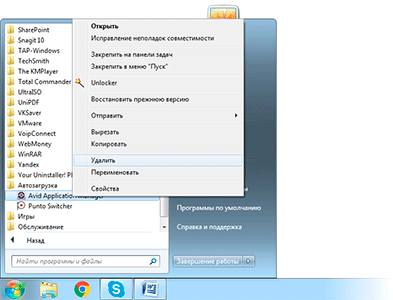
Если этой папки у вас нет, откройте ее через поиск. Для этого в Пуске, в строке поиска напечатайте shell:startup и откройте найденную папку. Удалите лишние приложения и после этого таким же образом откройте и почистите папку shell:common startup
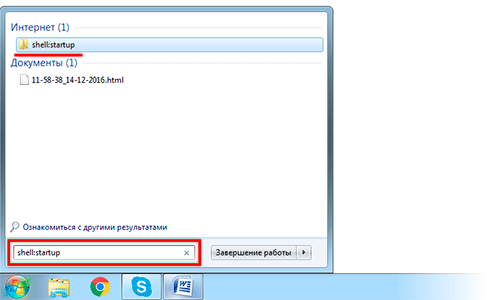
В теории-то оно, конечно, так, но на практике там есть только часть программ, которые находятся в автозапуске. И не факт, что среди них вы найдете ту, от которой хотите избавиться.
Автозагрузка программ Windows 10
Автозагрузка в Windows 10 версии 1803 и новее
Начиная с версии Windows 10 версии 1803 в новые параметры были добавлены настройки автозагрузки. Здесь же можно отключать и включать автозагрузку любого приложения всего одним нажатием. Приложения можно настроить так, чтобы они запускались при входе в систему. В большинстве случаев они запускаются в свернутом виде или начинают выполнять только фоновою задачу. Для открытия автозагрузки теперь нужно всего лишь:
- Перейдите в расположение: Пуск > Параметры > Приложения > Автозагрузка.
- Перетяните ползунок не нужного приложения в положение Отключено.
Автозагрузка в диспетчере задач Windows 10
В отличие от Windows 7 в новых версиях операционной системы Windows решили вынести раздел автозагрузка в диспетчера задач. Ранее аналогичный раздел автозагрузки находился в классическом приложении конфигурации системы. Сейчас после запуска MSConfig в Windows 10 в разделе автозагрузки пользователь увидит ссылку для перехода в диспетчера задач.
- Нажимаем Ctrl+Shift+Esc и переходим в раздел Автозагрузка.
- Нажмите на программу правой кнопкой мыши, и в открывшемся контекстном меню выберите Отключить.
Здесь мы видим все программы, которые добавлены в автозагрузку системы
А также тут же Вы можете отключить автозагрузку всех программ на Windows 10. Хотим обратить Ваше внимание на столбец напротив приложения влияние на запуск системы — это степень влияния активности центрального процессора и диска, измеряемая во время загрузки и обновляемая при каждой перезагрузке. Рекомендуем отключать приложения с высоким влиянием на запуск, ну и все ненужные приложения, которые есть в автозагрузке
Папка автозагрузки Windows 10
Папка автозагрузки присутствует и на ранних версиях Windows, добавив в которую ярлык приложения, будет производиться его автозагрузка. Откройте папку автозагрузки выполнив команду shell:startup в окне Win+R. Ну или просто зайти по пути: C:\ Пользователи\ Имя_пользователя\ AppData\ Roaming\ Microsoft\ Windows\ Главное меню\ Программы\ Автозагрузка.
Помните что папка AppData по умолчанию скрыта. Вам нужно будет включить отображение скрытых папок в Windows 10. Папка автозагрузки находиться на системном диске и позволяет самостоятельно добавлять нужные программы в автозагрузку.
Автозагрузка в реестре Windows 10
- Запустите редактор реестра выполнив команду regedit в окне Win+R.
- Перейдите в раздел реестра HKEY_CURRENT_USER\SOFTWARE\Microsoft\Windows\CurrentVersion\Run.
- В этом разделе Вы видите программы которые уже добавлены в автозагрузку Windows 10, для текущего пользователя. Вы можете удалить не нужные или добавить новые. В этот же раздел мы попадем если в CCleaner выберем в контекстном меню открыть в RegEdit…
Для того что бы добавить программу в автозагрузку Windows 10, Вам нужно создать строковый параметр. Можно задать параметру любое имя. Два раза нажав на этот параметр, в строчку Значение Вы должны указать путь к исполняемому файлу программы. Пример добавления параметра в реестр можете увидеть на изображении выше.
Автозагрузка в программе CCleaner
Есть много программ которые позволяют как добавлять, так и удалять программы с автозагрузки. CCleaner — бесплатная программа для чистки мусора на вашем компьютере, позволяет контролировать автозагрузку программ на Windows 10. Скачать можно без проблем на официальном сайте программы.
Перейдем к интерфейсу программы. В меню программы откройте раздел Сервис, и перейдите во вкладку Автозагрузка. Вы увидите список программ которые добавлены в автозагрузку. Нажатием правой клавиши мыши на программе Вы можете выключить загрузку программы, удалить программу с автозагрузки, или открыть реестр, где находится запись программы о запуске. Более подробно смотрите в инструкции: Как пользоваться CCleaner для Windows 10.
Заключение
Каждый пользователь обязан уметь работать с автозагрузкой программ в операционной системе Windows 10. Как минимум необходимо знать как открыть, включить, отключить автозагрузку программ. Так как удаление программ с автозагрузки повышает производительность системы в целом.
Действительно очистка автозагрузки в операционной системе позволяет пользователю не плохо сэкономить собственное время. А также для повышения производительности рекомендуем дополнительно очистить диск С от ненужных файлов в Windows 10.
Отключение автозапуска программ с помощью стороннего софта
Сейчас мы поговорим о сторонней программе Autoruns, которая распространяется совершенно бесплатно (freeware), но при этом очень мощная и функциональная — она буквально в пару кликов может отключит совершенно всё, что способно автоматически запуститься при включении компьютера.
На оф. сайте — английская версия, но мы в ней легко разберемся, даже без знания этого иностранного языка.
Скаченный архив имеет расширение .zip и его можно распаковать любым архиватором.
В папке имеется 4 файла. Нас интересует «autoruns.exe», который мы и запускаем.
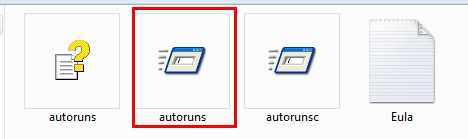
При первом запуске нас попросят принять лицензионное соглашение, что мы и сделаем кликнув по кнопке «Agree».
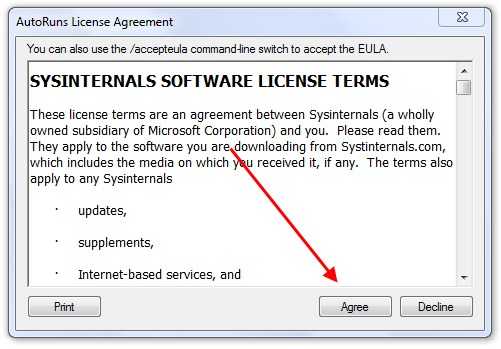
Программа выглядит так:
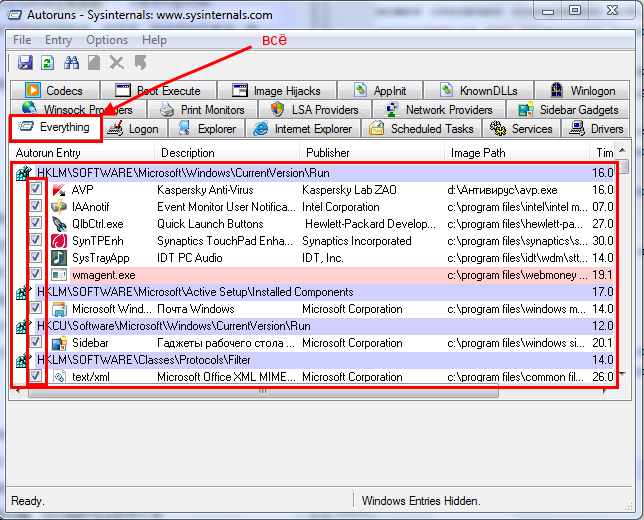
Нам сразу же открыта вкладка «Everything», которая представляет собой список совершенно все объекты автозапуска.
Но чтобы там не затеряться, имеются вкладки, в которых все это разбито по отдельности: Winlog, Drivers, Explorer и т.д.
Если снять галочку, то мы отключим автозапуск. Если щелкнуть по строчке, то внизу можно увидеть описание объекта: версию программы, путь ее нахождения на компьютере, размер и т.д.
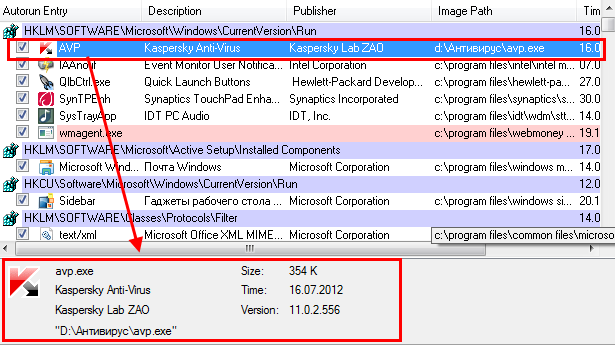
Во вкладке «Logon» список программ, которые мы могли отключить и предыдущими описанными в статье способами.
Вы можете заметить, что некоторые строчки выделены розовым цветом — это просто объекты, которые не имеют подробного описание, а желтым цветом отмечены те, файлы которых удалены и уже не могут загрузиться, но просто числятся в списке. Т.е. их можно и не удалять.
Опять же, будьте осторожны при отключении того, о чем ничего не знаете. Возможно это нужно для основной работы Windows 7 и после отключения этих служб, компьютер не будет работать так как надо.
Для самых ленивых мы предоставляем видеоурок всего процесса:
Отключение автозапуска в ОС Windows 8
Для отключения авто запуска приложений в ОС Windows 8 необходимо совершить немного другие операции. Вызываем «Диспетчер задач». Делается это комбинацией клавиш Ctrl + Alt + Delete, либо же правой кнопкой мыши нажимаем на панели задач и выбираем соответствующую строку в появившемся меню.
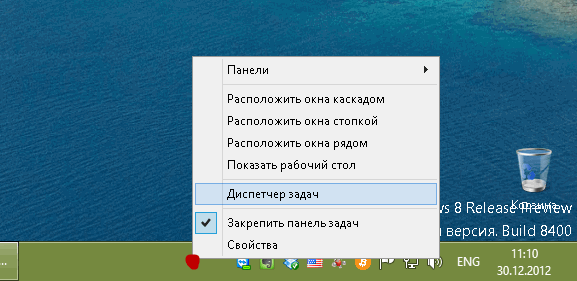
В появившемся окне переходим во вкладку меню «Автозагрузка». Так же проверьте весь предоставленный список приложений и отключите те из них, которые вам не нужны.

В системе Windows 8, в отличии от более раней версии Windows 7 теперь предусмотрена новая колонка, которая покажет Вам, как сильно влияет программа на быстродействие вашего компьютера.
Нажмите на строку столбца Влияние на запуск для того, чтобы отсортировать приложения по загрузке на систему и сможете легче произвести анализ и отключить не нужные более ресурсоёмкие программы. После отсортировки приложение нажмите левой кнопкой мыши по ним и в этом же окне на кнопку «Отключить».
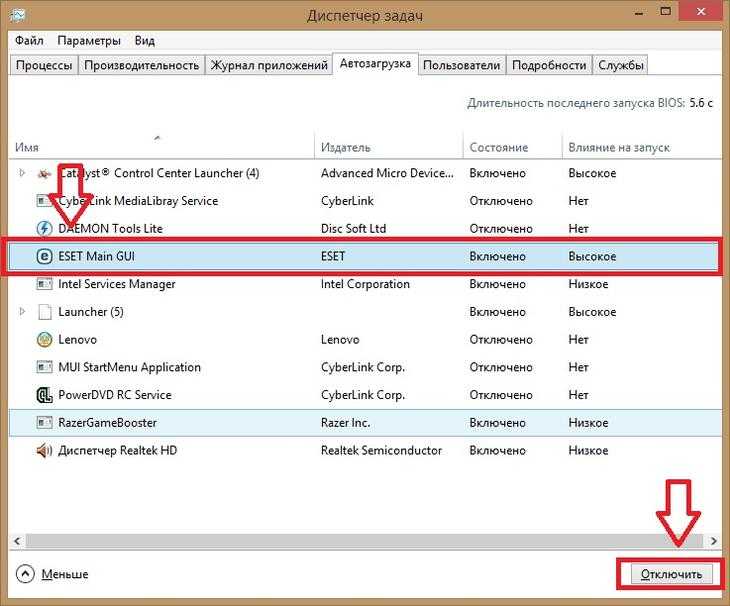
Так же, как и в случае с Windows 7, после отключения ненужных программ — необходимо будет перезапустить Windows.
Отключение автозапуска с помощью специальных программ.
В данном случае мы будем использовать программу CCleaner. Она многофункциональна и уже давно хорошо себя зарекомедовала! С помощью неё можно не только настроить автозагрузку на своём компьютере, но и так же повысить производительность вашего ПК, отчистить реестр ОС, увеличить пространство на жёстком диске и многие други приятные мелочи.
После того как скачали программу CCleaner запускаем её с ярлыка на рабочем столе и левом меню программы выбираем меню «Сервис», а после переходим в раздел «Автозагрузка.

Программы будут отображаться в виде вкладок, чтобы их отключить, достаточно нажать на них и в правом меню программы нажать на кнопку «Выключить». Так же после всех процедур отчистки автозагрузки желательно будет перезагрузить систему.
Добавить программу в автозагрузку Windows 10
Проводник
- Переходим по пути: C:\ Пользователи\ Имя_Пользователя\ AppData\ Roaming\ Microsoft\ Windows\ Главное меню\ Программы\ Автозагрузка.
- При желании добавить программу в автозагрузку просто переносим необходимый ярлык приложения в эту папку.
Вторым более быстрым способом открытия текущего расположения есть выполнение команды shell:Startup в окне Win+R. При желании добавить приложение в автозагрузку необходимо в папку автозагрузки добавить ярлык приложения. Аналогично решается ситуация с удалением приложений в автозагрузке, достаточно удалить ранее добавленные ярлыки.
Обратите внимание что по умолчанию папка AppData скрыта. По этому в первую очередь можете ознакомиться со статьей где находится папка AppData на Windows 10
В текущей инструкции описано что это за папка, как её найти и как открыть.
Чтобы добавить программу в автозагрузку сразу для всех пользователей необходимо переходить по пути: C:\ ProgramData\ Microsoft\ Windows\ Главное меню\ Программы\ Автозагрузка или выполнять команду shell:common startup. Добавив ярлык приложения в текущее расположение, оно будет автоматически запускаться при включении компьютера для всех пользователей.
Редактор реестра
Внесение изменений в реестр выполняется через редактор. Редактор позволяет сделать резервную копию реестра, что особенно полезно и необходимо для новичков. С помощью редактора реестра можно решать любые проблемы и вопросы связанные с операционной системой Windows 10.
- Запускаем редактор реестра выполнив команду regedit в окне Win+R.
- Переходим в следующий раздел реестра HKEY_CURRENT_USER\ SOFTWARE\ Microsoft\ Windows\ CurrentVersion\ Run.
- В текущем расположении необходимо создать Строковый параметр с любым именем и в Значение которого необходимо указать путь к файлу.
Текущий способ добавляет приложение в автозагрузку для текущего пользователя. Для того чтобы добавить программу в автозагрузку сразу для всех пользователей необходимо создавать строковый параметр по пути: HKEY_LOCAL_MACHINE\ SOFTWARE\ Microsoft\ Windows\ CurrentVersion\ Run.
Планировщик заданий
Планировщик заданий используется для создания и управления общими заданиями автоматически выполняемыми в указанное время. Задания хранятся в папках библиотеки планировщика заданий. Для просмотра или выполнения действия с отдельными заданиями необходимо найти задание в библиотеке и щелкнуть команду в меню действие.
- Открываем планировщик заданий выполнив команду taskschd.msc в окне Win+R.
- Дальше в меню Действие выбираем пункт Создать простую задачу.
- В открывшимся окне мастера создания простой задачи указываем любое Имя и нажимаем Далее.
- В разделе Триггер в пункте когда Вы хотите запускать задачу выберите вариант При запуске компьютера.
- В разделе Действие выбираем пункт Запустить программу и нажимайте Далее.
- В подразделе действие укажите путь к программе, которую Вы хотите добавить в автозагрузку нажав кнопку Обзор.
- На завершение проверяйте правильность указанных данных и нажимайте кнопку Готово.
Несмотря на большое количество шагов создания простой задачи в планировщике заданий весь процесс занимает не больше одной минуты Вашего времени. А также по аналогии пользователь без проблем может выбрать вместо пункта Создать простую задачу просто Создать задачу. При настройке задачи необходимо будет просто по аналогии заполнить нужные пункты.
Выводы
Добавление приложений в автозагрузку не требует от пользователя больших умений в операционной системе Windows 10. Есть простые способы добавления программы в автозагрузку, например с использованием проводника или более сложные способы — с использованием редактора реестра. В общем в пользователя есть возможность самостоятельно добавить самые необходимые приложения в автозагрузку.
Как убрать программы из автозагрузки на Windows 7
В операционной системе Windows 7 предусмотрены возможности устранения программ из автозагрузки при помощи встроенной команды MSConfig, а также с использованием сторонней программы Autoruns.
Используем командную строку
В рамках операционной системы Windows 7 предусмотрен вызов одной замечательной утилиты. Через неё ведётся управление службами, несколькими параметрами операционной системы и, конечно же, автозагрузкой. В системе Windows 7 можно непосредственно открыть эту строку, выбрав пункт «Выполнить» в меню. Возможен ввод команды в виде текста msconfig и в строку поиска, после вызова соответствующего пункта меню «Пуск». Можно ввести команду в строку вызвав её сочетанием клавиш Windows и R. Эта комбинация приводит к появлению меню «Выполнить», в строку которого и следует ввести команду MSConfig. Теперь осталось нажать «Ввод»:
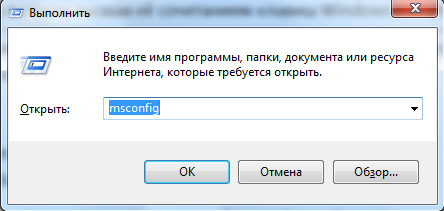
Во вкладке «Автозагрузка», вы можете удалить любую программу из автозагрузки Windows 7.
Содержимое вкладки предстанет в виде таблицы. В столбце слева перечисляются все приложения, находящиеся в автозагрузке, и, если программа активна, напротив её названия стоит галочка. Чтобы исключить приложение, нужно её снять и обязательно сохранить изменения в настройках, кликнув кнопку «OК»:
Можете подойти к решению задачи более глобально. Речь идёт об отключении ненужных служб, которые тоже иногда используются для автозагрузки программ. Не выходя из всё той же утилиты «Конфигурация системы» нужно кликнуть вкладку «Службы», чтобы перейти на неё. Там, напротив функции «Не отображать службы Майкрософт» следует установить отметку.
Возникнет перечень программ, которые включены в автозагрузку в качестве служб. Некоторые из них по необходимости можно отключить. Для этого поступаем точно так же, как в случае вкладки «Автозагрузка». Нужно снять галочку и сохранить изменения, нажав «OК»:
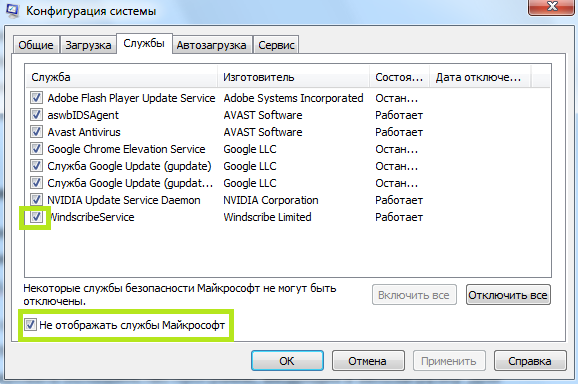
Используем программу Autoruns
Удаление ненужных приложений из автозагрузки могут выполнить и сторонние программы. Среди наиболее эффективных из них – программа Autoruns.
Можете скачать эту программу и воспользоваться её простым интерфейсом. Он действительно устроен несложно: на вкладке «LogОn» можно деактивировать большинство программ, входящих в автозагрузку. Для отключения служб предусмотрена вкладка «Services». Принцип действия практически остаётся без изменений: нужно снять отметку напротив ненужной программы или службы. При этом новую конфигурацию не надо сохранять — все настройки применятся сразу же:
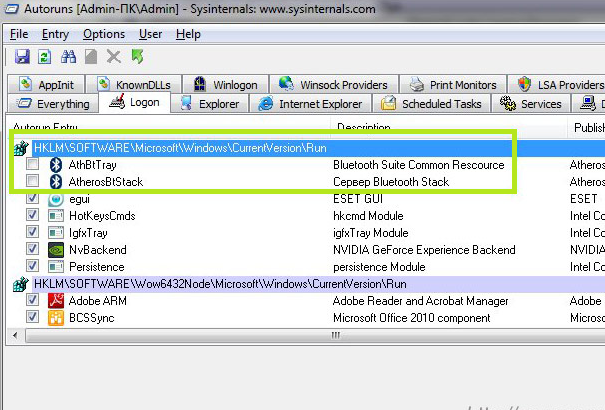
Что можно, а что нельзя удалять из автозагрузки Windows?
На самом деле, можно удалить все — ничего страшного не произойдет, но вы можете столкнуться с вещами наподобие:
Перестали работать функциональные клавиши на ноутбуке;
Стала быстрее разряжаться батарея;
Перестали выполняться какие-то автоматические сервисные функции и прочее.
В общем, желательно все-таки знать, что именно удаляется, а если это неизвестно — изучить доступный в сети материал на эту тему. Однако разнообразные назойливые программы, которые «сами установились» после скачивания чего-то из Интернета и все время запускаются, можно смело удалять. Так же, как и уже удаленные программы, записи в реестре о которых почему-то остались в реестре.
Дополнительные способы
Отключите функцию автозагрузки, непосредственно из самого приложения. Рассмотрим на примере программу Skype.
- Вам нужно перейти раздел Инструменты и выбрать пункт Настройки.
- В новом окне снимите отметку с включения скайпа при старте системы и сохраните изменения.
Аналогично вы можете проделать и с другими нужными вам приложениями.
В данной статье были рассмотрены основные способы отключения приложений из автозагрузки.
Воспользуйтесь тем, который по вашему мнению оказался проще всего.
Если данный материал вам помог, помогите и вы развитию проекта, оценив статью и поделившись ею в соц. сетях.
Удаление программ из автозагрузки с помощью меню «Пуск»
Продвинутые и любопытные пользователи наверняка знают этот способ. С пуском все знакомы, это то место где находятся игры, скайп, темы и команда автозагрузки msconfig, речь о которой пойдет ниже. Там же находится папка «Автозагрузка». Все программы в этом каталоге автоматически загружаются вместе с Windows. А чтобы отключить автоматический запуск этих приложений необходимо:
- Зайти в «Пуск»
- Кликнуть по «Все программы»
- В списке найти папку «Автозагрузка»
- Из найденной папки удалить все ярлыки.
Папка «Автозагрузка» в пуске
Таким простым методом можно исключить программы из автоматической загрузки
Это не самый действенный способ, по той причине, что не все программы из автозагрузки там отображаются.Следующий способ более действенный, но требует большей внимательности и осторожности


















































