Recover My Files
Следующей утилитой в нашем списке становится условно бесплатная Recover My Files. Она оснащена довольно мощным функционалом, который превосходит все ранее упомянутые программы. Но, к сожалению, основной функционал программы платный, в демонстрационном режиме вы сможете только просмотреть все файлы, которые можно будет восстановить (или хотя бы попробовать), а также увидите шанс на успех в их реанимации.
Ну а для того чтобы побороться и восстановить все, придется приобрести лицензию программы.
Особенности ее следующие:
- Досконально анализирует все файлы с учетом их типа и особенностей строения.
- Помогает восстановить файлы, утраченные в результате любой проблемы начиная от случайного удаления, и заканчивая повреждением носителя.
- Работает только с системами FAT и NTFS.
5 лучших программ для восстановления данных
Recuva
Recuva – одна из самых распространенных программ для восстановления утраченных данных или отформатированных дисков. Высокий спрос на эту программу можно объяснить простым и понятным интерфейсом. Recuva не требует опыта или специальных знаний в сфере восстановления данных, она очень удобна и легка в использовании. Скачать ее можно
Программа детально сканирует выбранный жесткий диск (поддерживаются как различные винчестеры и флеш-накопители). Информацию возможно восстановить, даже если накопителю был нанесен какой-либо физический урон или же он был отформатирован с помощью стандартной системной команды.
Рекомендуется проводить восстановление с помощью программы, не изменяя стандартных настроек, если вы, конечно, не эксперт в области восстановления данных. Эта утилита обладает простым интерфейсом и обеспечит эффективное восстановление информации, даже при отсутствии у пользователя необходимых знаний.
Программа предложит выбрать тип восстанавливаемого файла. При поиске конкретного файла (музыки, картинки, документа), стоит указывать категорию для экономии времени, необходимую для проведения операции восстановления. Но, если вы не знаете тип файла или хотите найти данные из разных категорий, укажите «Прочее» и программа будет искать всю удаленную информацию.
Recuva
Recuva – это бесплатная утилита, которая предназначена для реанимирования файлов различных типов с винчестеров, жестких дисков или внешних носителей. Для удобства использования предусмотрен встроенный помощник, помогающий в освоении программы на каждом шаге. Кроме того, предусмотрена функция для удаления информации без возможности восстановления. После проверки отображается список файлов, где указывается возможность восстановления. Причем каждый элемент помечается определенным цветом. В качестве дополнительной информации указывается путь, в каком каталоге или диске находился файл до удаления.
У софта есть ряд преимуществ:
- встроенный пошаговый мастер для неопытных пользователей;
- предусмотрено два режима проверки дисков: расширенный и простой;
- восстановление информации после форматирования носителя;
- для удобства навигации есть сортировка по различным параметрам;
- функция безвозвратной деинсталляции любых данных.
5 лучших программ для восстановления данных
Recuva
Recuva – одна из самых распространенных программ для восстановления утраченных данных или отформатированных дисков. Высокий спрос на эту программу можно объяснить простым и понятным интерфейсом. Recuva не требует опыта или специальных знаний в сфере восстановления данных, она очень удобна и легка в использовании. Скачать ее можно
Программа детально сканирует выбранный жесткий диск (поддерживаются как различные винчестеры и флеш-накопители). Информацию возможно восстановить, даже если накопителю был нанесен какой-либо физический урон или же он был отформатирован с помощью стандартной системной команды.
GetDataBack FAT/NTFS инструкция как пользоваться.
Данное программное средство предназначено для восстановления информации с исправных носителей, утерянной в результате форматирования, удаления, установки ОС, сбоев в файловой системе и/или в структуре разделов на диске, флешке или рэйд-массиве. Существует две разновидности утилиты: для файловой системы FAT и для NTFS, что отражено в её названии. Т.е. нужно знать какая была или есть файловая система на вашем носителе, чтобы использовать для восстановления нужный вариант программы.
Автор программы Runtime Software, www.runtime.org Можно скачать демонстрационную версию, для проверки возможностей.
Пример использования GetDataBack
Несмотря на то, что программы фактически две, управление ими практически идентично. Поэтому данное описание будет универсальным для версий и FAT и NTFS.
И так пример. Дана USB-флешка Transcend JetFlash 2GB, при попытке обращения к ней Проводник выдаёт требование о форматировании, а свойствах диска файловая система отображается как RAW.
Здесь есть дополнительные полезные опции. Рассмотрим основные из их.
Excessive search – более углублённое сканирование.
Recovery lost files – восстановление потерянных файлов известных типов (фоторафии, документы, видео и т. д.) без учёта файловой системы.
Recovery deleted files – восстановление удалённых файлов.
Теперь всё готово к запуску сканирования диска. Жмём Next.
После сканирования будет выведен список найденных файловых систем, в данном случае вариант всего один. Для дальнейшей его обработки жмём Next.
После разбора найденной файловой системы GetDataback покажет найденные файлы. Принцип отображения очень похож на Проводник — слева каталоги, справа файлы. Щёлкнув правой кнопкой мыши на любом файле можно открыть его во встроенном просмотровщике или в связанной с данным типом файла программе.
Подтверждаем выбор нажатием OK, всё, ждём, когда закончится сохранение.
Внимание! Никогда не сохраняйте данные на тот же диск с которого Вы их восстанавливаете. Иначе восстановленные файлы будут записываться на место восстанавливаемых файлов, что приведёт к их необратимому повреждению
Важно помнить, что эта и другие подобные программы годятся для работы исключительно с исправными накопителями. Если начать сканировать HDD хоть с самыми незначительными повреждениями это может привести к зависанию программы или полному выходу накопителя из строя
Кто виноват?
В первом случае, перечисленные неприятности произошли из-за появления ошибок в таблице разделов или структурах файловых систем. Это может случиться, например, после некорректного отключения устройства, сбоев в работе программного и аппаратного обеспечения или в результате деятельности вирусов. Также одной из распространенных причин возникновения такого рода ошибок является частичный выход из строя поверхности диска — появление «бэд-секторов». К сожалению, сейчас это явление не редкость даже для новых жестких дисков, эксплуатирующихся в течение нескольких недель или даже дней.
Кто виноват в случае потери информации из-за ошибки пользователя, Вы возможно догадываетесь ![]()
GetDataBack Pro, мощный инструмент для извлечения файлов
GetDataBack Pro — это программа, предназначенная для восстановления удаленных файлов. Первоначально были приложения GetDataBack для FAT или GetDataBack для NTFS, которые были полностью переработаны и переписаны, став GetDataBack Pro. Эта новая версия поддерживает Файловые системы NTFS, FAT, exFAT, EXT, HFS + и APFS, быть совместимым с обоими для Windows, Linux or Мак Компьютеры с ОС.
Это новое приложение имеет продвинутые алгоритмы, с помощью которых мы можем перекомпоновать любой каталог или подкаталог как и раньше, а также длинные имена файлов корректно восстанавливаются. Мы также можем восстановить данные, когда операционная система не распознает диск.
С помощью этого мощного инструмента мы можем восстановить все виды файлов в любой ситуации, будь то доступ к данным невозможен из-за вирусной атаки, форматирования, разбиения на разделы, сбоя питания или программного обеспечения, совместимость со всеми типами жестких дисков, SSD, карты памяти или USB-накопитель.
основные черты
- Возможность восстановления всех видов удаленных файлов.
- Восстанавливает имена файлов и структуры каталогов.
- Безопасный дизайн только для чтения, поэтому вы никогда не будете пытаться записывать данные на диск, с которого восстанавливаются данные.
- Интуитивно понятный пользовательский интерфейс.
- Поддерживает все виды жестких дисков, SSD, карт памяти и USB-накопителей.
- Родное 64-битное приложение Windows (также допускает 32-битные системы).
- Восстановление на больших дисках.
- Поддерживает NTFS, FAT12, FAT16, FAT32, exFAT, EXT, EXT2, EXT3, EXT4, HFS +, APFS.
- Бесплатные пожизненные обновления с покупкой.
- Возможность запуска GetDataBack Pro с компакт-диска или с загрузочного носителя WinPE.
Программа для восстановления файлов после форматирования — EaseUS Data Recovery Wizard
Бесплатная программа EaseUS Data Recovery Wizard широко используется для восстановления данных после форматирования, восстановления удаленных файлов, файлов после очистки корзины, восстановления потерянных разделов и прочего. С помощью нашей программы для восстановления отформатированных файлов вы можете вернуть файлы с отформатированного жесткого диска, RAW раздела, флешки, SD-карты, карты памяти и других устройств хранения данных, совместимых с Windows.
Функции
- Восстановление файлов после форматирования, удаления, очистки корзины, вирусной атаки, сбоя ОС, переустановки системы.
- Восстановление файлов с локальных жестких дисков, внешних дисков, флеш-накопителей, карт памяти, цифровых камер и др.
- Восстановление всех доступных типов файлов, таких как фотографии, видео, аудиофайлы, эл.почта, документы, файлы Adobe.
Преимущества
- Производительность: высокая скорость выполнения и эффективность восстановления.
- Универсальность: предварительный просмотр, фильтр по категориям и возможность восстановления в процессе сканирования.
- 100% Безопасность: отсутствие вирусов и плагинов в программе.
Загрузите нашу программу для восстановления отформатированных данных бесплатно прямо сейчас и немедленно верните все потерянные данные.
Как восстановить безвозвратно удаленные файлы без использования программного обеспечения
Наиболее часто используемым способом восстановления безвозвратно удаленных файлов в Windows 10 является применение командной строки. Давайте же с неё и начнём.
Восстановление безвозвратно удаленных файлов с помощью команды attrib
Использование командной строки для восстановления удаленных файлов в Windows — это первый способ, который следует попробовать.
1. В строке поиска Windows введите cmd и выберите Командная строка, запустив её от имени Администратора.
2. Введите: chkdsk X: /f и нажмите Enter. (X представляет букву диска, с которого были удалены файлы).
3. Введите Y для подтверждения команды и нажмите Enter, чтобы продолжить.
4. Снова введите X (буква нужного диска) и нажмите Enter.
5.Введите: X(буква диска):\>attrib-h-r-s /s /d *.* и нажмите Enter. Дождитесь вступления команды в силу и Восстановите удаленные файлы.
Восстановление удаленных файлов из предыдущей версии
С помощью базовой службы резервного копирования Windows вы сможете восстановить свои файлы с помощью теневых копий, выбрав одну из предыдущих версий файла, которые были автоматически сохранены в системе.
1. Щелкните правой кнопкой мыши на папку, в которой вы удалили файлы и выберите «Восстановить прежнюю версию». Откроется окно восстановления, в нём выберите нужную вам версию файла.
Если вы вдруг не обнаружили опцию «Восстановить прежнюю версию», выполните следующие действия:
2. Перейдите в Панель управления и выберите «Защита системы».
3. Нажмите на «Система и безопасность» > «Система» > «Защита системы» (на левой боковой панели).
4. Будут показаны доступные диски с соответствующей защитой.
5. Выберите конкретный диск и нажмите кнопку Настроить.
6. Нажмите на кнопку «Восстановить настройки системы и предыдущие версии файлов» и нажмите на кнопку «ОК». Вот и все; теперь вы увидите возможность восстановить конкретный файл.
Извлечение потерянных файлов из резервной копии
Если на вашем ПК активна функция резервного копирования Windows, то существует высокая вероятность восстановления безвозвратно удаленных файлов в Windows 10 с помощью метода резервного копирования.
1. Откройте Настройски резервного копирования Windows.
2. Нажмите клавишу Windows + I, чтобы перейти в раздел «Параметры Windows».
3. Выберите «Обновление и безопасность» > «Служба архивации».
4. Нажмите кнопку Перейти в раздел «Архивация и восстановление» (Windows 7).
5. Нажмите Кнопку «Восстановить мои файлы».
Если с помощью всех вышеперечисленных способов у вас всё же не получилось восстановить потерянные файлы, у вас все еще есть другое надежное решение. Восстановите все потерянные или удаленные данные с помощью надёжной программы восстановления.
Способ 1. Восстановление предыдущих версий файлов в Windows
Сперва мы расскажем о бесплатном методе восстановления удаленных файлов с помощью встроенного программного обеспечения Windows. При удалении папки на рабочем столе после нажатия «Shift + Delete», вы с легкостью сможете восстановить её с помощью предыдущих версий файлов, если вы помните имя удаленного файла или папки.
1. Создайте новый файл или папку на рабочем столе, указав то же имя, что имел и удаленный файл или папка.
2. Щелкните правой кнопкой мыши по новому файлу и выберите «Восстановить прежнюю версию». Windows найдёт и перечислит предыдущие версии файлов или папок с этим именем вместе с их связанными датами.
3. Выберите последнюю и нажмите «Восстановить», что отменит удаление и вернёт ваши навсегда удаленные файл или папку.
Windows 7
Способ 1. Восстановление файлов из резервных копий в Windows 7
Чтобы восстановить файлы из резервных копий, убедитесь, доступен ли носитель, на котором они сохранены, и далее следуйте инструкции:
- Откройте Архив и восстановление, нажав Пуск – Панель управления – Архив и восстановление.
- Нажмите Восстановить файлы и следуйте шагам мастера восстановления.
- Если вы хотите восстановить файл, то выберите опцию «Обзор файлов» (в нашем примере), если же вы хотите восстановить целиком папку, то выбирайте «Обзор папок».
- Далее выбираете нужный архив для восстановления и в нем тот файл (или файлы, которые хотите восстановить), после чего жмете кнопку «Далее».
- Осталось выбрать расположение для восстановленных файлов и нажать на кнопку «Восстановить».
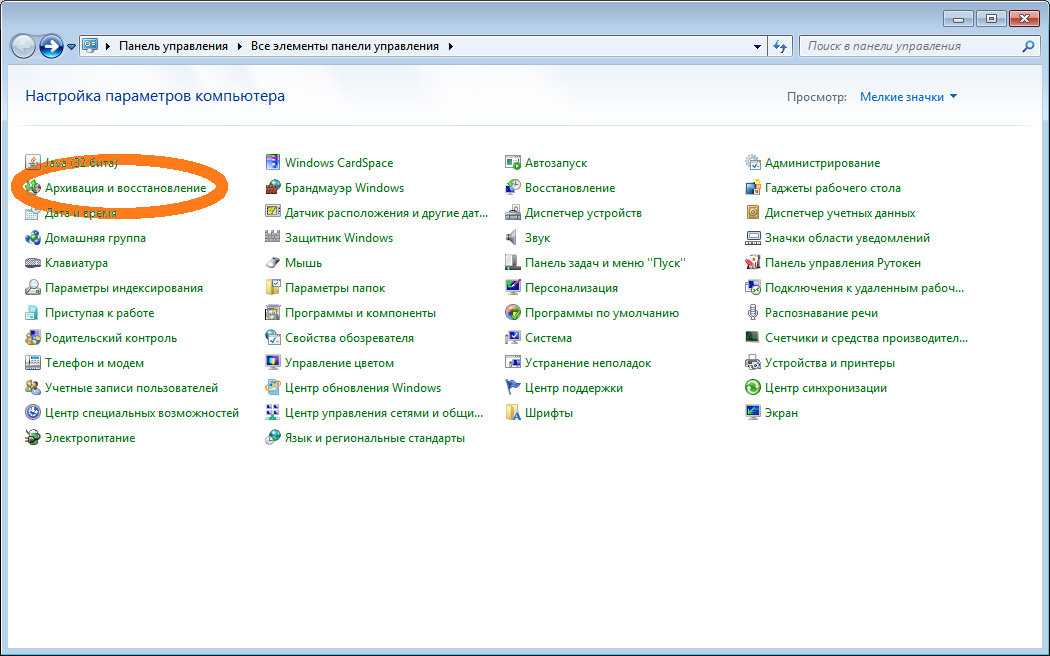
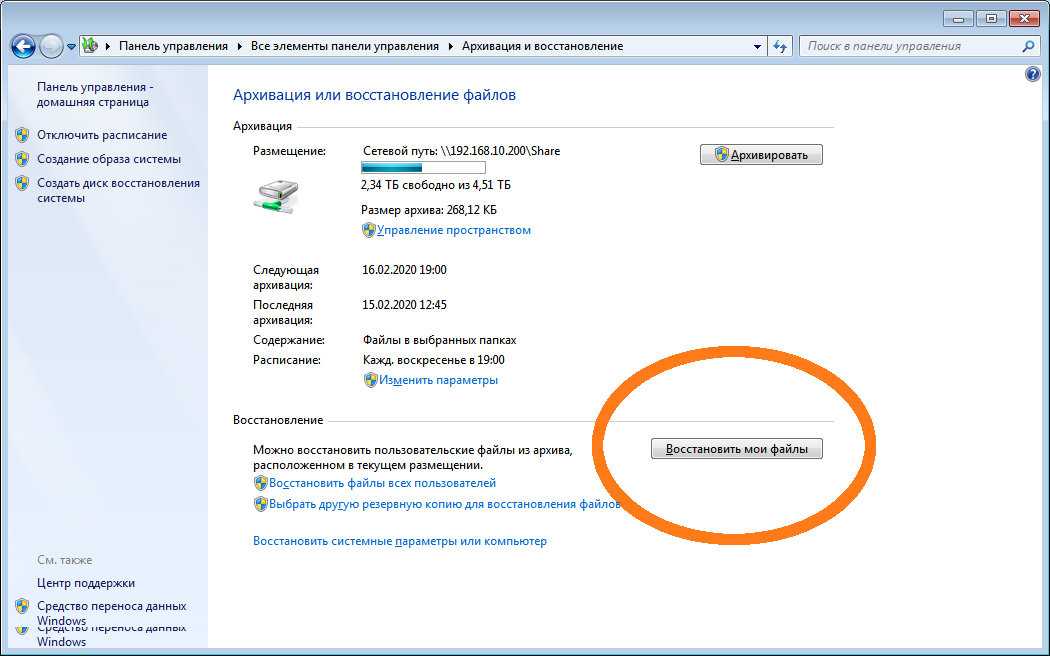
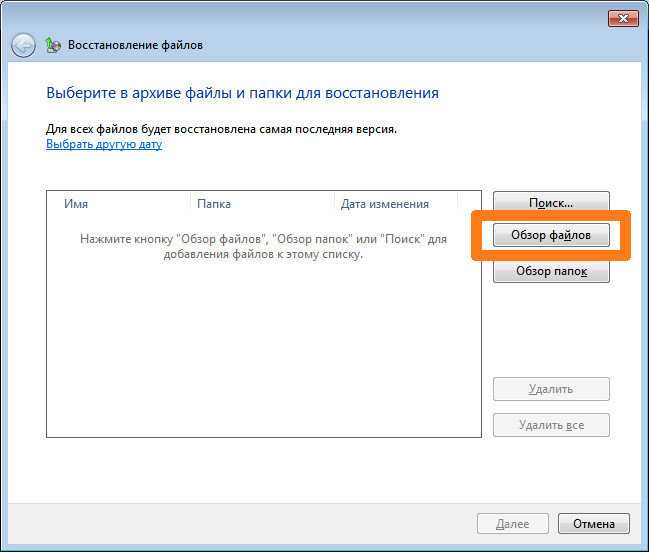
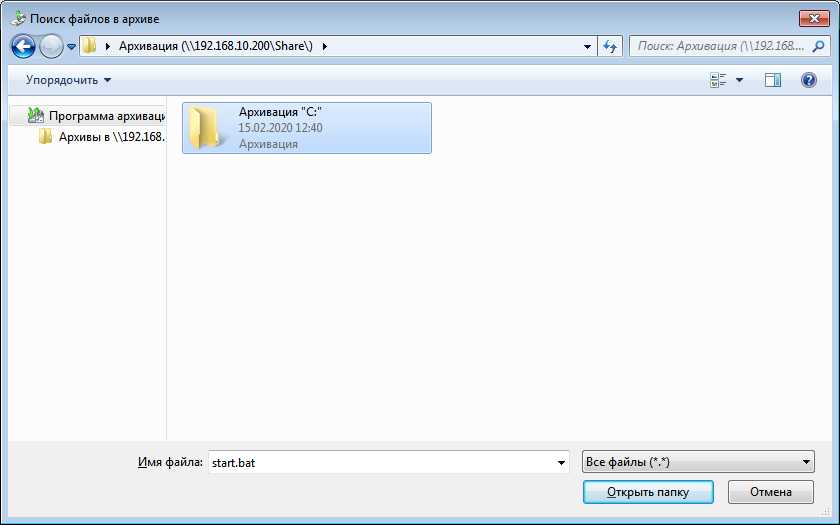
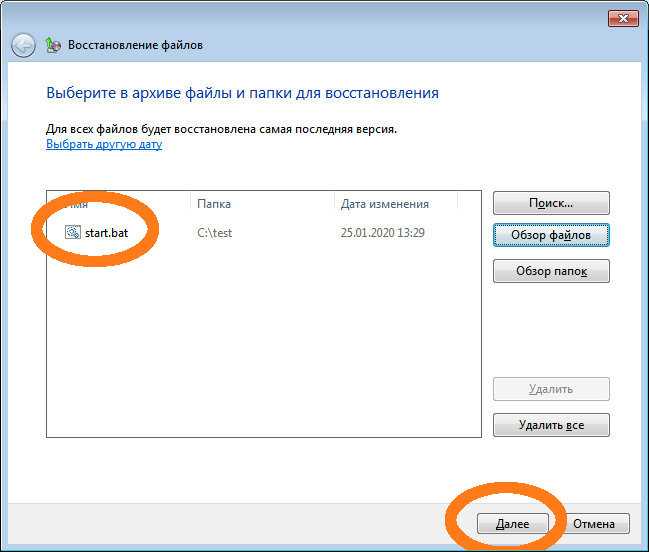
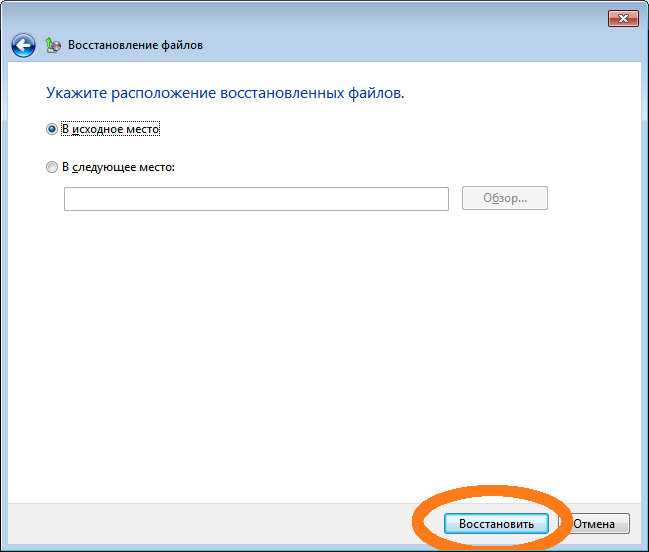
Способ 2. Восстановление файлов из прежних версий в Windows 7
Вы можете восстановить удаленные папки и файлы или вернуть папки или файлы в их предыдущее состояние.
Чтобы восстановить удаленный файл или папку:
- Откройте папку Компьютер – нажмите кнопку Пуск, а потом Компьютер.
- Перейдите в папку, в которой когда-то находился файл или папка, нажмите правой кнопкой и выберите Восстановить прежнюю версию. Если папка была на верхнем уровне диска, например в C:\, нажмите правой кнопкой на диск и выберите Восстановить прежнюю версию.
- Теперь необходимо выбрать нужное дату и время резервной копии и определиться, что вы хотите сделать «Восстановить» (т.е. заменить содержимое) или «Копировать» (т.е. скопировать в другое расположение).
Вы увидите перечень доступных прежних версий папки или файла. Перечень включает в себя резервные копии файлов (если вы используете Windows Backup для архивирования файлов), а также точки восстановления, если доступны оба типа.
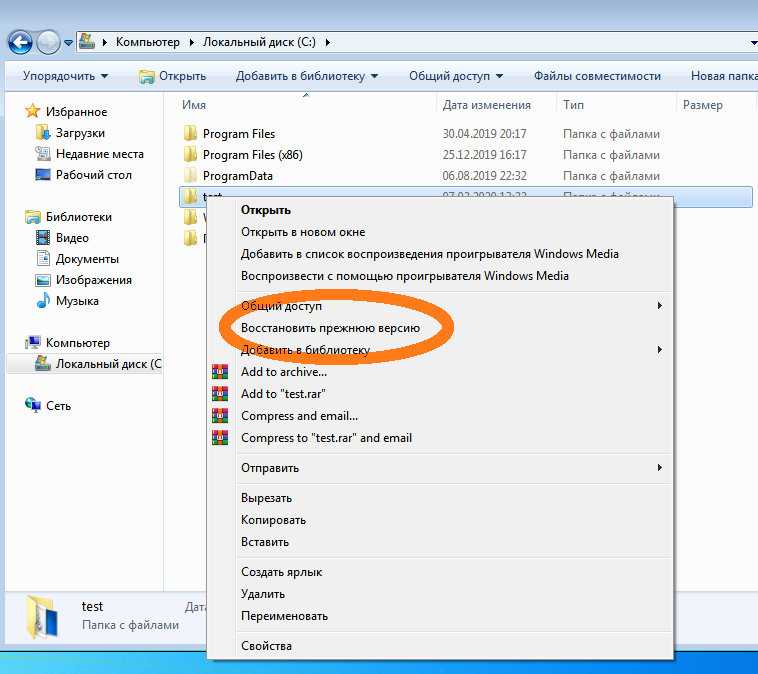



Руссификация
Поскольку русской версии программы нет, то придется её русифицировать самостоятельно. Для этого понадобиться файл gdbnt.RUS, который необходимо поместить в папку с установленной программой. Затем выбрать в меню, язык по умолчанию немецкий, Werkzeuge — Wahle Sprache — Englisch и перезапустить утилиту.
Если при сканировании в логе вместо кириллицы будут непонятные символы, то необходимо просто перезагрузить компьютер. Как видите поменять язык не так и сложно.
GetDataBack достаточна неплохая утилита для поиска и восстановления файлов. Особенно хорошо, что она не может самостоятельно сохранять найденную информацию, при этом давая к ней полный доступ
Особенно важно это может быть при потере информации из-за воздействия вирусов. К сожалению, не существует какого-либо пробного периода использования с полным функционалом
Поэтому судить о ней можно либо потратив свои деньги, либо по отзывам других пользователей.
Программы-реаниматоры
 Восстановление желательно проводить не в самой ОС, а использовать загрузочный диск для восстановления жесткого диска или файлов и папок. Основной причиной является блокировка операции по поиску и восстановлению файлов сигнатурным способом. На этот режим реагируют антивирусные программы, ведь практически все используют эвристический анализатор, который и сигнализирует о нестандартном обращении к ФС. Процесс создания загрузочного диска описан подробно в интернете. После создания загрузочного диска необходимо выставить загрузку в SETUP (BIOS).
Восстановление желательно проводить не в самой ОС, а использовать загрузочный диск для восстановления жесткого диска или файлов и папок. Основной причиной является блокировка операции по поиску и восстановлению файлов сигнатурным способом. На этот режим реагируют антивирусные программы, ведь практически все используют эвристический анализатор, который и сигнализирует о нестандартном обращении к ФС. Процесс создания загрузочного диска описан подробно в интернете. После создания загрузочного диска необходимо выставить загрузку в SETUP (BIOS).
Разновидности и описание фунционала
Лучшей программой для восстановления удаленных файлов является R-Studio, которая отличается поддержкой большого количества ФС, возможна работа с локальными и сетевыми дисками, флеш-накопителями и компакт-дисками, обладает большим выбором настроек для восстановления, что позволяют сократить время сканирования. Для использования этого ПО необходимо выполнить следующие шаги:
- Скачать и установить.
- Запустить и выбрать режим восстановления.
- Запустить процесс сканирования.
- Просмотреть результаты и сохранить их на жесткий диск.

Следует помнить, что сохранять данные необходимо не на текущий накопитель, на котором производилась процедура восстановления, а на другой, так как возможно повторное восстановление (при условии, что файл оказался битым).
Кроме того, это программа способна лечить bad-сектора. При лечении происходит процедура перезаписи (перемагничивания) и, если это не помогло, то этот сектор помечается, и на него данные не записываются. Доступна возможность беспроблемного восстановления винчестера при полном форматировании.
При помощи ПО Power Data Recovery возможно востанавливать информацию при поврежденных винчестеров, неопределяемых на компьютере. Онсовным преимуществом проги является интуитивное восстановление благодаря мастеру восстановления.
Программа HDD Regenerator позволяет не только восстнавливать файлы, но и накопители, которые не распознаются при подключении. Она значительно уступает R-Studio, но благодаря возможности низкоуровнего доступа и форматирования позволяет восстановить работоспособность винчестера. Кроме того позволяет выявить bad-блоки и восстановить их путем перемагничивания, позволяет произвести диагностику поверхности диска. Может создавать загрузочные диски и флешки для восстановления утраченной информации.
Среди платного ПО следует выделить EaseUS Data Recovery Wizard. Очень простая в использовании (есть русскоязычная версия). Позволяет найти большую часть файлов и папок, а также возможно указание пути поиска, например, в папке с документами юзера.
EasyRecovery Professional
Разработчик: Kroll Ontrack
Версия на момент написания: 6.21
Ограничения демо-версии: восстанавливает только 1 файл, работает 30 дней
О программе
Возможен доступ в режиме чтения к следующим файловым системам:
Системные требования:
- Windows XP/2003/Vista/Windows 7 на Intel совместимой платформе.
- Минимум 64 МБ оперативной памяти, мышь и достаточное пространство на диске для сохранения требуемой информации (файлов, образов дисков и т.д.).
- Microsoft Internet Explorer 6.0 или выше.
- Разрешение экрана не меньше 1024 x 768.
- Права администратора? необходимы для инсталляции и запуска.
- Отключенная антивирусная защита.
Основные возможности:
- Восстановление удалённых файлов на основе служебных записей.
- Восстановление по сигнатурам.
- Реконструкция файловой системы.
- Диагностика состояния диска.
- «Ремонт» документов, ZIP-архивов и файлов Microsoft Outlook.
- Создание автозагрузочного диска для восстановления или диагностики.
- Возможность тонкой настройки восстановления.
Интерфейс
Программный пакет не имеет русскоязычной версии интерфейса и справки, поэтому работа с ним несколько сложнее.
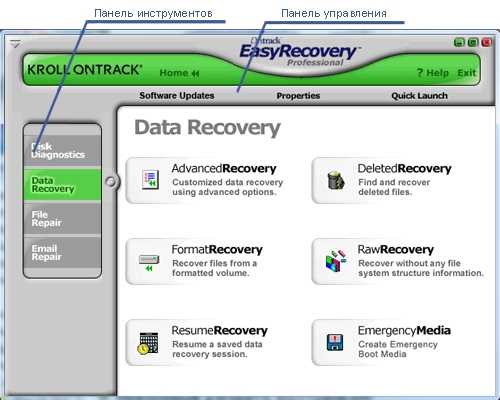
В указанном меню мы видим различные варианты восстановления, кнопку для продолжения сохраненной сессии восстановления и кнопку для создания загрузочной дискеты программы. Последние две функции сейчас мы рассматривать не будем.
Примерный алгоритм восстановления
Сначала нам нужно определиться с типом восстановления. Если файловая система не повреждена, записи на носитель не производилось, а восстановить нужно удалённые файлы — выбираем «DeletedRecovery». Если файловая система была повреждена или носитель был отформатирован, то сначала советуем попробовать «FormatRecovery», а если он не поможет — остается использовать «RawRecovery», результатом которого будут файлы, отсортированные по типам. Имена в этом случае не восстанавливаются.
Сначала же мы рассмотрим алгоритм восстановления с помощью «AdvancedRecovery», поскольку в этом случае мы можем выбрать любой из вышеперечисленных типов восстановления.
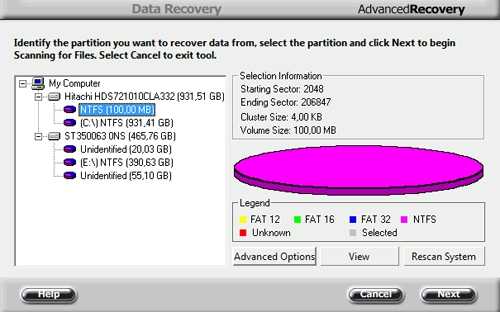
«FormatRecovery» отличается лишь тем, что в нем поиск по MFT отключен изначально, а в «DeletedRecovery» есть настройки поиска файлов по маске, поэтому указанные типы восстановления рассматривать нет смысла в рамках данной статьи.
В случаях, когда файловая система повреждена значительно, целесообразно использование программы EasyRecovery
в режиме «RawRecovery» (поиск по сигнатурам). Минус «RawRecovery» заключается в том, что результатом восстановления будет набор файлов без имён, рассортированных по типам. Тем не менее, с помощью этого метода удаётся восстанавливать информацию в самых тяжелых случаях, когда все остальные методы результата не дали.
Для запуска этого режима выбираем пункт «RawRecovery». Из появившегося списка выбираем нужный накопитель (программа показывает структуру дисков вместе с разделами, которые были удалены).
Нажимаем кнопку «Next». Наблюдаем за прогресс-баром, ждём результата.
Работая в данном режиме, программа собирает файлы по частям на основании имеющихся сигнатур, список которых можно увидеть, нажав кнопку «File Types». Воспользовавшись предложенными инструментами, можно добавить свои сигнатуры.
В качестве результата сканирования получаем список файлов с именами вида FIL1.RAR, FIL2.RAR и т.п., рассортированных в соответствии с типами по различным папкам. В выборе объектов для последующего сохранения могут помочь функции поиска, отображения в соответствии с фильтром и просмотра содержимого файла, вызываемые нажатием кнопок «Find», «Filter Options» и «View File» соответственно.
Помечаем чекбоксы рядом с нужными файлами и папками, нажимаем «Next», выбираем папку и сохраняем в неё результат восстановления. Мы также можем сохранить сессию.
Ожидаем завершения процесса сохранения, проверяем восстановленные данные. Если все в порядке — процесс восстановления завершен.
Производителями заявлена работа с нечитаемыми секторами, однако при большом их количестве программа может прекратить работу. Можно использовать программу для посекторного копирования на промежуточный носитель и работать с копией, либо обратиться к специалистам.
Топ платных программ для восстановления данных
RS FAT Recovery
Преимущества:
имеет один из наиболее эффективных алгоритмов анализа и восстановления данных.
Недостатки:
- отсутствие поддержки NTFS;
- длительный процесс сканирования.
GetDataBack
Преимущества:
высокая скорость сканирования.
Недостатки:
- высокая стоимость лицензии;
- отсутствие русификатора.
Recover My Files
Преимущества:
- возможность восстановления целых разделов HDD;
- инструмент предварительного просмотра изображений.
Недостатки:
- неудобный интерфейс;
- высокая цена.
Hetman Partition Recovery
Преимущества:
- русифицированный интерфейс;
- высокоэффективный алгоритм сигнатурного анализа;
- возможность визуализации поврежденных разделов.
Недостатки:
медленная скорость сканирования.
R-Undelete
Преимущества:
- интуитивно понятный интерфейс с удобной структурой;
- автоматическая функция сортировки данных по различным критериям;
- поддержка огромного количества форматов;
- размер приложения – всего 17 Мб;
- опция IntelligentScan, позволяющая реанимировать данные даже при существенных повреждениях HDD;
- уникальная технология распознавания файлов.
Недостатки:
отсутствие поддержки RAID-массивов и динамических разделов.


















































