Как отключить индексацию файлов Windows 7 / 8.1 / 10
В отличии от предыдущих версий, Windows 7 наделена мощной службой поиска, соответственно для более точной выдачи результатов в операционной системе работает фоновая служба индексирования файлов. Индексация происходит незаметно для нашего глаза, но требует значительных ресурсов аппаратной части ПК. Как показала практика пользователи домашних компьютеров практически не используют данную службу поиска; в этом случае целесообразнее её отключить для повышения производительности .
Откройте диалоговое окно Выполнить с помощью клавиш Win + R и введите services.msc либо зайдите в Пуск — Панель управления — Администрирование — Службы. В открытом окне списка служб выберите службу Windows Search и нажмите кнопку остановить
Как отключить индексацию файлов Windows-01
Зайдите в папку «Мой компьютер» и щёлкните правой клавишей мыши по значку диска (C:, D:) . В открывшемся меню нажмите на пункт меню «Свойства» и снимите галочку с «Разрешить индексировать содержимое файлов на этом диске в дополнение к свойствам файлов». Установите переключатель в значение «К диску С: и ко всем вложенным папкам и файлам» и нажмите кнопку ОК
Как отключить индексацию файлов Windows-02
Как отключить индексацию файлов Windows-03
Как отключить индексацию файлов Windows-04
Если всплывет окно Отказано в доступе нажмите «Продолжить». Если всплывет окно Ошибка изменения атрибутов, то выберите кнопку «Пропустить все». Дождитесь обработки файлов и перезагрузите ПК.
Как отключить индексацию файлов Windows-05
Как отключить индексацию файлов Windows-06
Как отключить индексацию файлов Windows-07
- https://remontka.pro/disable-indexing-windows-10/
- https://ocomp.info/kak-otklyuchit-indeksirovanie.html
- http://pyatilistnik.org/kak-otklyuchit-indeksatsiyu-faylov-windows-7-8-1-10/
Отключить индексирование поиска Outlook
По умолчанию Microsoft Outlook не отображается на странице индексации поиска. Вместо этого нам нужно пройти через Microsoft Outlook. Итак, откройте Outlook, затем нажмите Файл — Параметры.
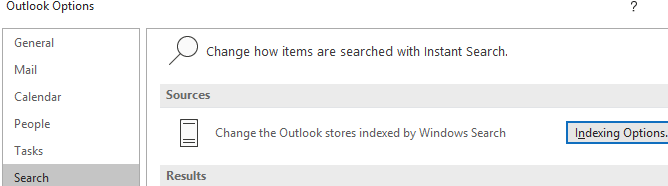
На странице «Параметры» перейдите на вкладку «Поиск» слева, а затем нажмите выделенную синим цветом кнопку «Параметры индексации…». Далее вы увидите меню, аналогичное предыдущему, но теперь вы увидите Microsoft Outlook в списке.
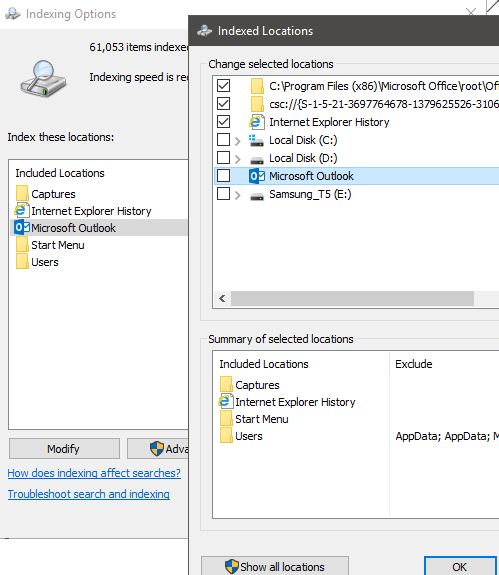
Чтобы отключить индексирование поиска Outlook, сначала щелкните Microsoft Outlook в списке, чтобы выделить его. Затем нажмите «Изменить», а затем установите флажок в новом окне, чтобы снять отметку. Наконец, нажмите ОК.
Отключить индексирование поиска Outlook
По умолчанию Microsoft Outlook не отображается на странице индексации поиска. Вместо этого нам нужно пройти через Microsoft Outlook. Итак, откройте Outlook, затем нажмите Файл — Параметры.
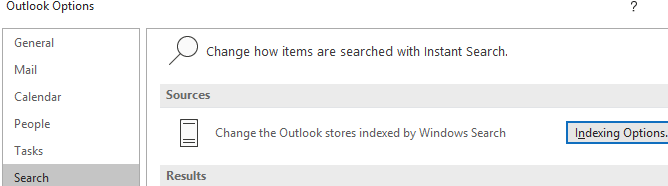
На странице «Параметры» перейдите на вкладку «Поиск» слева, а затем нажмите выделенную синим цветом кнопку «Параметры индексации…». Далее вы увидите меню, аналогичное предыдущему, но теперь вы увидите Microsoft Outlook в списке.
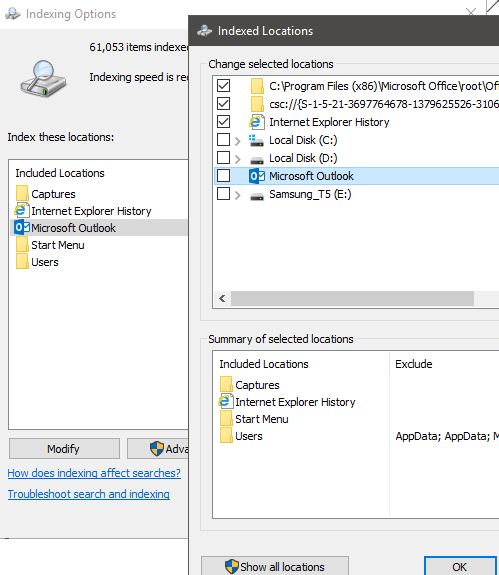
Чтобы отключить индексирование поиска Outlook, сначала щелкните Microsoft Outlook в списке, чтобы выделить его. Затем нажмите «Изменить», а затем установите флажок в новом окне, чтобы снять отметку. Наконец, нажмите ОК.
Правильная настройка robots.txt
Для России и стран СНГ, где доля Яндекса ощутима, следует прописывать директивы для всех роботов и отдельно для Яндекса и Google.
Чтобы правильно настроить robots.txt воспользуйтесь следующим алгоритмом:
- Закройте от индексирования админку сайта
- Закройте от индексирования личный кабинет, авторизацию, регистрацию
- Закройте от индексирования корзину, формы заказа, данные по доставке и заказам
- Закройте от индексирования ajax, json-скрипты
- Закройте от индексирования папку cgi
- Закройте от индексирования плагины, темы оформления, js, css для всех роботов, кроме Яндекса и Google
- Закройте от индексирования функционал поиска
- Закройте от индексирования служебные разделы, которые не несут никакой ценности для сайта в поиске (ошибка 404, список авторов)
- Закройте от индексирования технические дубли страниц, а также страницы, на которых весь контент в том или ином виде продублирован с других страниц (календари, архивы, RSS)
- Закройте от индексирования страницы с параметрами фильтров, сортировки, сравнения
- Закройте от индексирования страницы с параметрами UTM-меток и сессий
- Проверьте, что проиндексировано Яндексом и Google с помощью параметра «site:» (в поисковой строке наберите «site:site.ru»). Если в поиске присутствуют страницы, которые также нужно закрыть от индексации, добавьте их в robots.txt
- Укажите Sitemap и Host
- По необходимости пропишите Crawl-Delay и Clean-Param
- Проверьте корректность robots.txt через инструменты Google и Яндекса (описано ниже)
- Через 2 недели перепроверьте, появились ли в поисковой выдаче новые страницы, которые не должны индексироваться. В случае необходимости повторить выше перечисленные шаги.
Отключите индексирование в Windows для повышения производительности
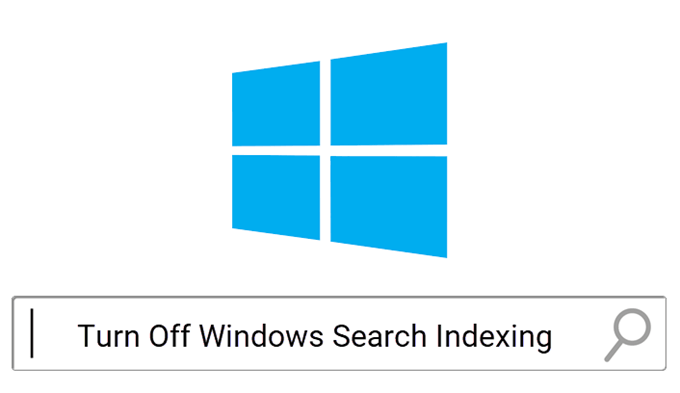
Если вы отключите функцию индексации поиска Windows на своих жестких дисках, вы сможете повысить производительность в Windows 10. Сначала давайте посмотрим, почему вы можете захотеть это сделать. После этого мы объясним, как это сделать.
Иногда вы можете не захотеть отключать индексацию поиска Windows. Это зависит от того, какое оборудование вы используете. Ниже приведены некоторые примеры того, когда вы должны или не должны отключать его.
Кроме того, давайте просто развеем быстрый миф. Индекс поиска Windows по-прежнему используется в Windows 10 и работает так же, как и в старых версиях Windows. Имея это в виду, вот что мы предлагаем:
- Хороший процессор и стандартный жесткий диск = продолжайте индексирование
- Медленный процессор и любой жесткий диск = Отключите индексирование
- Любой процессор с SSD = отключить индексацию
Если у вас медленный жесткий диск и хороший процессор, имеет смысл включить индексацию поиска, но в противном случае лучше отключить его. Это особенно актуально для тех, у кого есть SSD, потому что они могут так быстро читать ваши файлы.
Для тех, кому интересно, поисковая индексация никак не повредит вашему компьютеру. Когда он включен, все поиски индексируются, поэтому поиск выполняется быстрее — однако индексатор поиска использует ЦП и ОЗУ, поэтому, отключив его, вы сохраните эти ресурсы.
Как выключить Защитник Windows до перезагрузки
Чтобы на время отключить центр безопасности защитника в Windows 10:
- Нажимаем правой кнопкой мыши по кнопке «Пуск» и открываем глобальные «Параметры» Windows 10
- Кликаем по разделам «Обновление и безопасность -> Безопасность Windows -> Защита от вирусов и угроз»
- Спускаемся до блока «Параметры защиты от вирусов и других угроз» и нажимаем «Управление настройками»
- Переводим в положение «Откл.» переключатели «Защита в режиме реального времени» и «Облачная защита». Именно эти две настройки вырубят на время встроенный антивирус

Если у вас есть сторонний антивирус и он уже отключил «Защитник Windows», то эти переключатели будут серого цвета и недоступны для изменения.

После перезагрузки Windows или, возможно, после длительного периода бездействия со стороны пользователя, защитник виндовс будет снова включён. Весь процесс на видео:
 Посмотреть это видео на YouTube
Посмотреть это видео на YouTube
Быстрое отключение проверки на вирусы
Есть более быстрый способ, если вам нужно делать это часто:
- Запускаем командную строку Windows PowerShell от имени администратора;
- Вставляем команду:
Set-MpPreference -DisableRealtimeMonitoring $true
Либо создаём ярлык с командой на рабочем столе. Включить антивирус обратно, команда:
Set-MpPreference -DisableRealtimeMonitoring $false
Как отключить индексирование в Windows 10
Индексирование в Windows 10 – это процесс, который позволяет ускорить поиск файлов на компьютере. Система заранее проходит все имеющиеся файлы и составляет индекс. В дальнейшем поиск сначала выполняется в уже подготовленном индексе и уже после этого непосредственно в файловой системе. Это позволяет значительно ускорить поиск, особенно если на компьютере много файлов.
Недостатками индексирования является повышенная нагрузка на процессор и накопитель. Если на компьютере используется SSD, то это также приводит к сокращению его ресурса. Из-за этого многие пользователи предпочитают отключать данную функцию.
Как отключить индексацию в Windows 10
Служба индексирования содержимого компьютера помогает быстрее получить результаты поиска файлов и других объектов. Первое индексирование может занять несколько часов в Windows 10. После этого индексирование будет выполняться в фоновом режиме во время использования компьютера, при этом проводится только повторное индексирование обновлённых данных.
Эта статья расскажет, как отключить индексацию диска (файлов) в Windows 10. За индексирование контента, кэширование свойств и отображение результатов поиска для файлов, электронной почты и другого контента отвечает служба Windows Search. А также можно запретить индексировать содержимое файлов в дополнении к свойствам файла любого диска.
Отключить индексирование поиска Outlook
По умолчанию Microsoft Outlook не отображается на странице индексации поиска. Вместо этого нам нужно пройти через Microsoft Outlook. Итак, откройте Outlook, затем нажмите Файл — Параметры,
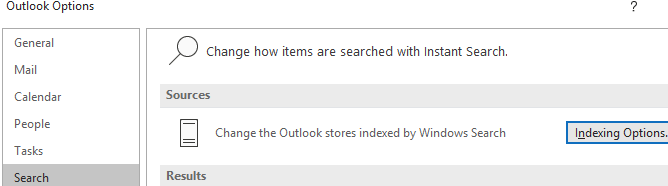
На странице параметров нажмите Поиск Вкладка слева, а затем нажмите на синий выделенный Параметры индексации … кнопка. Далее вы увидите меню, похожее на предыдущее, но теперь вы увидите Microsoft Outlook в списке.
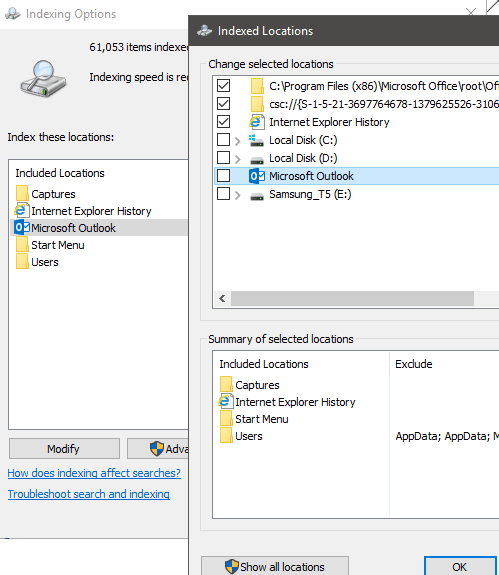
Чтобы отключить индексирование поиска Outlook, сначала нажмите Microsoft Outlook в списке, чтобы выделить его. Далее нажмите Изменить а затем нажмите на флажок в новом окне, чтобы снять флажок. Наконец, нажмите Хорошо,
Убедитесь, что ваш Mac не перегревается
Так как я живу недалеко от моря и часто работаю буквально на пляже, сталкиваюсь с перегревом своего MacBook очень часто.
Без доп. софта вы можете определить перегрев двумя способами:
- тактильно — корпус устройства окажется слишком горячим
- по звуку — вентиляторы внутри компьютера будут работать на максимуме и создавать шум
Но лучше воспользоваться небольшой бесплатной утилитой Macs Fan Control. Она показывает температуру аккумулятора, процессора, графического чипа и других компонентов Mac, а также позволяет управлять частотой вращения вентиляторов компьютера вручную.
Если эти значения и общая температура окружающей среды не соответствует рекомендациям, Mac воспользуется троттлингом. Он будет понижать тактовую частоту процессора и других комплектующих, чтобы добиться нормального числа °C.
В идеале температура никогда не должна достигать критических значений.
Для этого старайтесь использовать Mac на ровных поверхностях, которые не мешающих охлаждению, уберите его с прямых солнечных лучей, не кладите ничего на клавиатуру MacBook, не заслоняйте вентиляционные отверстия, используйте только фирменные адаптеры питания Apple.
А еще Mac могут забиваться пылью. За нормальной чисткой лучше обратитесь к специалистам, а сделать это самостоятельно вам поможет специальная отвертка с AliExpress за 270 руб., пылесос и немного терпения.
Можно ли отключить Shell Infrastructure Host?
Проще говоря, вы не можете обязательно отключить процесс Shell Infrastructure Host в вашей системе. Даже если есть возможность, вы никогда не должны этого делать. Фактически, Shell Infrastructure Host является обязательным элементом для вашей системы для предоставления основных визуальных элементов в Windows 10. Однако вы можете временно завершить соответствующий процесс и проверить, решило ли оно проблему. Для этого необходимо щелкнуть правой кнопкой мыши процесс «Узел инфраструктуры оболочки» внутри панели задач. Затем выберите «Завершить задачу», чтобы временно отключить ее. Как только вы это сделаете, Windows через несколько секунд перезапустит службу.
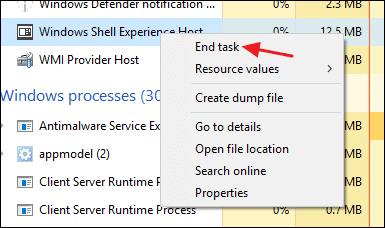
Отключить индексирование поиска Windows для определенных дисков
Если вы хотите отключить индексацию поиска Windows для определенных дисков, вы можете сделать это с помощью другого процесса. Рекомендуется отключить поисковую индексацию для дисков, к которым вы редко обращаетесь, например, для резервного копирования.
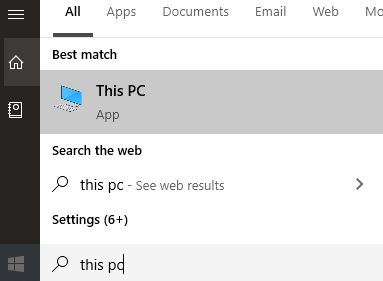
Для этого сначала откройте меню «Пуск», введите «ПК» и нажмите «Этот компьютер», когда он появится в результатах поиска.

Затем щелкните правой кнопкой мыши диск и выберите «Свойства».
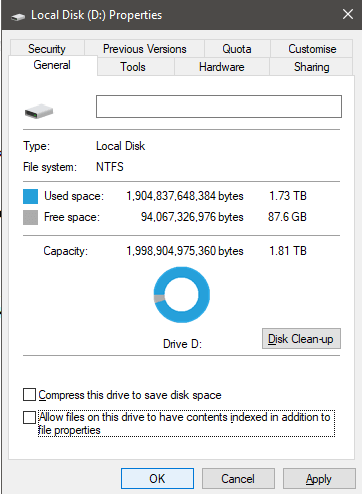
На вкладке Общие снимите флажок Разрешить файлам на этом диске индексировать содержимое в дополнение к свойствам файлов в нижней части. После нажмите Применить.
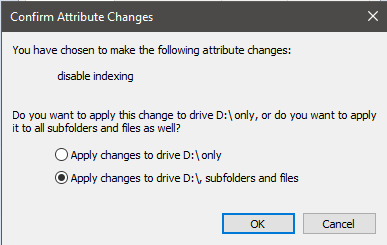
Вам будет предоставлена возможность выбрать все файлы или только сам диск. Обязательно выберите Применить изменения к диску X: \, подпапкам и файлам. После нажмите ОК.
Следующий шаг займет некоторое время. Теперь ваш компьютер будет применять этот новый атрибут ко всем файлам на этом диске. К счастью, вы можете позволить ему работать в фоновом режиме, и это не должно сильно влиять на вашу производительность, если вы не применяете его на диск, на котором вы используете Windows.
Если появятся какие-либо сообщения об отказе в доступе, просто нажмите « Пропустить все» — это системные файлы или другие файлы, которые используются в данный момент.
Отключение индексации за 3 шага
ШАГ 1
Если вы хотите отключить индекс для всего диска, то первое, что нужно сделать — это войти в “Мой компьютер” (“Этот компьютер”), кликнуть по нужному диску правой кнопкой мышки (ПКМ) и открыть его свойства (см. скрин ниже).
Далее нужно снять галочку с пункта, разрешающего индексацию, и сохранить настройки.
Разрешить индексацию – снимаем галочку с пункта
ШАГ 2 (опционально)
Если на всем диске отключать индексацию вы не хотите (например, у вас много документов и вы иногда в них “роетесь”) — можно вручную настроить параметры индексации (т.е. выбрать что индексировать на диске, а что нет).
Для этого, сначала необходимо открыть панель управления Windows, перевести отображения в крупные значки и открыть параметры индексирования. См. скриншот ниже.
Параметры индексирования – панель управления Windows
Далее нажать по кнопке “Изменить”.
После можно вручную указать какие папки индексировать (в своем примере я просто снял галочки отовсюду и сохранил настройки. Так на диск снизится нагрузка, и ненужная индексация не будет забирать ресурсы).
Индексируемые расположения – все отключены
ШАГ 3
В предыдущих двух шагах мы лишь указали диски и папки, которые не нужно индексировать (НО сама служба в Windows, которая за это отвечает, всё еще работает! Крайне желательно ее тоже отключить!).
Для этого сначала открываем список служб: сочетание Win+R, и в окно “Выполнить” вводим команду services.msc (как вариант, можно через диспетчер задач -> “Файл/новая задача”).
Открываем службы – services.msc (универсальный способ)
Далее в списке служб нужно найти “Windows Search” и открыть ее (именно она отвечает за индекс. контента). См. пример на картинке ниже.
Windows Search – открываем эту службу из списка
Затем переведите тип запуска с режим “Отключена”, и нажмите по кнопке “Остановить”. После сохраните настройки и перезагрузите компьютер.
Тип запуска – остановлена
На этом вроде как всё — “наша” служба прекратит сою работу…
PS
Кстати, если вы попробуете что-нибудь поискать в проводнике — он может вас предупредить, что операция будет выполняться дольше, чем обычно, т.к. отключено индексирование.
Файлы, драйверы и библиотеки
Практически каждое устройство в компьютере требует набор специального программного обеспечения. Это драйверы, библиотеки и прочие файлы, которые обеспечивают правильную работу компьютера.
- Скачать драйвер для видеокарты Nvidia GeForce
- Скачать драйвер для видеокарты AMD Radeon
Driver Updater
- загрузите Driver Updater и запустите программу;
- произведите сканирование системы (обычно оно занимает не более пяти минут);
- обновите устаревшие драйверы одним щелчком мыши.
существенно увеличить FPSAdvanced System Optimizer
- загрузите Advanced System Optimizer и запустите программу;
- произведите сканирование системы (обычно оно занимает не более пяти минут);
- выполните все требуемые действия. Ваша система работает как новая!
Когда с драйверами закончено, можно заняться установкой актуальных библиотек — DirectX и .NET Framework. Они так или иначе используются практически во всех современных играх:
- Скачать DirectX
- Скачать Microsoft .NET Framework 3.5
- Скачать Microsoft .NET Framework 4
- Скачать Microsoft Visual C++ 2005 Service Pack 1
- Скачать Microsoft Visual C++ 2008 (32-бит) (Скачать Service Pack 1)
- Скачать Microsoft Visual C++ 2008 (64-бит) (Скачать Service Pack 1)
- Скачать Microsoft Visual C++ 2010 (32-бит) (Скачать Service Pack 1)
- Скачать Microsoft Visual C++ 2010 (64-бит) (Скачать Service Pack 1)
- Скачать Microsoft Visual C++ 2012 Update 4
- Скачать Microsoft Visual C++ 2013

Типичные ошибки в robots.txt
В конце статьи приведу несколько типичных ошибок файла robots.txt
- robots.txt отсутствует
- в robots.txt сайт закрыт от индексирования (Disallow: /)
- в файле присутствуют лишь самые основные директивы, нет детальной проработки файла
- в файле не закрыты от индексирования страницы с UTM-метками и идентификаторами сессий
- в файле указаны только директивы
Allow: *.css
Allow: *.js
Allow: *.png
Allow: *.jpg
Allow: *.gif
при этом файлы css, js, png, jpg, gif закрыты другими директивами в ряде директорий - директива Host прописана несколько раз
- в Host не указан протокол https
- путь к Sitemap указан неверно, либо указан неверный протокол или зеркало сайта
Что такое Task Host Windows и для чего он нужен
Task Host для Винды – это интегрированная в операционку программа. Ошибка с данным софтом возникает у пользователей седьмой, восьмой и десятой версий ОС. За приложение несет ответственность внутренний элемент Taskhost.exe.
Главная задача – обеспечить стабильное background — взаимодействие созданных на ПК библиотек исполнения. Внутри таких сборников прописано большое количество различных программ и приложений, действие которых требуется упорядочить дополнительным образом.
Внимание! Полная остановка софта Taskhost.exe или отсутствие файла на ноутбуке или другом ПК влечет нестабильное взаимодействие остальных приложений, возможны периодические или системные сбои. Ликвидировать Task Host Windows полностью с выбранного устройства не стоит
Полная остановка приложения является причиной ошибок, устранить которые будет непросто. Taskhost.exe – это файл, расположенный в специальном разделе System32 (отдельная папка), примерный объем– 50 Кб. Иногда незнакомый документ воспринимают как троян, но он безопасен для персонального ноутбука, встроен в конфигурацию ОС разработчиком
Ликвидировать Task Host Windows полностью с выбранного устройства не стоит. Полная остановка приложения является причиной ошибок, устранить которые будет непросто. Taskhost.exe – это файл, расположенный в специальном разделе System32 (отдельная папка), примерный объем– 50 Кб. Иногда незнакомый документ воспринимают как троян, но он безопасен для персонального ноутбука, встроен в конфигурацию ОС разработчиком.
Расширенный режим индексации (поиска) в Windows 10.
Функция поиска Windows 10 в меню Пуск, на панели задач довольно хороша. Она позволяет нам быстро найти приложения, инструменты администратора, файлы и папки. Индексирование выполняется в фоновом режиме, не влияя на производительность вашего ПК. Начиная с Windows 10 версии 1903, вы можете включить новый параметр для индексации поиска, называемый «Расширеный режим».
Что такое режим расширенной индексации Windows?
Необходимо рассмотреть, как работает поиск в Windows 10, чтобы понять, как расширенный режим отличается от режима поиска по умолчанию, который Microsoft называет классическим.
Классический поиск индексирует определенные местоположения в операционной системе, такие как библиотеки или элементы, размещенные на рабочем столе. Пользователи могут добавлять или удалять местоположения из поиска; Индексирование не что иное, как добавление имен файлов и содержимое папок в базу данных для ускорения поиска. Встроенный поиск по-прежнему может находить файлы не в индексированных местах, но это занимает больше времени.

Microsoft создала новый тип индекса поиска. Когда расширенный режим включен, он создает постоянную базу данных для всех файлов и папок, хранящихся на ваших дисках. Это позволяет Windows искать ваши папки и файлы на всех дисках, а не ограничивать поиск вашими документами, изображениями, видео и рабочим столом по умолчанию.
Расширенный режим, индексирует все папки и файлы на вашем ПК. В базу данных для ускоренного поиска будут добавлены все диски, включая библиотеки. Вы можете настроить исключения для определенных папок.
Отключить индексирование отдельных дисков
Можно не отключать службу вовсе, а отключить индексирование на отдельно взятых дисках. Для этого заходим в «Мой компьютер» и нажимаем правой кнопкой по нужному диску, например на котором много-много файлов, и выбираем «Свойства». В окне свойств снимаем галочку «Разрешить индексирование этого тома»
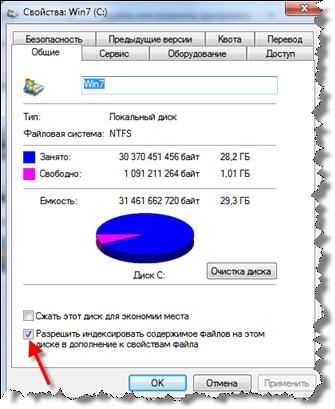
Надеюсь данная статья была интересной и полезной. Мы рассмотрели возможные проблемы с работой службы индексирования в Windows 7/8/10 и разобрались как победить ненасытный процесс SearchFilterHost. Вы также можете ещё больше упростить себе жизнь и , а в новых статьях я ещё не раз вернусь к вопросу оптимизации, поэтому советую подписаться на обновления блога и узнать новости первым.
Посмотрите как можно быстро снять футболку!
Иногда случается так, что вы хотите скачать свободно распространяемый музыкальный альбом 2007 года, выпущенный исполнителем, которого знает три с половиной человека. Вы находите торрент-файл, запускаете его, загрузка доходит до 14,7% и… всё. Проходят дни и недели, а загрузка стоит на месте. Вы начинаете искать альбом в Google, рыщете по форумам и наконец находите ссылки на какие-нибудь файлообменники, но они уже давно не работают.
Такое происходит всё чаще и чаще — правообладатели постоянно закрывают полезные ресурсы. И если популярный контент найти по-прежнему не проблема, отыскать какой-нибудь телевизионный сериал семилетней давности на испанском языке может быть крайне трудно.
Что бы вам ни понадобилось в интернете, есть ряд способов это отыскать. Мы предлагаем все нижеперечисленные варианты исключительно для ознакомления с контентом, но ни в коем случае не для воровства.
Шаг четвёртый, опасный
Этот шаг стоит применять, только если вы уверены, что сможете восстановить прежние параметры Windows 7, если чё. Актуально только на первых (старых) многоядерных компьютерах.
В семёрке, как впрочем и в XP (хотя об этом догадываются не все), есть поддержка многоядерных процессоров. Непонятно только почему система не всегда сама в состоянии задействовать все имеющиеся ресурсы при своём запуске, а начинает их использовать только, когда уже полностью загрузилась и пользователь приступил к работе.
Значит надо помочь ей задействовать имеющиеся ресурсы в параметрах запуска системы. Для этого нужно покопаться в конфигурации. Сочетанием клавиш «Win + «R» открываем окно «Выполнить» и пишем команду msconfig , жмём «Ок». В появившемся окне конфигурирования системы выбираем вкладку «Загрузка»
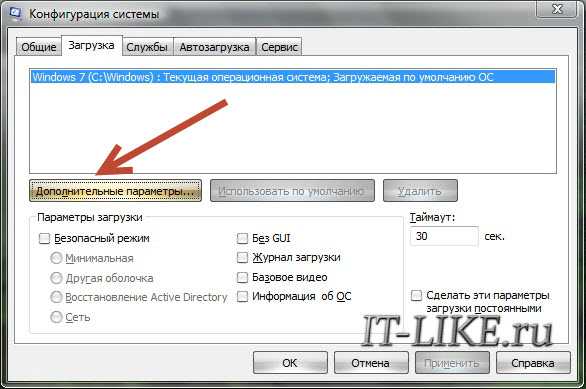
Выбираем «Дополнительные параметры»

В появившемся окне выставляем на максимум параметры «Число процессоров» и «Максимум памяти»
Теперь внимание! Закрываем и снова открываем программу, смотрим что значение «Максимум памяти» не сбросилось в «0». Если так, то снимаем отсюда галочку, иначе система может не запуститься вообще
Перезагружаемся, готово.
Замечание: Если вы решите добавить оперативной памяти или заменить процессор на другой (с большим количеством ядер), то вышеуказанные параметры необходимо будет изменить. В противном случае, система просто не будет использовать дополнительную память и/или дополнительные ядра процессора.
Шаг третий, главный
Теперь можно приниматься за глубокую оптимизацию процесса загрузки системы и программ. Во время выполнения приложений может происходить множество побочных действий, таких как долгая загрузка дополнительных библиотек и подпрограмм, предсказание условных переходов, кеш промахи и всё в таком роде. Анализ таких данных называется профилированием.
Поскольку рассматриваемая ОС создана компанией Microsoft, то воспользуемся профилировщиком, созданным в той же компании – Windows Performance Toolkit. С недавних пор этот инструмент стал входить в состав Windows SDK. На сайте компании Microsoft можно скачать web-установщик.
Все входящие компоненты ставить необязательно, можно обойтись лишь Windows Performance Toolkit
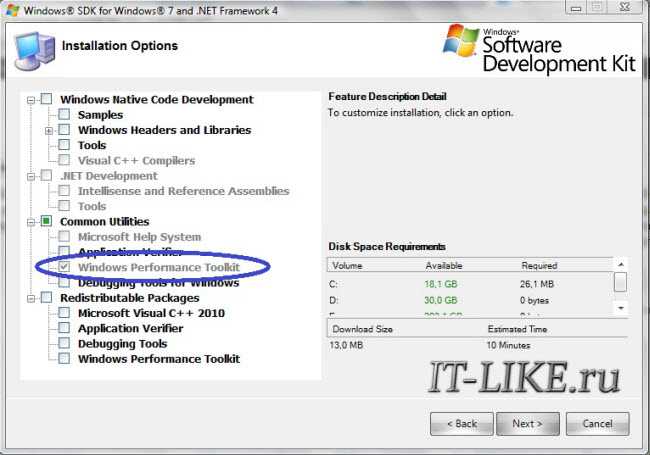
Данный инструмент позволяет провести трассировку загрузки операционной системы с самого начала. Нам нужен исполняемый файл «xbootmgr.exe», который находится в той папке, куда вы соизволили установить Windows Perfomance Toolkit, по умолчанию он располагается в директории «C:\Program Files\Microsoft Windows Performance Toolkit\».
Посмотрите видео или продолжите чтение статьи:
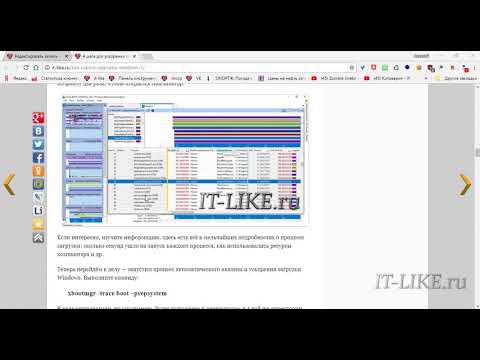 Посмотреть это видео на YouTube
Посмотреть это видео на YouTube
Для вызова утилиты следует запустить xbootmgr.exe с параметром, например параметр «-help» отобразит список всех возможных функций. Для этого нажимаем кнопки «Win + R» или идём в меню «Пуск -> Выполнить», и в окно вводим команду:
xbootmgr –help
Путь к файлу добавлять не обязательно, если и так запускается:

Ради интереса, если хотите посмотреть, как ваша система ведёт себя при запуске в данный момент, то выполните команду:
xbootmgr -trace boot
Она перезагрузит компьютер и соберёт данные во время запуска. Результат её работы можно посмотреть в файле boot_BASE+CSWITCH_1.etl, который xbootmgr сохранит в своей папке или в папке «C:\Users\ваше_имя». В этом файле содержится вся информация о поведении программ при запуске системы, можно увидеть много интересного. Для этого нужно кликнуть по файлу два раза, чтобы открылся Анализатор:
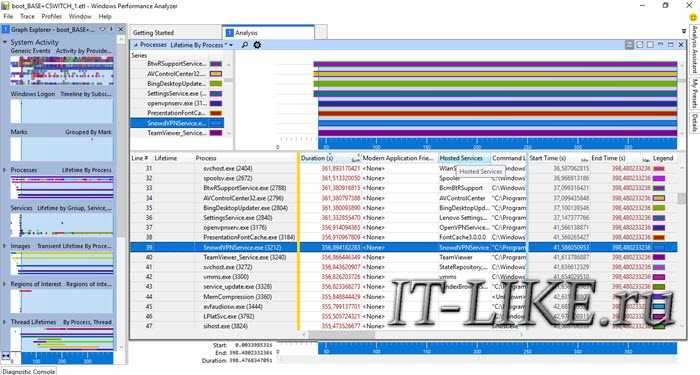
Если интересно, изучите информацию, здесь есть всё в мельчайших подробностях о процессе загрузки: сколько секунд ушло на запуск каждого процесса, как использовались ресурсы компьютера и др.
Теперь перейдём к делу — запустим процесс автоматического анализа и ускорения загрузки Windows. Выполните команду:
xbootmgr -trace boot –prepsystem
В ходе оптимизации, по умолчанию, будет выполнено 6 перезагрузок и в той же директории будет сохранено 6 файлов с информацией о поведении программ при каждой перезагрузке. Весь этот процесс довольно длительный, но участия пользователя не требует. С успехом можно пообедать пока программа работает. И не забудьте сначала проверить, что есть пару Гигабайт свободного места на диске «C:»!
После перезагрузок будут появляться сообщения в белом окошке, например «Delaying for boot trace 1 of 6» с отсчётом времени:
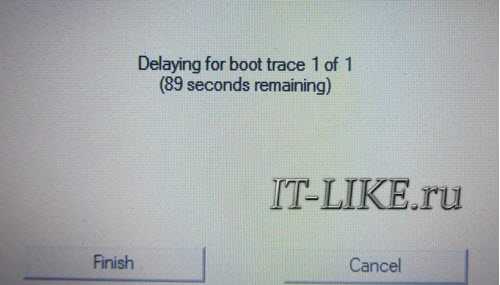
При этом не нужно пытаться работать за ноутбуком, просто ждите. Будут появляться и другие сообщения. На втором этапе окошко «Preparing system» у меня провисело минут 30, при этом процессор ничем загружен не был, но потом всё-таки перезагрузка произошла и остальные этапы прошли быстро. Реально на весь процесс может уйти час.
Что же делает Xbootmgr? Он не отключает не нужные службы и процессы, как могло показаться. Xbootmgr оптимизирует загрузку таким образом, чтобы в каждый момент времени ресурсы компьютера использовались максимально. Т.е., чтобы не было такого, когда процессор загружен на 100%, а жёсткий диск отдыхает, или наоборот. Также происходит дефрагментация системных файлов. После последней перезагрузки ничего делать не надо, Windows будет загружаться, и даже работать, быстрее.
Отключите ClearPageFileAtShutdown и LargeSystemCache
SSD работает на флэш-памяти, что позволяет легко перезаписывать данные на диске. Поэтому файл страницы не нужно стирать во время выключения компьютера. Это сделает процесс выключения Windows намного быстрее.
LargeSystemCache, с другой стороны, существует главным образом в серверных версиях Windows и сообщает компьютеру, должен ли он использовать большой кэш для страниц на диске.
Открываем редактор реестра и переходим по этом пути: HKEY_LOCAL_MACHINE\SYSTEM\CurrentControlSet\Control\Session Manager\Memory Management\
Находим LargeSystemCache и ClearPageFileAtShutdown, нажимаем мышкой два раза по ним и задаем значение 0.
Path of Exile не запускается. Ошибка при запуске. Решение
Path of Exile установилась, но попросту отказывается работать. Как быть?
Выдает ли Path of Exile какую-нибудь ошибку после вылета? Если да, то какой у нее текст? Возможно, она не поддерживает вашу видеокарту или какое-то другое оборудование? Или ей не хватает оперативной памяти?
Помните, что разработчики сами заинтересованы в том, чтобы встроить в игры систему описания ошибки при сбое. Им это нужно, чтобы понять, почему их проект не запускается при тестировании.
Обязательно запишите текст ошибки. Если вы не владеете иностранным языком, то обратитесь на официальный форум разработчиков Path of Exile. Также будет полезно заглянуть в крупные игровые сообщества и, конечно, в наш FAQ.
Если Path of Exile не запускается, мы рекомендуем вам попробовать отключить ваш антивирус или поставить игру в исключения антивируса, а также еще раз проверить соответствие системным требованиям и если что-то из вашей сборки не соответствует, то по возможности улучшить свой ПК, докупив более мощные комплектующие.

Выборочное отключение индексации поиска Windows
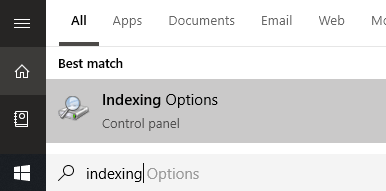
У вас есть возможность отключить индексирование для определенных папок, поэтому, если вы регулярно осуществляете поиск областей на вашем компьютере, возможно, стоит продолжить их индексирование и отключить его в других местах.
Мы начнем с этой опции, потому что это отличная середина для экономии ресурсов ПК и высокой скорости поиска. Для этого откройте меню «Пуск» и введите индексирование, Нажмите на Параметры индексации,
Однажды в Параметры индексации страница, вы увидите список, который показывает все включенные и исключенные места для индексации. Это будет включать в себя ваше меню «Пуск», историю Internet Explorer и, самое главное, папку «Пользователи» и все, что в ней находится. Это означает, что все, как ваши документы, загрузки, изображения и видео папки.
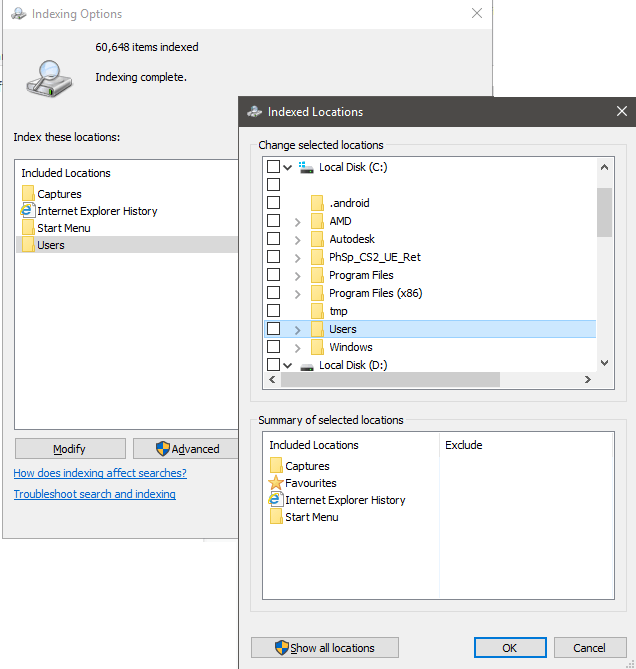
Эти папки могут содержать много файлов, которые вы редко просматриваете. Если это так, вы должны отключить индексирование. щелчок Изменить, затем на новой странице прокрутите вниз до отмеченной папки «Пользователи» и снимите ее
После нажмите Хорошо, Обратите внимание, что может быть несколько папок «Пользователи», поэтому убедитесь, что вы выбрали ту, которая отмечена галочкой
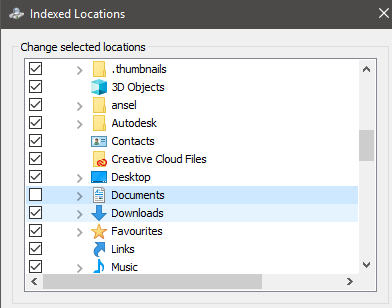
Вы можете пойти дальше, щелкнув стрелку раскрывающегося списка в папке «Пользователи» и сняв отметку с отдельных папок. Это может быть полезно, например, если вы часто посещаете мои документы, но редко касаетесь других папок.
Если вы продолжаете добавлять файлы в каждую папку, индексация будет продолжаться, тратя больше ресурсов, поэтому лучше отключить это для папок, которые вы редко вводите, чтобы сохранить системные ресурсы.
Сотрите с диска бесполезное, удалите кеш
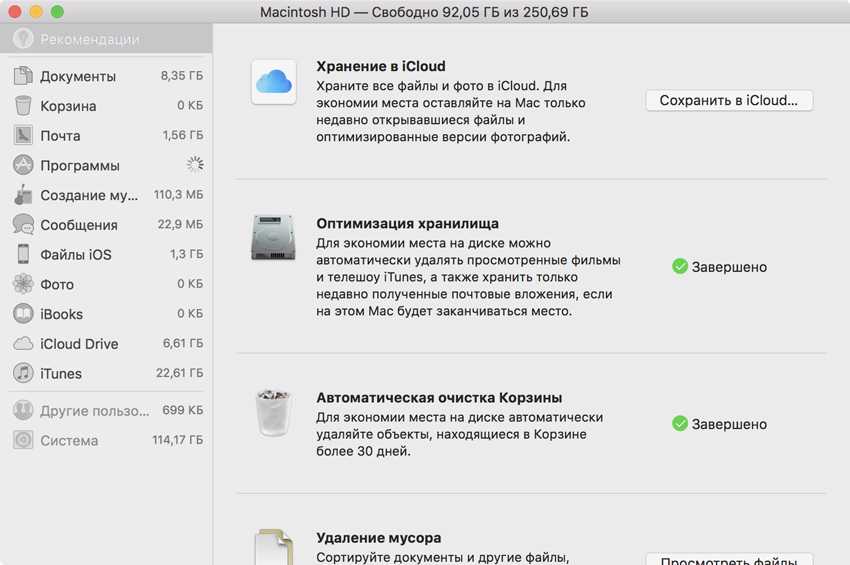
Если жесткий диск компьютера занят на 90% и более, macOS может не хватать места для нормальной работы встроенных возможностей системы и доп. приложений. Поэтому она начнет тормозить.
Чтобы проверить это, перейдите в меню «Об этом Mac» > «Хранилище».
Свободно меньше 10%? Отправляйтесь в раздел «Управлять». Здесь наглядно видно, что и сколько занимает. Сначала пройдитесь по рекомендациям по очистке диска, а потом переходите к остальным разделам: «Документы», «Программы», iCloud Drive.
Рекомендую также почистить кеш Safari, который часто сильно разрастается. Просто откройте браузер и воспользуйтесь сочетанием клавиш Command + Option + E.
Включить TRIM
Пользователи ПК и лэптопов с установленными SSD носителями со временем могут столкнуться со снижением быстродействия. Ведь раньше все информационные блоки были пустыми, а теперь контроллеру SSD приходится полностью чистить ячейки, прежде чем вносить туда новые данные. Из-за этого SSD и становится медлительнее.
Для того, чтобы осуществилась перезапись данных на SSD, необходимо стереть не только координаты из таблицы, но и сам файл из ячейки памяти. Вот тут-то и пригодится TRIM. Это команда — опция, которая дает операционке возможность сообщить SSD, какие блоки информации уже не нужны и их можно стереть из ячеек.
Чтобы убедиться, что TRIM включен, откройте командную строку и введите следующее:
Microsoft windows search protocol host как отключить
Индексация содержимого дисков – как раз один из тех случаев, когда уместен афоризм «хотели как лучше, а получилось как всегда». Функция, призванная ускорить поиск файлов на диске, становится причиной замедленной (мягко сказано) работы системы, хотя заявлено, что служба, занимая немалое время, в фоновом режиме сканирует содержимое разделов и никак не влияет на производительность. Особенно такие притормаживания заметны при подключении внешних носителей. Как правило, процесс Search Filter Host стартует через несколько минут работы операционной системы и может вогнать компьютер в кому, нагрузив его до самого предела, особенно «повезло» в этом плане обладателям ноутбуков.
Почему так происходит
Если говорить коротко, то в процессе работы служба индексирования создает своего рода досье на каждый файл, каждый атрибут, настройку, путь и дату. Все это потом определяется соответствующим индексом в базе данных, по которому при необходимости система производит поиск, не занимаясь перебиранием всех файлов подряд. А теперь представьте себе – изо дня в день мы, работая за компьютером, создаем новые файлы, редактируем файлы, созданные раньше, инсталлируем, обновляем, удаляем разные приложения, изменяем в них настройки и т. д. И на все это составляется досье! … Случалось ли, когда компьютер вроде как бездействует, а жесткий диск шумит, не умолкая? Еще и процесс висит в оперативке, съедающий от трети до половины всех ресурсов, searchfilterhost.exe называется. Он-то себе работает, а мы ждем и ждать так можем очень долго.
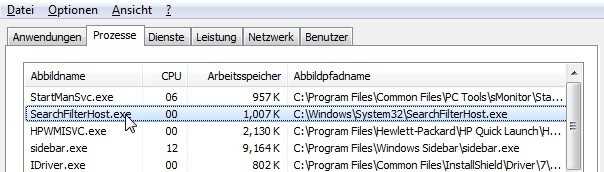
Для решения этой проблемы имеется три варианта.
Завершение процесса и полное отключение службы индексирования
Надеюсь, вы уже в курсе, как в диспетчере задач завершить процесс? После завершения процесса (или дерева процессов) обратите внимание на то, как увеличилось быстродействие компьютера. Кстати, обладателям SSD (твердотельных) накопителей или на Virtual machine показано отключение индексирования! Служба индексирования отключается следующим образом:
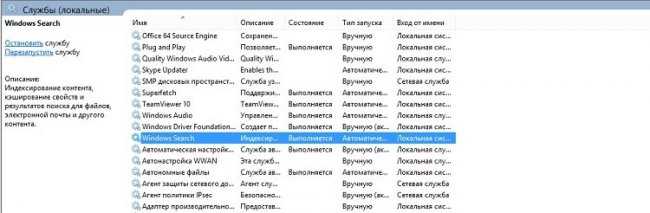
3. Останавливаем работу службы, сделав по ней правый клик мышкой и выбрав в контекстном меню пункт «Стоп».
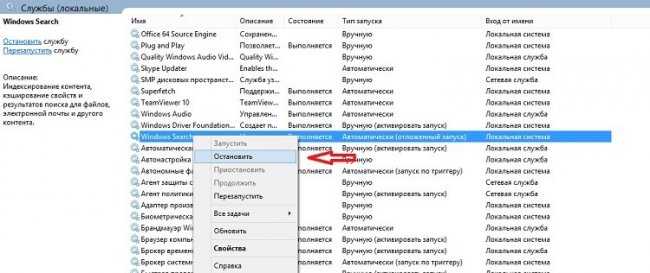
4. Повторно вызываем контекстное меню, и в пункте «Свойства» изменяем тип запуска службы на «Отключена».
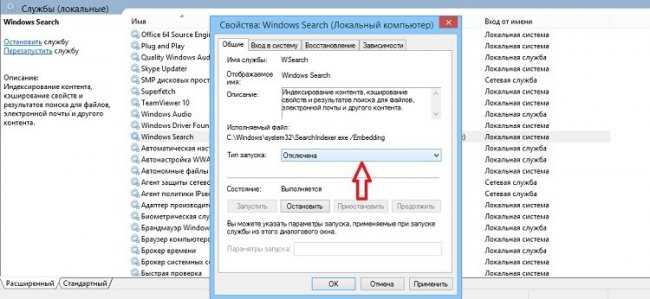
Временное приостановление работы службы индексирования
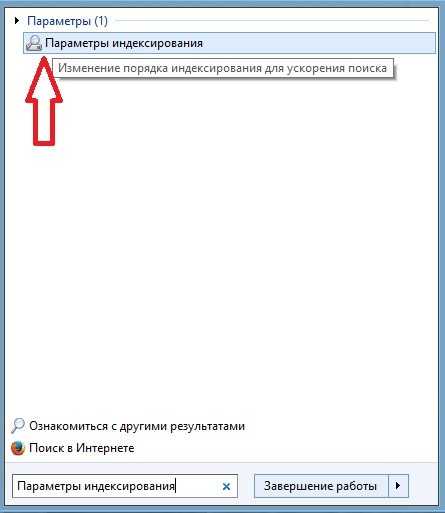
Для приостановления этой службы нам нужно зайти в меню «Пуск» и в поле поиска ввести «параметры индексирования», выбрать из результатов «Параметры индексирования и в соответствующем окне нажать на «Паузу».
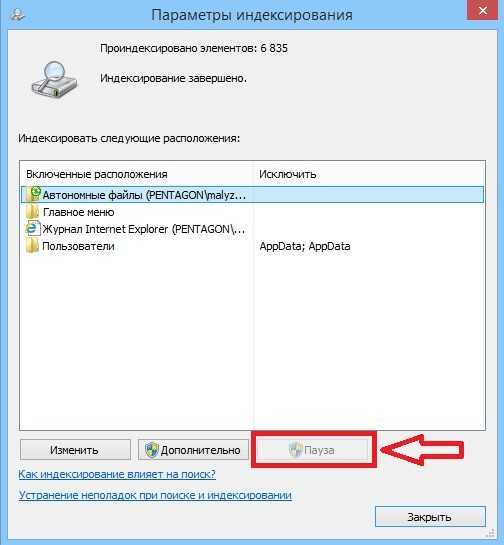
Всё. Жаль, что в Семерке нет того инструмента управления приоритетами службы индексирования в пользу работающих программ, который был в старой доброй Windows XP…
Отключение индексирования определенных разделов
Не всегда есть смысл полного отключения службы индексирования, порой достаточно отключить индексирование только самого загруженного диска. Чтобы сделать это, открываем проводник или любой другой файловый менеджер и правым кликом мышки по нужному диску вызываем его контекстное меню, в котором выбираем пункт «Свойства». Внизу окна свойств диска убираем галочку в чекбоксе «Разрешить индексирование этого тома».
Я так полагаю, что после прочтения этой статьи процесс Search Filter Host больше вас не побеспокоит.


















































