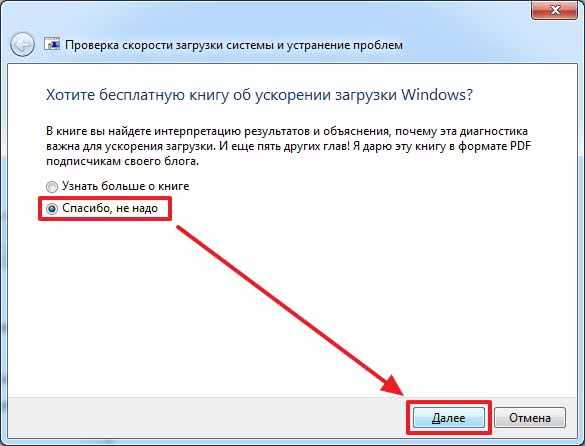Разгон работы операционной системы
Для ускорения работы ОС рекомендуется удалить с компьютера все лишние файлы. На ПК с изначально слабым программным обеспечением изменения будут более ощутимы, чем на устройствах нового поколения.
Удаление неиспользуемых программ
Лишние файлы, занимающие место во внутренней памяти ПК, снижают быстродействие системы.
Многие из них разбиваются на отдельные фрагменты, и в дальнейшем ОС приходится объединять их снова, чтобы открыть ту или иную программу, что приводит к перегрузке жесткого диска.
Чтобы удалить с ПК ненужные файлы, необходимо открыть панель управления и перейти в раздел «Удаление программы». Из открывшегося списка можно выбрать любую неактуальную программу, щелкнуть по ней правой кнопкой мыши, нажать «Удалить» и подтвердить действие.
Отключение лишних служб Windows 7
В «семерке» имеется множество служб, работающих по умолчанию, и не все из них нужны пользователю. Для того чтобы найти лишние, нужно открыть меню «Пуск» и в строку поиска ввести слово «службы». Откроется список всех действующих на ПК служб с подробным описанием каждой из них. Если вы не используете такие функции, как «Факс», «Родительский контроль» и т.п., их можно отключить.
Удаление лишних программ из автозагрузки
Для начала необходимо вызвать меню конфигурации, одновременно нажав клавиши Win и R. Далее в открывшейся строке вводим условное обозначение msconfig и нажимаем ОК. В следующем окне следует выбрать подпункт «Автозагрузка» и снять галочки напротив тех служб, которые не используются. В завершение останется нажать кнопку ОК и перезагрузить компьютер.
Ограничение числа одновременно работающих программ
Большое количество одновременно открытых в браузере вкладок создает лишнюю нагрузку, замедляя работу компьютера. Изменить ситуацию можно, ограничивая количество одновременно открытых окон во время интернет-серфинга.
Также следует удалить программы, выполняющие одинаковые функции. Так, на ПК достаточно установить только 1 антивирус.
Выключение визуальных эффектов
Некоторые визуальные эффекты негативно сказываются на быстродействии системы, и для разгона ОС целесообразно их отключить. Для этого нужно зайти в меню «Компьютер», открыть вкладку «Свойства» и выбрать пункт «Дополнительные параметры». Появится новое окно. Во вкладке «Дополнительно» требуется нажать на кнопку «Параметры», расположенную разделе «Быстродействие».
В разделе «Визуальные эффекты» рекомендуется установить галочку рядом с пунктом «Обеспечить наилучшее быстродействие». Для подтверждения действия следует нажать на кнопку «Применить».
После полного отключения визуальных эффектов внешний вид Виндовс может сильно ухудшиться. Чтобы этого избежать, можно оставить некоторые подпункты с эффектами без изменений, убрав галочки рядом с ними и нажав ОК.
Настройка системных звуков
Для управления системными звуками следует вызвать контекстное меню нажатием клавиш Windows и R, ввести в поисковую строку команду mmsys.cpl и подтвердить действие, нажав ОК. Отобразится новое окно, в котором нужно перейти к разделу «Звуки» и вместо значения «По умолчанию» выбрать режим «Без звука». В завершение останется нажать кнопку ОК. Для того чтобы подтвердить внесенные изменения, нужно перезагрузить компьютер.
Дефрагментация диска
Процесс записи данных на жесткий диск не идеален. Зачастую файлы как бы дробятся на части, из-за чего обработка информации требует больше времени, чем того требуется для комфортного использования ПК. Поэтому всем, кто столкнулся с проблемой долгого запуска на ноутбуке или стационарном компьютере, рекомендуется выполнить дефрагментацию накопителя:
- Откройте меню «Пуск».
- Перейдите в «Оптимизацию дисков» через вкладку «Средства администрирования Windows».
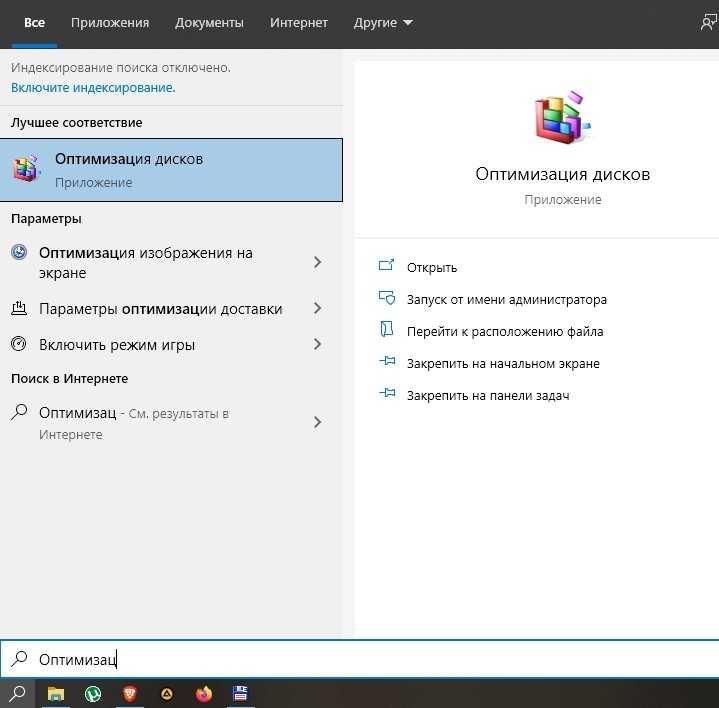
- Щелкните ЛКМ по имени накопителя.
- Нажмите кнопку «Оптимизировать».
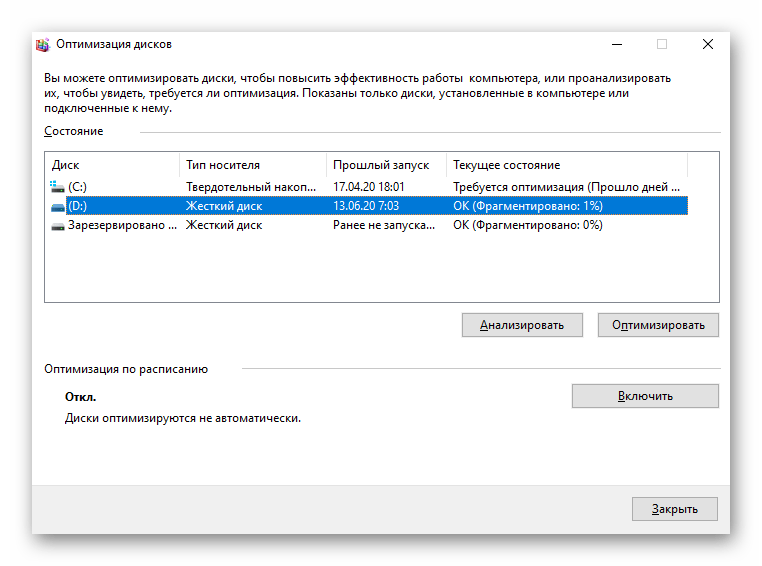
Дождитесь завершения операции.
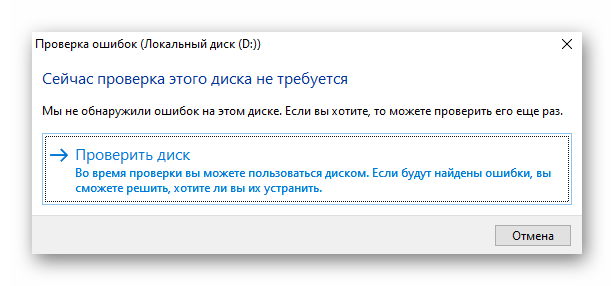
В процессе будет выполнена дефрагментация, которая позволит ускорить запуск компьютера. В то же время не стоит рассматривать данный метод в отрыве от ранее рассмотренных способов ускорения. Все они работают только в комплексе.
Шаг 2. Дефрагментация диска для ускорения загрузки и работы Windows 10
Дефрагментацию пользователи компьютера очень любили делать по поводу и без повода, когда первые компьютеры только появились в России, в 1990-х и начале 2000-х. А потом все увлеклись появившимися программами-оптимизаторами, которые в один клик производят и очистку, и все другие необходимые (по мнению их создателей) действия с файлами. Про дефрагментацию встроенными средствами как-то подзабыли. И напрасно.
Только встроенный дефрагментатор сделает гарантированно всё так, как это надо, то есть, оптимальным образом, по мнению уже самих разработчиков операционной системы Windows. Лично я им доверяю больше, чем создателям сторонних программ. А потому произвожу дефрагментацию только так.
Внимание! Твердотельные накопители (SSD диски) в дефрагментации не нуждаются. Она им не принесёт пользы
Более того, этот процесс может существенно снизить ресурс SSD, так как, в отличии от HDD (обычного жёсткого диска), SSD расчитан на определённое число перезаписей информации.
Итак, чтобы ускорить загрузку и производительность работы Windows 10, на втором шаге мы можем произвести дефрагментацию. Для этого вновь нажимаем правой клавишей мыши на системном разделе (диск С) нашего компьютера. Выбираем «Свойства», а в появившемся окне переходим на вкладку «Сервис». Далее мы выбираем пункт «Оптимизировать», и у нас открывается вкладка «Оптимизация дисков».
Также дефрагментацию можно запустить таким образом: нажать клавиши Win + R, ввести dfrgui и нажать Enter. Какой способ быстрее, решать Вам.
В открывшемся окне мы кликом мыши выделяем нужный нам диск (разумеется, в первую очередь это системный диск C), а затем нажимаем «Анализировать», чтобы для начала понять, нуждается ли вообще наш диск в оптимизации.
Какое-то время продолжается анализ. а затем мы видим примерно такую картину.
У меня оказалось фрагментировано 5% диска — и я запускаю дефрагментацию. Для этого надо нажать «Оптимизировать». Система ещё раз проведёт анализ и начнёт дефрагментацию. В зависимости от процента фрагментации этот процесс может продолжаться довольно долго — полчаса, час, два часа.
Закономерный вопрос, который возникает у многих: «Выше какого процента дефрагментации оптимизацию надо производить?» Разработчики Windows 10 критическим считают порог в 10%, после которого обязательно нужно дефрагментировать диск. Я обычно делаю это при показателе 5% и выше.
Кстати, если ваш компьютер работает круглыми сутками, вы можете запланировать оптимизацию дисков по расписанию: ежедневно, еженедельно или ежемесячно. Для этого нужно нажать «Изменить параметры» и в открывшемся окне выбрать нужный пункт. Раньше можно было выбрать время проведения дефрагментации по расписанию (удобно было планировать на ночь, когда компьютер не используется), но, к сожалению, после очередного обновления «десятки» эта функция исчезла.
Вот мы и сделали второй шаг на пути к ускорению загрузки нашего компьютера с ОС Windows 10 и улучшения его производительности. Остаётся ещё один важный момент.
Отключение ненужных служб
Кроме сторонних программ, работающих по принципу автозапуска, вместе с компьютером включаются отдельные службы
Некоторые из них (например, «Служба пульса», «Телефония», «Удаленный реестр» и другие) не играют важной роли. Поэтому их можно отключить с целью экономии времени при запуске компьютера:
- Щелкните ЛКМ по иконке «Пуск».
- Раскройте вкладку «Средства администрирования Windows».
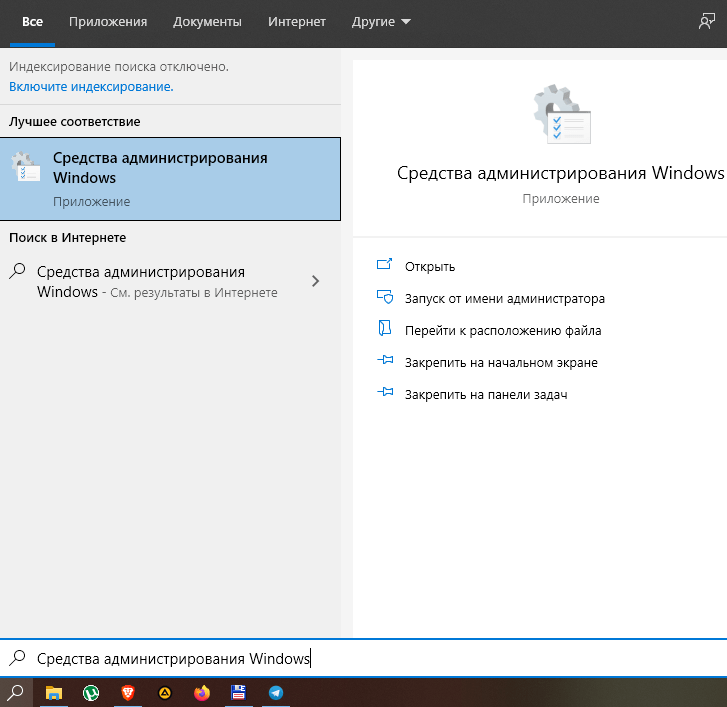
Выберите «Службы».
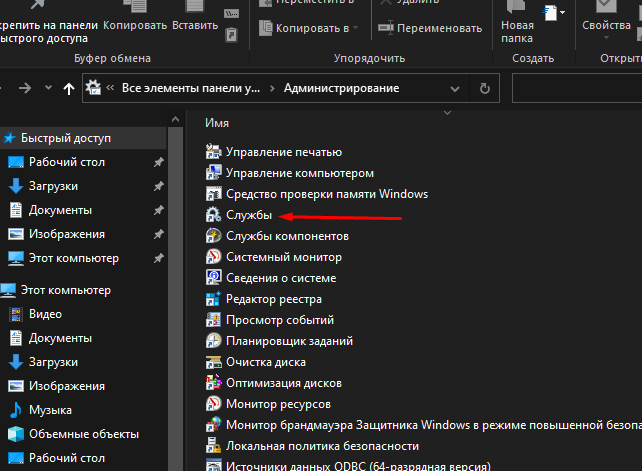
- Дважды кликните ЛКМ по названию лишней службы.
- В графе «Тип запуска» установите значение «Отключена».
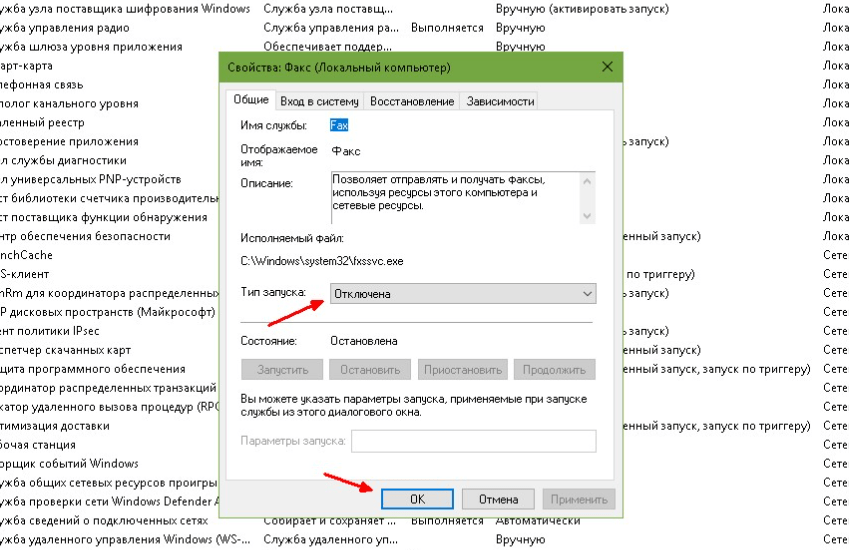
Сохраните новые настройки.
После этого вы заметите, что скорость включения компьютера заметно увеличилась. Однако будьте внимательны, отключая ненужные службы. Деактивация отдельных элементов может привести к сбоям в работе системы.
Дополнительные методы ускорить загрузку Windows 7 Максимальная
Есть ещё несколько полезных способов:
- удаление вирусов. Одного антивируса недостаточно для обнаружения всех угроз, рекомендуем использовать несколько, например, Kaspersky, Dr. Web, Malwarebytes Antimalware;
- работа с железом. Если просто установлено мало оперативной памяти или низкая ёмкость накопителя, лучше просто расширить эти показатели. В отношении процессора можно использовать разгон, но эта процедура ускоряет износ железа;
- очистка от пыли. Из-за загрязнения, компьютер перегревается и начинает медленно работать. Можно самостоятельно выполнить очистку или обратиться в сервисный центр. Порой перегрев происходит из-за слабой системы охлаждения, возможно, целесообразно установить более мощный кулер;
- задание приоритетов работы. В «Диспетчере задач» (Alt + Ctrl + Del) во вкладке «Процессы» можно устанавливать приоритетность задачи. Находим нужную программу, ПКМ по процессу, наводим курсов на «Приоритет» и устанавливаем «Реального времени».
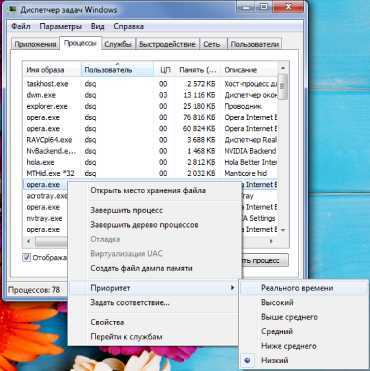
С помощью перечисленных методов компьютер будет работать значительно быстрее, а пользоваться им станет приятнее.
Если у Вас остались вопросы по теме «Ускоренная загрузка Windows 7», то можете задать их в комментария
Отключение служб
Многие службы Windows по умолчанию используют приличный объем оперативной памяти, из-за чего загрузка компьютера происходит намного медленнее. Чтобы ее ускорить, достаточно их отключить.
Внимание: Данная операция изменяет настройки системы, поэтому перед тем как к ней приступить создайте точку для восстановления. Откройте пуск и щелкните правой кнопкой мыши по значку «компьютер» — «свойства»
В меню справа перейдите в меню «защита системы» и выберете «создать точку восстановления». Следуйте инструкции мастера установки и дождитесь окончания операции. Только после этого можно приступать к отключению служб
Откройте пуск и щелкните правой кнопкой мыши по значку «компьютер» — «свойства». В меню справа перейдите в меню «защита системы» и выберете «создать точку восстановления». Следуйте инструкции мастера установки и дождитесь окончания операции. Только после этого можно приступать к отключению служб.
Для этого:
1. перейдите в меню пуск — панель управления — администрирование; 2. Откроется новое диалоговое окно, найдите и запустите «службы»;3. чтобы отключить ненужную, кликните по названию два раза;4. во вкладке «общие» найдите строчку «тип запуска» и измените значение параметра на «отключена»;5. примените все внесенные изменения.Все службы отключаются по одному и тому же принципу. Теперь рассмотрим список тех, которые можно отключить, чтобы не задаваться вопросом: как ускорить загрузку windows 7.
- служба удаленных рабочих столов (обеспечивает корректную работу факса);
- Print Spooler — если к компьютеру не подключен принтер;
- Remote registry — для удаленного изменения значения регистра;
- Alerter (отвечает за выдачу уведомлений);
- Terminal Services — для удаленного управления компьютером и администрирования;
- Messenger — для администрирования сетей;
- служба поддержки Bluetooth — если на компьютере он отсутствует или не используется;
- Ready Boost — если не пользуетесь;
- службы для дефрагментации и архивации дисков — если используете другой софт с таким же функционалом или вообще не пользуетесь.
Все отключенные службы можно вновь включить в любое время.
Когда прирост скорости нужен срочно: убираем спецэффекты
Упрощаем графику
Если компьютер тормозит уж очень сильно, можно радикально ускорить работу Windows 10, пожертвовав «крутой» графикой. Конечно, графическая оболочка ОС станет совсем простенькой, превратившись в что-то среднее между семеркой и раритетной Win 98. Но серьезный прирост производительности на старых компьютерах того стоит — все высвобожденные ресурсы будут направлены в правильное русло.
Правой кнопкой кликаем «Пуск» далее заходим в «Система».
Заходим в меню «Дополнительные параметры».
Во вкладке «Дополнительно» в верхнем разделе «Быстродействие» нажимаем на «Параметры».
Если не хотите возиться с ручными настройками, в «Визуальных эффектах» просто задайте «Обеспечить наилучшее быстродействие» / «OK». Система сама отключит все лишнее.
- Можете вместо этого выбрать «Особые эффекты» и поэкспериментировать с ними сами: убирайте галочки с того или иного эффекта, а наиболее привычные (например, сворачивание окон и т.п.) можете оставить.
Особенно хорошего результата в плане оптимизации Windows 10 здесь можно ожидать на слабых ПК и ноутбуках, имеющих до 4Гб ОЗУ.
Теперь отключаем анимацию
- Жмем кнопку со значком Win (в нижнем левом углу клавиатуры) + клавишу I.
- Отправляемся в «Специальные возможности».
Оттуда в «Другие параметры».
- Убираем функцию «Воспроизводить анимацию».
Выключаем прозрачность меню
Эта деталь смотрится эффектно, конечно, но тоже тратит драгоценную память.
В меню «Пуск» находим строчку «Параметры».
Оттуда идем в «Персонализацию».
Слева в колонке выбираем пункт «Цвета».
- В строчке «Сделать меню «Пуск», панель управления и центр уведомлений прозрачными» смещаем рычажок в положение «Выкл.»
Как ускорить загрузку Windows 7 при включении?
Ускорить загрузку компьютера Windows 7 помогут настройки BIOS (UEFI) и устранение с автозапуска отдельных программ.
При правильной настройке BIOS удаётся сэкономить до половины времени на запуск системы. Выполним изменение основных параметров:
- Перезагружаем компьютер и во время запуска наживаем Del, F2 или другую клавишу (если кнопка отличается, смотрим документацию к компьютеру).
- Переходим в раздел «Boot» в более старых версиях – «Boot Priority».
- В разделе «Fast boot» устанавливаем положение «Enable».
- В графе «1st Boot Priority» устанавливаем свой HDD или SSD.

После произведённых изменений система перестанет искать наличие диска в DVD-дисководе, флешек и других USB-устройств. Во время запуска не будет работать USB-клавиатура, в будущем запуститься в безопасном режиме будет сложнее.
Следующая важная процедура – устранение лишних приложений с автозапуска:
После запуска системы нажимаем Win + R и вводим msconfig.
Переходим в раздел «Автозагрузка».
Убираем выделение со второстепенных программ
Важно – они останутся доступными, но их нужно будет запускать вручную.

Оптимизация файла подкачки
Файл подкачки, называемый также виртуальной памятью или своп-файлом, можно считать продолжением ОЗУ компьютера на жёстком диске. Система обращается к нему при одновременной работе нескольких ресурсоёмких программ. В таком случае оперативной памяти (ОЗУ) для их обслуживания может не хватить. Тогда Windows временно переносит неактивные в данный момент приложения в файл подкачки, тем самым «облегчая жизнь» другим программам.
Виртуальная память по умолчанию автоматически управляется самой системой. В отдельных случаях можно вручную увеличить файл подкачки.
- В контекстном меню значка «Этот компьютер» щёлкнуть пункт «Свойства».
- В открывшемся окне щёлкнуть «Дополнительные параметры системы».
- Как видно, на вкладке «Дополнительно» окна свойств системы, раздел «Быстродействие» связан и с использованием виртуальной памяти. Здесь же можно управлять визуальными эффектами, речь о которых пойдёт в следующем разделе. Для коррекции виртуальной памяти щёлкнуть пункт «Параметры».
- В окне «Параметры быстродействия» перейти на вкладку «Дополнительно», затем в разделе «Виртуальная память» щёлкнуть «Изменить».
- В новом окне снять галочку с пункта «Автоматически выбирать объём файла подкачки». Далее активировать пункт «Указать размер», ввести исходный и максимальный размер, щёлкнуть пункт «Задать», далее – OK. При задании размеров, в зависимости от объёма действующей на компьютере памяти, рекомендуется устанавливать их следующие значения:
- для 4–6 ГБ – 3584 МБ (исходный) и 4096 (максимальный);
- для 6–8 ГБ – 2048 и 3584;
- для 8–12 ГБ – не более 2048 МБ.
Если объём оперативной памяти превышает 12 ГБ, то файла подкачки не нужно вообще (если конечно вы не используется специфическое ПО, требующее больших объемов).
В заключение отметим, что косвенно потребность в файле подкачки можно уменьшить, поставив дополнительный модуль ОЗУ при его недостаточном объёме.
Восстановление настроек Windows
Первое, что можно и нужно сделать это восстановить встроенные в Widows механизмы постоянно оптимизирующие скорость загрузки операционной системы. Это можно сделать автоматически с помощью утилиты написанной Вадимом Стеркиным — CheckBootSpeed. За, что ему низкий поклон.
Скачиваете архив с утилитой и распаковываете.
Заходите в учетную запись Администратор и запускаете CheckBootSpeed.diagcab
Программа выдает отчет в котором видно за сколько компьютер загрузился последний раз, среднее время 3-х загрузок и еще много полезного
Затем рекомендуется узнать больше о книге про ускорение загрузки Windows. Если хотите выжать максимум из своей системы — советую почитать
После предлагается узнать про выбор и оптимизацию SSD дисков. Так же сильно рекомендуем.
По завершению диагностики вам покажут, что было исправлено
В принципе эта процедура уже восстановит параметры Windows по умолчанию и со временем (если что-то было исправлено) скорость загрузки возрастет. Если же вы хотите ускориться сейчас — читайте далее.
Game Accelerator
Сайт разработчика: http://www.defendgate.com/products/gameAcc.html
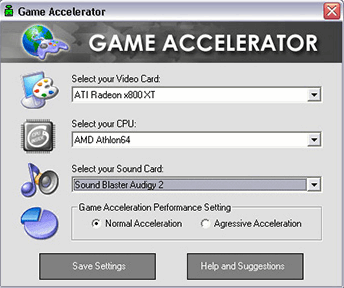
Эта программа, несмотря на то что давно не обновлялась, представляет собой сравнительно неплохой вариант «ускорителя» игр. Причем в этой программе есть несколько режимов работы (у аналогичных программ подобных режимов я не замечал): гипер-ускорение, охлаждение, настройка игры в фоне.
Также нельзя не отметить ее возможность тонкой настройки DirectX. Для пользователей ноутбуков тоже есть весьма приличная опция — экономия энергии. Будет полезна, если вы играете в дали от розетки…
Также нельзя не отметить возможность тонкой настройки DirectX. Для пользователей ноутбуков найдётся актуальная функция экономии энергии аккумулятора. Она будет полезна, если вы играете вдали от розетки.
Game Accelerator позволит пользователю не только оптимизировать игры, но и следить за состоянием FPS, нагрузкой на процессор и видеокарту, а также отслеживать количество оперативной памяти, используемое приложением. Эти данные позволят сделать выводы о потребностях определенных игр для проведения более тонкой ручной настройки.
Windows 11 умерила аппетит
Обнаружен способ установки новой ОС Windows 11 на любой компьютер, в том числе и несоответствующий системным требованиям. По данным портала TechAdvisor, для этого используются встроенные в саму систему компоненты, так что этот метод можно считать легальным и предусмотренным самой Microsoft.
Для установки Windows 11 на любой ПК потребуется лишь редактор реестра (RegEdit) и начальный уровень опыта в работе с ним. Новая система Microsoft известна своими чрезмерно высокими системными требованиями. Из-за них переход на новую ОС может обойтись многим пользователям в крупную сумму денег, которую они будут вынуждены потратить на апгрейд компьютера или покупку нового.
Установить Windows 11 без хитростей не получится
Завышенные требования Windows 11, анонс которой состоялся в конце июня 2021 г., отключаются за пару минут, однако авторы этого способы не гарантируют, что найденная ими лазейка останется в стабильной сборке системы. На момент публикации материала она была доступна лишь в бета-версии, а точная дата выпуска стабильного дистрибутива назначена не была.
Оптимизировать программы, загружающиеся автоматически при запуске системы
Ещё одна распространённая причина того, что при загрузке ваша система тормозит – это большое количество программ, загружающихся автоматически при начале работы Windows. Широкий спектр программ имеет обыкновение загружаться при запуске ОС в соответствии с тем, каким образом они были установлены. Такие программы имеют различную природу – от критически важных программ (антивирусы, системные утилиты и так далее) до определяемых пользователем приложений (чат-клиенты, плагины социальных сетей, утилиты некоторых производителей оборудования). Если в панели задач всё забито иконками программ, пора задуматься о том, чтобы запретить автоматический запуск некоторых из них, что позволит ускорить загрузку системы.
В меню «Пуск» нужно ввести «msconfig» и посмотреть на выпадающий список программ: они запускаются автоматически при старте Windows. Некоторые (например, антивирусы) являются очень важными и должны запускаться сразу же после загрузки ОС, но есть ряд других программ (в том числе Skype), которые можно исключить из данного списка и, в конечном итоге, сделать загрузку ОС быстрее. Но удостоверьтесь в том, что знаете, что делаете, в случае каждой из таких программ.
Результат: различный. В зависимости от того, сколько программ загружается автоматически, можно сэкономить от нескольких секунд до нескольких минут.
Поменять настройки приоритета загрузки в BIOS
Это ещё один способ сэкономить немного времени на загрузке Windows. Некоторые конфигурации BIOS по умолчанию сначала проверяют состояние DVD-привода или портов USB, чтобы распознать загрузочный диск, диск аварийного восстановления системы или другие загрузочные опции. Это происходит до того, как ОС запускает системный диск. Можно сократить время загрузки ОС на несколько секунд, убрав оптические приводы и USB-порты из списка приоритетов загрузки, чтобы система сразу выбирала для этого системный диск по умолчанию. При этом не забудьте восстановить функции «Загрузить с CD/USB», если собираетесь воспользоваться диском восстановления или другим накопителем для загрузки Windows.
Результат: умеренный. Получится сэкономить несколько секунд.
Обновление приложений
Сама система Windows 10 и приложения, установленные из магазина Microsoft, периодически автоматически обновляются. Если на компьютере есть давно необновлявшиеся другие приложения, то они могут конфликтовать с системой и негативно влиять на производительность. Большинство таких приложений, но не все, информирует пользователя о необходимости своего очередного обновления.
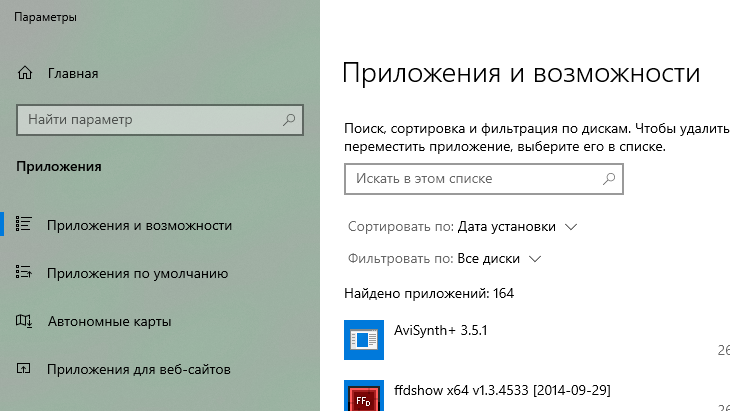
Чтобы произвести ревизию установленных приложений на предмет их возможного обновления, нужно открыть окно «Этот компьютер», после чего щёлкнуть пункт «Удалить или изменить программу». При отсутствии такового щёлкнуть подчёркнутую вкладку «Компьютер».
Затем в новом окне изменить пункт «Сортировать по», выбрав «Дата установки». Прокрутив правый список вниз, можно обнаружить приложения, которые давно не обновлялись.
Сборники утилит для чистки и оптимизации
Существенное влияние на производительность ПК в играх может оказывать ОС Windows (да и не только игр, а вообще любых других приложений). Дело в том, что со временем в ней накапливается достаточно большое количества «мусора»: старых ошибочных записей в реестре, временных файлов, файлов, оставшихся от удаленных программ, пустых ярлыков и т.д. Все это «добро» мешает нормальной работе. Поэтому, перед использованием утилит для ускорения, рекомендую хорошо почистить ОС от всего этого.
Advanced SystemCare
Не первый раз рекомендую эту программу: позволяет всего за один-два клика мышкой очистить Windows от мусора, исправить ошибки и неверные записи в реестре, провести оптимизацию системы, задать оптимальные настройки для более быстрой работы сети и ОС и др. В общем, большой добротный набор утилит, которые нельзя не использовать при оптимизации и настройке Windows (на мой взгляд ).
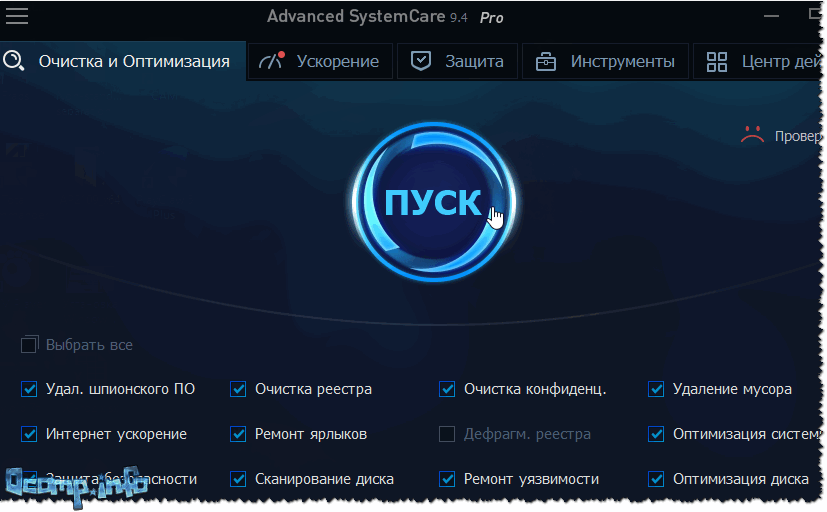
Главное окно Advanced SystemCare
CCleaner
Небольшая бесплатная утилита, главная задача которой – чистка мусора из вашей системы. Делает это CCleaner настолько бережно, насколько это возможно (можете не бояться, что утилита удалит что-нибудь нужное).
Пользоваться программой оч. просто: запускаете, нажимаете кнопку анализа, далее программа вам выдает, сколько места она может освободить, и что будет удалено. Вам же останется лишь согласиться (ну или внести правки ) и через пару минут получить чистую Windows.
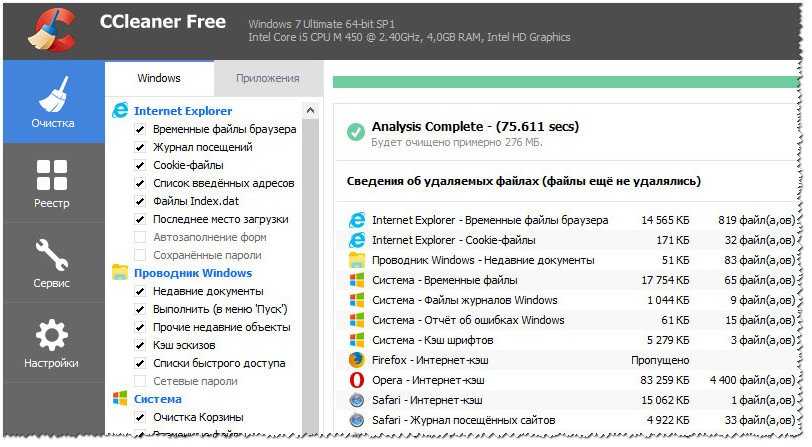
CCleaner – чистка жесткого диска от «мусора»
Кстати, кроме чистки, в утилите есть инструменты для исправления ошибок в реестре, контроля за автозагрузкой, удаления программ (в том числе и не удаляемых) и пр. полезные штуки.
Advanced System Optimizer
Большой сборник разнообразных утилит для обслуживания Windows. Программа поможет вам оптимизировать системный реестр, очистить жесткий диск от «мусора», обезопасить свои личные данные, произвести резервное копирование важных документов.
Кстати, Advanced System Optimizer ориентирован на неподготовленного пользователя – как только вы запустите программу, вы увидите советника, который предложит вам заняться:
- безопасностью;
- очисткой;
- оптимизацией (как на скриншоте ниже).
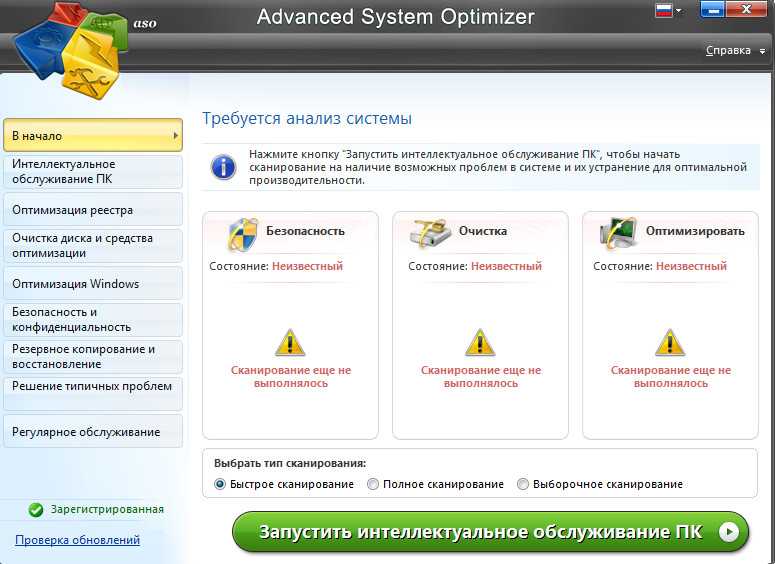
Безопасность, очистка, оптимизация
Glary Utilities
Огромный сборник разнообразных утилит, который поможет в любых штатных и не штатных ситуациях. Количество включенных утилит просто поражает: тут вам чистка дисков, и работа с реестром, и тонкая настройка Windows, жестких дисков, работа с драйверами, управление файлами и т.д.
Так же хочу отметить, что в программе есть удобный мастер, делающий всё за 1-клик мышкой. В общем, рекомендую пакет утилит к знакомству абсолютно всем!

Все утилиты, включенные в сборник // Glary Soft
Так же рекомендую вам, кроме использования перечисленных утилит, попробовать оптимизировать свою Windows. За счет оптимизации ОС, при помощи утилит для очистки и ускорения – можно добиться максимальной производительности в играх! Ссылка на статью ниже.
Сделайте свой компьютер неигровым
Если вы выбрали вариант игры на экране OOBE, система должна быть настроена на использование ресурсов процессора и графического процессора таким образом, чтобы у вас не возникало проблем во время игры.
Только эта настройка ПК для использования в игровом режиме часто приводит к замедлению работы операционной системы и даже зависанию.
Если это так, вы можете решить эту проблему, просто сделав свое устройство «неигровым». Вот как действовать. Перейдите в «Параметры» и выберите «Игры», а затем «Игровой режим» на правой панели.
Выключите тумблер в игровом режиме. Вернитесь и выберите Xbox Game Bar, здесь также выключите тумблер. Затем перейдите к параметру «Захваты» на странице «Игры» и отключите все флажки и переключатели.
При следующем входе в систему посмотрите, поможет ли это вернуть исходную скорость и производительность.
Аппаратное ускорение
Для того чтобы ускорить загрузку Windows и повысить производительность, часть выполняемых процессором функций можно перенести на устройства аппаратного обеспечения.
Некоторые задачи центрального процессора может выполнять видеокарта, если она исправна.
Проверяем работу видеокарты
Для начала необходимо определить тип видеокарты, установленной на ПК. Это может быть Nvidia или Intel. На панели управления нужно открыть вкладку «Панель управления Nvidia» или «Экран», затем перейти к разделу настроек «Трехмерная графика» и установить максимальный уровень производительности видеокарты. 
Обновляем драйверы видеокарты
Для того чтобы ускорить работу видеокарты, можно обновить ее драйверы. Производитель графической карты регулярно выставляет обновления для нее на официальном сайте компании.
Проверить наличие обновлений можно, перейдя по соответствующей ссылке в настройках видеокарты на компьютере.
Включаем ускорение
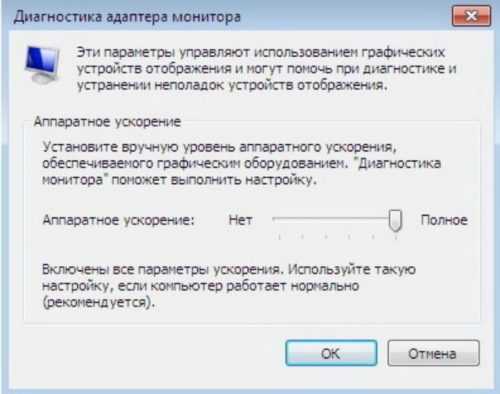
Проверить ее наличие можно, щелкнув правой кнопкой мыши по экрану рабочего стола и открыв вкладку «Разрешение экрана».
Здесь нужно перейти к «Дополнительным параметрам».
Если кнопка «Изменить параметры» заблокирована, значит аппаратное ускорение было задано ранее разработчиком.
В разделе «Диагностика адаптера монитора» необходимо передвинуть ползунок до отметки «Полное».
Для подтверждения действия следует нажать во всех окнах кнопку ОК.
Шаг второй, реестр
Существует в Windows слабое место – реестр. Так уж издревле повелось, что большинство жизненно важных параметров Windows хранятся в иерархической базе данных. От того, с какой скоростью ОС находит нужные записи в реестре, напрямую зависит как скорость загрузки, так и работа ОС Windows в целом.
Не редко деинсталляторы программ работают неэффективно, оставляя в реестре записи о своём присутствии и работе (параметры, регистрируемые библиотеки, привязка к определённым расширениям файлов и т.д.). Такие записи можно считать мусором, захламляющим БД. И от этого мусора необходимо избавляться, для чего стоит использовать такие утилиты как, например, Reg Organizer, CCleaner, Ashampoo WinOptimizer и другие.
Запускаем CCleaner, переходим в раздел «Реестр», нажимаем «Поиск проблем», и по окончанию — «Исправить выбранное»:
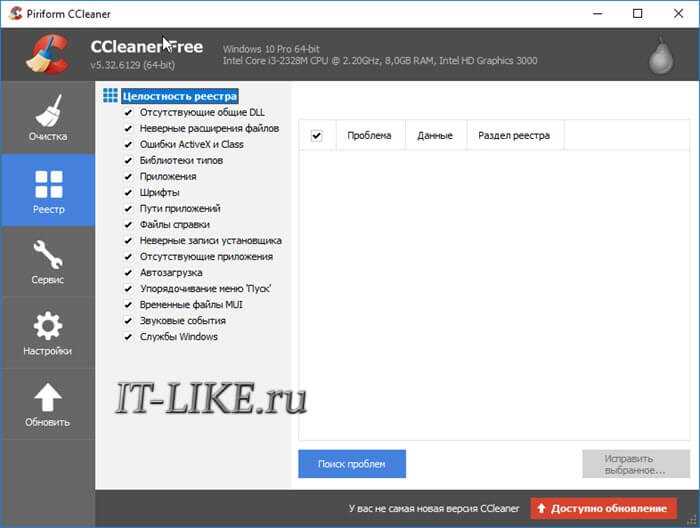
Во время такой очистки, да и просто во время работы Windows, реестр постоянно подвергается фрагментации. Значит необходимо будет выполнить ДЕфрагментацию реестра. Это можно сделать с помощью программы Defraggler, того же разработчика
Однако, сделаю важное замечание, что в некоторых случаях «чистка» реестра может затронуть и важные параметры. Поэтому обязательно предварительно создавайте точки восстановления системы, и в случае проблем в работе Windows вы сразу сможете восстановиться до предыдущего состояния
Как включить и отключить быстрый запуск в Windows 10
Иногда людям нужно активировать или наоборот деактивировать функцию fast startup по каким-либо причинам. Стоит напомнить, что она включена в Виндовс 10 по умолчанию, поэтому если человек только что установил новую ОС, то ему нечего переживать.
Отключение быстрого запуска через Панель управления
Бывают случаи, когда из-за драйверов или прочего программного обеспечения технология fast boot работает неправильно. Для деактивации опции необходимо:
- Перейти в меню «Пуск» и найти там «Панель управления».
- Попасть в окно утилиты и установить режим отображения на «Крупные значки».
- Найти раздел «Электропитание и перейти в него.
- Выбрать ссылку «Действия кнопок питания».
- Нажать на «Изменение параметров, которые недоступны на данный момент». Для их изменения потребуется войти в учетную запись администратора.
- Снять птичку с параметра «Быстрый запуск».
- Применить и сохранить конфигурации.
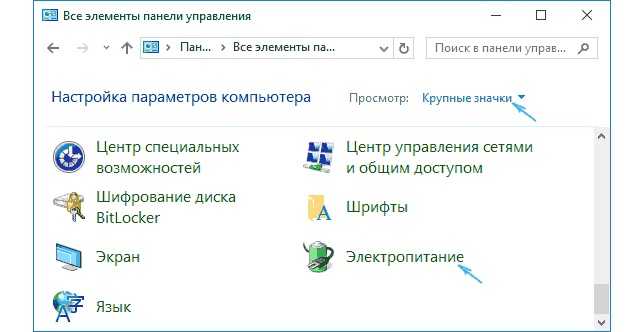
Переход в параметры электропитания
Включение или выключение быстрого запуска с помощью BAT файла
Включение осуществляется точно таким же образом: нужно перейти в то же самое окно и установить соответствующую галочку напротив параметра. Сделать это можно также с помощью файла с расширением BAT. Для включения текст файла выглядит следующим образом:
@echo off
powercfg -h on
REG ADD «HKLM\SYSTEM\CurrentControlSet\Control\Session Manager\Power» /V HiberbootEnabled /T REG_dWORD /D 1 /F
Включить или отключить быстрый запуск через редактор локальной групповой политики
Те же самые действия можно выполнить и с помощью утилиты «Локальная групповая политика». Для этого:
- Перейти в меню «Пуск» и в поисковой строке ввести фразу «Групповая политика» и открыть первую программу.
- Перейти в раздел «Конфигурации компьютера» и подраздел «Административные шаблоны».
- Выбрать пункт «Система» и подпункт «Завершение работы».
- Нажать ПКМ по строке «Требование использования функции быстрого запуска» и выбрать пункт меню «Изменить».
- Выбрать параметр «Отключено» или «Не настроено».
- Сохранить изменения и перейти в «Панель управления».
- Попасть в окно утилиты и установить режим отображения на «Крупные значки».
- Найти раздел «Электропитание и перейти в него.
- Выбрать ссылку «Действия кнопок питания».
- Нажать на «Изменение параметров, которые недоступны на данный момент». Для их изменения потребуется войти в учетную запись администратора.
- Снять птичку с параметра «Быстрый запуск».
- Применить и сохранить конфигурации.
Эта инструкция подходит для деактивации функции. Если требуется включить ее, то в «Редакторе локальной групповой политики» и «Панели управления» параметры устанавливаются со значением «Включено».
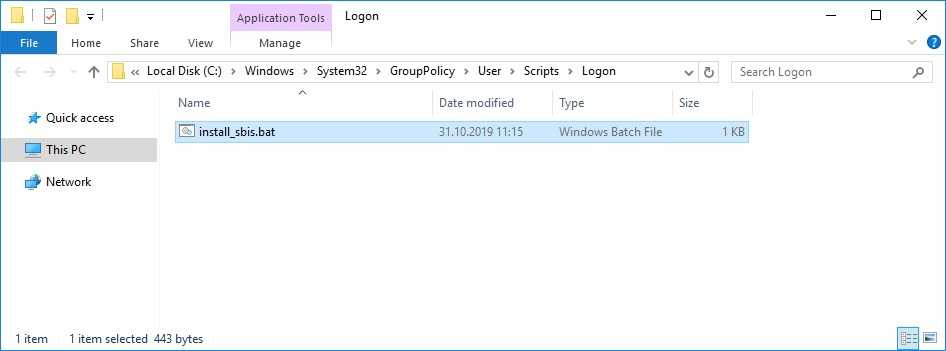
Использование BAT-файла для активации режима быстрой загрузки
Очистка диска и удаление мусора
Увеличить скорость запуска компьютера можно путем очистки мусора, скопившегося во внутренней памяти устройства.

Для этого необходимо выполнить следующее:
Откройте «Панель управления», воспользовавшись поисковой строкой Windows
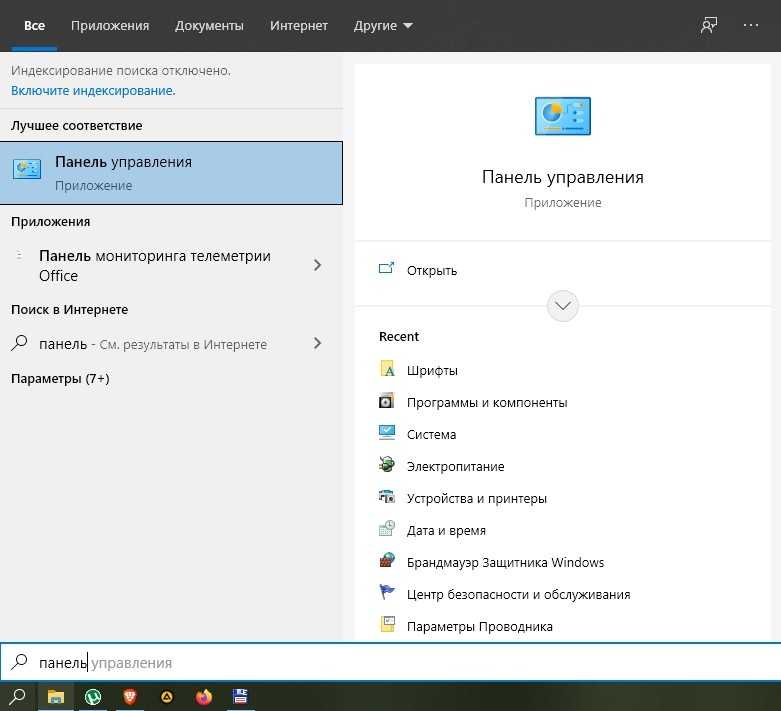
Перейдите в раздел «Система и безопасность».
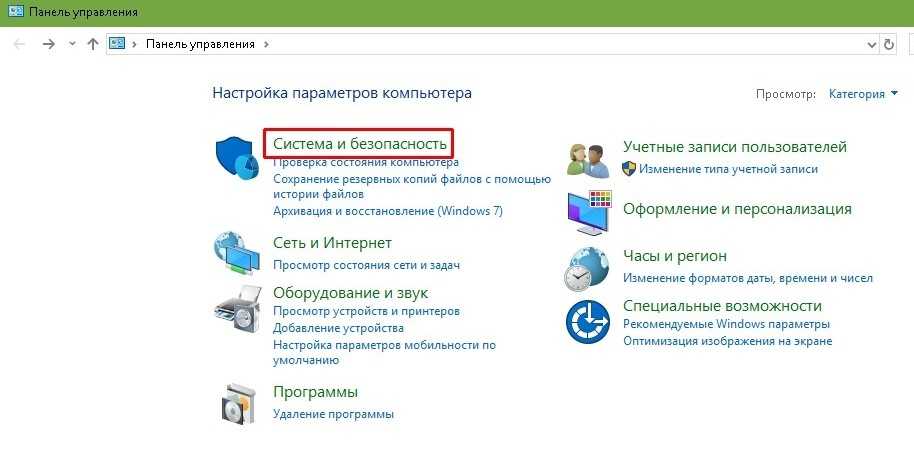
Во вкладке «Администрирование» кликните по заголовку «Освобождение места на диске».
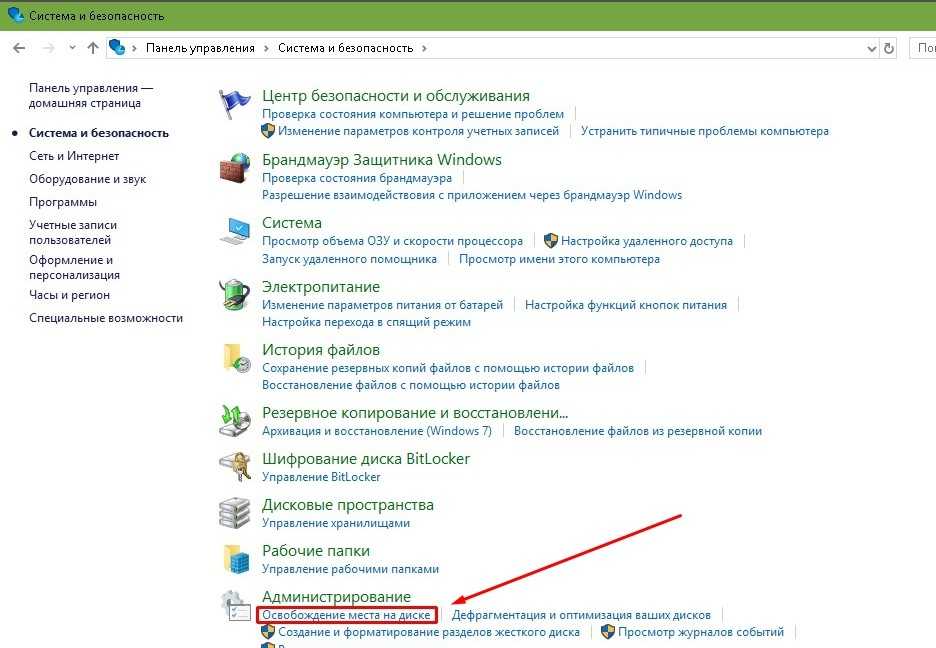
Выберите интересующий накопитель (например, диск «C»).
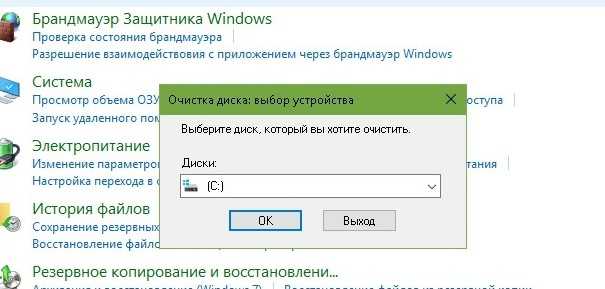
- Дождитесь окончания сканирования.
- Галочками отметьте файлы, от которых вы готовы избавиться (как правило, предлагается очистить корзину и удалить кэш).
- Подтвердите удаление.

На заметку. Для быстрой и стабильной работы компьютера рекомендуется иметь, по меньшей мере, 20 % свободного места от общей вместимости жесткого диска.
После очистки попробуйте перезагрузить ПК и, возможно, при следующем включении запуск операционной системы произойдет заметно быстрее.
Дефрагментация диска
Этот раздел не относится к твердотельным дискам (SSD). В случае последних операционная система отключает дефрагментацию за ненадобностью. Для простых жестких дисков — HDD и для гибридов — SSHD ее желательно выполнять. И желательно это делать автоматически.
Чтобы дефрагментация диска выполнялась должна работать одноименная служба которую автоматом включат описанная выше утилита
Если она выключена — переведите ее в состояние — Работает и задайте тип запуска — Вручную.
Затем необходимо задать расписание для дефрагментации. Открываем утилиту Дефрагментация диска
Жмем Включить расписание…
Ставим галочку Выполнять по расписанию и жмем ОК
Дефрагментация по расписанию включена
Если вы хотите сейчас сделать дефрагментацию, то сначала нажимайте Анализировать диск. Подождите окончание анализа. Затем Дефрагментация диска.
Если мы хотим максимально ускорить загрузку операционной системы, то желательно соблюдать 2 условия:
- использовать встроенный в Windows дефрагментатор
- держать на системном диске более 15% свободного места
Использовать встроенный дефрагментатор рекомендуется потому что он складывает файлы в нужном или правильном порядке в отличие от сторонних программ.
15% свободного пространства необходимо для проведения полной дефрагментации. Иначе будет происходить только частичная дефрагментация.
Для того чтобы сейчас ускорить загрузку можно дефрагментировать загрузочные файлы командой
defrag C: /B /U
Запускаем командную строку с правами администратора
выполняем команду
Загрузочные файлы дефрагментированы.
Game Prelauncher
Разработчик: Alex Shys
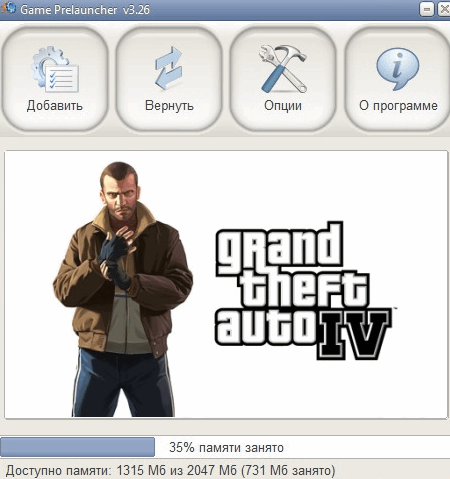
Game Prelauncher отличается от подобных программ прежде всего тем, что превращает вашу Windows в настоящий игровой центр, добиваясь отличных показателей производительности!
От многих подобных утилит, которые только очищают оперативную память, Game Prelauncher отличается тем, что отключает сами программы и процессы. Благодаря этому не занимается оперативная память, нет обращений к диску и процессору и пр. Т.е. ресурсы компьютера полностью будут использованы только игрой и самыми важными процессами. За счет этого и достигается ускорение!
Отключает эта утилита практически все: автозапускаемые службы и программы, библиотеки, даже Explorer (с рабочим столом, меню Пуск, трей и пр.).
Будьте готовы, что отключение служб приложением Game Prelauncher может сказаться на работе персонального компьютера. Далеко не все процессы восстанавливаются корректно, и для их нормальной работы необходима перезагрузка системы. Использование программы повысит FPS и производительность в целом, однако не забудьте после окончания игры вернуть настройки ОС к прежним установкам.