Как восстановить звук на ноутбуке или компьютере с Windows 10
Для того чтобы починить звук на ноутбуке с Windows 10, когда тот перестал работать, требуется внести изменения в настройки ОС:
- Отключить некоторые дополнительные параметры обработки звука.
- Перезапустить службу, отвечающую за воспроизведение звука.
- Отключить сервисы сторонних приложений, которые могут влиять на работу аудиоустройств.
- Обновить драйверы.
- Восстановить систему через контрольную точку, созданную до появления проблемы.
Проверка кабеля и громкости
Если у вас не работает звук на ноутбуке с Windows 10, первое что необходимо сделать это проверить устройство на наличие механических повреждений. Если вы используете внешние колонки или наушники, то очень часто заламывается штекер или провод. Так же гнутся контакты, рвется кабель у основания.
На некоторых устройствах есть регулятор громкости и тумблер «Включить/Выключить». Следует изменить их положения, чтобы убедиться в корректной работе устройства.
Проверка настройки динамиков
Если вы не обнаружили механических повреждений, тогда нужно проверить параметры динамиков в системе. Сделать это можно следующим образом:
- Кликнуть правой кнопкой мыши (ПКМ) по индикатору громкости на панели задач и выбрать пункт «Звуки».
- Далее перейти на вкладку «Воспроизведение» и вызвать контекстное меню на свободной области. Установить отметки на обоих пунктах.
Обнаружение устройств
- Теперь требуется дважды кликнуть по названию используемых динамиков, чтобы перейти в свойства.
Переход в свойства динамиков
- На вкладке «Уровни» сместить ползунок на максимальное значение, нажать Применить.
Выставление максимального уровня громкости
- Далее в разделе «Дополнительно» из выпадающего списка выбрать самое нижнее значение, снять все отметки в блоке «Монопольный режим». Кликнуть Применить, ОК.
Настройки динамиков
Отключение улучшения звука
Если вдруг ничего не помогло и все равно звука нет, отключите дополнительные эффекты, накладываемые при воспроизведении. Делается это в том же окне. Через правую кнопку мыши вызовите контекстное меню, кликнув на индикатор громкости.
Пошаговое руководство:
- Открываем свойства динамиков.
свойства динамиков
- Далее требуется пройти на вкладку «Улучшения».
- Теперь надо снять галочку с пункта «Отключение всех звуковых эффектов».
- Далее нажмите Применить, ОК.
Отключение всех звуковых эффектов
Перезапуск службы Windows Audio в Windows 10
Так же за работу аудиоустройств в Windows отвечает специальная служба. Служба Windows Audio может отключиться из-за некоректно установленной программы или неаккуратного использования ПК. Чтоб ее вернуть к жизни необходимо выполнить перезапуск Службы Windows Audio:
- Воспользуйтесь поиском по системе, для того чтоб найти и запустить приложение «Службы».
- Теперь в списке найдите Windows Audio и дважды кликните левой кнопкой мыши.
- Далее из выпадающего списка требуется выбрать значение «Автоматически», нажать последовательно кнопки «Остановить«, «Запустить«.
- Все сохраняйте проделанное нажав «Применить«, «ОК«.
Пропал звук в Windows 10?
Watch this video on YouTube
Отключение сторонних служб
Бывает такое что звук периодически пропадает и не включается способами которые мы описали. Если ничего не помогло, необходимо отключить работу сторонних служб.
Пошаговое руководство:
- В поиске Windows введите «Конфигурация системы» и выполните запуск этого приложения.
- Теперь требуется перейти на вкладку «Службы» и установить отметку напротив пункта «Не отображать службы Майкрософт».
- Далее кликнуть по кнопке Отключить все, после чего нажать «Применить», «ОК».
Отключение сторонних служб в Windows
Удаление и обновление драйверов звуковой карты на ноутбуке
Так же за корректную работу звуковой карты отвечают драйверы ноутбука или ПК. Необходимо выполнить переустановку аудиокомпонента.
Пошаговое руководство по удалению и установки драйвера звуковой карты:
- Нажмите правой кнопкой мыши по меню «Пуск», далее выберите пункт «Диспетчер устройств».
- После открытия требуется развернуть ветку «Аудиовходы и аудиовыходы» и дважды кликните по названию динамиков.
- Перейти на вкладку «Драйвер» и щелкнуть по кнопке Удалить устройство.
Удаление драйверов звуковой карты на ноутбуке
Последует процесс восстановления системы, при выполнении которого компьютер может перезапуститься.
Программное отключение громкости
Если нет звука на ноутбуке, стоит посмотреть на иконку динамика в панели задач рядом с часами. Если он перечеркнут, значит, вывод аудио программно отключен. Отрегулировать параметры и вернуть звук можно следующим образом:
- в Windows 7, Windows 8 кликнуть левой кнопкой мыши (ЛКМ) на иконке в панели задач, в открывшемся регуляторе передвинуть ползунок на максимум;
- в Windows 10 порядок действий аналогичен, регулятор представляет собой горизонтальную полоску, передвигать ползунок следует вправо.
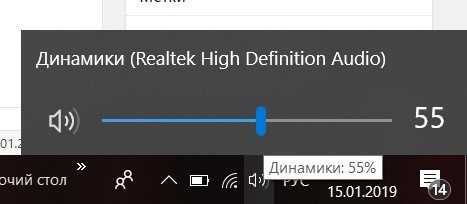
Причиной, почему нет звука на ноутбуке, может быть программное отключение вывода для отдельных приложений или системы. Чтобы добраться до нужных настроек, следует кликнуть на иконке динамика около часов правой кнопкой мыши (ПКМ). В Windows 7, Windows 10 в выпавшем меню есть пункт Открыть микшер громкости. В окне микшера перечислены все приложения, которые в данный момент обращаются к аудио карте. Изменяя положения ползунков, можно решить проблему, когда отсутствует звук только при работе видео или аудио плеера.
Неверное устройство для воспроизведения
Звук может не работать, когда в системе используется неверное устройство для воспроизведения. Такая проблема присутствует на моделях, имеющих выход HDMI или сложные аудио карты. Если не включается звук, следует:
- кликнуть ПКМ на иконке динамика в Windows 7, Windows 10;
- выбрать из выпадающего меню раздел Устройства воспроизведения.
В ноутбуке звук выводится только через встроенные громкоговорители. Это устройство называется Динамики/Головные телефоны. В окне, которое открывается после выбора пункта Устройства воспроизведения, нужно проверить:
- не отключены ли динамики, не стоит ли крестик на значке устройства;
- осуществляется ли вывод на динамики, стоит ли на нем значок в виде зеленой галочки.
О том, что все в порядке, свидетельствует индикатор уровня рядом с названием устройства. Если звук не идет, он будет окрашен серым.
Совет! Простым способом установить причину неполадок и восстановить работу динамиков является использование системного мастера. Он определяет большинство неверных настроек и предлагает их автоматическое изменение.
Если не включается звук, достаточно:
- отключить любые колонки, наушники от ноутбука;
- кликнуть ПКМ на иконке динамика;
- кликнуть на Устранение неполадок из выпадающего меню.
Все, что потребуется от пользователя — дождаться окончания работы мастера. Когда нет звука на ноутбуке по причине изменения системных настроек, средство поиска неполадок обнаружит и устранит их самостоятельно.
Использование средства устранения неполадок со звуком
Средство устранения неполадок – автоматизированный инструмент, который может автоматически определять и решать определенные проблемы с компьютером.
В разных версиях Windows средства устранения неполадок используются по-разному. Здесь приведена определенная информацию о средствах устранения неполадок со звуком, доступные в Windows XP, Windows Vista и Windows 7.
Устранение неполадок со звуком Windows 7
Сначала запустите средство устранения неполадок с воспроизведением звука, а затем попробуйте воспроизвести аудиофайл. Если проблема не решена, попробуйте воспользоваться средством устранения неполадок оборудования и устройств.
- Чтобы открыть средство решения проблем воспроизведения аудио, нажмите кнопку Пуск и выберите Панель управления; в поле поиска введите устранение неполадок, а затем выберите пункт Устранение неполадок. В разделе Оборудование и звук щелкните Устранение неполадок с воспроизведением аудио.
- Чтобы открыть средство устранения неполадок оборудования и устройств, нажмите кнопку Пуск и выберите Панель управления; в поле поиска введите устранение неполадок, а затем выберите пункт Устранение неполадок. В разделе Оборудование и звук щелкните Настройка устройства.
Windows Vista и Windows XP
Попробуйте воспользоваться средством Microsoft Fix it, таким автоматизированным средством устранения неполадок, который может решать некоторые распространенные проблемы с программным обеспечением.
Сначала запустите средство Fix it «Определение и устранение неполадок с воспроизведением звука», а затем попытайтесь воспроизвести аудиофайл. Если проблему решить не удалось, попробуйте воспользоваться средством Fix it «Оборудование не обнаружено или не работает».
Неисправные динамики
Если проблема не была исправлена, то возможно все дело в физической неисправности наушников или динамиков.
Бывает так, что провода рвутся внутри, а внешне это незаметно. Тут поможет только способ подсоединения наушников к другому устройству: к смартфону или еще одному ноутбуку. Если они не будут работать на втором гаджете, то проблема заключается в физическом разрыве проводов.
Еще одна физическая причина неработающих устройств может скрываться в разъеме для наушников. Многие пользователи не обращают внимания на отличие между гарнитурными разъемами и классическими. Они заключаются в следующем:
- Классические разъемы поддерживают классические аудиовыходы. На ноутбуке располагаются в виде двух гнезд: одно — для микрофона и другое — для наушников. Конец провода для подключения к разъему состоит из двух штеккеров по три контакта на каждом.
- Гарнитурный разъем состоит из одного гнезда на ноутбуке, в который подключаются соединенные в один штеккер микрофон и «уши». Концевик штеккера имеет четыре контакта.
Решение проблемы
Первым делом опробуем более простые, но не менее действенные способы решения проблемы.
Проверка настроек
Сначала надо убедиться, что к вашему компьютеру подсоединена рабочая гарнитура. Попробуйте воспроизвести какую-либо мелодию через ваши наушники или колонки, не используя браузера. Если звук есть, то можно быть уверенным, что проблема именно с ним, и начинать ее устранять.
- Запустите любое видео или музыку через браузер. Это нужно для того, чтобы настройки громкости звука отобразились в микшере.
Включаем музыку или видео
Передвигаем ползунок, относящийся к браузеру, вверх
Если это не помогло, то пробуем следующие способы.
Перезагрузка веб-серфера
- Откройте диспетчер задач.
Открываем диспетчер задач
Снимаем задачу с браузера
Переходим в раздел «Подробности»
Закрываем все процессы, связанные с браузером
Перезагрузка устройства
Перезапустите ваш компьютер или ноутбук, это может помочь, так как все процессы, протекающие в фоновом режиме, выключаться, а после автоматически загрузятся с нуля.
Очищение кэша
После длительного использования веб-сёрфера, в нем может накопиться большое количество временных файлов, которые излишне перегружают его. Очистите историю и кэш, чтобы избавиться от этой проблемы:
- Разверните меню браузера.
Разверните меню «История»
Нажмите кнопку «История»
Нажимаем кнопку «Очистить историю»
Выбираем параметр «За все время» и ставим галочки
Нажимаем кнопку «Очистить историю»
Обновление браузера
Возможно, в версии браузера, которого вы пользуетесь, разработчики допустили ошибку, и из-за нее пропал звук. Скорее всего, они это быстро заметили и выпустили обновление, устраняющие проблему.
- Разверните меню.
Разверните раздел «Дополнительно»
Переходим в раздел «О браузере»
Нажимаем кнопку «Обновить»
Переустановка
Если предыдущие способы не помогли, то стоит полностью удалить браузер и восстановить его с нуля:
- Открываем панель управления Windows.
Открываем панель управления
Переходим в раздел «Программы»
Открываем раздел «Удаление программ»
Обновление Adobe Flash Player
Adobe Flash Player отвечает за воспроизведение медиафайлов, так что если вы его давно не обновляли, то программа может попросту перестать поддерживать новые форматы и браузеры.
- Через поиск Windows находим Flash Player.
Находим Flash Player
Переходим в раздел «Обновление»
Нажимаем кнопку «Проверить сейчас»
Сверяем версию и нажимаем кнопку Player Download Center
Обновляем Flash Player
Обновление драйверов
Возможно, у вас поломались или устарели драйвера, отвечающие за вывод звука. Чтобы их восстановить и обновить, выполните следующие шаги:
- Откройте проводник.
Открываем свойства компьютера
Открываем диспетчер устройств
Нажимаем «Обновить драйвера»
Запускаем автоматический поиск драйверов
Настройки BIOS
Бывают случаи, когда по некоторым причинам звуковая карта отключается от остальной системы. Включить ее можно через настройки BIOS, перейдя в раздел Advanced и в пункте High Definition Audio выставив значение Enable.
Меняем значение на Enable
Включение службы Windows Audio
Windows Audio также отвечает за воспроизведение службы на устройстве. Возможно, из-за изменений настроек, она могла автоматически отключиться, чтобы это исправить, выполните следующие шаги:
- Откройте строку поиска «Выполнить» зажатием клавиш Win+R.
Запускаем программу «Выполнить»
Открываем настройки Windows Audio
Выставляем параметры и сохраняем изменения
Настройка звука в BIOS
Бывает так, что звуковая карта отключена в BIOS, поэтому возникает проблема. Чтобы изменить настройки ноутбука нужно:
- Во время перезагрузки ноутбука усиленно нажимать Del или клавишу на гаджете, которая соответствует выходу в BIOS. Самыми частыми являются Fn + F2, Fn + Del, Fn + F10.
- После того, как пользователь вошел в БИОС, необходимо открыть вкладку «Advanced».
- Найти пункт под названием «Onboard HD Audio». Этот пункт может называться и по-другому. Все зависит от версии Биоса и выпуска ноутбука.
- Напротив этой надписи кликнуть по «Disabled» (то есть «Отключено») и исправить на «Enabled» («Включено»).
- Нажать кнопку F10.
- Кликнуть клавишу Enter.
Ноутбук перезапустится и звук должен будет появиться.
Общие советы, которые помогут избежать проблем с компьютером
Есть много разных факторов, которые могут вызвать проблемы с компьютером. Независимо от того, что вызывает проблему, устранение неполадок всегда сопровождается методом «исключения». В некоторых случаях, возможно, потребуется использовать несколько различных подходов, прежде чем вы сможете найти и устранить проблему. Но это опыт, который останется с вами. Вот несколько наших рекомендаций по поиску и устранение неисправностей:
- Запоминайте, а лучше записывайте, какие действия вы выполняли для поиска и устранения неисправностей. Это поможет избежать лишних телодвижений в будущем, а в случае, если у вас не получится справиться самостоятельно, вы точно сможете объяснить другому человеку, что делали до него. Это поможет быстрее разобраться с неисправностью.
- Поищите информацию об ошибке в интернете. Иногда при работе с компьютером, работа той или иной программы завершается некорректно и на экране появляется сообщение об ошибке. Это может быть и при работе самой операционной системы. Сообщение об ошибке можно использовать для поиска информации и предотвращения её появления в будущем.
- Проверяйте надёжность подключения устройств к компьютеру. Бывают случаи, когда вдруг погас экран монитора или перестала работать мышка, не печатает принтер и так далее. Когда возникает подобная проблема с отдельным оборудованием, в первую очередь проверьте подключение кабеля этого устройства к компьютеру. Часто бывает, что кабель «отошёл» и устройство перестало работать.
- Перезагрузите компьютер. Если ваш компьютер «завис» и не реагирует на ваши действия, можно прибегнуть к перезагрузке. Процесс перезагрузки сбросит параметры предыдущей работы операционной системы и программ, и вернёт компьютер в прежний режим.
Звук на ПК пропал из-за отключенных динамиков
В Windows 8 проверьте, включены ли динамики, переместив курсор в нижний правый угол монитора. Выберите опцию «Поиск» и вбейте запрос «Настройка громкости». Если кнопка настройки выглядит как динамик с перечеркнутым кругом – звук отключен. Не лишним будет нажать на сам значок и посмотреть, не поставлена ли громкость на минимум. В таком случае ползунок поднять.
Пользователи Windows 10 могут найти регулятор громкости на Панели задач. Поставьте громкость на максимум, передвинув ползунок вправо.

У некоторых компьютеров есть внешние регуляторы громкости на корпусе, в которых можно отключить звук или поставить на минимум. Кроме того, на компьютере можно установить сторонние программы для управления громкостью, например, Volume2 или Realtek HD Audio, идущую в комплекте с драйверами. Уровень громкости в них тоже следует проверить.
Неисправные колонки
Убедиться в исправности колонок легко – подключите их к другому устройству. Также не помешает проверить исправность розетки для подключения колонок.
Проблема с проигрывателем. Чтобы исключить проблему с аудио- или видеопроигрывателем, нужно открыть файл в разных программах. Если в другом проигрывателе громкость появилась, то неисправность возникла либо из-за настроек самой программы, либо из-за устаревшей версии кодеков. Переустановка проигрывателя и/или обновление кодеков устранит проблему.
После всех манипуляций приступайте к более глубокой диагностике. Запустите встроенное средство устранения неполадок в Windows.
Программа устранения неполадок самостоятельно ищет и устраняет обнаруженные проблемы со звуком.
тут
Запустите ее, набрав в поиске Windows запрос «Устранение неполадок воспроизведения звука». В Windows 8 зайдите в Поиск, переместив курсор в нижний правый угол монитора. В Windows 10 Поиск находится рядом с меню «Пуск».
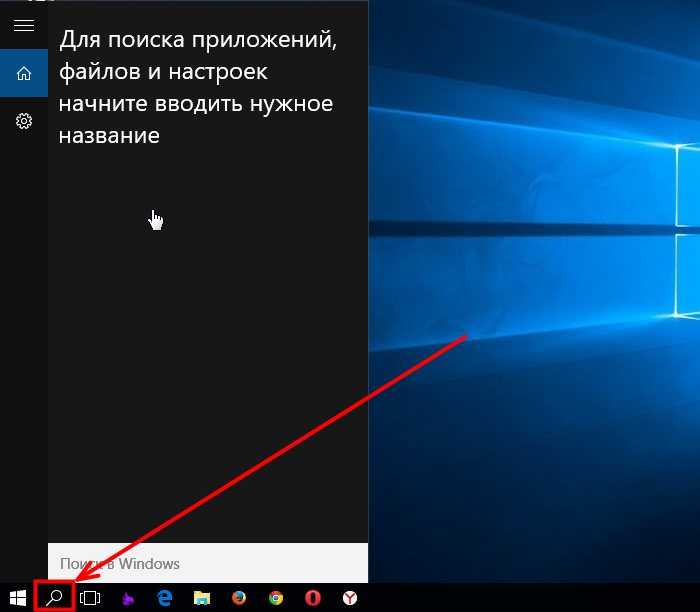
Динамики не установлены как устройство по умолчанию. Введите «Изменение системных звуков» в поиске Windows и кликните на появившийся результат. Перейдите на вкладку «Воспроизведение». В окне появится список устройств. Если их несколько, поставьте динамики как устройство по умолчанию.
Когда ничего не помогло
Если ни один из вышеперечисленных способов устранения ошибки не помог, то остается одно — обратиться в официальную службу поддержки компании, разработавшей браузер:
- Разверните меню браузера.
Открываем меню браузера
Разворачиваем раздел «Дополнительно»
Нажимаем кнопку «Сообщить о проблеме»
Если у вас пропал звук в интернете, то сначала проверьте, работает ли у вас гарнитура. В том случае, когда проблема оказалась не в них — перезагрузите браузер, а после само устройство. Если не помогло, то проверьте наличие обновлений и переустановите обозреватель. Следующим шагом будет настройка различных настроек и процессов самого компьютера и операционной системы. И последнее, если ваш случай уникален и ничего не помогло, обратитесь в службу поддержки, чтобы получить помощь квалифицированного специалиста по вашей проблеме.
Вариант второй «Драйвера на звук»
Часто бывает что при установке, удалении или обновлении стороннего ПО выходят из строя драйвера на звук и система нам об этом не как не сообщит поскольку посчитает что мы в курсе. Нам нужно их переустановить поскольку проверить целостность толком не получиться, для этого – заходим в «Этот компьютер» правой кнопкой мышки на свободной области нажимаем, выходит так называемое контекстное меню в нем мы выбираем «Свойства» открывается новое окно «Система» в нем с лева в меню выбираем «Диспетчер устройств»
В диспетчере устройств выбираем «Звуковые, игровые и видеоустройства» правой кнопкой мышки нажимаем на «Устройство с поддержкой High Definition Audio» (это в моем случае у вас может называться по другому, так что не переживайте) видим выпадающее меню в нем нажимаем «Обновить драйвер» после чего выбираем «Автоматический поиск обновленных драйверов» не забывайте это сработает если у вас есть подключение к интернет. Если это не дало результатов то мы нажимаем «Удалить устройство» после удаления устройства перезагружаем ноутбук или компьютер и обратно заходим в Диспетчер устройств в течении 5-10 минут драйвера должны установиться автоматически, если этого не произошло открываем поиск и пишем «Скачать драйвера на звук для ноутбука Acer es1-533 или Lenovo G-50», точно указываете свою модель ноутбука оно написано на ободке экрана с лева или с права или же на обратной стороне ноутбука. После чего устанавливаем драйвера в ручную, перезагружаем ПК.
Неполадка №2. Необходимость обновления драйверов
Практически все проблемы отображения подключаемых устройств к компьютеру сводятся к тому, что необходимо обновить драйверное программное обеспечение.
В первую очередь, если тихо работает звук, необходимо проверить актуальность установленных драйверов для звуковой или видеокарты устройства (в современных компьютерах видеокарты вмещают в себя функции звуковых карт, что позволяет экономить место внутри корпуса компьютера).
Совет! Скачать все необходимое драйверное ПО нужно с сайта производителя, таким образом вы обезопасите себя от риска загрузить вирус или другой тип вредоносной программы.
Также необходимо проверить драйвера отдельных, подключенных к компьютеру, аудиоустройств.
Следуйте нижеприведенной инструкции:
Зайдите в диспетчер устройств системы;
Окно диспетчера всех устройств компьютера
Затем выберите вкладку с устройствами аудиовхода и аудиовыхода, как показано на рисунке ниже;
Состояние звуковой карты
Частично проверка звуковой карты уже упоминалась в предыдущих пунктах. Первоначально стоит подумать, насколько старым является устройство и возможен ли вариант его выхода из строя. Если плата достаточно новая – это также не является гарантией ее работоспособности.
Проверяем ее работу:
нажимаем Win+R и в строке вводим «devmgmt.msc»;
открываем «Звуковые, игровые и видеоустройства» и находим свою плату;
кликаем на ее название и с помощью правой клавиши мыши выбираем «Свойства»;
обращаем внимание на пункт «Состояние устройства»;
при каких-либо неполадках тут будет находиться соответствующее сообщение, сигнализирующее о необходимости вмешательства.
Алгоритм поиска и устранение неполадок с компьютером
При возникновении проблем с компьютером и его оборудованием нужно действовать правильно. Если проблема с оборудованием, например, принтер не печатает, вы должны начать поиск проблемы с этого устройства.
Во-первых, нужно проверить подключение принтера к электросети и компьютеру. Возможно, на этом шаге проблема будет решена.
Во-вторых, нужно убедиться, что в «Диспетчере устройств» вашего компьютера принтер отображается и готов к работе. Это говорит о том, что устройство правильно установлено и настроено, подключено к электросети.

В-третьих, нужно проверить, не замята ли бумага в принтере, и есть ли тонер в картридже.
Если же проблемы с подключением устройства, замятием бумаги или закончился тонер в картридже, то такие проблемы решаются быстрым устранением причины неисправности (поправили кабель, удалили замятую бумагу, заправили картридж).
Если же проблема в «Диспетчере устройств», компьютер не видит принтер, тогда нужно разбираться в этом направлении. Обновить драйвера устройства и перезагрузить компьютер.
Этот пример показывает общий алгоритм поиска и устранения неисправностей с оборудованием компьютера. И даёт понимание того, как действовать в подобных ситуациях.
Оборудование
Сами звуковоспроизводящие устройства могут стать причиной отсутствия звуков. Первым делом нужно определить, действительно ли правильно подключены колонки или наушники. Туда ли воткнут штекер, есть ли подключение к розетке (если оно требуется), включены ли они вообще и выставлена ли правильно громкость. Если со всем вышеперечисленным все нормально, то рекомендуется проверить устройства на другом оборудовании.
К примеру, на планшете или телефоне. Если там звуки воспроизводятся нормально, значит проблема в другом. Если же нет — значит, что-то сломалось внутри звуковоспроизводящего устройства. Следует отметить, что самостоятельный ремонт в данном случае может быть успешным только для специалистов. Если нет особого понимания, что именно сломалось, то нужно нести устройство мастеру. В некоторых случаях, дешевле купить новое, чем починить старое.
Звуковая карта отключена в БИОС
Проблема. Одна из возможных причин отсутствия звука на ноутбуке — отключение звуковой карты в БИОС. Такое отключение может быть следствием программного сбоя. Также не исключено отключение карты самим пользователем по неопытности. В любом случае отключенная звуковая карта может стать реальным источником проблемы — пропал звук на ноутбуке.
После того, как Вы зашли в БИОС, необходимо перейти в раздел, отвечающий за работу встроенных устройств. В зависимости от модели ноутбука и версии БИОС он может называться по-разному (например, Advanced Features, Chipset или Intergrated Peripherials). Далее переходим в раздел «Onboard devices». Если Вы все сделали правильно, то на экране появится список используемых плат. Ищем звуковую карту Вашего ноутбука (например, Realtek Audio, Audio Controller или Onboard Sound) и напротив нее устанавливаем значение «Enable», что означает «Включить». Если звуковая карта отключена, то напротив нее стоит значение «Disable», что означает «Выключить».
Если вы зашли в БИОС и напротив звуковой карты стоит значение «Enable», а звука все равно нет, то попробуйте метод, который мы рассмотрим далее.
Начальный этап
Если колонки не воспроизводят звук, но никаких изменений в систему вы не вносили, драйверы не удаляли и звуковую карту не меняли, следуйте краткой инструкции:
- Проверьте, исправны ли динамики. Подсоедините их к другому ПК и послушайте — если аудио не воспроизводится, дело в колонках. Их нужно восстановить или заменить новыми.
- Перезагрузитесь. Во время работы накапливаются системные ошибки, которые могут привести к исчезновению звучания. Очень часть, чтобы исправить звук в компьютере, достаточно выполнить цикл выключения-включения.
- Измените общую громкость звучания. Возможно, вы случайно выкрутили её в ноль. Щёлкните по значку динамика в нижнем правом углу — и установите правильное значение.
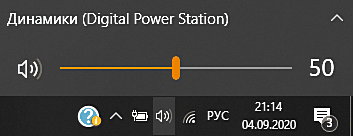
Проверьте громкость аудио для каждого из приложений. Для этого сначала откройте «Микшер громкости», а потом выставьте каждый из ползунков в подходящую позицию.

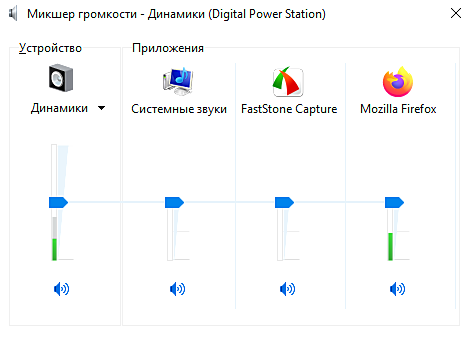
Попробовали все варианты, но по-прежнему не работает звук на колонках? Начнём устранение неполадки с исправления драйверов.


















































