Восстановление файлов с помощью специальных программ
Выше мы подробно рассмотрели, как восстановить файлы, удалённые из Корзины при её очистке либо потерянные по иным причинам, средствами самой системы. Как было показано выше, все эти способы имеют существенные ограничения. Чтобы иметь возможность восстанавливать данные непосредственно с диска, а не с резервных копий, следует использовать специальные программы, среди которых имеются как платные, так и бесплатные.
R-Studio
R-Studio – мощная профессиональная программа для восстановления удаленных файлов с самых разных цифровых устройств, начиная от жёстких дисков и заканчивая CD/DVD-дисками и картами памяти. Приложение поддерживает работу со всеми популярными файловыми системами, массивами RAID, может создавать образы физических дисков и отдельных томов. Несмотря на то, что ориентирована R-Studio на опытных пользователей, процедура восстановления данных в ней не отличается сложностью.
Запустив программу, выделите в левой колонке целевой диск или раздел и нажмите на панели инструментов иконку «Показать содержимое диска».
При этом слева отобразится список удалённых каталогов, а справа – их содержимое, помеченное красными крестиками.
Отметьте галочками объекты, которые хотели бы восстановить и выберите в главном меню опцию «Восстановить помеченные». Далее в открывшемся окне вам нужно будет указать папку для сохранения файлов, задать при необходимости дополнительные параметры восстановления и нажать «OK».
Если файлы были потеряны вследствие повреждения файловой системы или форматирования, диск желательно отсканировать, выбрав в главном меню соответствующую опцию.
Предварительное сканирование носителя позволяет выполнить более целостный и глубокий анализ, а значит увеличить шанс на восстановление утраченных данных.
По завершении процедуры в списке дисков появится новый элемент «Найденные по сигнатурам».
Ontrack EasyRecovery
Ещё один профессиональный коммерческий продукт, позволяющий быстро и эффективно восстановить удалённые файлы. Ontrack EasyRecovery имеет удобный интерфейс в виде пошагового мастера, что существенно облегчает работу с программой. Приложение поддерживает восстановление информации с жёстких, ZIP- и CD/DVD-дисков, флешек, карт памяти, RAID-массивов, а также различных устройств с flash-памятью.
Процедура восстановления в Ontrack EasyRecovery состоит из нескольких этапов. На первом этапе вам будет предложено выбрать тип носителя, на втором нужно указать конкретный диск или раздел, на третьем потребуется выбрать операцию (в данном примере это восстановление).
Далее программа предложит убедиться в правильности выбранных параметров, наконец, на пятом этапе можно будет приступать к самому восстановлению.
Для этого в древовидном списке выделите каталог с удалёнными файлами (он будет отмечен зелёным цветом), кликните по нему ПКМ и выберите в меню опцию «Сохранить как».
Также вы можете восстановить отдельные файлы, проделав то же самое в правой колонке окна программы. Если же переключиться на вкладку «Превьюшки», можно будет просмотреть миниатюры восстанавливаемых файлов, правда, доступен такой просмотр только для изображений.
Recuva
Из бесплатных программ для восстановления удалённых файлов можно порекомендовать Recuva. Этот простой и вместе с тем эффективный инструмент позволяет восстанавливать любые типы данных с разных цифровых носителей, поддерживает просмотр превью изображений и шестнадцатеричного кода файлов разных форматов.
Пользоваться Recuva очень просто. После запуска программы в выпадающем списке нужно выбрать том и нажать кнопку «Анализ». Программа выполнит сканирование носителя и выведет список удалённых файлов.
Отметьте нужные вам элементы галочками, нажмите кнопку «Восстановить» и укажите каталог для их сохранения.
Также можно воспользоваться контекстным меню, выбрав в нём опцию «Восстановить выделенные».
В программе имеется простой поиск по имени файла и его формату, доступен просмотр основной информации – состояние, дата создания и модификации, размер и полный путь.
Механические повреждения
Жесткий диск (винчестер, HDD), SSD, то есть встроенное хранилище данных, является наиболее не надежным узлом компьютера или ноутбука. При механических поломках он может вообще не включаться либо издавать не типичные звуки, такие как – стук, щелчки, треск, клацанье, завывание.
Их можно перевести на человеческий язык так: «не могу считать информацию». В сочетании с устойчивыми отказами, при инициализации это означает, что эксплуатировать винчестер невозможно. Следует обратиться в сервисный центр, специалисты которого выяснят, можно ли исправить этот винчестер или хотя бы скопировать имеющуюся на нем информацию.
Что c SSD не так?
Высокая скорость, бесшумность и малое энергопотребление твердотельных накопителей послужили неплохими драйверами для их развития. Современные SSD-диски – это лёгкие, очень быстрые и достаточно надёжные с точки зрения механики устройства, используемые в планшетах, ультрабуках и других компактных устройствах. Значительно снизилась и цена на SSD. Но всё же совершенными их никак назвать нельзя. Все SSD имеют значительный недостаток – ограниченное число циклов перезаписи.
Флеш-память большинства SSD имеет тип MLC и позволяет записывать данные примерно от 3 до 10 тысяч раз, тогда как обычные USB исчерпывают свой ресурс за 1000 и менее циклов перезаписи. Есть и такие SSD, например, с типом памяти SLC, которые могут выдержать несколько сотен тысяч циклов перезаписи. Нюансов много, поэтому нет ничего удивительного, что как раз эта особенность SSD-дисков и вызывает у рядовых пользователей массу вопросов касательно их эксплуатации, а главное – продления срока их службы. Нужна ли оптимизация SSD в Windows 7/10 или это просто всего лишь очередной миф, созданный самими производителями и разработчиками коммерческого ПО?
Восстановление файлов с SSD
В абсолютном большинстве случаев файлы, которые были удалены с SSD-накопителя, восстановить не удастся. Возможно, это утверждение отличается от того, что вы хотели бы услышать, но отличительной чертой твердотельного накопителя, не присущей другим традиционным устройствам, является TRIM – специальная команда интерфейса АТА, которая заставляет твердотельный контроллер в буквальном смысле физически очищать блоки данных, которые ранее использовались для того, чтобы сохранять удаленные файлы.
Другими словами, контроллер получит команду в тот самый момент, как только вы удалите файл. Конечно, непосредственное удаление информации не происходит мгновенно, но современные SSD-контроллеры разработаны таким образом, чтобы сообщать о том, что блок данных пуст, сразу, как только поступила команда об удалении, даже, если непосредственная очистка блока данных будет произведена немного позже.
Скорость работы SSD-накопителей Corsair, Kingmax, Kingston, PQI и т.д. практически одинакова. В независимости от производителя можно утверждать, что факт выполнения команды TRIM практически 100% гарантирует удаление файлов.
Можно ли что-то с этим сделать? На самом деле сделать можно не много. Впрочем, и из этого правила есть исключения. Если команда TRIM не была выполнена, если данная опция не поддерживается диском, операционной системой или же интерфейсом между компьютером и SSD-накопителем, вы сможете восстановить файлы, как если бы они были сохранены на обычном диске.
На сегодняшний день большинство SSD-накопителей поддерживают функцию TRIM. Однако текущая версия операционной системы MacOS, не работает с этой командой, соответственно, вы можете восстановить файлы, удаленные с Mac PC. А также возможно восстановить файлы с более старых версий Windows (те, что были до Windows Vista), которые тоже не поддерживают TRIM. Ну и, наконец, функция TRIM не поддерживается при работе с USB и FireWire протоколами, поэтому, ваши данные с внешних носителей могут быть восстановлены.
https://youtube.com/watch?v=ly_YWwbF4fY
Восстанавливаем файлы через программу DMDE
DMDE – бесплатная программа, которая может найти и восстановить удаленные файлы на любых носителях (жестких дисках, флешка). Ее можно записать на флешку и запускать без установки на ПК. У DMDE есть две версии: платная и бесплатная. Но для использования дома вам за глаза хватит и бесплатной версии.
Давайте же начнем! Скачиваем программу с официального сайта DMDE и нажимайте GUI для Windows.
![]()
Программа DMDE содержит подробную справку, прошу ознакомиться с ней.
DMDE не нужно устанавливать, она скачивается архивом. Нужно только разархивировать папку и запустить файл dmde.exe.
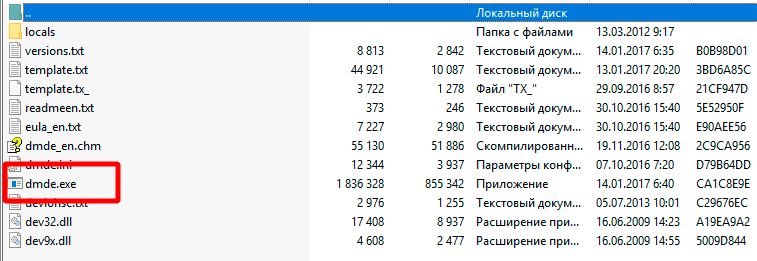
А теперь поговорим о лайфхаке. Выбираем только легкий вариант. Итак, приступим!
Самый «Easy» вариант
На моем компьютере есть два жестких диска: диск (E:) и диск (X:). На диске (X:) как раз и были файлы, которые удалились.
![]()
Запускаем программу и указываем на каком диске нужно восстановить папку. Левой кнопкой мыши выбираем диск (E:), далее у нас появиться справа “Логические диски/тома” и в открывшимся окне выбираем диск, на котором были удалены файлы. Жмём “ОК”.
![]()
Большим плюсом программы является ее интеллектуальный алгоритм поиска удаленных файлов. Выбираем в вышедшем окне на диск (X:) и нажимаем “Открыть том”.
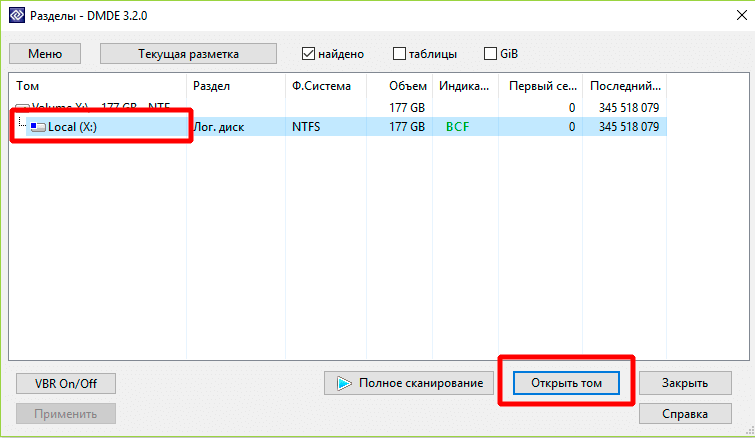
Переходим в раздел $Root и раскрываем папки. Программа находит удаленные файлы.
![]()
Далее осталось самое простое: выделить галочками необходимые для восстановления фото. В моем случае, как вы помните, это папка «Фото 2016 года». Нажимаем правой кнопкой мыши и выбираем «Восстановить объект».
Рассмотрим процедуру восстановления файлов:

После запуска программа встречает нас диалогом выбора диска. В примере участвует моя флешка ёмкостью 16 ГБ. Вы можете переключить вид списка на логические диски, чтобы найти флешку/диск по названию. Также можно открыть файл-образ вместо настоящего диска. Не нажимайте кнопки, назначение которых вам непонятно, так как в программе много функционала не рассчитанного на рядового пользователя (которым можно убить жесткий диск :). Внизу можно прочитать просьбу ознакомиться со справкой, что я и рекомендую сделать, ибо она небольшая и на русском языке (справка есть в программе и на сайте http://dmde.ru/manual.html.

Выбор тома файловой системы. Для продолжения можно сразу кликнуть на “Открыть том” и перейти к обзору файлов. Если вы хотите найти все файлы или диск был форматирован, то лучше нажать на “Поиск FAT” или “Поиск NTFS” (в зависимости от файловой системы).
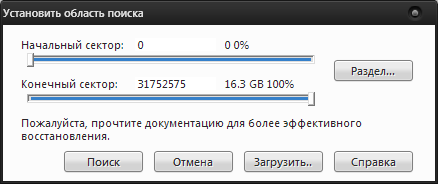
Можно ограничить область сканирования, если вы знаете где искать.
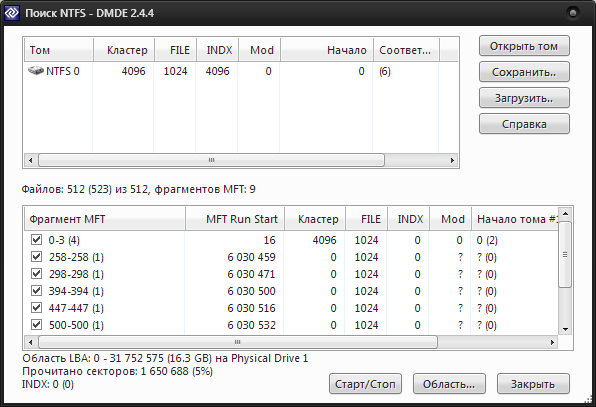
Прогресс поиска фрагментов файловой таблицы. Можно остановить сканирование и продолжить позднее. Для моей флешки на 16 ГБ это занимает пару минут. Можно сохранить результат сканирования, чтобы даже после закрытия осталась возможность продолжить поиск, например, на большом жестком диске.
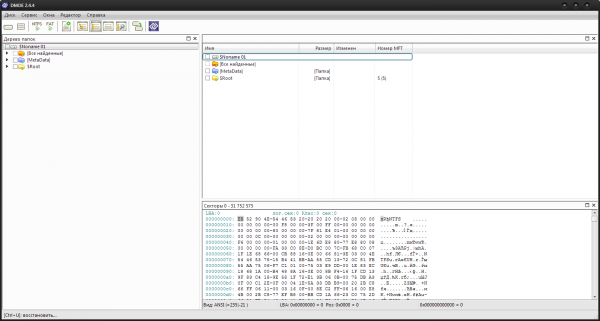
Окно обзора фалов, напоминающее проводник. Для реконструкции файловой системы кликните на пункт “Все найденные” в древе папок слева. Вверху – меню и кнопки основных действий.
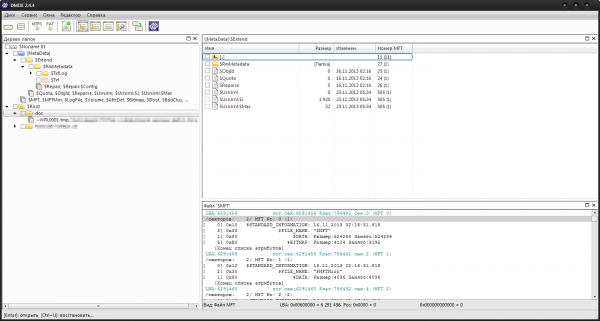
Вот теперь мы видим список файлов (свои файлы я предусмотрительно замазал). Слева вы видите содержимое папки выбранной в иерархии каталогов.

Список значков и их расшифровка из справки к программе.
Нажмем на одном из файлов правой кнопкой мыши и выберем пункт меню “Восстановить”.
Тут нужно отметить, что бесплатная версия программы не разрешает восстанавливать всю папку или несколько файлов сразу, только поштучно (это единственное ее ограничение). Платная версия стоит 250 руб. (http://dmde.ru/order.html) (дает возможность обновлять программу и задавать вопросы разработчику в течении года).
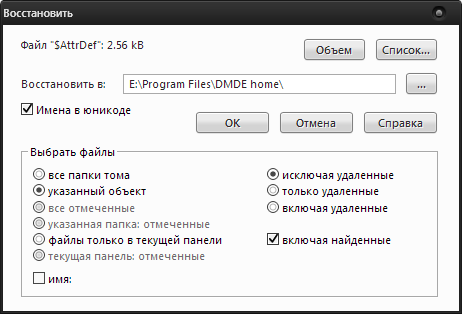
Появится диалог с выбором папки для сохранения. Не выбирайте тот же диск, с которого идет восстановление.
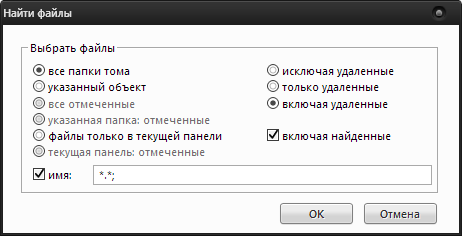
Если файлов нашлось много и вы не помните где именно находится нужный, то можно воспользоваться встроенным поиском (кнопка с лупой вверху программы). Можно также использовать звездочку для неизвестной части названия.
Если найдено несколько файлов, то лучше выбрать файл с последней датой изменения.
Также в программе есть много других функций, включая редактирование файлов, создание образов дисков и прочее.
Советы по защите файлов от дальнейшей потери данных SSD
После извлечения потерянных или удаленных файлов с SSD, узнайте, как защитить ваши данные от потери данных. Здесь мы перечислим некоторые полезные советы для избежания непредвиденной потери данных. Надеюсь, это будет полезно!
- Резервное копирование данных на другой диск или внешнее устройство хранения;
- Скачать и установить антивирусное программное обеспечение для сканирования и удаления всех вирусов с SSD диска;
- Немедленное прекращение использования SSD-накопителя при обнаружении проблемы с потерей данных;
- Воспользоваться программой восстановления данных, например, EaseUS Мастер Восстановления Данных.
Решение 2. Восстановление данных с мертвого SSD на исходном компьютере
Применимо для: восстановление данных с мертвого диска SSD на исходном компьютере.
Если вы не хотите отключать неисправный диск и подключать его к другому компьютеру, существует ещё одно решение. Для этого вам понадобится дополнительный внешний диск для сохранения восстановленных данных.
- Если мертвый SSD был использован в качестве диска данных на вашем компьютере, вернитесь к пункту 2 и выполните действия по восстановлению данных с мертвого SSD с помощью программы EaseUS.
- Если же мертвый SSD был системным диском на вашем ПК, чтобы восстановить данные, вам понадобится мастер восстановления данных EaseUS с загрузочным носителем.
Ознакомьтесь с руководством по восстановлению данных:
№1. Создайте Загрузочный Диск
1. Подготовка:
- Пустой USB. (Если у вас есть важные данные, скопируйте их на другое устройство. При создании загрузочного диска данные на USB-накопителе будут удалены.)
- Установите EaseUS Data Recovery Wizard WinPE Edition на другом компьютере.
2. Пошаговая инструкция:
Шаг 1: Подключите USB-накопитель к ПК, запустите загрузочный носитель EaseUS Data Recovery Wizard.
Шаг 2: EaseUS Data Recovery Wizard WinPE Edition автоматически распознает ваше устройство CD/DVD или USB-накопитель. Вы также можете экспортировать файл ISO.
Шаг 3: Выберите накопитель и нажмите кнопку «Продолжить», чтобы создать загрузочный диск.
№2. Запуск с загрузочного диска
Шаг 1: Подключите загрузочный диск к ПК и измените последовательность загрузки компьютера в BIOS.
При перезагрузки компьютера нажмите «F2» для запуска BIOS.
Шаг 2: Установите загрузку ПК из «съемных устройств» (загрузочный USB-диск) или «CD-ROM Drive » (загрузочный CD/DVD)
Шаг 3: нажмите «F10», чтобы сохранить и выйти.
№3. Восстановление данных из SSD-накопителя, который не загружается
При успешном запуске компьютера с загрузочного диска, вы можете восстановить данные с мертвого SSD с помощью следующим образом:
Шаг 1. Подключите пустой внешний диск к исходному ПК.
Шаг 2. Запустите мастер восстановления данных EaseUS с загрузочного диска WinPE и выберите SSD-диск для сканирования, чтобы найти все потерянные файлы.
Шаг 3. Нажмите кнопку «Сканировать», чтобы начать процесс сканирования.
Шаг 4. Восстановите нужные данные.
После завершения сканирования. Просмотрите все восстанавливаемые файлы, выберите нужные вам и нажмите кнопку «Восстановить».
Вам лучше сохранить все восстановленные данные в другом месте, чтобы избежать перезаписи данных.
Подводя итог, после выполнения процесса восстановления и успешного сохранения данных с диска SSD. Вы можете перейти по этой ссылке, чтобы восстановить неисправный или мертвый SSD.
Базовая подготовка
Да, вы можете оставить на ПК с SSD всё так, как есть и, возможно, будете правы, но если вы действительно заботитесь о своём диске и желаете, чтобы он прослужил как можно дольше, стоит подумать о его настройке. Начнем с того, купили ли вы компьютер с интегрированным SSD или только сам диск, которым хотите заменить HDD, перенеся с него Windows. В первом случае ограничиться можно настройкой системы. Если же SSD вы устанавливаете сами, обязательно проверьте, включен ли в BIOS режим подключения AHCI для SATA контроллера.

Здесь есть два момента: после включения AHCI и переноса Windows на SSD система может не загрузиться, так как в ней не окажется соответствующих драйверов. Поэтому либо устанавливайте драйвера загодя, либо выполните переустановку Windows с нуля. Второе. В BIOS старых ПК может не оказаться режима AHCI. В этом случае БИОС придётся обновить. Теперь что касается прошивки контролёра SSD. Владельцы твердотельных дисков часто спрашивают, будет ли накопитель работать быстрее, если установить последнюю версию прошивки. Да, будет, но если вы решите её обновлять и вообще, если в этом возникнет нужда, лучше обратиться за помощью в сервис обслуживания.
Процесс восстановления данных с флешки, диска или карты памяти в DMDE
Для проверки восстановления данных в DMDE на флешку в файловой системе FAT32 было скопировано 50 файлов разных типов (фото, видео, документы), после чего она была отформатирована в NTFS. Случай не слишком сложный, тем не менее даже некоторые платные программы в данном случае ничего не находят.
Примечание: не восстанавливайте данные на тот же накопитель, с которого производится восстановление (если только это не запись найденного потерянного раздела, о чем также будет упомянуто).
После загрузки и запуска DMDE (программа не требует установки на компьютер, просто распакуйте архив и запустите dmde.exe) выполняем следующие шаги по восстановлению.
- В первом окне выберите «Физ. Устройства» и укажите накопитель, с которого нужно восстановить данные. Нажмите «Ок».
- Откроется окно со списком разделов на устройстве. Если ниже списка существующих в настоящий момент разделов на накопителе вы увидите «серый» раздел (как на скриншоте) или перечеркнутый раздел — можно просто выбрать его, нажать «Открыть том», убедиться, что на нем есть нужные данные, вернуться в окно со списком разделов и нажать «Восстановить» (Вставить) для записи потерянного или удаленного раздела. Об этом я писал в способе с DMDE в руководстве Как восстановить диск RAW.
- Если таких разделов нет, выбираем физическое устройство (Drive 2 в моем случае) и нажимаем «Полное сканирование».
- Если вам известно, в какой файловой системе хранились файлы, в параметрах сканирования можно снять ненужные отметки. Но: желательно оставить RAW (это выполнит в том числе поиск файлов по их сигнатурам, т.е. по типам). Также можно очень ускорить процесс сканирования если снять отметки на вкладке «Дополнительно» (однако это может ухудшить результаты поиска).
- По завершении сканирования вы увидите результаты примерно, как на скриншоте ниже. Если в разделе «Основные результаты» есть найденный раздел, который, предположительно, содержал потерянные файлы, выберите его и нажмите «Открыть том». Если основных результатов нет, выберите том из «Остальные результаты» (если не знаете какой — то первый, далее можно будет посмотреть и содержимое остальных томов).
- На предложение сохранить лог (файл журнала) сканирования рекомендую сделать это, чтобы не пришлось заново выполнять его.
- В следующем окне вам будет предложено выбрать «Реконструкция по умолчанию» или «Пересканировать текущую файловую систему». Пересканирование выполняется дольше, но результаты оказываются лучше (при выборе по умолчанию и восстановлении файлов в рамках найденного раздела файлы чаще оказываются повреждены — проверялось на одном и том же накопителе с разницей в 30 минут).
- В открывшемся окне вы увидите результаты сканирования по типам файлов и папку Root соответствующую корневой папке найденного раздела. Откройте её и просмотрите, содержатся ли в ней файлы, которые требуется восстановить. Для восстановления вы можете нажать правой кнопкой мыши по папке и выбрать «Восстановить объект».
- Главное ограничение бесплатной версии DMDE — вы можете за один раз восстановить только файлы (но не папки) в текущей правой панели (т.е. выбрали папку, нажали «Восстановить объект» и только файлы из текущей папки доступны для восстановления). Если удаленные данные нашлись в нескольких папках придется повторять процедуру несколько раз. Итак, выбираем «Файлы в текущей панели» и указываем место сохранения файлов.
- Однако, это ограничение можно «обойти», если вам нужны файлы одного типа: откройте папку с нужным типом (например, jpeg) в разделе RAW в левой панели и точно так же как в шагах 8-9 восстановите все файлы данного типа.
В моем случае были восстановлены почти все файлы фотографий в формате JPG (но не все), один из двух файлов Photoshop и ни одного документа или видео.
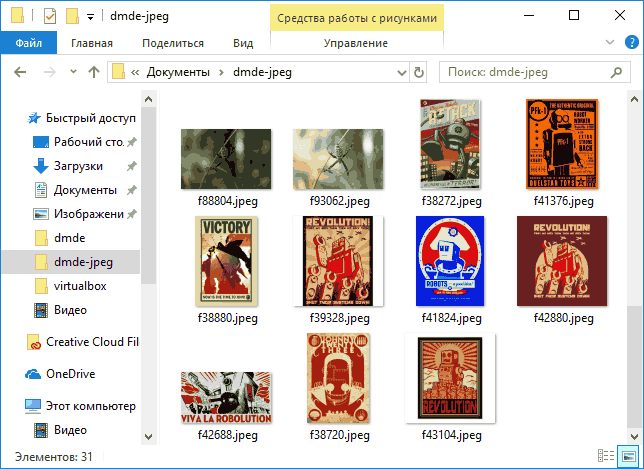
Несмотря на то, что результат не идеальный (отчасти может быть связано со снятием расчета томов для ускорения процесса сканирования), иногда в DMDE получается восстановить файлы, которые не находятся в других подобных программах, так что рекомендую попробовать, если пока результата добиться не удалось. Скачать программу для восстановления данных DMDE можно бесплатно с официального сайта https://dmde.ru/download.html.
Как конвертировать «RAW» диск в «NTFS» и восстановить из него данные?
Также заметил, что в предыдущий раз, когда я тестировал эту же программу с теми же параметрами в аналогичном сценарии, но на другом накопителе, она также обнаружила и успешно восстановила два видео файла, который в этот раз не нашлись.
Работа с утилитой
К программе DMDE инструкция не прилагается, хотя для большинства пользователей она была бы кстати – не каждый день приходится восстанавливать удаленные файлы или разделы на диске.
Первый шаг – выбор носителя, с которого были удалены данные. О и выделите тот накопитель, с которого необходимо восстановить информацию. Ищите нужный диск по объему и названию.
После нажатия «Ок» будет запущен поиск разделов. По завершении операции появится окно с обнаруженными разделами на выбранном диске. Вам нужно выбрать раздел, с которого были удалены данные, и нажать кнопку «Открыть том».
Чтобы вывести список обнаруженных данных, дважды кликните по пункту «Все найденные+реконструкция». Укажите параметры виртуальной реконструкции и нажмите «Ок».
Восстановление файлов с флешки
Справа появятся все обнаруженные на диске файлы. Вам нужно найти нужные данные, отметить их галочками, нажать правую кнопку мыши и выбрать пункт «Восстановить объект».
Последний этап – выбор папки, в которую сохранятся обнаруженные данные. Этот каталог не должен находиться на том диске, с которого вы восстанавливали информацию, так что выбирайте любой другой носитель или раздел.
Расширенный поиск
Если при быстром восстановлении нужные файлы не найдены из-за повреждения файловой системы или форматирования, попробуйте запустить расширенный поиск.
- Выберите накопитель, с которого нужно восстановить информацию.
- Дождитесь появления окна с обнаруженными разделами. Запустите «Полное сканирование».
- Не изменяя никакие параметры, нажмите «Поиск». Запустится углубленное сканирование, которое занимает существенно больше времени, чем быстрый поиск.
Обратите внимание на столбец «Соответствия». Вам нужно будет открыть том, у которого больше соответствий
После завершения расширенного поиска появится уже знакомое окно, где нужно дважды кликнуть по пункту «Все найденные+реконструкция» и запустить виртуальную реконструкцию файлов.
Иногда DMDE «копает» слишком глубоко, выдавая при расширенном поиске информацию, удаленную несколько месяцев назад; файлы, стертые недавно, не обнаруживаются. Если вы столкнулись с такой ситуацией, попробуйте запустить углубленное сканирование еще раз – обычно это помогает.
Восстановление удаленного раздела
Еще одна удобная функция DMDE – восстановление удаленных разделов. Если в результате ошибки или сбоя один из разделов превратился в неразмеченную область, можно быстро исправить этот сбой.
- Запустите DMDE и выберите жесткий диск. Запустится поиск разделов.
- Удаленный том должен отобразиться в списке разделов (он будет бледным по сравнению с другими разделами). Выделите его и нажмите «Вставить».
- Появится предупреждение о том, что перед вставкой раздела лучше открыть том и проверить, тот ли раздел вы восстанавливаете. Если вы уверены, нажмите «Игнорировать».
Тип раздела будет определен автоматически. Вам останется только нажать «Ок», а затем применить внесенные изменения. Программа предложит сохранить файл для отката – выберите папку, куда его можно положить.
Осталось проверить результат – удаленный раздел должен снова появиться в «Компьютере» и в утилите «Управление дисками». Все файлы, которые хранились на восстановленном томе, также будут в работоспособном состоянии.
Как восстановить данные из диска или раздела файловая система которых определяется как RAW
- Issue: *
- Your Name: *
- Your Email: *
Details: *
DMDE (DM Disk Editor and Data Recovery Software) — популярная и качественная программа на русском языке для восстановления данных, удаленных и потерянных (в результате сбоев файловой системы) разделов на дисках, флешках, картах памяти и других накопителях. В этой инструкции — пример восстановления данных после форматирования с флешки в программе DMDE, а также видео с демонстрацией процесса. См. также: Лучшие бесплатные программы для восстановления данных.
Примечание: без покупки лицензионного ключа программа работает в «режиме» DMDE Free Edition — он имеет некоторые ограничения, однако для домашнего использования эти ограничения не являются существенными, с большой вероятностью вам удастся восстановить все те файлы, которые необходимо.
Magic Uneraser
Продукт восстанавливает все удаленные файлы и папки практически мгновенно. Поддерживая восстановление всех типов файлов, включая документы Office, цифровые фотографии, MP3 и ZIP-архивы, эта программа быстро и надежно вернет все ваши данные. Если вы очистили корзину или удалили важный документ без ее участия, отформатировали карту памяти или «потеряли» ваши файлы на уже недоступном жестком диске, Magic Uneraser поможет в любой ситуации. Magic Uneraser поддерживает все типы носителей, включая жесткие диски, SSD диски, флэш-накопители и карты памяти.
- Марьяна Ермолова
- Технический писатель
- Май 19, 2017
Марьяна занимается технической поддержкой клиентов в компании East Imperial Soft. Ее задача – принимать обращения клиентов, у которых возникают проблемы и вопросы в процессе восстановления данных. Пользователи получают развёрнутое объяснение и пошаговую инструкцию по использованию программы.
Отключение защиты системы
Спорный момент. Отключив создание системных теневых копий, вы с одной стороны уменьшите число циклов записи, с другой – увеличите риск получить нерабочую систему в случае какого-нибудь непредвиденного сбоя. Использование откатных точек восстановления – один из самых эффективных и простых способов вернуть Windows в рабочее состояние, по этой причине мы бы не рекомендовали отключать эту функцию, тем более что создаются точки нечасто и места занимают не так уже и много.
Не рекомендует отключать защиту системы для своих SSD Intel, того же мнения придерживается Microsoft. Впрочем, решать вам. Если вы используете другие средства резервного копирования, например, Acronis True Image, системную защиту можно отключить. Для этого зайдите в свойства системы, на вкладке «Защита системы» выделите SSD-диск и нажмите «Настроить». Далее в параметрах восстановления активируйте радиокнопку «Отключить защиту системы», ползунок передвиньте в ноль и нажмите кнопку «Удалить».
Как восстановить данные из неисправного или поврежденного SSD?
Для большинства пользователей, которые мало знают о восстановлении данных SSD, этот процесс может оказаться довольно сложным. Но с эффективным решением, процесс восстановления покажется вполне простым. Тогда каков наилучший способ для восстановления данных с неисправного SSD диска? Существует два основных способа:
Ремонт SSD-диска в местном центре ремонта устройств хранения данных
Услуги служб по восстановлению данных и ремонту неисправных SSD обычно совсем недешевые. Также может занять неделю или даже больше.
Использование программы для восстановления данных
Профессиональное программное обеспечение для восстановления данных обойдётся вам совсем не дорого, к тому же вы сможете сразу же начать процесс восстановления, как только загрузите программу.
EaseUS File Recovery Software предназначен для восстановления файлов с мертвого жесткого диска или неисправного диска SSD, а также и с других устройств хранения данных в случае сбоя.
Мы же рекомендуем попробовать именно второй способ для восстановления потерянных данных. Это мгновенный и безопасный для защиты ваших личных файлов и информации способ восстановления. Обратитесь к одному из решений ниже и восстановите все свои файлы с неисправного диска SSD.
Как восстановить данные SSD диска самостоятельно!
Читайте о проблемах восстановление SSD дисков. Физическое затирание удаленных файлов командой TRIM и случаи когда она не сработает. Сегодня твердотельные накопители (англ. SSD), становятся все популярнее и уже часто приходят на смену традиционным жестким дискам. Часто используемые в роли системных дисков, SSD-накопители хранят операционную систему, приложения, а также все или большую часть файлов пользователя, среди которых документы, настройки, веб-браузеры, электронная почта и многое другое.
Благодаря тому, что в конструкции SSD-накопителей нет подвижных деталей, они считаются более надежными, нежели их механические аналоги. Однако, ошибки пользователя, вирусные атаки и выход из строя операционной системы также представляют определенную угрозу целостности данных на этих накопителях. С удаленными файлами, случайно отформатированными дисками, поврежденными разделами таблиц данных и поврежденными системными файлами обладатели SSD-накопителей сталкиваются также часто, как и те, у кого установлен обычный жесткий диск.
Дополнительные винчестеры
Что делать, если не удалось инициализировать жесткие диски, содержащие альтернативные операционные системы или иную информацию? В начале проверьте, назначены ли им какие-либо буквы. Для этого надо нажать правую клавишу мыши на строке «Компьютер», выбрать «Запоминающие устройства» в пункте «Управление» и далее «Управление дисками». Если искомое устройство видно, а буква ему не назначена, проблема решается очень просто. Достаточно выделить эту строку, нажать правую клавишу мыши и изменить букву на любую свободную.
Возможны и другие причины того, что диски не проинициализированы. Если они уже использовались ранее, то, возможно, работали в составе динамического тома, либо были зашифрованы. В этих случаях вряд ли вам нужна чужая информация, достаточно заново отформатировать устройства. Для подготовки к этому можно использовать утилиту типа ACRONIS.
Как пользоваться программой DMDE: выбор диска или раздела для сканирования
Поскольку обработка дискового пространства на винчестерах или в логических разделах из-за большого объема может занять достаточно много времени, в качестве источника выберем обычную флешку
Но, говоря о том, как пользоваться DMDE 3.4.2 или любой другой версией, особо следует обратить внимание как раз на выбор типа носителя из списка устройств, представленного в левой части главного окна
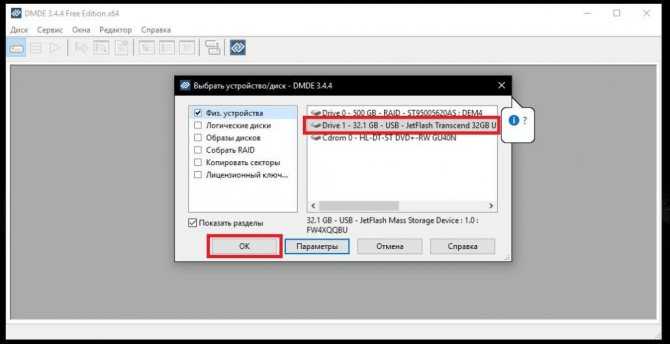
В случае с жесткими дисками и съемными устройствами, выбираются физические диски (они будут показаны справа). Если вам требуется выполнить поиск в логическом разделе или на дисках, входящих в состав RAID-массива, соответственно, нужно отметить и эти пункты.
Примечание: для всех операций и на каждой стадии приложение выдает достаточно подробные подсказки, так что запутаться или сделать что-то не так у вас не получится.
Поскольку в нашем случае речь идет о флешке, выделяем носитель в окне справа.
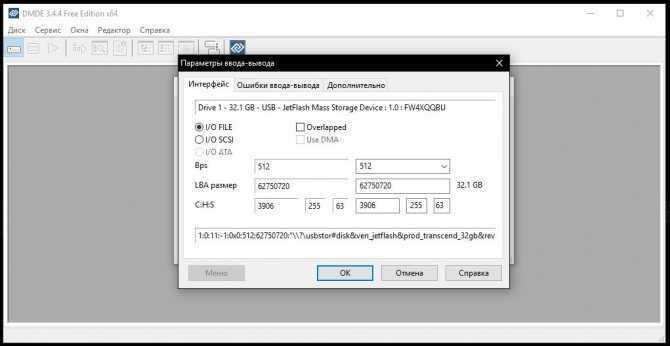
В принципе, можете воспользоваться кнопкой параметров, чтобы получить дополнительные сведения по каждому устройству, однако весьма сомнительно, что рядовому пользователю такая информация даст хоть что-то полезное. Поэтому основные параметры лучше не трогать и оставить без изменения.












![Ssd диск не инициализирован как восстановить?[в[ос]становление данных]](http://bobowest.ru/wp-content/uploads/d/0/a/d0ac8a7fb2680e8c79e1cbd6d6fee05e.jpeg)

























![Ssd диск не инициализирован как восстановить?[в[ос]становление данных] zhitsoboy.ru](http://bobowest.ru/wp-content/uploads/a/0/0/a002efb51f7f0026099157461dfa9bbd.jpeg)











