Как отменить автоматическое отключение компьютера в Windows 10
Если вы устанавливали запланированное отключение ПК через команду Выполнить, Командную строку или PowerShell, тогда отключить все можно с помощью очень простого действия.
Нажмите Win + R и введите shutdown -a. После этого система уведомит вас, что автоматический выход из системы был отменен. Эту же команду можно запустить в Командной строке или PowerShell.
Если же запланированное отключение установлено в Планировщике задач, тогда процесс отмены будет немного другим.
- Нажмите Win + R и введите команду Taskschd.msc.
- В левой части окна выберите Библиотека планировщика задач. Откроется список всех запланированных к выполнению задач.
- Найдите в списке вашу задачу и нажмите на нее. В правой части экрана нажмите на кнопку Удалить и подтвердите свой выбор.
Существует также большое количество сторонних программ, которые помогают запланировать отключение, перезагрузку или спящий режим в Windows 10. Зачастую необходимость в подобных решения отпадает из-за того, что в систему уже встроены необходимые механизмы, способные регулировать автоматическое выключение компьютера. Они работают достаточно просто и эффективно, что не всегда скажешь о сторонних программах.
Обратите также внимание, что способ запланированного отключения не подходит, если вы хотите воспользоваться им как средством родительского контроля. Для этого в Windows 10 установлены отдельные механизмы, которые работают по-другому, гораздо эффективнее и надежнее
Кроме того, обращайте внимание на параметры приложения, которое занимает ваш компьютер на долгое время. Зачастую в программах с длительным периодом выполнения задач присутствует опция автоматического отключения после завершения
В таком случае системные методы, не говоря уже о сторонних, не понадобятся вам вовсе.
Комбайн PowerOff
Этой программой я пользуюсь уже много лет и мне всё нравится. PowerOff не требует установки и работает сразу после скачивания. Хоть она уже давно не обновляется, тем не менее все функции работают отлично. Поначалу может показаться, что программа сложновата, но не обязательно вникать во все функции, которых немало:
- Таймер выключения компьютера по времени или по расписанию
- Выбор действия после срабатывания события
- Winamp, CPU и Internet –зависимые таймеры
- Встроенный ежедневник
- Встроенный планировщик задач
- Управление программой с помощью горячих клавиш
- Управление программой WinAmp
- Автозапуск вместе с Windows
По умолчанию всё настроено нормально, можно ничего не менять, а сразу использовать программу. Для включения обычного таймера достаточно пары кликов.
Чтобы компьютер выключился по истечении указанного времени, ставим галочку на «Обратный отсчёт». Справа от слов «Таймер запущен» пишется сколько осталось до срабатывания события. Для срабатывания в точное время ставим галочку «Время срабатывания» и устанавливаем нужное время.
Иногда не известно, когда компьютеру нужно отключиться или лень считать. На этот случай в PowerOff предусмотрено несколько вариантов.
CPU-зависимый таймер
Если компьютер должен выключаться после выполнения ресурсоёмкой задачи.
- Ставим галочку «Минимальная загрузка процессора»
- справа указываем проценты максимальной нагрузки
- выставляем «Время фиксации загрузки процессора».
Теперь, если компьютер будет загружен менее, чем вы указали, в течении указанного времени, то он выключиться.
Internet – зависимый таймер
Для выключения по окончании скачивания больших файлов из интернета.
- Ставим галочку «Получать статистику»
- выбираем отслеживаемый сетевой интерфейс, например Wi-Fi
- затем ЧТО учитывать, например «Скорость входящего трафика»
- и минимальный порог скорости
- а также вводим количество секунд или минут в параметр «Фиксировать скорость в течение».
Теперь, при фиксации в течении указанного времени входящей скорости менее чем мы указали, произойдёт завершение работы.
WinAmp – зависимый таймер
Очень полезная функция для тех, кто любит засыпать под любимую музыку, и при этом пользуется плеером WinAmp. Просто ставим галочку «Срабатывать после проигрывания» и ставим сколько треков нужно проиграть, либо после последнего трека. Эту функцию могут также использовать пользователи Foobar2000. Для этого есть специальный плагин для Foobar2000 «WinAmp API Emulator», который заставляет другие приложения считать что он – это WinAmp.
Сегодня большинство видео- и аудиоплееров имеют функцию автоматического выключения, ищите в интерфейсе и настройках.
Можно отметить хоть все способы, тогда выключение произойдёт при достижении первого события.
При появлении такого окошка ещё можно остановить процесс отключения компьютера. Значение в секундах задаётся в настройках программы. Там же можно включить автозапуск и посмотреть другие настройки.
Кроме завершения работы, можно выбрать другое действие:
- Перезагрузить компьютер
- Перейти в спящий режим
- Блокировать компьютер
- Завершить текущий сеанс пользователя
- Отключить (разорвать) сетевое соединение
- Удалённо выключить другой компьютер
- Послать команду по сети
Также можно спланировать расписание на каждый день, но тут уж сами разберётесь.
Способ 1: BIOS и UEFI
О существовании BIOS (Basic Input-Output System) слышали, наверное, все, кто хоть немного знаком с принципами работы компьютера. Она отвечает за тестирование и штатное включение всех компонентов аппаратного обеспечения ПК, и затем передает управление ними операционной системе. БИОС содержит в себе множество различных настроек, среди которых есть и возможность включения компьютера в автоматическом режиме. Оговоримся сразу, что данная функция присутствует далеко не во всех BIOS, а только в более или менее современных ее версиях.
Чтобы запланировать запуск своего ПК на автомате через БИОС, необходимо сделать следующее:
- Войти в меню параметров BIOS SetUp. Для этого сразу после включения питания необходимо нажать на клавишу Delete или F2 (в зависимости от производителя и версии БИОС). Могут быть и другие варианты. Обычно система показывает, каким образом можно войти в BIOS сразу же после включения ПК.
- Перейти в раздел «Power Managevent Setup». Если такого раздела нет, значит в данной версии BIOS возможность включать свой компьютер на автомате не предусмотрена.
В некоторых версиях БИОС данный раздел находится не в главном меню, а в виде подраздела в «Advanced BIOS Features» или «ACPI Configuration» и называться немного по-другому, но суть его всегда одинакова — там находятся настройки электропитания компьютера. - Найти в разделе «Power Management Setup» пункт «Power-On by Alarm»и установить ему режим «Enabled».
Таким образом будет разрешено автоматическое включение ПК. - Настроить расписание включения компьютера. Сразу же после выполнения предыдущего пункта станут доступными настройки «Day of Month Alarm» и «Time Alarm».
С их помощью можно настроить число месяца, на которое будет запланирован автоматический старт компьютера и его время. Параметр «Everyday» в пункте «Day of Month Alarm» означает, что эта процедура будет запускаться ежедневно в заданное время. Установка в этом поле любого числа от 1 до 31 означает, что компьютер будет включаться в определенное число и время. Если не изменять периодически эти параметры, то данная операция будет осуществляться раз в месяц в указанное число.
В настоящее время интерфейс BIOS считается уже устаревшим. В современных компьютерах ему на смену пришел UEFI (Unified Extensible Firmware Interface). Его основное предназначение такое же, как и у BIOS, но возможности гораздо шире. Пользователю намного проще работать с UEFI благодаря поддержке мыши и русского языка в интерфейсе.
Настройка автоматического включения компьютера с помощью UEFI осуществляется следующим образом:
Войти в UEFI
Вход туда производится точно таким же способом, как и в БИОС.
В Главном окне UEFI перейти в расширенный режим, нажав на клавишу F7 или щелкнув мышкой по кнопке «Дополнительно» внизу окна.
В открывшемся окне на вкладке «Дополнительно» перейти в раздел «АРМ».
В новом окне активировать режим «Включение посредством RTC».
В появившихся новых строках произвести настройку расписания автоматического включения компьютера.
Особое внимание нужно уделить параметру «RTC Alarm Date». Установка его равным нолю будет означать ежедневное включение компьютера в заданное время
Установка другого значения в диапазоне 1-31 подразумевает включение в определенную дату, подобно тому, как это происходит в BIOS. Настройка времени включения интуитивно понятна и не требует дополнительных пояснений.
Сохранить сделанные настройки и выйти из UEFI.
Само собой разумеется, что для того чтобы автоматическое включение могло сработать, кабель питания компьютера должен оставаться включенным в розетку или ИБП.
Как отменить таймер выключения Windows 10
А как быть, если автовыключение компьютера под Windows 10 уже запланировано, а необходимость в нем отпала? Чтобы избежать неумолимого завершения сеанса прямо во время работы, нужно снять таймер.
Проще всего, если автовыключение было установлено командой shutdown. Тогда достаточно снова запустить ее с параметром /a. Для ввода подойдет любой метод из описанных выше — от интерфейса командной строки до окна “Выполнить”.

При желании возможно создать отдельный ярлык отмены таймера. Соответственно, в качестве объекта нужно будет прописать shutdown /a.
Если же таймер устанавливался виндовс-планировщиком, достаточно удалить задачу. Запускаем утилиту планировщика. Слева выбираем “Библиотека планировщика заданий”. По центру появится перечень всех существующих задач, среди которых будет и созданная нами. Ее следует выбрать щелчком левой кнопки мыши. Справа внизу находится меню “Выбранный элемент”, которое позволяет совершать различные действия над задачей. Такое же меню можно вызвать, щелкнув по нужной задаче правой кнопкой мыши. Последним его пунктом является команда “Удалить”.
Также здесь можно выполнить другие действия над выбранной задачей – например, отключить без удаления, изменить или немедленно запустить. Для изменения нужно нажать “Свойства”. На вкладке “Триггеры” можно поменять время запуска запуска задачи. Во вкладке “Действия” – отредактировать команду или параметры.
Управление уведомлениями о перезапуске
В Windows 10 версии 1703 мы добавили параметры управления уведомлениями о перезапуске для пользователей.
Уведомления об автоматическом перезапуске
Администраторы могут переопределять поведение по умолчанию для уведомлений об обязательном автоматическом перезапуске. По умолчанию это уведомление закрывается автоматически.
Чтобы настроить это поведение с помощью групповой политики, перейдите в раздел Конфигурация компьютераАдминистративные шаблоныКомпоненты WindowsЦентр обновления Windows и выберите пункт Настройка уведомлений об обязательном автоматическом перезапуске для обновлений. Если выбран параметр 2 – User Action, пользователь, который получает это уведомление, должен закрыть его вручную.
Можно также указать время до обновления, когда будет появляться уведомление. Значение по умолчанию— 15 минут.
Чтобы изменить это значение с помощью групповой политики, выберите пункт Настройка уведомлений с напоминанием об автоматическом перезапуске для обновлений в разделе Конфигурация компьютераАдминистративные шаблоны Компоненты WindowsЦентр обновления Windows и укажите время в минутах.
В некоторых случаях может потребоваться отключить уведомления.
Чтобы сделать это с помощью групповой политики, перейдите в раздел Конфигурация компьютераАдминистративные шаблоны Компоненты WindowsЦентр обновления Windows и выберите пункт Отключение уведомлений об автоматическом перезапуске для установки обновлений.
Предупреждения о запланированном автоматическом перезапуске
Так как пользователи не могут отложить запланированный перезапуск после наступления крайнего срока, вы можете указать время до запланированного перезапуска, когда должно появиться соответствующее напоминание. Можно также указать время до перезапуска, когда должно появиться предупреждение о том, что автоматический перезапуск невозможно отложить, чтобы у пользователя было время сохранить свою работу.
Чтобы указать время для появления обоих типов предупреждений с помощью групповой политики, выберите пункт Настройка графика уведомлений с предупреждением об автоматическом перезапуске для обновлений в разделе Конфигурация компьютераАдминистративные шаблоны Компоненты WindowsЦентр обновления Windows. Напоминание можно настроить с помощью параметра Напоминание (в часах), а предупреждение о предстоящем автоматическом перезапуске— с помощью параметра Предупреждение (в минутах).
В MDM напоминание настраивается с помощью параметра Update/ScheduleRestartWarning, а предупреждение о предстоящем автоматическом перезапуске— с помощью параметра Update/ScheduleImminentRestartWarning.
Управляемый перезапуск
Управляемый перезапуск подразумевает, что пользователям предоставляется период времени, в течение которого они должны запланировать перезапуск. Изначально Windows будет выполнять автоматический перезапуск вне рабочих часов. После окончания заданного периода (7 дней по умолчанию), Windows переходит на запланированные пользователем перезагрузки.
Для управляемого перезапуска можно настроить следующие параметры:
- время до перехода от автоматического перезапуска к управляемому;
- количество дней, на которое пользователи могут отложить уведомления с напоминанием об управляемом перезапуске;
- количество дней до автоматического выполнения отложенного перезапуска вне периода активности.
В групповой политике перейдите в раздел Конфигурация компьютераАдминистративные шаблоны Компоненты WindowsЦентр обновления Windows и выберите пункт Создайте расписание преобразований и уведомлений об управляемом перезапуске для обновлений.
Параметры команды shutdown
Материал, описанный в статье, применим к большинству используемых на сегодняшний день версий операционной системы от компании Microsoft. Команды и способы их выполнения позволяют автоматически выключить компьютер на Windows 10, Windows 8.1, Windows 8, Windows 7, Windows Vista и всё ещё сохраняющей своего верного пользователя Windows XP.
Теперь рассмотрим основные параметры команды shutdown, которыми мы будем пользоваться:
- -s основной параметр, который позволяет автоматически выключить компьютер;
- -r основной параметр, который позволяет автоматически перезагрузить компьютер;
- -a основной параметр, который позволяет отменить запланированное действие по выключению или перезагрузке компьютера;
- -t позволяет задать время задержки в секундах до выключения или перезагрузки компьютера. Возможно присвоение значения в диапазоне от 0 до 315360000 (10 лет). По умолчанию присваивается значение 30;
- -f принудительное закрытие запущенных приложений без предупреждения пользователей. Не самый главный параметр, но бывает полезен, так как помогает избежать отмены выключения или перезагрузки компьютера из-за зависших программ.
Для целей знакомства со способом автоматического выключения компьютера этого нам будет достаточно. Ниже мы добавим к приведённому набору другие команды, чтобы сделать использование функции shutdown ещё удобнее.
Полный список параметров для shutdown можно увидеть, выполнив в консоли следующую команду:
shutdown /?
Как выключить компьютер по таймеру с помощью ярлыка на Рабочем столе — 2 способ
Для быстрого запуска таймера, который завершит работу системы через заданный промежуток времени, создайте специальный ярлык на Рабочем столе компьютера.
- Кликните правой кнопкой мыши по Рабочему столу.
- В контекстном меню выберите «Создать», а затем «Ярлык».
- В поле «Укажите расположение объекта» введите путь: «C:\Windows\System32\shutdown.exe -s -t X» (без кавычек), а затем нажмите на кнопку «Далее». «X» — время в секундах до момента завершения работы системы.
- В окне «Как назвать ярлык?» введите любое удобное для вас название, нажмите на кнопку «Готово».
На Рабочем столе появится ярлык для запуска таймера выключения компьютера.
Вам также может быть интересно:
- Как поставить таймер выключения компьютера Windows 10 — 6 способов
- Установка Windows 7
Выберите для ярлыка подходящий значок:
- Щелкните по ярлыку правой кнопкой мыши, выберите «Свойства».
- В окне «Свойства», во вкладке «Ярлык» нажмите на кнопку «Сменить значок».
- В окне «Смена значка» выберите подходящий значок, а затем нажмите на кнопку «ОК».
На Рабочем столе появится значок запуска таймера с понятной картинкой.
Для запуска отсчета времени для завершения работы операционной системы, кликните по ярлыку два раза левой кнопкой мыши.
Как выключить компьютер по таймеру Windows 10 при помощи ярлыка — 2 способ
Если предыдущий способ вызывает у пользователя определенные трудности, можно упростить задачу, создав специальный ярлык для запуска таймера отсчета времени, до завершения работы ПК.
- Щелкните правой кнопкой мыши по Рабочему столу.
- В контекстном меню выберите «Создать», а затем «Ярлык».
- В окне «Создать ярлык» введите путь до расположения объекта «C:WindowsSystem32shutdown.exe -s -t X» (без кавычек). «X» — время в секундах до выключения компьютера.
- Нажмите на кнопку «Далее».
- В следующем окне введите произвольное имя для ярлыка. Для имени ярлыка выберите что-то понятное, например, «Выключение ПК» или т. п.
- Нажмите на кнопку «Готово».
На Рабочем столе компьютера появится созданный ярлык.
Имеет смысл выбрать изображение для ярлыка, чтобы пользователю было визуально понятно предназначение этого ярлыка.
- Кликните правой кнопкой мыши по ярлыку.
- В открывшемся контекстном меню выберите пункт «Свойства».
- В окне свойств ярлыка откройте вкладку «Ярлык», а затем нажмите на кнопку «Сменить значок…».
- В предупреждающем окне нажмите на кнопку «ОК».
- В окне «Смена значка» выберите подходящий значок, а потом нажмите на кнопку «ОК».
- В окне «Свойства ярлыка» нажмите на кнопку «ОК».
Ярлык на Рабочем столе для выключения системы по таймеру поменяет свой значок.
Теперь, для запуска отсчета времени достаточно лишь два раза кликнуть по ярлыку на Рабочем столе.
Изменить время запуска таймера можно следующим образом:
- Щелкните правой кнопкой мыши по ярлыку, нажмите на «Свойства».
- В окне «Свойства», во вкладке «Ярлык» в поле «Объект» поменяйте время в секундах на другой временной промежуток.
- Нажмите на кнопку «ОК».
Программы для отключения компьютера по таймеру
Сторонние программы могут предложить куда большую гибкость и удобство для отложенного выключения компьютера. Ни один из описанных выше методов не позволит, к примеру, быстро запланировать отключение на неделю вперёд с назначением разного времени. Это можно сделать только создавая множество задач в планировщике заданий или используя сложные системы команд. Гораздо проще будет использовать одну из указанных ниже программ.
Wise Auto Shutdown
Она хорошо справляется с функцией установки таймера выключения компьютера в назначенный срок и имеет возможность установить напоминание о выключении. Также она может планировать следующие действия:
- перезагрузка;
- переход в спящий режим;
- гибернация.
Помимо прочего, тут есть функция, которая будет отключать компьютер после определённого периода бездействия.
Wise Auto Shutdown хорошо справляется со своей задачей, но не более того
Airtec Switch Off
Airtec Switch Off отличается крайне несовременным интерфейсом, который тем не менее предоставляет удобный доступ ко всем необходимым функциям. Airytec Switch Off может практически всё то же самое, что и предыдущая программа, но имеет ряд дополнительных настроек.
Airtec Switch Off — весьма неплохая программа, несмотря на невзрачный вид интерфейса
В Airtec Switch Off возможно выключение, даже если пользователь не вошёл в систему. Также эта программа отличает бездействие пользователя от бездействия компьютера, а значит, не выключит устройство, когда на самом компьютере идёт установка или другой важный процесс. Airtec Switch Off — очень гибкая программа, которая позволяет настроить таймер отключения до мелочей.
Airtec Switch Off имеет очень гибкие настройки
PowerOff
PowerOff выполняет не только функции таймера, но и многие другие. Тут есть ежедневник, планировщик, получение статистики соединения и прочее. В PowerOff вы можете задать таймер выключения даже относительно уровня загруженности процессора. Однако возникновение ситуации, в которой вам пригодятся все функции этой программы, крайней маловероятно.
PowerOff — программа со множеством функций и настроек
Switch Off
Многофункциональная программа Switch Off от компании Airytec обладает большим количеством настроек и предоставляет массу возможностей для управления компьютером. Данный менеджер является отличной альтернативой стандартным средствам Windows. Программа бесплатна, имеет удобное управление и понятное описание кнопок.
Для работы с программой нужно:
- Скачать полную версию дистрибутива Switch Off с сайта http://www.airytec.com/ru/switch-off/get.aspx и установить его на ПК.
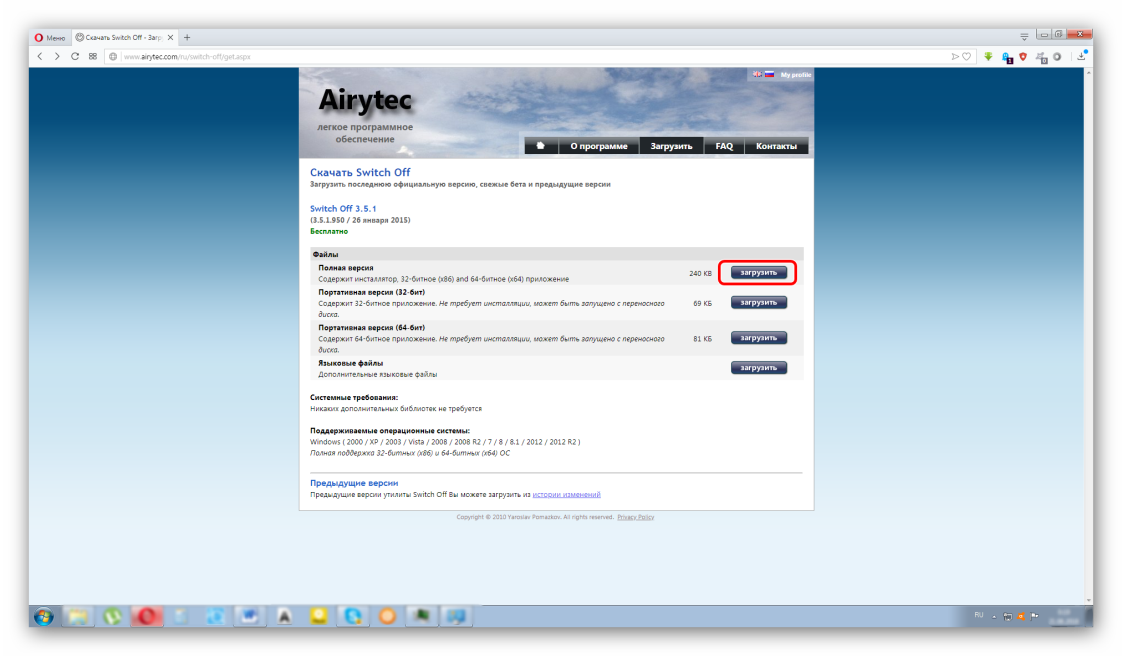
- Запущенная программа сворачивается в трей. Управление настраиваемым заданием осуществляется нажатием на иконку проги левой кнопкой мыши. Пункт расписание отвечает за условие автовыключения ПК и может быть задействован в любых интервалах (ежедневно, еженедельно, один раз и т. д.).
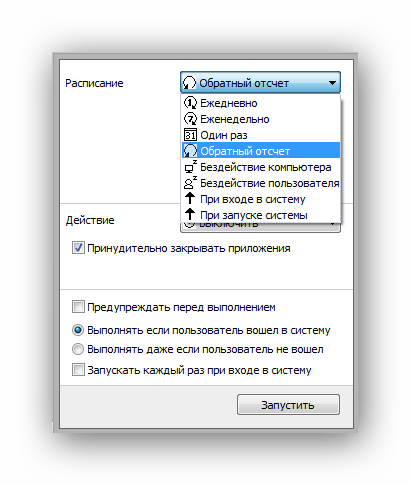
Пункт действие позволяет выбрать одну из доступных функций. Большой интерес представляет параметр «Предопределенные команды», где можно указать любую команду и привязать ее ко времени или событию.
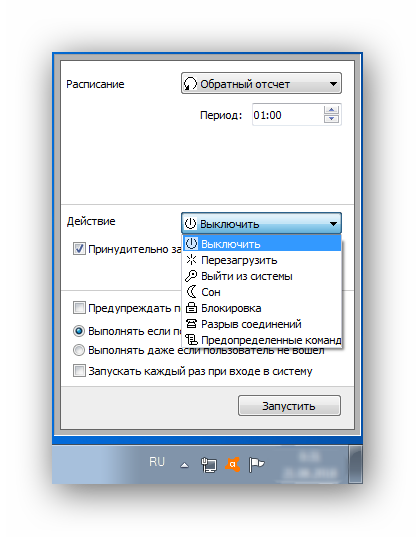
- Меню управления заданиями открывается нажатием правой кнопки мыши и содержит те же команды, но уже с предустановленными разработчиками параметрами.
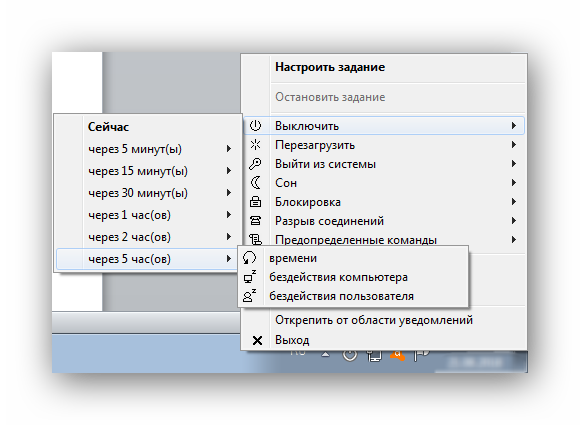
На скриншоте выше показано, какое разнообразие условий реализовано в Switch Off только для одного задания из списка.
Преимущества
- Полная свобода в управлении системой: запуск любой задачи в любое время с любым количеством повторений.
- Возможность запланированного отключения от сети интернет.
- Очень простая структура программы.
- Интерфейс полностью на русском языке.
- Есть редактор команд.
- Бесплатный софт.
- Поддержка 32 и 64-битных систем.
Недостатки
- Интерфейс целиком реализован в виде контекстных меню панели задач, что не очень информативно.
- Официально не поддерживает Windows 10 (но работает).
Автоматическое выключение через «Планировщик заданий»
Данный способ не так сложен, как кажется. Достаточно лишь знать расположение программы и уметь использовать элементарные основы. Алгоритм таков:
1. Находим программу: ее адрес «Пуск/Панель управления/Администрирование/Планировщик заданий». После прохождения данной цепочки перед вами откроется требуемое.
2. Далее просматриваем действующие на данный момент задачи. Увидеть их можно в «Библиотеке планировщика…».
3. Изучив список, в том же месте находим «Создать простую задачу».
4. В открывшемся окне записываем название процесса, у нас это «Выключение компьютера»
Название не важно для системы, поэтому можете изменять его
5. После нажатия кнопки «Далее» вы сможете выбрать, регулярное задание или нет.
В случае единичной проверки и выключения ставим «Одноразовое», либо же индивидуально настраиваем. Управление интуитивно понятно и не требует дополнительных разъяснений.
6. Выбираем срок срабатывания, фактически – ставим таймер.
7. Нажимаем «Запустить программу».
8. Предлагается выбрать имя программы для запуска. Необходима – «shutdown». Если на вашем ПК некоторые приложения долго не закрываются при завершении работы, поставьте аргументы «-s-f».
9. «Готово» — программа работает и выключит ваш ПК в назначенное время.
Если вам понадобилось изменить настройки программы, зайдите по тому же пути в «Библиотеку…» задач и после двойного щелчка по заданию измените его (вкладка «Триггер»).
Выключение при помощи командной строки
Это второй способ использования базовых функций компьютера. Здесь путь гораздо быстрее и легче, существует для него и сочетание клавиш: «Win+R».
Порядок выполнения следующий:
1. При помощи сочетания клавиш или через путь «Пуск/ Выполнить» переходим в командную строку.
2. Вводим ту же команду, что в предыдущем варианте, только немного изменённую: «shutdown – s –f – t 1000». Число в конце изменяется и подразумевает число секунд оставшейся работы. Это примерно треть часа, ведь в часе 3600 секунд. Рассчитываем необходимое время.
3. Ввод – т.е. «Enter».
4. В случае отмены команды вводим в основном окне «shutdown –a».
Система оснащена, можно сказать, «аварийным» предупреждением – по прошествии времени выдается уведомление об отключении, и только спустя минуту после него ПК завершает процессы.


















































