Выбор установщика, с помощью которого нужно создать пакет
Первое, что нужно сделать, это понять, что произойдет с установщиком, который вы хотите преобразовать. С помощью любого из этих установщиков можно указать их здесь, чтобы упростить рабочий процесс, или запустить его вручную во время установки позже в рабочем процессе.
Установщики MSI
При преобразовании .msi установщика можно просто найти его и указать .msi. Если у вас есть сопутствующий файл. MST или. MSP, можно указать это в поле аргументы установщика. Одно из преимуществ указания .msi здесь заключается в том, что мы можем извлечь из него всю информацию о пакете, сохранив время на следующем шаге преобразования.
Установщики App-V
При преобразовании с помощью App-V это действительно простой процесс. Необходимо только указать файл App-V, и вы сможете быстро отслеживание на странице Создание MSIX. Это обусловлено тем, что манифест пакета просто нужно перевести в пакет MSIX, а затем просто работает как MSIX. Здесь следует помнить, что средство поддерживает только App-V 5,1. Если приложение-V имеет версию 4. x, рекомендуется взять исходный установщик и преобразовать его непосредственно в MSIX.
Установщики EXE
При преобразовании .exe установщика на этом этапе можно указать установщик. В связи с отсутствием согласованности формата с exe-файла необходимо вручную ввести сведения о пакете для установщика.
установщики ClickOnce
при преобразовании ClickOnce установщика на этом этапе можно указать установщик. Как и .exe, необходимо вручную ввести сведения о пакете для установщика.
Сценарии
Если вы используете сценарий для установки приложения, можно указать командную строку здесь. Кроме того, это поле можно оставить пустым и запустить сценарий вручную на .
Установка вручную
Если вы хотите вручную запустить установщик или вручную выполнить действия установщика, можно оставить поле установщика пустым и на выполнить действия, необходимые для установщика.
Если вы пытаетесь создать файл шаблона преобразования, вы не сможете сделать это без указания установщика.
Если у вас есть аргументы установщика, можно ввести нужный аргумент в указанное поле. В поле можно ввести любую строку.
Параметры подписывания
В разделе предпочтения подписи выберите вариант подписывания. Вы можете определить в параметрах этот вариант как вариант по умолчанию, чтобы автоматизировать выполнение некоторых шагов при каждом преобразовании.
- Подписать с помощью подписи Device Guard Этот параметр позволяет войти в учетную запись Microsoft Active Directory, настроенную для использования с подписыванием Device Guard, которое является службой подписи, которую корпорация Майкрософт предоставляет, где вам не нужно предоставлять собственный сертификат. Дополнительные сведения о настройке учетной записи и о подписывании Device Guard см. здесь.
- Подписывание с помощью сертификата (PFX) Найдите и выберите PFX-файл сертификата. Если сертификат защищен паролем, введите пароль в соответствующем поле.
- Укажите CER-файл (не подписывается) Этот параметр позволяет указать CER-файл. Это полезно, если вы не хотите подписывать пакет, но хотите убедиться, что сведения об издателе соответствуют субъекту сертификата, который будет использоваться для подписания.
- Не подписывать пакет Выберите этот параметр, если вы будете подписаны пакет позднее. Примечание. невозможно установить пакет MSIX, если он не подписан
- При подписывании мы настоятельно рекомендуем добавить к сертификату метку времени , чтобы срок действия вашего сертификата мог быть последним. Допустимый формат — URL-адрес сервера меток времени в соответствии со стандартом RFC 3161.
Примечание
Подписывание приложения формата пакета MSIX с помощью сертификата SHA1 не поддерживается.
Чтобы продолжить, нажмите кнопку Далее .
Метод упаковки
Выберите вариант для компьютера преобразования:
Если вы уже работаете в чистой среде, выберите создать пакет на этом компьютере .
Если вы хотите подключиться к существующему виртуальному или удаленному компьютеру, выберите команду создать пакет на удаленном компьютере .
Необходимо настроить удаленный компьютер , чтобы его можно было преобразовать.
Если на компьютере есть локальная виртуальная машина, которую требуется преобразовать, выберите создать пакет на локальной виртуальной машине .
Обратите внимание, что мы поддерживаем только виртуальные машины Hyper-V. Если вы хотите использовать другой продукт виртуализации, можно подключиться с помощью параметра удаленный компьютер.
Нажмите кнопку Далее
использование установщика MSIX Core для создания приложения ClickOnce
найдите приложение приложения ClickOnce setup.exe. это относится к клону проекта Git, построению и публикации с помощью Visual Studio проекта.
Команда запуска URL-адреса для создания нового setup.exe
Убедитесь, что выполнены инструкции по клонированию, созданию и публикации решения MSIX Core в Visual Studio. для справки GitHub проект можно найти здесь .
Перейдите в каталог, где вы опубликовали файл setup.exe, а затем выполните следующую команду:
Например.
Подписать приложение
Поскольку на предыдущем шаге был создан новый setup.exe, необходимо снова подписать приложение, чтобы убедиться, что вы являетесь доверенным издателем приложения и установили целостность приложения. Вы можете использовать средство SignTool и предоставить свой сертификат.
Распространение приложения для пользователей
Теперь вы можете указать на новый setup.exe с кнопкой «ссылка» или «Скачать» на своем веб-сайте. MSIX Core нацелена на пользователей на Windows 10, версии 1703 и более ранних. установщик приложений — это идеальный процесс установки для пакетов MSIX на Windows 1709 или более поздней версии. Установщик приложений оптимизирует место на диске на стороне потребителя и может напрямую устанавливать приложения из расположений HTTP. MSIX Core обнаружит, что потребитель имеет Windows 1709 или более поздней версии и перенаправит их в установщик приложения.
на Microsoft Edge можно вызвать метод жесостенвиронментвалуе () , а в поле » сборка ос » в возвращаемом значении будет указана версия ос пользователя. после этого можно предложить процессу установки использовать ядро MSIX Core (для Windows 10, версии 1703 и более ранних версий) или установщика приложений (для Windows 10, версия 1709 и более поздние версии).
Шаг 1. выявление проблем совместимости упакованных приложений
Сначала создайте пакет для своего приложения. Затем установите его, запустите его и следите за его поведением. Могут появиться сообщения об ошибке, которые помогут выявить проблемы с совместимостью. Вы также можете использовать Монитор процесса для выявления проблем. Распространенные проблемы связаны с допущениями приложений о правах доступа к рабочему каталогу и пути программы.
Использование монитора процессов для обнаружения проблемы
Монитор процессов — это мощная служебная программа для наблюдения за файлами и операциями реестра приложения, а также их результатами. Это может помочь в понимании проблем совместимости приложений. После открытия монитора процессов добавьте фильтр (фильтр > фильтр…), чтобы включить только события из исполняемого файла приложения.
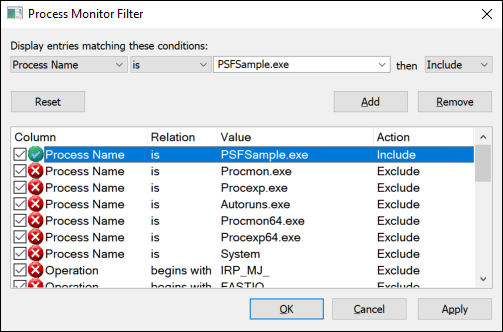
Появится список событий. Для многих из этих событий слово Success будет отображаться в столбце result .
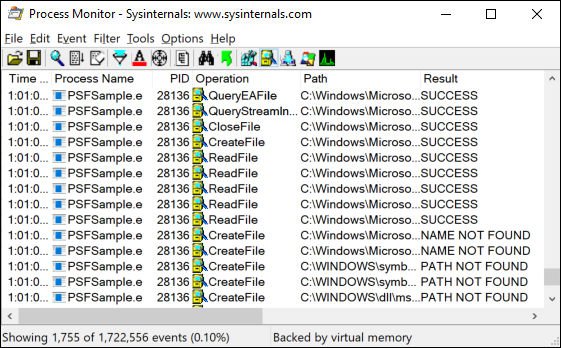
При необходимости можно отфильтровать события, чтобы отображались только ошибки.
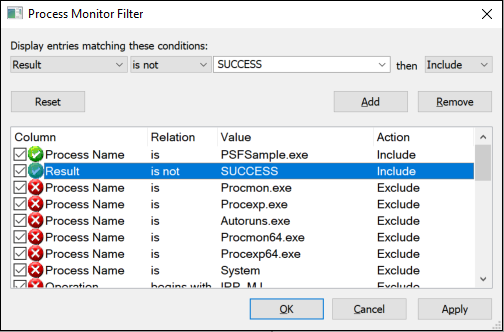
Если вы считаете, что произошла ошибка доступа к файловой системе, выполните поиск событий со сбоем, которые находятся в папке System32/SysWOW64 или в пути к файлу пакета. Фильтры также могут помочь здесь. Начало в нижней части этого списка и прокрутка вверх. Ошибки, которые появляются в нижней части этого списка, были недавно выполнены
Обратите особое внимание на ошибки, содержащие такие строки, как «отказано в доступе» и «путь/имя не найдено», и пропускайте те вещи, которые не выглядят как подозрительные. У псфсампле есть две проблемы
Эти проблемы можно увидеть в списке, который отображается на следующем рисунке.
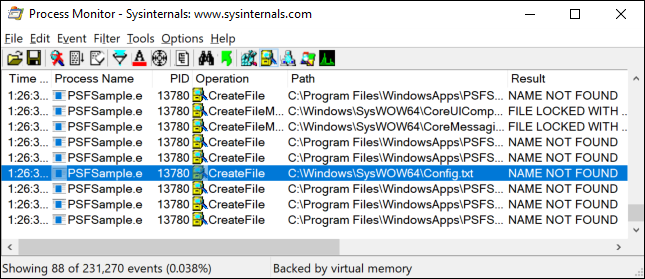
в первой ошибке, которая появляется в этом образе, приложению не удается выполнить чтение из файла «Config.txt», расположенного в пути «C:\ Windows \SysWOW64». Маловероятно, что приложение пытается напрямую ссылаться на этот путь. Скорее всего, он пытается выполнить чтение из этого файла с помощью относительного пути, а по умолчанию system32/SysWOW64 — рабочий каталог приложения. Это предполагает, что приложение ожидает, что его текущий рабочий каталог устанавливается в любое место в пакете. Глядя на приложение appx, можно увидеть, что файл существует в том же каталоге, что и исполняемый объект.
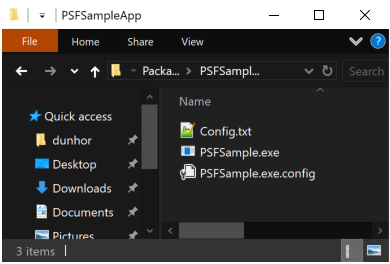
Вторая ошибка отображается на следующем рисунке.
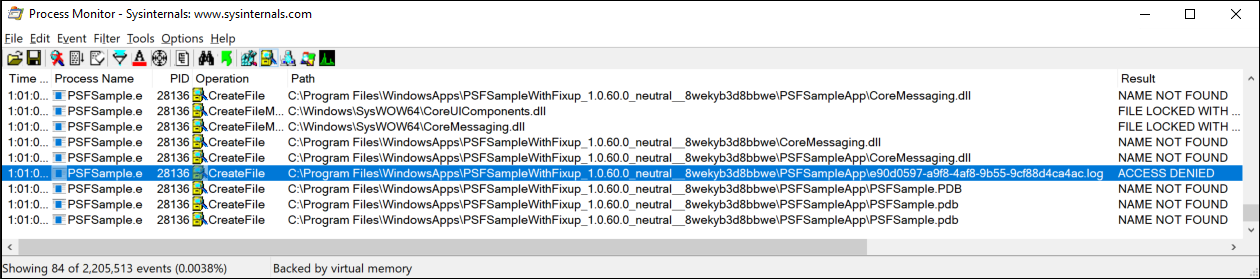
В этой ситуации приложению не удается записать файл журнала в путь пакета. Это предложит, что может помочь адресная привязка перенаправления файлов.
Как скачать appx приложения из магазина Microsoft Store
Чтобы скачать аррх пакеты из магазина Windows store, мы будем использовать бесплатное программное обеспечение под названием скрипач. Fiddler—это бесплатный веб-прокси для отладки программного обеспечения которое может регистрировать все http и https-трафик между вашим компьютером и интернетом. Мы собираемся захватить прямую ссылку для скачивания из магазина Windows и использовать ее, чтобы загрузить файл пакета.
1. Для начала, скачайте Fiddler с его официального сайта и установить его, как любое другое программное обеспечение Windows.
2. По умолчанию, Windows не позволит приложению отправлять сетевой трафик на локальном компьютере, поэтому сначала нужно снять это ограничение. Нажмите «Пуск», в поиске введите «fiddler», запустите программу.
3. После открытия, нажмите на кнопку:
- WinConfig появляется на верхней панели навигации. (Появится следующее окно).
- Нажмите Exempt All.
- Далее сохраняем изменения Save Changes.
4. В главном окне нажмите на иконку крестик и выберите опцию Remove all из выпадающего меню. Это действие очистит экран захвата.
5. Теперь откройте магазин Windows store, найти приложение, которое вы хотите скачать и нажмите на кнопку «Установить». В моем случае, я пытаюсь скачать Adobe Photoshop Express приложение. Это приложение Win32 преобразованы в приложения uwp.
6. Поскольку Fiddler работает в фоновом режиме, весь трафик контролируется им. По результатам мониторинга мы можем найти и скопировать URL-Адрес для загрузки пакета appx.
- Нажимаем кнопку «Find» в верхней части навигации.
- Вводим в поиск формат файла «appx».
- «Find Sessions» поиск сеансов.
7. Теперь будем искать ссылку которая вела на магазин windows store, само приложения.
- Ищите ссылку со словом microsoft в url, Это подтверждение того, что мы качали с сервера microsoft, appx файл. Код должен быть HTTP 200. Выберите первую токую строку которая помечена цветом. Нажмите на ней правой кнопкой мыши.
- Копировать «Copy».
- Скопировать только URL-адрес «Just Url».
8. Откройте любой браузер и вставьте ссылку в адресную строку. Дождитесь окончание загрузки, файл появится в мой «компьютер»,»загрузки».
Хочу сделать примечание, что если у вас установлен торрент, то файл будет выглядеть как torrent файл. Делаем установщик windows:
- Нажимаем правой клавишей мышки на файле.
- Выбираем «Свойства».
Изменим тип файла с torren на appx:
- Изменить.
- Выбрать Установщик приложения.
- Если «Установщик приложения» не установлен, то скачайте его из Microsoft Store.
Можно запускать наш преобразованный файл appx.
Таким вот способом можно скачать appx приложения из магазина Windows и отвезти их на флешки в глухую деревню, бабушке на планшет или компьютер, где нет интернета.
Смотрите еще:
- Что делать если пропало контекстное меню «Открыть с помощью»
- Как добавить программу в контекстное меню. Создать каскадное меню в контекстном
- Решено: Служба профилей пользователей не удалось войти в систему windows 10
- Как настроить и включить Удаленный Рабочий Стол в Windows 10
Загрузка комментариев
Канал
Чат
Проверка пакета приложения
Проверьте приложение, прежде чем отправлять его в центр партнеров для сертификации на локальном или удаленном компьютере. Проверить можно только сборку рабочего выпуска для пакета приложения, а не отладочную сборку. Дополнительные сведения об отправке приложения в центр партнеров см. в разделе Отправка приложений.
Локальная проверка пакета приложения
-
на странице окончательное создание пакета в мастере создания пакетов приложений оставьте параметр локальный компьютер выбранным и нажмите кнопку запустить Windows наборе сертификации приложений. Подробнее о тестировании приложений с помощью комплекта сертификации приложений для Windows см. в разделе Комплект сертификации приложений для Windows.
набор сертификации Windows приложений (WACK) выполняет различные тесты и возвращает результаты. Подробные сведения см. в разделе Тесты из комплекта сертификации приложений для Windows.
Чтобы использовать для проверки удаленное устройство с Windows 10, необходимо вручную установить комплект сертификации приложений для Windows на это устройство. Следующий раздел поможет выполнить эти действия. После этого выберите вариант Удаленный компьютер и щелкните Запустить комплект сертификации приложений для Windows, чтобы установить подключение к удаленному устройству и запустить проверочные тесты.
-
После завершения WACK и того, как приложение прошло сертификацию, вы можете отправить свое приложение в центр партнеров. Убедитесь, что отправляется нужный файл. Расположение файла по умолчанию можно найти в корневой папке решения , и оно будет оканчиваться расширением. appxupload или. мсиксуплоад. Имя будет иметь форму или, Если вы выбрали набор приложений со всей выбранной архитектурой пакетов.
Проверка пакета приложения на удаленном устройстве с Windows 10
Подготовьте устройство с Windows 10 к разработке, следуя инструкциям Подготовка устройства к разработке.
Важно!
Проверить пакет приложения на удаленном устройстве ARM Windows 10 нельзя.
Скачайте и установите средства удаленной работы для Visual Studio. Эти средства используются для удаленного запуска комплекта сертификации приложений для Windows
Дополнительные сведения об этих средствах, включая их загрузку, см. в статье Запуск приложений MSIX на удаленном компьютере.
Скачайте комплект сертификации приложений для Windows и установите его на удаленное устройство с Windows 10.
На странице Создание пакетов завершено мастера выберите вариант Удаленный компьютер, а затем нажмите кнопку многоточия рядом с кнопкой Проверить подключение.
Примечание
Переключатель Удаленный компьютер доступен, только если выбрана хотя бы одна конфигурация решения, поддерживающая проверку. Подробнее о тестировании приложения с помощью комплекта сертификации приложений для Windows см. в разделе Комплект сертификации приложений для Windows.
Укажите формат устройства внутри подсети или укажите имя сервера доменных имен (DNS) или IP-адрес устройства, находящегося вне вашей подсети.
В списке Режим аутентификации выберите Нет, если устройство не требует входа в систему, установленную на нем, с использованием учетных данных Windows.
Нажмите кнопку Выбрать, а затем — Запустить комплект сертификации приложений для Windows. Если на устройстве запущены средства удаленной работы, Visual Studio подключится к нему и затем выполнит проверочные тесты. См. раздел Тесты комплекта сертификации приложений для Windows.
Создание файла отправки пакета приложения для отправки хранилища
чтобы распространить приложение на Microsoft Store, рекомендуется создать файл отправки пакета приложения (. мсиксуплоад или. appxupload) и отправить этот файл в центр партнеров. Хотя пакет приложения или набор приложений можно отправить только в центр партнеров, рекомендуется отправить файл отправки пакета приложения.
вы можете создать файл отправки пакета приложения с помощью мастера создания пакетов приложений в Visual Studio или создать его вручную из существующих пакетов приложений или наборов приложений.
Примечание
Если вы хотите вручную создать пакет приложения (msix или appx) или набор приложений (. msixbundle или. appxbundle), см. статью Создание пакета приложения с помощью средства MakeAppx.exe.
Создание файла отправки пакета приложения с помощью Visual Studio
Примечание
следующие инструкции и снимки экрана описывают процесс Visual Studio 2019 версии 16,3. Если вы используете более раннюю версию, часть пользовательского интерфейса может выглядеть иначе.
-
В обозревателе решений откройте решение для проекта приложения UWP.
-
щелкните проект правой кнопкой мыши и выберите опубликовать -> создание пакетов приложений (до Visual Studio 2019 версии 16,3, меню публикация называется Store). Если этот параметр отключен или не отображается, убедись, что это универсальный проект Windows.
Откроется мастер Создание пакетов приложения.
-
выберите Microsoft Store используя новое имя приложения в первом диалоговом окне, а затем нажмите кнопку далее.
Если проект уже связан с приложением в магазине, вы также можете создать пакеты для связанного приложения Магазина. при выборе загрузки неопубликованных приложений Visual Studio не будет создавать файл передачи пакета приложения (. мсиксуплоад или. appxupload) для отправки в центр партнеров. Если вы хотите создать только пакета или пакет MSIX для распространения без хранилища, можно выбрать этот параметр.
-
На следующей странице войдите в систему с помощью учетной записи разработчика в центр партнеров. Если у вас нет учетной записи разработчика, мастер поможет создать ее.
-
Выберите имя приложения для своего пакета из списка приложений, зарегистрированных в вашей учетной записи, или Зарезервируйте новый, если вы еще не зарезервированы в центре партнеров.
-
Не забудьте выбрать все три конфигурации архитектуры (x86, x64 и ARM) в диалоговом окне Выбор и настройка пакетов, чтобы гарантировать развертывание приложения на самых разных устройствах. В списковом окне Создать пакет приложений выберите Всегда. Набор приложений (. appxbundle или. msixbundle) является предпочтительным для одного файла пакета приложения, так как он содержит коллекцию пакетов приложений, настроенных для каждого типа архитектуры процессора. Если вы решили создать набор приложений, пакет приложений будет включен в окончательный файл отправки пакета приложения (. appxupload или. мсиксуплоад) вместе со сведениями об отладке и аварийном восстановлении. Если вы не уверены, какие архитектуры выбрать, или хотите узнать больше о том, какие архитектуры используются разными устройствами, см. информацию в разделе Архитектуры пакета приложения.
-
Включите общедоступные файлы символов для анализа производительности приложения из центра партнеров после публикации приложения. Настройте любые дополнительные сведения, включая номер версии и выходное расположение пакета.
-
Щелкните Создать, чтобы создать пакет приложения. если вы выбрали один из способов создания пакетов для отправки в параметры Microsoft Store на шаге 3 и создаете пакет для отправки в центр партнеров, мастер создаст файл передачи пакета (. appxupload или. мсиксуплоад). Если вы выбрали вариант создания пакетов для загрузки неопубликованных приложений на шаге 3, мастер создаст один пакет приложения или набор приложений на основе выбранных на шаге 6.
-
Когда приложение успешно упаковано, вы увидите это диалоговое окно и можете получить файл отправки пакета приложения из указанного расположения выходных данных. На этом этапе можно и .
Создание файла отправки пакета приложения вручную
-
Поместите следующие файлы в папку:
- Один или несколько пакетов приложений (. msix или. appx) или набор приложений (. msixbundle или. appxbundle).
- Файл аппкссим. Это сжатый PDB-файл, содержащий открытые символы приложения, используемые для анализа сбоев в центре партнеров. Этот файл можно опустить, но в этом случае для приложения не будут доступны сведения о сбое или отладке.
-
Выберите все файлы в папке, щелкните их правой кнопкой мыши и выберите пункт Отправить -> сжатую ZIP-папку.
-
Измените имя нового расширения ZIP-файла с .zip на. мсиксуплоад или. appxupload.
Сведения о пакете
Чтобы упаковать приложение на существующей виртуальной машине, вам нужно указать сведения об этом приложении. Средство попытается автоматически заполнить эти поля, используя данные, которые предоставляет установщик. При необходимости вы сможете в любой момент обновить эти записи. Если поле отмечено знаком звездочки (*), это значит, что оно является обязательным. Если введены недопустимые данные, отобразится встроенная справка.
- Имя пакета:
- Является обязательным и соответствует имени идентификатора пакета в манифесте. Предназначено для описания содержимого пакета.
- Не отображается пользователю.
- Следует учитывать регистр и не использовать пробелы.
- Допускаются строки длиной 3–50 символов, включающие буквенно-цифровые символы, точки и дефисы.
- Не может заканчиваться точкой и иметь один из следующих: CON, PRN, AUX, NUL «,» COM1 «,» COM2 «,» COM3 «,» COM4 «,» COM5 «,» COM6 «,» COM7 «,» COM8 «,» COM9 «,» LPT1 «,» LPT2 «,» LPT3 «,» LPT4 «,» LPT5 «,» LPT6 «,» LPT7 «,» LPT8 «и» LPT9 «.
- Отображаемое имя пакета:
- Является обязательным и соответствует пакету в манифесте. Предназначено для отображения понятного имени пакета пользователю в меню «Пуск» и на страницах параметров.
- Допускается строка длиной 1–256 символов и поддерживается локализация.
- Имя издателя:
- Является обязательным и соответствует пакету с описанием сведений об издателе.
- Атрибут Publisher должен совпадать со сведениями о субъекте издателя сертификата, используемого для подписывания пакета.
- Допускается строка длиной 1–8192 символа, которая может содержать регулярное выражение различающегося имени: (CN | L | O | OU | E | C | S | STREET | T | G | I | SN | DC | SERIALNUMBER | Description | PostalCode | POBox | Phone | X21Address | dnQualifier | (OID.(0 | )(.(0 | ))+))=(()+ | «.»)(, ((CN | L | O | OU | E | C | S | STREET | T | G | I | SN | DC | SERIALNUMBER | Description | PostalCode | POBox | Phone | X21Address | dnQualifier | (OID.(0 | )(.(0 | ))+))=(()+ | «.»)))*.
- Отображаемое имя издателя:
- Является обязательным и соответствует пакету в манифесте. Предназначено для отображения понятного пользователю имени издателя в Установщике приложений и на страницах параметров.
- Поле принимает строку длиной от 1 до 256 символов и является локализуемой.
- Версия:
- Является обязательной и соответствует пакету в манифесте. Предназначена для описания номера версии пакета.
- Это поле принимает строку версии в нотации Quad: «основная. Дополнительная. сборка. Редакция».
- Описание.
- Расположение установки:
- Это расположение, в которое установщик скопирует полезные данные приложения (обычно это папка Program Files).
- Это поле является необязательным, но рекомендуется при установке полезных данных приложения за пределами папок Program Files.
- Найдите и выберите путь к папке.
- При установке приложения убедитесь, что этот файл совпадает с расположением для установки установщика.
- Добавьте в этот пакет поддержку MSIX Core.
Testing
msixtest uses Catch2 as testing framework. msixtest is either an executable or a shared library, depending on the platform. It has a single entrypoint msixtest_main that takes argc and argv, as main, plus the path were the test packages are located. The shared library is used for our mobile test apps, while non-mobile just forwards the arguments to msixtest_main. It requires msix.dll to be build with «Release» or «RelWithDebInfo» CMake switch.
First build the project, then:
Testing for non-mobile devices:
Go to the build directory and run msixtes\msixtest.exe. You can run an specific test by running msixtest . By default, the test will only output the failling tests, use -s to output successfull tests.
iOS
First build the project for iOS, then launch xCode and load src/test/mobile/iOSBVT.xcworkspace, compile the test app, and then launch the iPhone simulator. You can also run «testios.sh -p iOSBVT/iOSBVT.xcodeproj» from src/test/mobile.


















![Файл msix - как открыть файл .msix? [шаг-за-шагом] | filesuffix.com](http://bobowest.ru/wp-content/uploads/4/2/9/42996a2e4f7a040fe24a022278be6300.jpeg)































