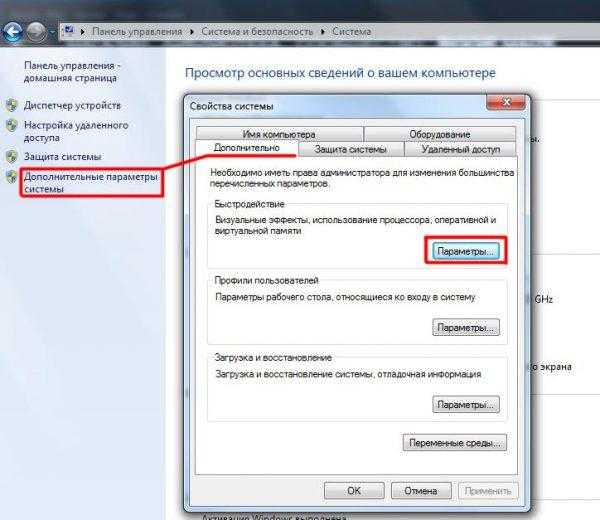Низкая скорость интернет-соединения
Нехватка скорости Интернета – наиболее частая причина, по которой тормозит браузер. Ее может вполне хватать на открытие страниц и просмотр фотографий, однако при запуске видео, особенно в HD и, тем более, FullHD качестве, текущей скорости становится недостаточно. Как следствие – музыка или фильм подгружаются в кэш-память медленнее, чем проигрываются в плеере, из-за чего и начинаются «подвисания».
Диагностировать данную причину достаточно просто. Существуют специальные онлайн-сервисы для проверки скорости соединения – так называемые спид-тесты. Наиболее популярным в мире является бесплатный сайт SpeedTest by Ookla. Для тестирования вам понадобится перейти по адресу http://www.speedtest.net/ru/, закрыть все другие вкладки браузеров и приложения, которым необходим доступ в Интернет, и кликнуть по кнопке «Начать проверку».
Как правило, 20 мегабит в секунду вполне хватает для воспроизведения видео в любом качестве. Если скорость меньше – сообщите своему Интернет-провайдеру о возникших неполадках. Также стоит проверить работу программы UTorrent и другого софта для обмена данными. Возможно, подобные программы занимают весь канал, мешая комфортной работе в сети.
К примеру, в приложении UTorrent можно ограничить скорость загрузки информации, кликнув ПКМ по панели в самом низу окна. Из ниспадающего списка выберите нужное вам значение.
Если проблема кроется в скорости сети — можно делать следующее. Вы можете уменьшить разрешение видео, например до 480p, чтобы снизить нагрузку на канал. Также можно запустить плеер и поставить его на паузу, пока часть ролика или фильма не будет загружена в память кэш (в плеере YouTube прогресс загрузки отображается с помощью серой полоски на прогресс-баре).
Работа с разными браузерами
Большое значение в функциональности сайтов имеет JavaScript. Данный инструмент можно самостоятельно включать и выключать в браузерах. В случае второго варианта снижается потенциал большинства сайтов. Это также может стать причиной невозможности воспроизведения видео при хорошем интернете.
Механизм подключения данного инструмента, в зависимости от браузера, несколько отличается:
- Chrome. Необходимо перейти в «Настройки», а затем выбрать «Конфиденциальность и безопасность», где среди множества разделов найти «Настройки контента» => «JavaScript» и включить «Разрешение».
- Opera. Войти в общее меню браузера и найти раздел «Настройки», а затем выбрать подпункт «Сайты» и включить поддержку через переключатель «Разрешить выполнение JavaScript».
- Яндекс. Браузер. Перейти в «Настройки» => «Показать дополнительные настройки», а затем перейти в раздел «Личные данные» и нажать на строку «Настройки содержимого, а затем выбрать подпункт «Разрешить/запретить JavaScript на сайтах».
- Safari. Зайти в «Настройки» и выбрать раздел «Веб-контент» и включить необходимый инструмент.
Компьютер и ноутбук обязательно нужно периодически чистить от пыли
Зная основные причины, почему плохо грузит видео при хорошем интернете можно устранить проблему самостоятельно. Но иногда это может быть связано с банальным перегревом устройства, которое долгое время не чистили от пыли. Снижение температуры на 5-7 градусов повышает производительность на 30–50 %. Поэтому в некоторых случаях достаточно только провести очистку ПК или ноутбука.
https://youtube.com/watch?v=Mn3LXcUojVw
Проблемы с производительностью ПК
Чем больше вкладок открыто в браузере, тем медленнее он работает, т.к. каждая вкладка занимает определенный объем оперативной памяти ПК.
Своевременное закрытие неиспользуемых вкладок позволяет быстрее загружать видео на веб-страницах и смотреть его без прерываний.
Закрыть лишние вкладки в браузере
Щелкнуть правой клавишей мыши на любой открытой вкладке браузера и выбрать в появившемся меню необходимо действие по закрытию вкладок.
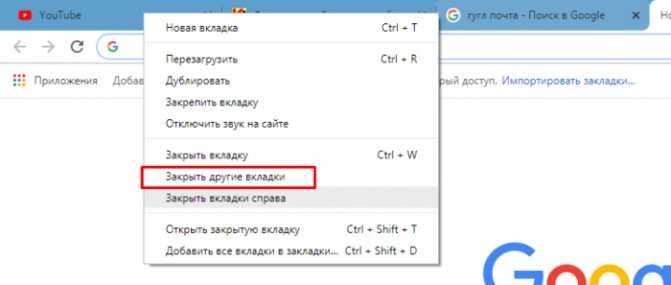
Щелкаем правой клавишей мыши на любой открытой вкладке браузера, выбираем в появившемся меню функцию «Закрыть другие вкладки»
Если необходимо отслеживать несколько сайтов, можно вернуться к закрытым вкладкам позже, открыв их через историю просмотров браузера, или предварительно сохранив их в закладках.
![]()
Нажимаем на иконку с тремя полосками, выбираем пункт «История», находим сайт и открываем его
Удалить ненужные расширения
Часто в браузерах имеются установленные расширения, работающие в фоновом режиме. Даже если эти расширения полезны, они являются распространенными «виновниками» замедления работы браузера.
Шаг 1. Внимательно просмотреть установленные расширения, находящиеся на панели инструментов браузера, на предмет удаления тех, которые не нужны.
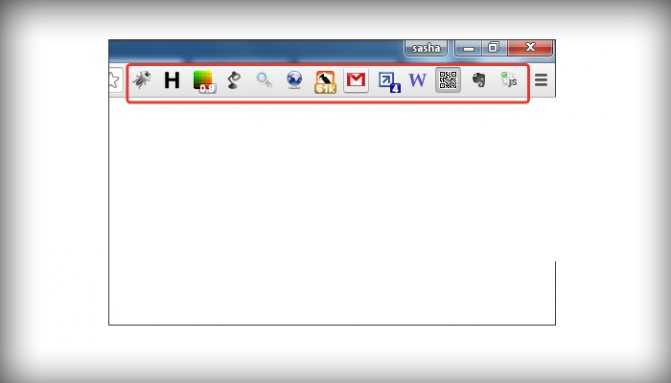
Выбираем расширения, находящиеся на панели инструментов браузера, для удаления
Шаг 2. Щелкнуть на расширении правой кнопкой мыши и выбрать «Удалить».
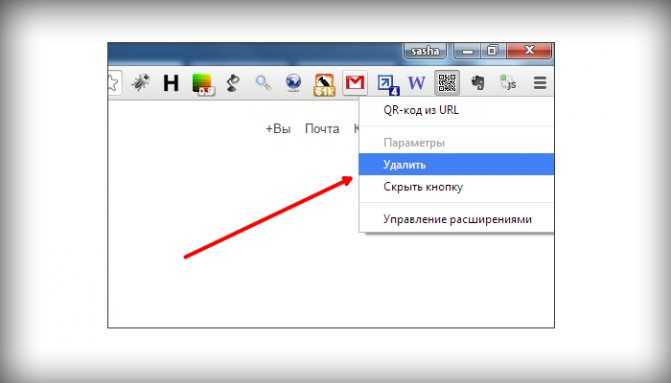
Щелкаем на расширении правой кнопкой мыши и выбираем «Удалить»
Шаг 3. На запрос об удалении нажать «Удалить».
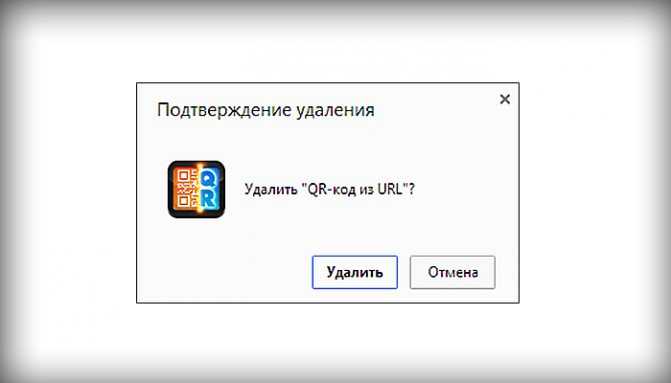
Нажимаем «Удалить»
- Щелкнуть «Настройка» (три горизонтальные полоски), выбрать «Дополнительные инструменты» и щелкнуть «Расширения».
Нажимаем по значку трех горизонтальных полосок, выбираем «Дополнительные инструменты», щелкаем «Расширения»
- Щелкнуть левой клавишей мыши по пиктограмме корзины рядом с расширением, которое следует удалить.
Щелкаем левой клавишей мыши по пиктограмме корзины рядом с расширением
Удалить историю просмотров, кэш и личные данные
Очистка кеша, файлов cookie и истории просмотра браузера реально помогает ускорить его работу.
Интернет-кеш содержит картинки посещенных пользователем веб-сайтов, используемые браузером вместо скачивания их из Интернета. Однако, если картинок становится слишком много, их поиск в кеше занимает длительное время, замедляя браузер.
Куки – это файлы данных, определяющие пользователя и его настройки на веб-сайтах. Обычно куки полезны, но их очистка избавляет браузер от поврежденных или ненужных файлов.
Шаг 1. Нажать «Настройка», щелкнуть «Дополнительные инструменты» и выбрать «Удаление данных…».

Нажимаем «Настройка», щелкаем «Дополнительные инструменты» и выбираем «Удаление данных…»
Шаг 2. В графе «Временной диапазон» выбрать из списка подходящий параметр, например «Все время».
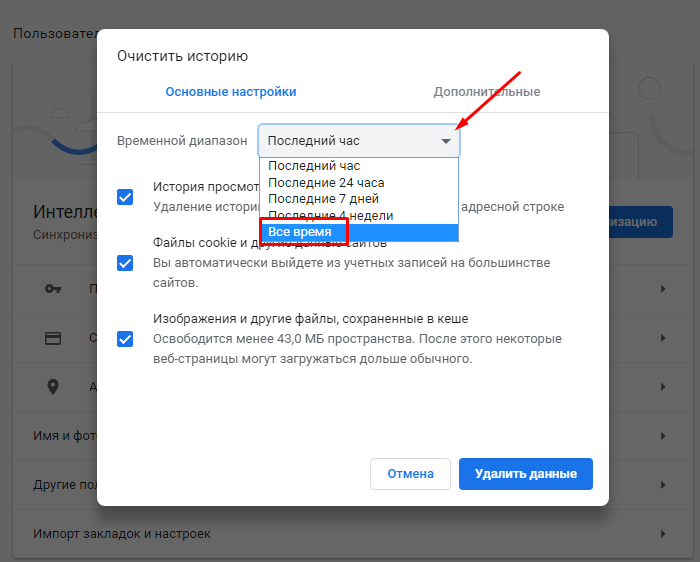
В графе «Временной диапазон» выбираем из списка подходящий параметр, например «Все время»
Шаг 3. Выбрать, отметив галочками все пункты, и нажать «Удалить данные».
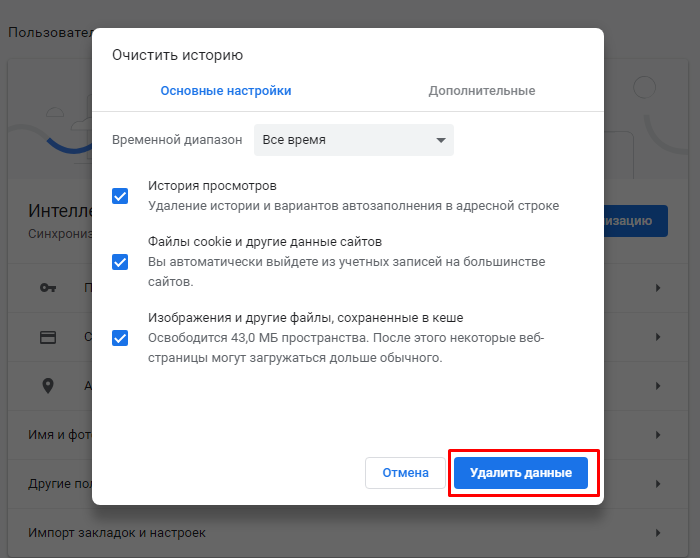
Отмечаем галочками все пункты, нажимаем «Удалить данные»
Проверка скорости интернета
Если и на других сайтах видео прерывается, открыть проблемный ресурс в другом браузере. Если все осталось как есть, скорее всего, дело в медленной скорости интернета.
Что сделать в первую очередь, чтобы повысить скорость:
- Выключить VPN (расширение в Яндекс Браузере или отдельную программу). Особенно если это бесплатная частная сеть – там скорость очень низкая.
- Остановить скачивание файлов – в веб-обозревателе или в менеджере загрузок (uTorrent, Mediaget).
- Снять нагрузку с Wi-Fi. Скорость интернета распределяется равномерно по всем устройствам в сети. Нужно отключить от интернета ненужные гаджеты (телефон, планшет, другой ПК).
Если интернет такой же нерасторопный, обратиться в техподдержку провайдера для выяснения причин. Возможно, серверы компании перегружены либо ведутся профилактические/ремонтные работы.
Что можно сделать, пока провайдер устраняет неисправности: включить Турбо-режим и аппаратное ускорение видео в Яндекс Браузере. Пошаговая инструкция:
- Кликнуть по трем линиям справа вверху. Выбрать пункт «Включить Турбо-режим».
- Перейти в Яндекс Браузере по адресу browser://flags/#disable-accelerated-video-decode. В параметре, отмеченным желтым цветом, поставить значение Enabled.
- Щелкнуть по трем линиям справа вверху. Выбрать «Настройки».
- Открыть раздел «Системные». Поставить галочку рядом с пунктом «Использовать аппаратное ускорение, если возможно».
Виноват Яндекс Браузер
Если видео не тормозит в другом обозревателе, значит, проблема в Яндекс Браузере – много вкладок, мусорных файлов, неустановленные обновления.
Открыто много вкладок или забит кеш
Во-первых, нужно закрыть все ненужные вкладки. Даже уже загруженная страница отбирает скорость. Для этого навести стрелку на вкладку и кликнуть по крестику. Повторить для всех остальных.
Во-вторых, Яндекс может лагать при просмотре видео, если забит его кеш. Как его очистить:
Работает много расширений
Дополнения в браузере также могут мешать загрузке видео. Как отключить/удалить ненужные:
- Кликнуть по трем линиям, выбрать «Дополнения».
- С помощью желтых тумблеров справа выключить все бесполезные расширения.
- Либо щелкнуть по «Подробнее» и нажать на «Удалить».
Проблемы с профилем Яндекс
Яндекс Видео и другие видеохостинги могут тормозить, если в настройках профиля Яндекс произошел сбой. Нужно выйти из своего аккаунта и отключить синхронизацию – перезагрузить браузер и ПК, а потом зайти в учетную запись снова.
Не установлены обновления
Чтобы обновить Яндекс Браузер, нужно:
- Кликнуть по трем линиям. В меню навести стрелку на последний пункт «Дополнительно».
- Щелкнуть по разделу «О браузере».
- Подождать, пока обозреватель сам для себя найдет апдейт. Если он будет, начнется автоматическая загрузка и установка.
Сбой в настройках
Если дело в браузере, но очистка кеша не помогла, можно попробовать сбросить его настройки:
Если сброс не помог, стоит начать просмотр видео в другом обозревателе, либо переустановить Яндекс Браузер: удалить его полностью с ПК с помощью стороннего деинсталлятора, например, через Revo Uninstaller, а затем снова установить (скачать дистрибутив с официального сайта).
Решение проблемы почему тормозит браузер
Чтобы наслаждаться временем, проведенным в интернете, в первую
очередь проверьте версию используемого браузера. Для этого необходимо открыть
меню, отыскать пункт «все о браузере», кликнуть по нему. В зависимости от
используемого веб-проводника, название раздела может меняться.
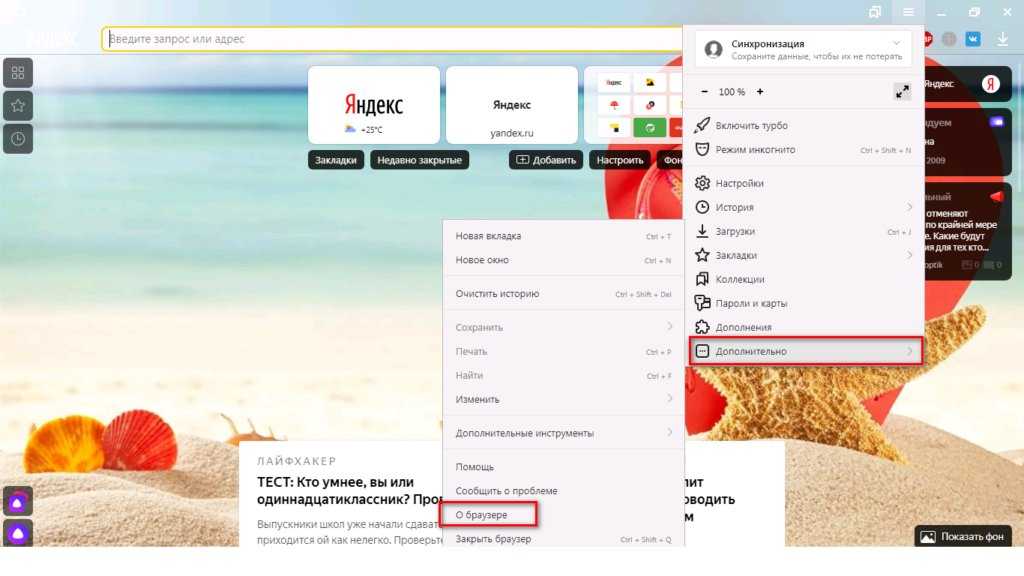
Если приложение устарело, то стоит загрузить обновление.
Убедившись, что используется последняя версия, стоит приступить к следующей
проверке.
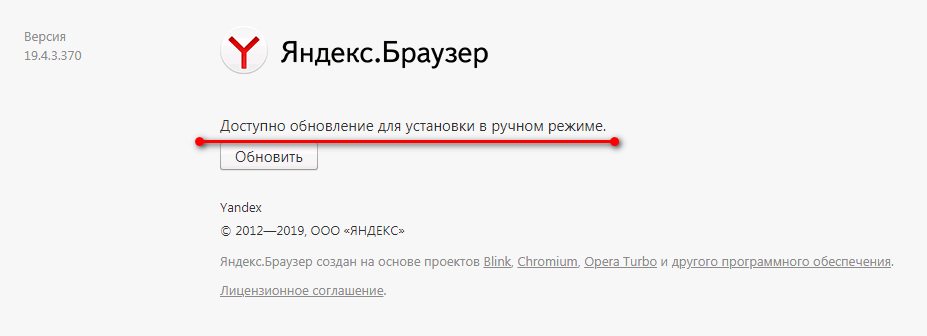
Очистка кэша
Данная папка имеется как в самом обозревателе, так на ПК. В
нее помещаются все временные файлы, которые засоряют устройство, что приводит к
торможению в работе. Чтобы узнать браузер
лагает по этой причине или нет, стоит отправиться в меню, открыть историю.
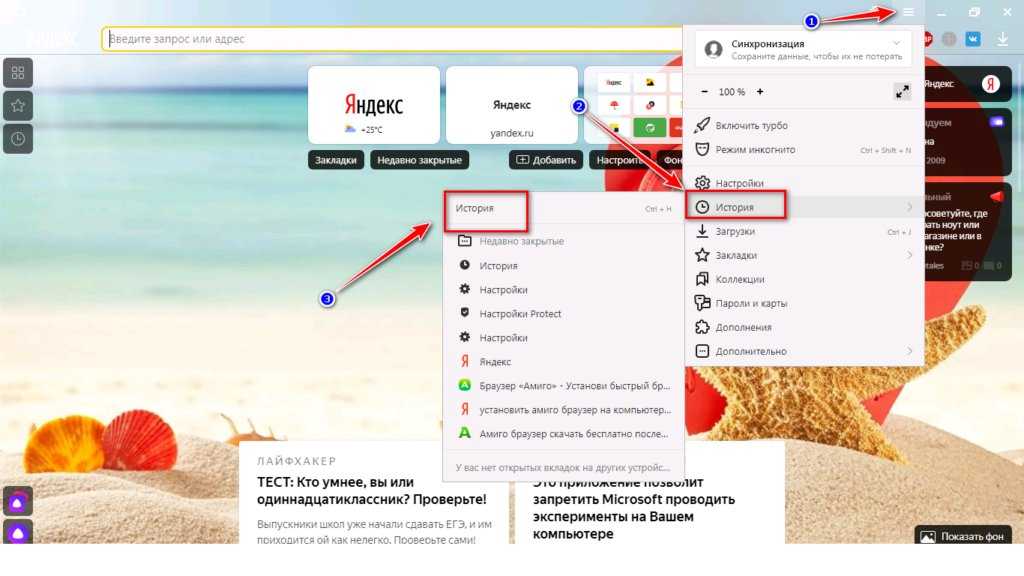
Далее необходимо выбрать «очистить историю», после чего
откроется небольшое диалоговое окно, где стоит выбрать пункт «очистить кэш»,
дождаться окончания удаления временных файлов.
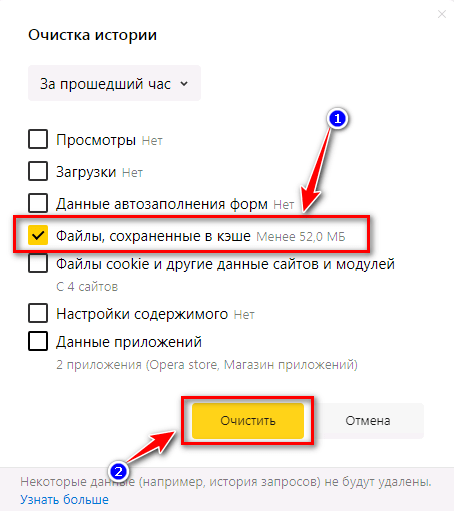
Множество дополнений
Многие пользователи устанавливают в программу различные
расширения, которыми не пользуются. Перегрузка приложения плагинами приводит к
торможению, долгому открытию страниц и их содержимого. Чтобы ускорить открытие
сайтов, нужно посетить папку с расширениями, расположенную в настройках
веб-проводника и изучить ее содержимое. Избавьтесь от всех ненужных дополнений.

Рекламные баннеры
При открытии сайта, вместе с искомым контентом загружаются рекламные ролики, выскакивают диалоговые окна, баннеры, которые поглощают трафик. Исправить ситуацию поможет расширение AdBlock, блокирующее рекламу. Отыскать его можно в каталоге дополнений. Устанавливается плагин в любой веб-проводник – опера, яндекс, мозилла, гугл хром.
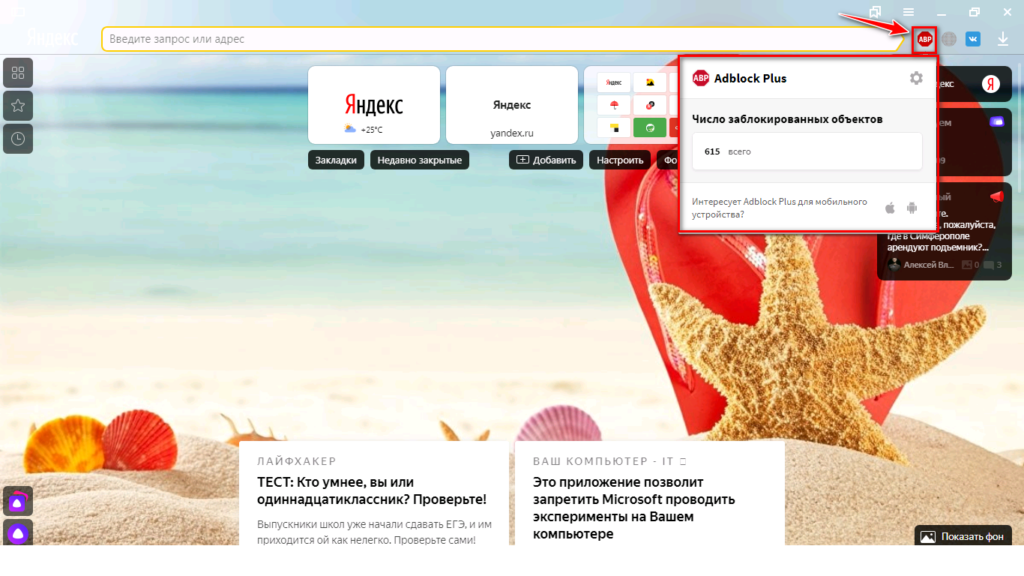
Скорость работы интернета
Насколько шустро будет открываться сайт, зависит от
соединения с интернетом. Если провайдер обеспечивает плохим интернетом, то
какой бы веб-проводник не использовал пользователь, быстро работать он не
будет. Для быстрой работы в некоторых интернет-проводниках имеется режим
«Турбо», позволяющий ускорять загрузку страниц в интернете.
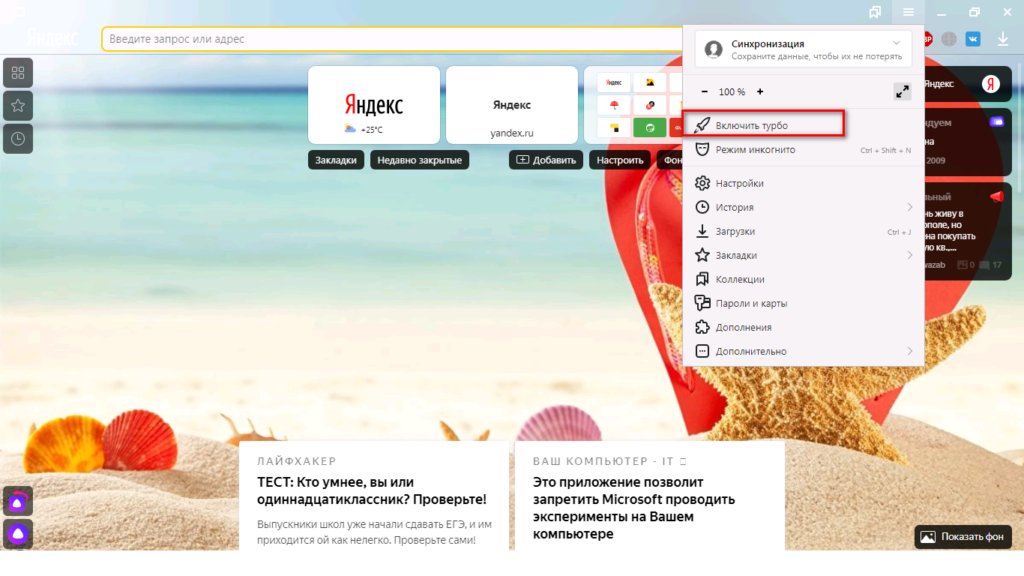
Чтобы не сталкиваться с медленностью программы, необходимо регулярно очищать кэш и историю. Обязательно проверяйте, загрузились обновления или нет. Также не стоит забывать о самом устройстве, так как системные требования, возрастающие с каждым новшеством, приводят к возникновению вопроса, почему тормозит браузер, и ждать, что веб-проводник будет работать быстро в такой ситуации не стоит.
Обновить браузер
Если проблемы с проигрыванием видео связаны с отсутствием обновлений, можно обновить браузер до последней его версии.
Шаг 1. Нажать в браузере по иконке с тремя точками, затем щелкнуть по строке «Настройки».
Переходим в «Настройки» браузера, щелкаем по строке «Настройки»
Шаг 2. В левом верхнем углу нажать по иконке «Настройки».
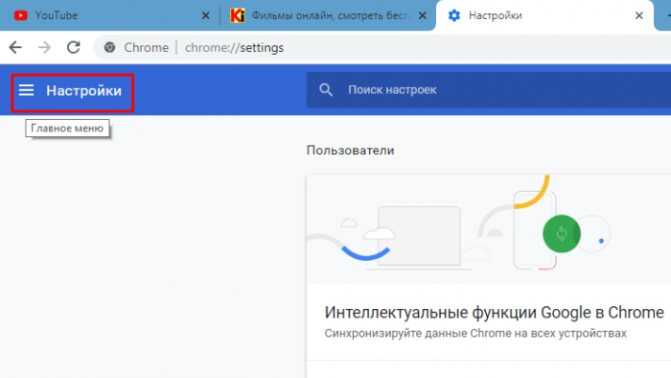
В левом верхнем углу нажимаем по иконке «Настройки»
Шаг 3. Кликнуть по строке «О браузере Chrome».
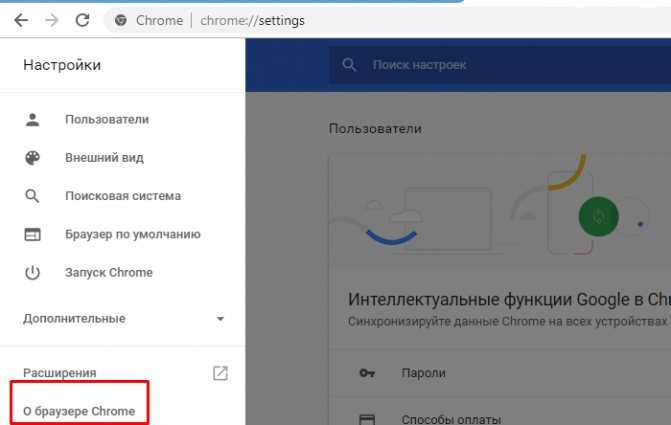
Кликаем по строке «О браузере Chrome»
Шаг 4. Если имеется более свежая версия браузера, начнется автоматическое его обновление.
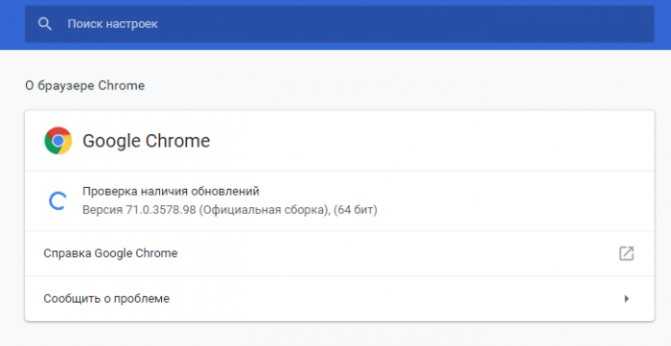
При наличии обновления процесс начнется автоматически, ожидаем завершения
Как избавиться от торможения
Первым шагом следует исключить сбои в работе провайдера. Для проверки скорости соединения можно воспользоваться специальными сервисами — Speedtest, 2IP, либо скачать файл небольшого размера с помощью торрент-трекера. При выявлении низкой скорости,следует перезагрузить роутер. Если после этого шага цифры при проверке не изменились, сообщить своему провайдеру.
Второй пункт, который нужно проверить — соответствие версий ПО. На сайте установки Flash Player проверить наличие обновления и установить его. Аналогично проверить наличие новой версии самого браузера. Третий шаг — проверка функции аппаратного ускорения. В настройках программы для интернет-серфинга в разделе Дополнительные, найти строку Использовать аппаратное ускорение. Если функция выключена, активировать ее, и наоборот. Затем закрыть браузер и открыть снова.
Четвертый пункт — обновление драйвера видеокарты. В диспетчере устройств компьютера найти соответствующий адаптер, вызвать контекстное меню нажатием правой кнопки мыши. Среди предложенных пунктов меню выбрать Обновить драйвер, разрешить автоматический поиск. При обнаружении необходимого файла, разрешить установку. Перезагрузить ПК.
Наиболее частой причиной торможения видео онлайн является большая нагрузка на процессор, поэтому пятый шаг в устранении неполадки — проверка загруженности ЦП. Для проверки параметра нужно открыть Диспетчер задач. Для этого следует нажать одновременно клавиши Ctrl, Alt и Del. Если в разделе Производительность данного меню нагрузка около 100%, следует остановить неиспользуемые процессы, которые нагружают процессор. Также нужно закрыть лишние вкладки в браузере, удалить ненужные временные файлы и кэш.

Торможение при просмотре онлайн видео чаще всего вызвано низкой скоростью интернета, старым программным обеспечением, перегрузкой центрального процессора компьютера. Для устранения проблемы следует выполнить перечисленные рекомендации. Также нужно просканировать ПК на наличие вирусных угроз. Если неполадка не устранена, возможно причина в устаревшем оборудовании ПК.
Тормозит видео онлайн: проверяем драйвера видео
Первая причина плохой загрузки роликов – неправильный функционал видеоадаптера. Если вы не работали с драйверами или не переустанавливали (обновляли) операционную системы – скорее всего, этот вариант не подойдёт вам, но в качестве убеждения рекомендуем попробовать.
Когда система устанавливается, она не получает новых драйверов и работает на стандартных или старых, установленных с драйверпака, который вшит в инсталлятор. Такое обеспечение не позволит видеокарте работать на все 100 процентов, поэтому адаптер качественно не прогрузит ролик. Решение простое – апдейт драйверов.

Рисунок 2. Окно диспетчера устройств с распознаванием модели видеокарты
Ищем вкладку «Магазин», «Софт», «Программы», «Драйвера» или подобные. Также, попробуйте воспользоваться поиском и ввести название модели. Найдите драйвер и загрузите его. Установите. Если вы неопытный пользователь или не знаете, куда скидывать их – воспользуйтесь утилитой Driver Pack Solution или SDI. Загрузите с главного ресурса и установите как простое приложение.
После запуска предложат обслужить компьютер в автоматическом режиме. Это:
- Установка нужных программ (архиваторы, антивирус, плееры и прочие).
- Обновление всех драйверов (не только адаптера, но и звуковой карты, сетевой и других компонентов).
В режиме эксперта (иконка шестерёнки) можно настроить вручную.
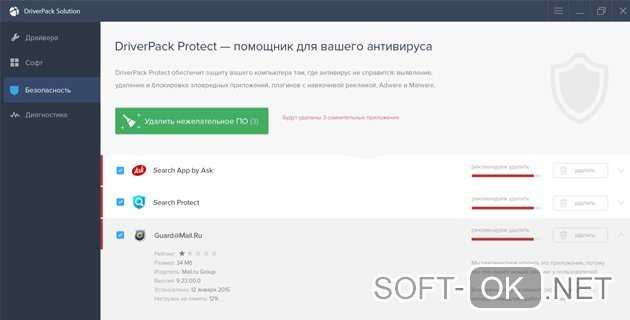
Рисунок 3. Окно приложения DriverPack Solution для обновления всех драйверов
Аппаратные причины
Если явных проблем с программной часть ПК выявлено не было – стоит обратить более пристальное внимание на его аппаратную часть, то есть комплектующие. При проблемах с проигрыванием в первую очередь обратите внимание на видеокарту
Возможно, ее радиатор забит пылью или сломался вентилятор. Такие неприятности приводят к перегреву и проблемам с воспроизведением.
Как можно помочь в данном случае? Выход таков:
- выключить компьютер, снять видеокарты, продуть и почистить ее;
- если видеокарта старая – снять с нее радиатор и заменить на нем термопасту, которая могла высохнуть.
Подобные проблемы с видео также могут быть напрямую связаны с перегревом чипа на материнской плате или процессоре. Возникают они по той же причине – из-за скопления пыли. Раскрутите системный блок и избавьтесь от нее.
Еще одной причиной такого поведения ПК может быть недостаток оперативной памяти. Допустим, вы установили новую ОС, поставили антивирус и множество программ, для работы которых требуются системные ресурсы.
Когда объема оперативной памяти не хватает для поддержания их нормальной работы – у плеера могут возникать неполадки, фильм может тормозить или не запускаться
В данном случае открываем диспетчер задач и закрываем все ненужные программы (особое внимание стоить обратить на те, что работают в фоновом режиме)
Способы решения проблемы с загрузкой видео в Яндекс Браузере
Разберем варианты устранения самых частых проблем, из-за которых может тормозить видео в Яндекс.Браузере. Избавиться от этих неполадок сможет каждый пользователь, нужно только следовать инструкциям. Если ничего не получилось после пробы одного способа – переходите к следующему, скорее всего, хоть одно решение поможет избавиться от тормозов.
Возможно, вы используете устаревшую версию интернет обозревателя, а в актуальной версии разработчики уже решили проблему, с которой сталкиваетесь вы. Поэтому необходимо установить эту самую новую версию. Чаще всего, уведомления об обновлении приходят сами, но возможно в вашей версии они отключены. Чтобы самостоятельно установить актуальную версию веб-обозревателя, сделайте следующее:
Запустите Яндекс.Браузер и нажмите на значок в виде трех горизонтальных полосок, что находится справа на верхней панели. Наведите на «Дополнительно» и выберите пункт «О браузере».
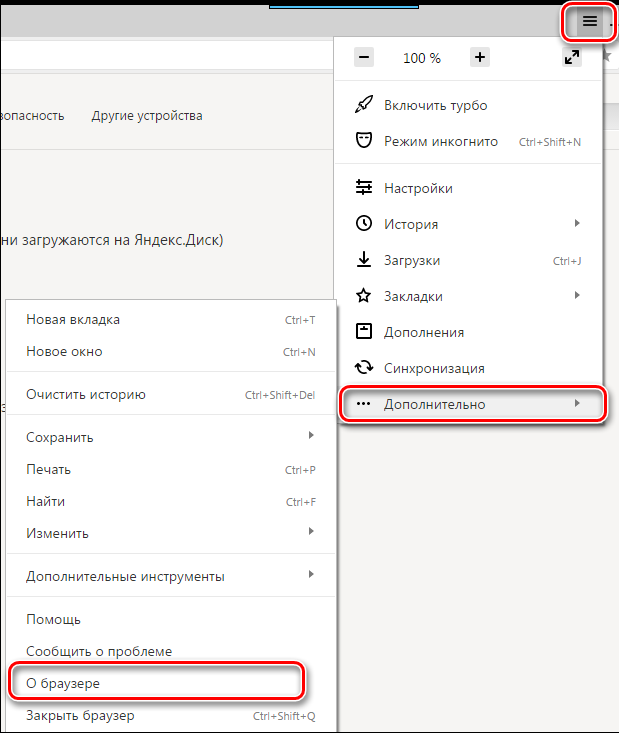
В открывшимся окне вы получите уведомление о том, что используете актуальную версию. Если же она устаревшая, то вам предложат обновиться. Просто следуйте инструкциям, которые увидите в браузере, чтобы перейти на новую версию.
Если ваш компьютер недостаточно мощен и вы запустили слишком много программ или вкладок в браузере, то это может быть причиной тормозов при просмотре видео, так как оперативная память слишком загружена и компьютер не может выполнять быстро все процессы. Чтобы проверить и, при надобности, исправить это, вам необходимо:
В панели задач нажать правой кнопкой мышки и выбрать «Запустить диспетчер задач».
Вызвать его также можно нажатием комбинации клавиш Ctrl+Shift+Esc
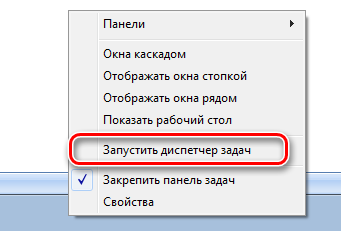
Перейдите во вкладку «Процессы» и обратите внимание на загруженность ЦП и физической памяти
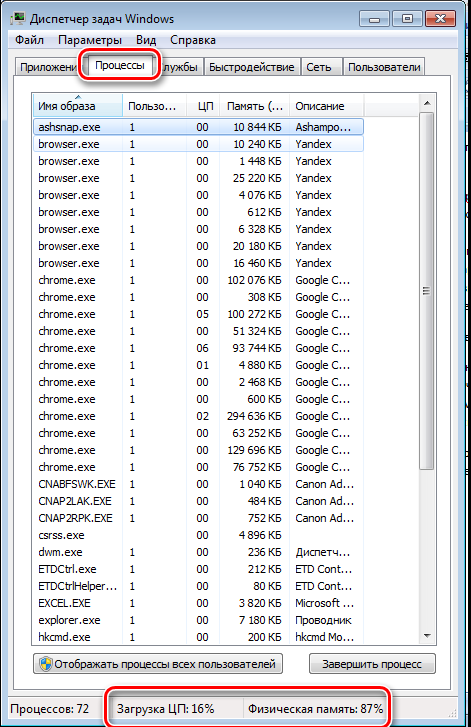
Если процент слишком большой – закройте ненужные программы или прекратите работу ненужных процессов, нажав правой кнопкой мышки по объекту и выбрав «Завершить процесс».
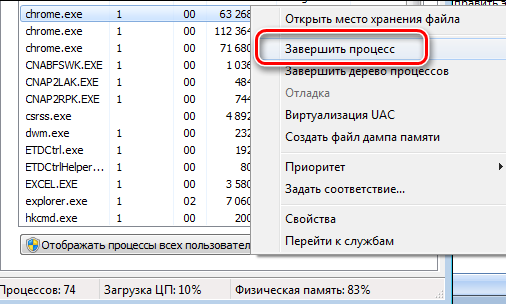
Если вы видите, что запущено мало программ, но все равно физическая память и центральный процессор слишком загружены – почистите компьютер от мусора с помощью CCleaner и проверьте на наличие вирусов с помощью удобного для вас антивируса или в режиме онлайн.
Также проблема может быть вызвана засоренностью кэш-памяти обозревателя. Поэтому нужно очистить ее. В Яндекс Браузере это можно сделать следующим образом:
Нажмите на значок в виде трех вертикальных полосок в верхней панели справа и раскройте меню «История», после чего нажмите на «История» в открывшимся списке.
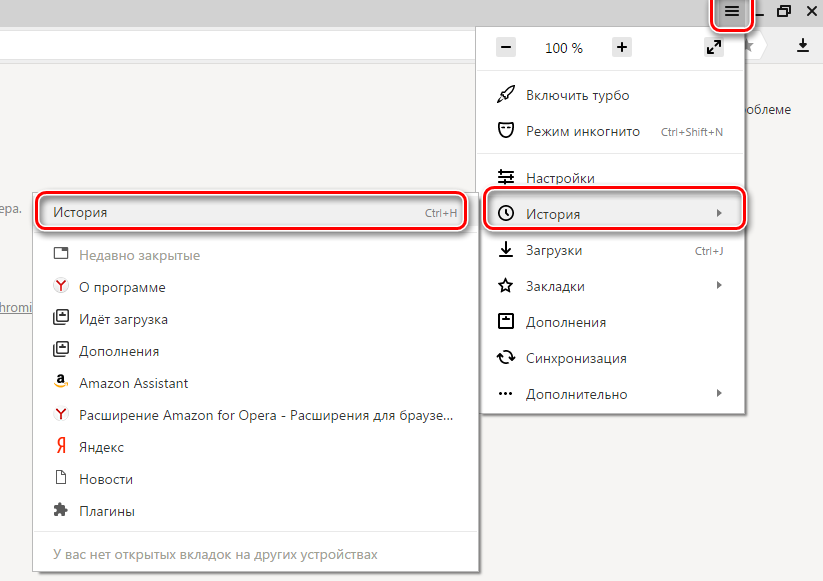
Нажмите «Очистить историю».

Обратите внимание на то, чтобы стояла галочка напротив «Файлы, сохраненные в кэше» и нажмите «Очистить историю»
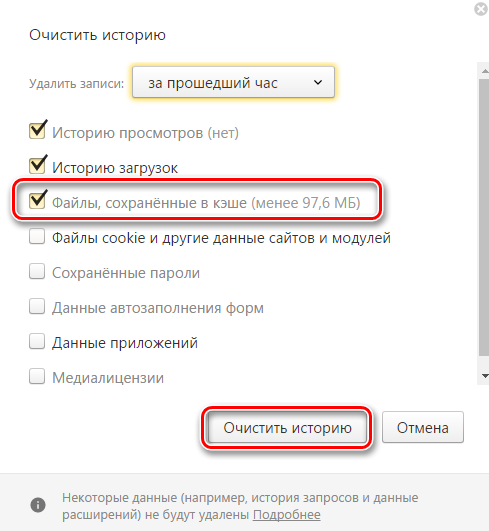
Программные проблемы
Программные проблемы связаны как с самими программами, так и с настройками вашей системы. На нашем опыте, именно программные проблемы являются самыми частыми, поэтому остановимся на каждой причине подробнее.
Проблемы с кодеками и драйверами
Если у вас нет ни кодеков, ни драйверов – то видео при просмотре онлайн будет тормозить однозначно. Вам нужно установить последние кодеки и драйвера для:
- Видеокарты;
- Звуковой карты;
- Интернета.
После установки обязательно не забудьте перезагрузить ПК, иначе проблемы останутся. После перезагрузки торможения и другие трудности должны закончиться.
Проблемы с Flash Player
Flash Player – это инструмент, на базе которого воспроизводится большинство роликов в сети Интернет. С помощью этого инструмента вы смотрите видео, например, на Ютубе или во Вконтакте. Поэтому, если у вас проблемы, можете попробовать обновить Флеш Плеер до последней версии, делается это с помощью официального сайта – adobe.com.
Если у вас не очень мощный ПК, то можете включить аппаратное ускорение Флеша:
Это ускорение включается очень просто – запустите любой ролик, далее кликните по нему правой кнопкой мыши в вашем браузере, и выберите пункт «Параметры», далее в этих параметрах вы увидите ту же самую картину, что и выше на скриншоте и сможете устранить проблему, если она связана с мощностью вашего ПК и Флешем.
Кеш браузера
Большинство людей смотреть видео через браузер, например, через Гугл Хром или Браузер от Яндекса
Не важно, в каком браузере смотрите ролики вы, проблема может быть напрямую связана с вашим браузером
Во-первых, Флеш Плеер устанавливается в каждый браузер отдельно – нельзя установить один плеер на весь ваш Windows ПК. Также, как и настройка плеера.
Во-вторых, в браузере всегда есть кеш – та информация, которая хранится после загрузки сайта, в том числе и сайта с видео. Если кеш переполнен или у вас очень небольшой объем хранилища, то будут проблемы. Они же будут и в случае, если у вас старый HDD – кеш просто может не успевать записываться во временные файлы.
Эта проблема решается просто: очистите кеш в браузере или используйте любой чистильщик, как CCleaner для очистки кеша.
Что делать, если видео в браузере подтормаживает
Частая проблема – что видео подтормаживает в браузере. Чтобы узнать, почему тормозит видео при просмотре онлайн в браузере и устранить проблему, вам нужно предпринять ряд действий:
- Обновите браузер;
- Обновите драйвера для Интернета;
- Обновите Флеш Плеер;
- Почистите кеш вашего браузера.
Если всё это не помогло, но при этом у вас быстрый и стабильный Интернет, то проблема может быть и на самом сайте. Узнать это максимально просто, достаточно зайти на любой сервис с видео, которому вы доверяете – например YouTube.com и посмотреть, как ролики грузятся там. Если там проблемы нет, но они есть, например, на сайте, где вы смотрите кино онлайн, то проблема может быть и в сайте.
Вопрос, что делать, если видео тормозит в браузере Google Chrome и других популярных средствах просмотра Интернета, хорошо разобран в следующем ролике:
Что делать, если проблема в сайте
Если видео в браузере подвисает на конкретном сайте, то вы можете сделать крайне мало – можно поставить ролик на паузу, и затем, когда он чуть больше загрузится, запустить. В этом случае вы вряд ли получите полную загрузку, так как владельцы сайтов часто ограничивают загрузку от времени, на котором пользователь остановился.
Вы можете написать администратору проекта, но вряд ли он сможет оперативно устранить проблему.
Поэтому, если видео в браузере подвисает лишь на одном сайте, то это повод сменить сам сайт и найти другой источник. Если источник уникален, то ничего не остается делать, как подгружать видео заранее.
Если администратор блокирует предварительную загрузку, вы можете скачать ролик с сайта, для этого используйте специальные плагины или специализированные сайты, которые позволяют скачать видео с сайта. После этого вы сможете смотреть этот ролик в любое время даже без Интернета.
Обновления и переустановка обозревателя
Возможно, у вас возникли какие-то неполадки с самим обозревателем. В этом случае его можно попытаться обновить или просто переустановить. Для обновления вам нужно найти в программе раздел «About» («О программе»). Если новые обновления существуют – система предложит вам их загрузить.
Переустановка браузера осуществляется так же, как и плагина Флеш. Сначала удалите саму программу через Панель управления. Не забудьте указать, что вы не хотите очищать историю, информация о закладках и сохраненных паролях.
2 мая 2015 г.Цифровое ТВ. » Социальные сети. » Статьи.iptv, Odnoklassniki, Vkontakte, видео воспроизводится без звука, видео медленно загружается, Вимео, дергается видео, зависает видео, нет звука, онлайн видео, потоковое видео, тормозит видео, Ютуб