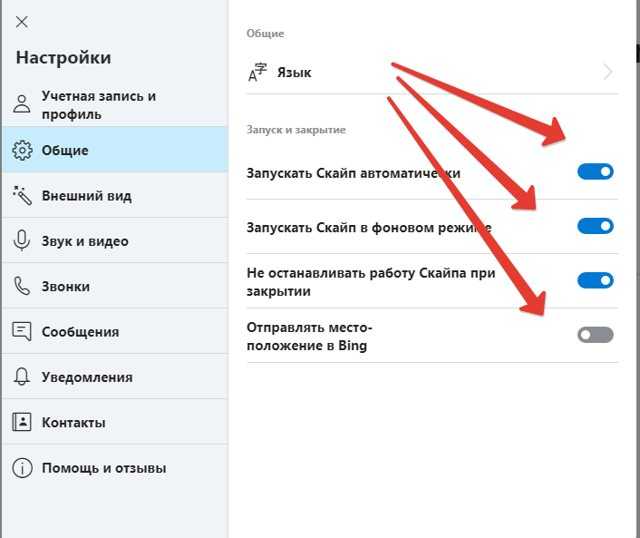Возможные проблемы
Вот почему от пользователя может прозвучать «Не могу установить Скайп»:
- В большинстве случаев, подобные проблемы возникают, если программа уже была установлена, затем – удалена, и устанавливается снова
- Чтобы решить эту проблему, нужно очистить устройство от следов использования программы (почистить реестр). Сделать это можно с помощью программы Ccleaner.
- Причиной сложностей может быть плохое интернет-соединение.
- Также советуем обновить браузер Internet Explorer
Напоминаем, что бесплатная загрузка и установка Скайпа возможна на официальном сайте и на нашем ресурсе. А о том, как установить Скайп на телефон, мы расскажем в следующей нашей статье.
Как легко настроить Скайп на компьютере
Несмотря на растущую конкуренцию в сети, данное программное обеспечение продолжает лидировать в среде мессенджеров по количеству ее пользователей. И прежде всего это связано с тем, что в не столь далеком 2003 году его создатели смогли правильно определить направление, в котором стоило провести работу по созданию требуемого ПО
Способность предоставить всем возможность постоянного бесплатного общения, оказалась очень важной для пользователей всего мира. Имея компьютер, доступ в интернет можно прямо из дому связываться со всеми, кого знаешь, помнишь, любишь
Родители всегда будут в курсе твоих дел, а друзья смогут поделиться своими успехами. При наличии некоторого оборудования – не очень дорогого микрофона и вебкамеры, обеспечивается видеосвязь в реальном времени. Можно пообщаться, как будто встретившись. Все это очень важно каждому из нас, ведь оперативность и качество связи – залог не только поддержания контактов и спокойствия родителей, но и требование любого бизнеса, без чего невозможно получение прибыли.
Несколько выводов, по которым данная программа требует наличия на каждом компьютере:
- Программа бесплатная, с бесплатным и простым способом установки/удаления.
- Связь со всеми нужными и близкими людьми всегда и везде.
- Обеспечивает возможность осуществления звонков на стационарные и мобильные телефоны, правда уже не бесплатно. Здесь требуется наличие финансов на счету. Но данное требование – только по желанию пользователя или по необходимости.
Для эффективной установки программы необходимо иметь некоторое представление о самой программе, ее возможностях
Учитывая все, что предоставляет наличие Skype или скайп (по-русски), для эффективности его применения важно одно главное условие – бесплатная связь только в самой сети программы. По этой причине, каждый контрагент пользователя должен также установить эту программу у себя и произвести ее настройки в соответствии с указаниями в программе и личными желаниями
Непосредственная установка программы начинается с регистрационных действий в Майкрософт, а затем уже в самой системе Скайп. Далее – установка программы на компьютере и ее настройки.
Процесс бесплатной установки Skype на компьютер
Выберете нужную версию операционной системы Skype для компьютера:
Появится окно, где будет находиться кнопка «Сохранить файл», которая также требует нажатия. Файл скачивается и наступает этап самой установки программы уже на компьютер пользователя. Активировав установочный файл, в появившемся окне на рабочем столе потребуется сделать выбор языка в имеющемся окне и нажать на кнопку «Продолжить» или «Я согласен – далее». Процесс идет далее и приводит к необходимости выбора настроечных параметров.
Настройка самого Skype
Сам настроечный процесс не требует специальных знаний или присутствия специалиста. Для начала нужно найти в верхней части рабочего окна программы найти меню, в котором требуется раздел «Настройки».
Открывается новое окно, где необходимо сделать выбор, установив галочки. Обычно выбирают – «Запустить Skype при запуске Windows» и «Показать аватары в списке контактов». Эти указания обеспечат автовключение скайпа при запуске компьютере и возможность видеть фотографии собеседников. На самом деле все это не обязательно и каждый пользователь может самостоятельно выбрать, что ему здесь активировать.
После указанных действий программой будет предложена возможность протестировать ее работу, совершение звонков. После загрузки в рабочем окне появится рабочий контакт сервиса программы «Echo/Sound Test Servise». Нажав на него, нужно будет следом воспользоваться кнопкой, расположенной в левой части – «Позвонить». Настройка завершена.
Как установить Skype в Windows 7
К этому моменту у вас уже должен быть скачанный инсталлятор. Если нет – дождитесь окончания скачивания на компьютер и переходите к последующим шагам, чтобы бесплатно установить Скайп (русская версия входит в пакет и автоматически выставит язык на основе системных настроек).
Откройте папку с инсталлятором и двойным кликом запустите его.
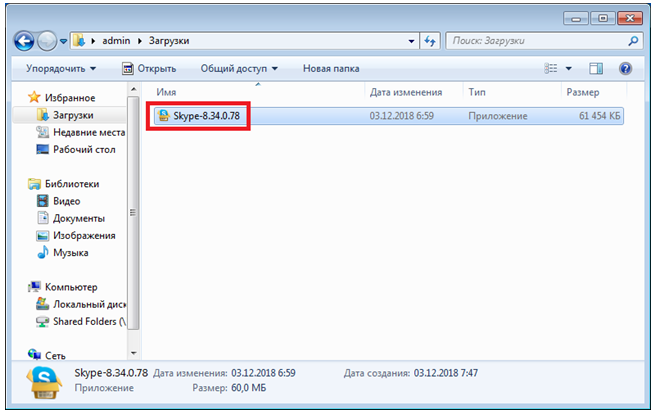
Появится экран установки.
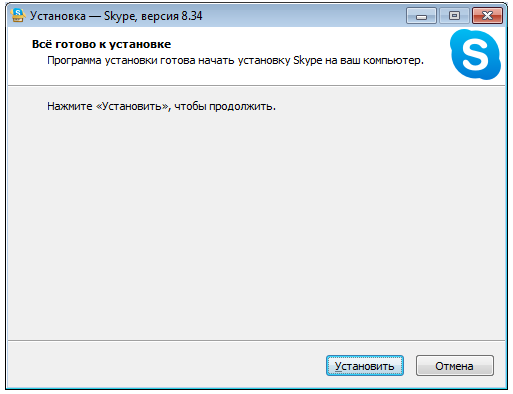
На первом шаге бесплатный Скайп дает выбор – можно как нажать «Установить», чтобы началась распаковка на компьютер, так и отменить процесс и вернуться обратно в Виндовс 7.
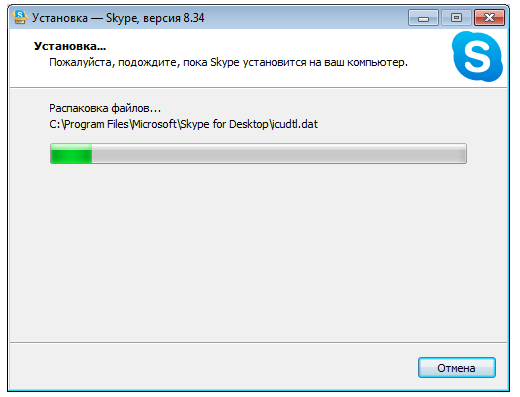
Нужно подождать некоторое время, чтобы данные скопировались в нужные папки. На этом необходимый минимум действий для установки Скайпа бесплатно, выполнен – после нажатия надписи на русском «Поехали!» начнется настройка параметров учетной записи и приложения на компьютере.
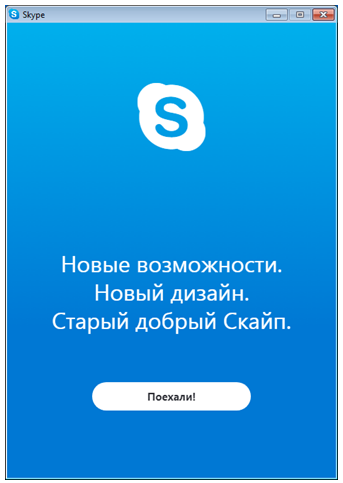
Добавление контактов
Что такое контакт в Skype? Это пользователь, которого вы добавили в свой список контактов. Чтобы всегда иметь возможность позвонить вашим знакомым или друзьям, нужно найти их в системе Скайп и добавить в список. Сначала у вас будет лишь один контакт — это Echo/Sound Test Service, который помогает всем новым пользователям проверить работу звука. Для этого нужно позвонить этому абоненту.
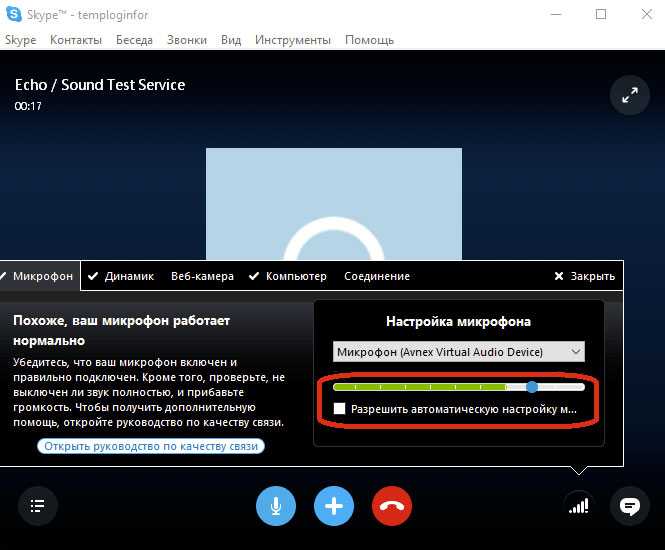
Как добавить новый контакт:
- Проверьте подключение к интернету на своем компьютере.
- Зайдите в программу.
- Слева внизу найдите кнопку «Добавить контакт».
- Введите адрес электронной почты, имя, фамилию, логин в Скайпе — по любому из этих данных вы сможете найти человека (людей) в сети Скайпа.
- Когда вы найдете нужного человека, нажмите «Добавить».
- Нажмите «Отправить запрос…», чтобы отправить запрос на добавление вас в контакты этому человеку. Если нужно, поменяйте стандартный текст на свой.
- Вернитесь обратно в главное окно Скайпа — вы увидите, что на одну строчку в ваших контактах стало больше. Пока этот пользователь не добавит вас, на нем будет отражаться вопросительный знак.
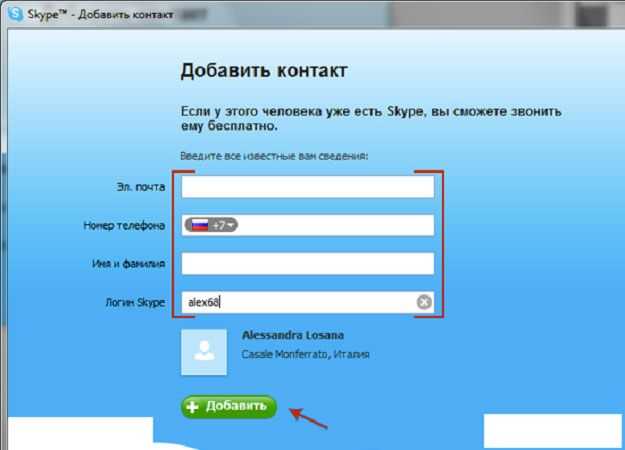
Как легко настроить Скайп на компьютере
Несмотря на растущую конкуренцию в сети, данное программное обеспечение продолжает лидировать в среде мессенджеров по количеству ее пользователей. И прежде всего это связано с тем, что в не столь далеком 2003 году его создатели смогли правильно определить направление, в котором стоило провести работу по созданию требуемого ПО
Способность предоставить всем возможность постоянного бесплатного общения, оказалась очень важной для пользователей всего мира. Имея компьютер, доступ в интернет можно прямо из дому связываться со всеми, кого знаешь, помнишь, любишь
Родители всегда будут в курсе твоих дел, а друзья смогут поделиться своими успехами. При наличии некоторого оборудования – не очень дорогого микрофона и вебкамеры, обеспечивается видеосвязь в реальном времени. Можно пообщаться, как будто встретившись. Все это очень важно каждому из нас, ведь оперативность и качество связи – залог не только поддержания контактов и спокойствия родителей, но и требование любого бизнеса, без чего невозможно получение прибыли.
Несколько выводов, по которым данная программа требует наличия на каждом компьютере:
- Программа бесплатная, с бесплатным и простым способом установки/удаления.
- Связь со всеми нужными и близкими людьми всегда и везде.
- Обеспечивает возможность осуществления звонков на стационарные и мобильные телефоны, правда уже не бесплатно. Здесь требуется наличие финансов на счету. Но данное требование – только по желанию пользователя или по необходимости.
Для эффективной установки программы необходимо иметь некоторое представление о самой программе, ее возможностях
Учитывая все, что предоставляет наличие Skype или скайп (по-русски), для эффективности его применения важно одно главное условие – бесплатная связь только в самой сети программы. По этой причине, каждый контрагент пользователя должен также установить эту программу у себя и произвести ее настройки в соответствии с указаниями в программе и личными желаниями
Непосредственная установка программы начинается с регистрационных действий в Майкрософт, а затем уже в самой системе Скайп. Далее – установка программы на компьютере и ее настройки.
Процесс бесплатной установки Skype на компьютер
Выберете нужную версию операционной системы Skype для компьютера:
Появится окно, где будет находиться кнопка «Сохранить файл», которая также требует нажатия. Файл скачивается и наступает этап самой установки программы уже на компьютер пользователя. Активировав установочный файл, в появившемся окне на рабочем столе потребуется сделать выбор языка в имеющемся окне и нажать на кнопку «Продолжить» или «Я согласен – далее». Процесс идет далее и приводит к необходимости выбора настроечных параметров.
Настройка самого Skype
Сам настроечный процесс не требует специальных знаний или присутствия специалиста. Для начала нужно найти в верхней части рабочего окна программы найти меню, в котором требуется раздел «Настройки».
Открывается новое окно, где необходимо сделать выбор, установив галочки. Обычно выбирают – «Запустить Skype при запуске Windows» и «Показать аватары в списке контактов». Эти указания обеспечат автовключение скайпа при запуске компьютере и возможность видеть фотографии собеседников. На самом деле все это не обязательно и каждый пользователь может самостоятельно выбрать, что ему здесь активировать.
После указанных действий программой будет предложена возможность протестировать ее работу, совершение звонков. После загрузки в рабочем окне появится рабочий контакт сервиса программы «Echo/Sound Test Servise». Нажав на него, нужно будет следом воспользоваться кнопкой, расположенной в левой части – «Позвонить». Настройка завершена.
- https://moicom.ru/kak-nastroit-skajp-na-kompyutere-video/
- https://skypeshe.ru/faq/kak-nastroit-skajp
- http://xn——6kcbabg6a4aidr1aoehwfgqh4hrf.xn--p1ai/kak-nastroit-skajp-na-kompyutere.html
Как настроить скайп на ноутбуке? Полное описание!

Здравствуйте всем! В этой статье я подробно расскажу как настроить скайп на ноутбуке, а так же компьютере. Уже множество лет операторами сотовой связи ведется безуспешная война против сервисов VOIP-телефонии. При этом безлимитный интернет и фронтальные камеры в нашем мире имеют большой успех, что дает господствовать такой программе, как Skype.
Эта программа хороша тем, что можно абсолютно бесплатно пообщаться с друзьями или родственниками, а также найти интересных собеседников, помогающих выучить иностранный язык.
Звонки, которые делаются через Skype, абсолютно бесплатны, так как используется здесь интернет соединение.
В итоге пользователю нужно оплатить только трафик, потраченный за сеанс видеосвязи. Пользоваться скайпом можно сразу после установки, где вас потом сразу же попросят ввести логин и пароль. Но, чтобы ощущать комфорт от программы, необходимо произвести ее правильные настройки. Как осуществляется настройка Skype на разных устройствах?
На заметку! Недавно я рассказывал как в скайпе создать конференцию, почитайте обязательно.
Как настроить скайп на ноутбуке или компьютере?
Сначала планировалось, что скайпом будут пользоваться на компьютерах, но после широкого применения планшетов и смартфонов ситуация изменилась. Постепенно начали появляться версии скайпа и для этих устройств.
https://www.youtube.com/watch?v=IodWe2-rjjY
После того, как программа успешно инсталлировалась, а затем вы прошли аутентификацию, нужно будет позаботиться о настройках звука и видео. При этом каждый пользователь Скайпа в своем контактном листе будет иметь специальный контакт Echo. Необходимо открыть его и нажать кнопку «Позвонить»
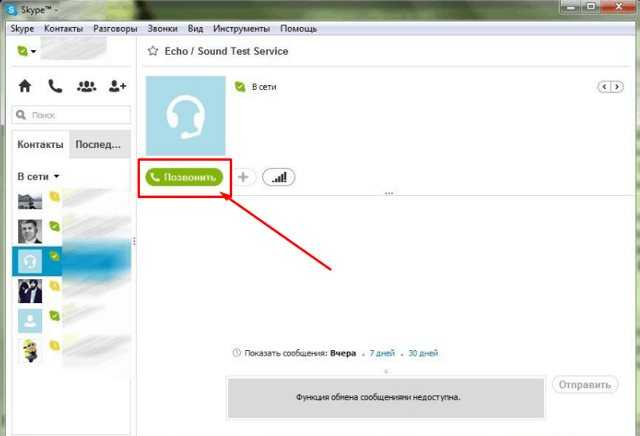
После совершения звонка не забудьте оценить качество звука. При возникновении явных проблем с микрофоном, необходимо перейти в
- Инструменты->
- Настройки, а затем войти в настройки звука.
- Необходимо убедиться и в том, что программой видится подключенный микрофон. Иначе надо позаботиться об установке драйверов на оборудование, а после перезагрузить программу.
- Тема настройки звука стала особенно актуальной среди владельцев стационарных ПК. Для тех, кто владеет ноутбуками, планшетами или смартфонами таких проблем возникнуть не должно.
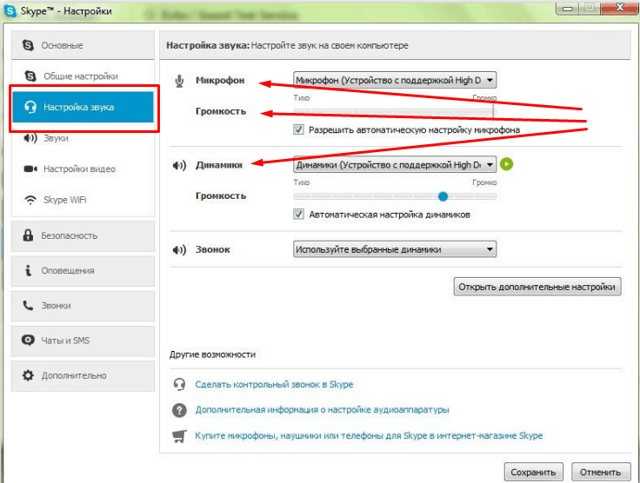
Не видите изображение с вебки? Не знаете, где настраивается камера в Skype? Есть специальная вкладка «Настройки видео» напротив надписи «Веб камера», там должно отобразиться название вашей камеры. Если вы его не обнаружите, то, как и в случае с микрофоном вам нужно установить специальные драйвера на веб-камеру.
Для тех, кто владеет ноутбуками, могут скачать специальные утилиты с сайта производителя портативных мобильных компьютеров. Не нужно использовать USB-интерфейсы на передней части системного блока, чтобы подключить веб камеру.
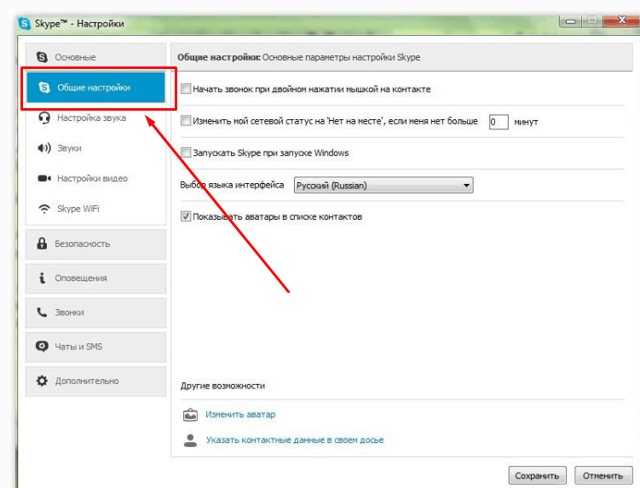
Итак, настройки звука и видео мы откорректировали. Переходим к другим настроечкам. Допустим во время установки программы, вы разрешили ей стартовать вместе с загрузкой операционной системы, а затем передумали, то, чтобы убрать Skype из автозагрузки нужно открыть:
- «Общие настройки» и снять галку «Запускать Skype при запуске windows».
- Эта же вкладка настроек позволяет выбирать язык интерфейса.
- Далее переходим во вкладку с названием «Skype Wi-Fi» и делаем деактивацию одноименной функции.
Настройка профиля
Под строчкой меню в главном окне Skype указаны ваше имя и фамилия, которые отображаются у других пользователей, если они не изменили эту информацию вручную. Чтобы настроить профиль, нужно нажать на эту надпись. Вы перейдете на вкладку редактирования профиля и статуса.
При нажатии на «Сменить аватар» вы сможете загрузить изображение (фото, картинку), которое будет олицетворять вас при общении в сети Скайпа; а нажав на «Сделать снимок», вы сможете сделать фотографию вашей веб-камерой. Если вы выбрали второй вариант, после того, как вы сделаете такое фото, которое вас удовлетворит, нажмите «Использовать это изображение»
Обратите внимание, что для просмотра вашего фото (аватара) в Скайпе так же, как и для других данных, можно в настройках сделать нужные корректировки приватности и ограничить доступ к просмотру вашего фото, например, только списком ваших контактов
Нажав «Управление», вы сможете редактировать или вносить и другие данные в свой профиль: номера телефонов, электронной почты (у вас может быть несколько ящиков), город, информацию о себе и другое. Возле каждого пункта можно выбрать доступ к вашей информации (например, публичная информация, контакты…)
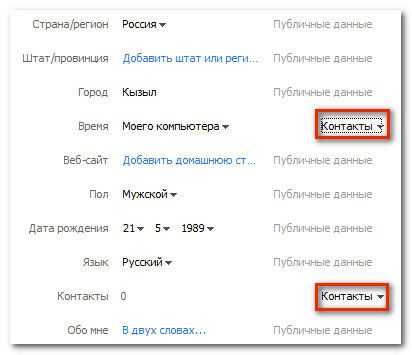
Как наладить работу Skype на старом компьютере
Не секрет, что Skype на всех устройствах работает одинаково — слегка тормознуто, с долгими загрузками, обрывами связи и прочими недостатками. Несмотря на столь долгое развитие, разработчики так и не смогли революционно повысить производительность своей программы. Однако это лишь говорит о том, что особой разницы между версией Скайпа для XP и для Windows 8 в плане производительности не будет.
Чем удобен Skype для Windows XP — так тем, что в предыдущих итерациях можно делать видео-звонки на устаревших моделях процессоров без включения SSE2.

Решаем проблему с запуском Скайпа
Но тут есть нюанс: данная версия уже устарела, поэтому напрямую войти в неё невозможно. Однако если авторизоваться в обновленной программе, а затем пройти авторизацию в старой под тем же логином, никаких проблем не должно возникнуть и вы будете работать в той самой старой версии, с работающими видеоконференциями.
Как это сделать:
Шаг 1. Необходимо выполнить деинсталляцию старой версии, а также всей папки «%appdata%Skype». Но на данный момент это невозможно, так как папка скорее всего будет скрыта, а чтобы показать её нужно проделать следующее:
- Открыть любую папку, в верхнем меню найти пункт «Сервис» и выступающую из него кнопку «Свойства папки». В верхнем меню любой открытой папки находим пункт «Сервис», щелкаем по пункту «Свойства папки»
- В открывшемся окне необходимо будет поставить галочку на кружке «Показывать скрытые папки». Закройте окно. Во вкладке «Вид» ставим галочку на пункт «Показывать скрытые папки»
- Теперь папка «Appdata», или «Application Data» будет видна, её можно будет найти через обработчика команд «Выполнить» в меню «Пуск». А в «%Appdata%» будет располагаться та самая папка «Skype» — её можно удалять полностью. Открываем меню «Пуск», щелкаем по пункту «Выполнить» Вводим команду «%appdata%-skype», нажимаем «ОК» Правой кнопкой мышки щелкаем по папке «Skype», затем нажимаем «Удалить»
Шаг 2. С надежного источника скачать версию Скайпа 6.1.999.130, инсталлировать. Не открывать программу.

В поисковике любого браузера вводим «скачать скайп 6.1.999.130», переходим по первой ссылке
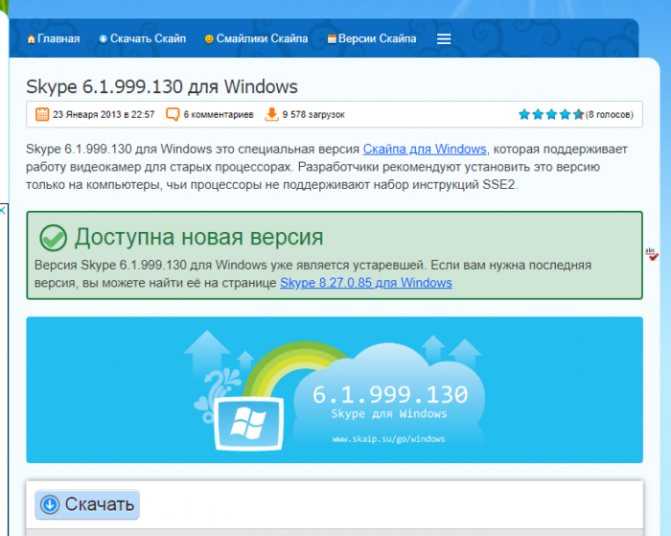
С надежного источника скачиваем Скайп
Шаг 3. Файл программы из корневой папки переименовать из просто «Skype» в «Sкypе_6.1.999.130».
Файл программы из корневой папки переименовываем из просто «Skype» в «Sкypе_6.1.999.130»
Шаг 4. Кликнуть правой кнопкой мыши на «Sкypе_6.1.999.130», нажать «Отправить» и выбрать «Рабочий стол». На рабочем столе создастся ярлык.

Правой кнопкой мышки щелкаем на «Sкypе_6.1.999.130», наводим курсор на пункт «Отправить», выбираем «Рабочий стол (создать ярлык)»
Шаг 5. Скачать новую, актуальную версию программы и установить. Выше представлена подробная инструкция.

Кликаем по кнопке «Скачать Скайп»
Шаг 6. После скачивания новой версии на рабочем столе появятся два ярлыка: «Sкypе» и «Sкypе_6.1.999.130». Каждый запускает свою версию.
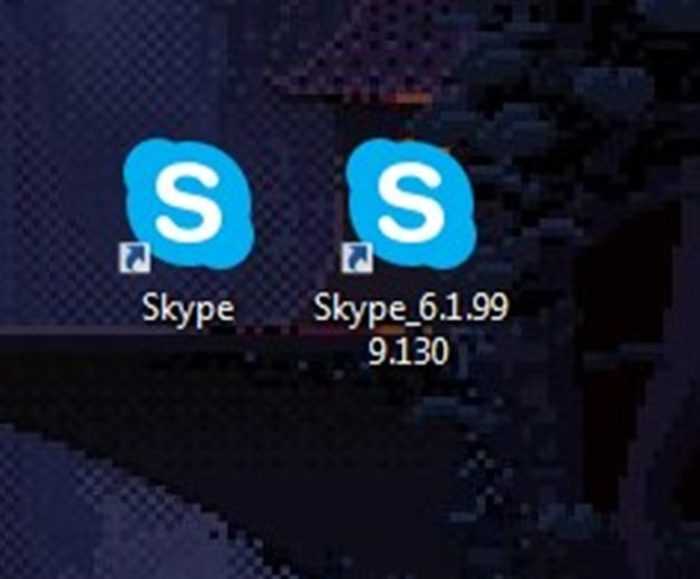
Два ярлыка Скайпа, которые нужно запускать поочередно, предварительно закрывая запущенную версию
Шаг 7. Отключить автозапуск обновленной версии Скайпа и установку новых обновлений.
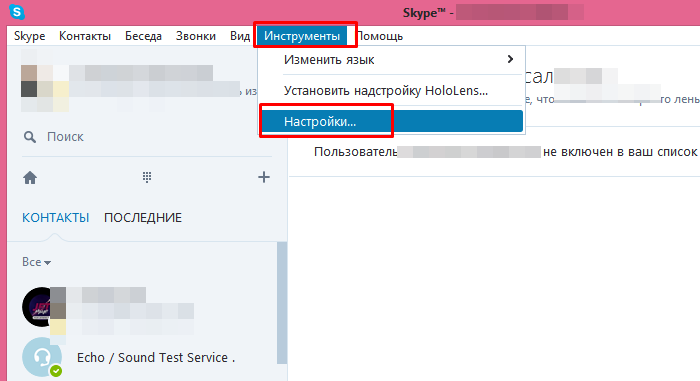
В меню открываем вкладку «Инструменты», далее щелкаем по пункту «Настройки»
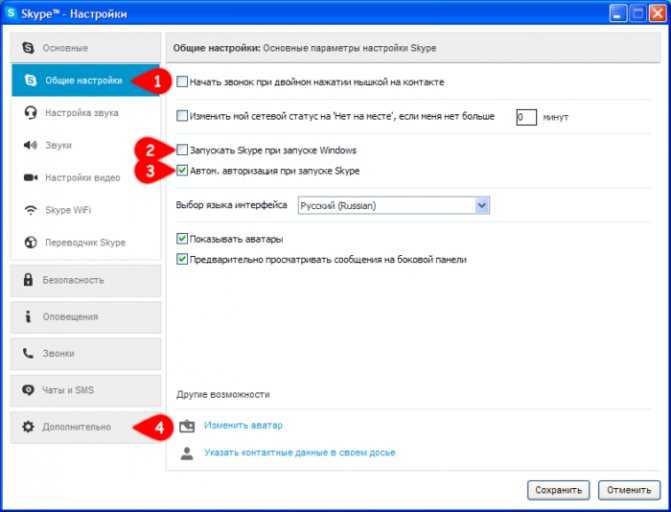
В разделе «Общие настройки» отмечаем опции, как на картинке
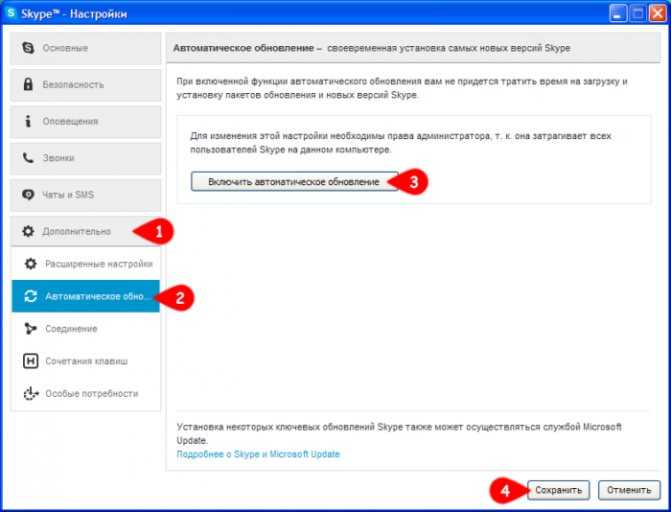
В разделе «Дополнительно» отключаем автоматические обновления Скайпа, нажимаем «Сохранить»
Нет звука на телефоне android или ноутбуке – решение
Про ноутбук мы уже тоже говорили выше и выяснили, что решение его проблем не сильно отличается, а просто дополняется парой нюансов. Но бывает, что человека не слышно при использовании андроид. И что с этим делать?
К сожалению, вынуждены констатировать отсутствие решения. Для начала попробуйте просто переустановить приложение, причем сделайте это с учетом используемой операционной системы, винды, линукса, другой. Потом убедитесь, что именно скайп не воспроизводит музыку, а не ваш телефон просто сломался. Если ничего не помогло, обратитесь в техническую поддержку.
Теперь поговорим о различных неточностях в звучании и прочих подобных нюансах.
Почему скайп заглушает остальные звуки
Прежде чем что-то чинить, следует разобраться, для чего вообще скайп производит глушение всех звуков. Не просто же есть заглушка для сигнала. Или разработчики просто подложили нам всем свинью?
Конечно, нет. По сути, приглушение сигнала происходит даже не самим скайпом – за это отвечает ваша система. И сделано это, чтобы громкость игры не перекрывала голос вашего собеседника, и вы могли спокойно разговаривать, не прислушиваясь и не переспрашивая по нескольку раз, и не перебивали, пытаясь понять, «почему не слышно звонящего?».
Плохой звук в скайп на ноутбуке – решение
Это вновь можно сделать многими способами, описанными выше или ниже. Но это если проблема в скайпе. Если проблема в самом ноутбуке, то круг решений значительно расширяется. Вы можете скачать какой-нибудь кодек или усилитель, купить более мощные колонки или динамики. Выбор за вами.
Что делать, если звук быстрый, металлический, как у роботов
Как правило, проблема металлизированного голоса определяется как прямое следствие плохого интернет-соединения. К сожалению, решить эту проблему своими силами вы наверняка не сможете – только если сменить своего интернет-провайдера.
Так что вам остается только одно: смиренно ждать, пока эта самая связь наладится. Точно такое же решение у проблем рода «звук кряхтит, собеседник заикается, разговор прерывается» или даже «разговариваю, а меня почти никто не слышит».
Как убрать эхо и фоновый шум в скайп
Чтобы подавить посторонние звуки, можно использовать несколько способов:
Во-первых, сначала для этого просто постарайтесь обновить скайп – часто это помогает и звучание нормализуется.
Во-вторых, вновь зайдите в свойства микрофона (как – описано выше) и перейдите на вкладку «Улучшения». Подряд проставьте галочки напротив «Подавление шума» и «Подавление эхо».
В-третьих, в том же окне на вкладке «Уровни» уменьшите усиление микрофона, если при этом собеседник все еще будет вас слышать.
Как сделать чтобы скайп не глушил звук
То, зачем скайп убирает другие звуки, мы уже выяснили. Остается только разобраться в том, как это убрать.
Во-первых, вы может просто открыть микшер громкости и перетащить ползунок над интересующим приложением вверх.
Во-вторых, зайдите в Пуск – Панель управления – Звук. Перейдите на вкладку связь. Если вам все-таки нужна возможность приглушать громкость, но не так сильно, установите переключатель на меньшее количество процентов. В противном случае установите его на «Действие не требуется».
Как установить скайп на компьютере Windows или ноутбуке бесплатно, на русском языке, для чайников?
Доброго времени на fast-wolker.ru! С вами Алексей. Сегодняшний материал для тех, кто еще не знаком со скайпом, но хочет его установить, чтобы звонить по видео друзьям и родственникам. Для тех кто сомневается — решение абсолютно бесплатно, можно звонить по всему миру при наличии хорошей связи и Интернета.
Плата взимается только за интернет, если вы звоните со скайпа на скайп. Если хотите звонить на мобильные телефоны со скайпа то и это возможно. Но для таких звонков нужно класть деньги на аккаунт в Skype. Для полноценного общения вам так же нужно оснастить компьютер веб-камерой с микрофоном.
На ноутбуках камера, микрофон уже имеется, а на смартфонах и подавно.
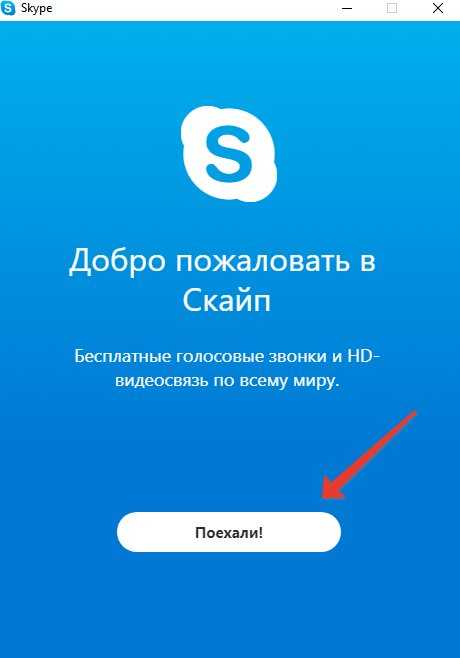
Как установить скайп на компьютере Windows?
Скайп появился очень давно как отдельная программа. Позже компания Microsoft приобрела ее себе в собственность. Если у вас установлена Windows 10, то скорее всего вы найдете скайп в списке своих «приложений и возможностей» так как он является частью этой операционной системы.
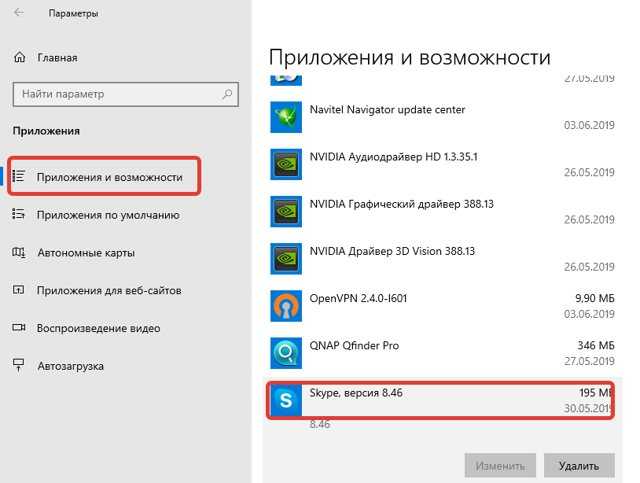
Эта версия не всем привычна и многие скачивают программу «скайп для рабочего стола». Если у вас Windows 7, нужно это сделать.
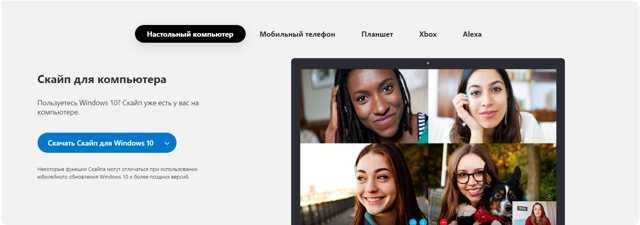
После скачивания и установки вам теперь предстоит зарегистрироваться в Skype, то есть завести себе логин и пароль. Так как скайп это собственность Miсrosoft, то при регистрации вы получите личную учетную запись Microsoft. Если она у вас уже имеется, то ее логин и пароль и используйте в качестве входа в сервис.
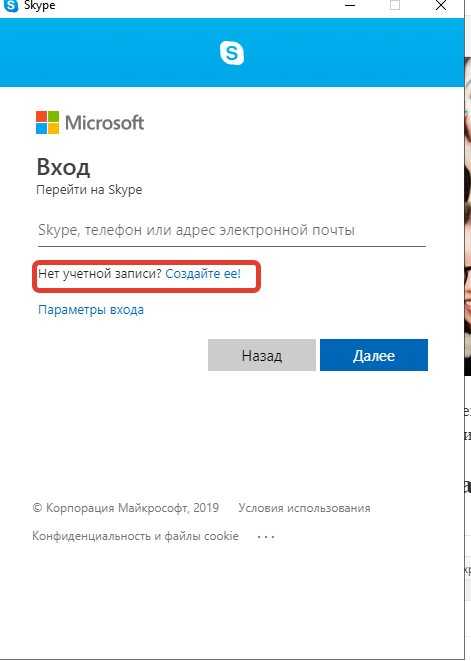
Подробно про учетную запись Microsoft я уже рассказывал на блоге . Попали в скайп? Можно настроить аватар, выбрав фото (а можно и не настраивать)…
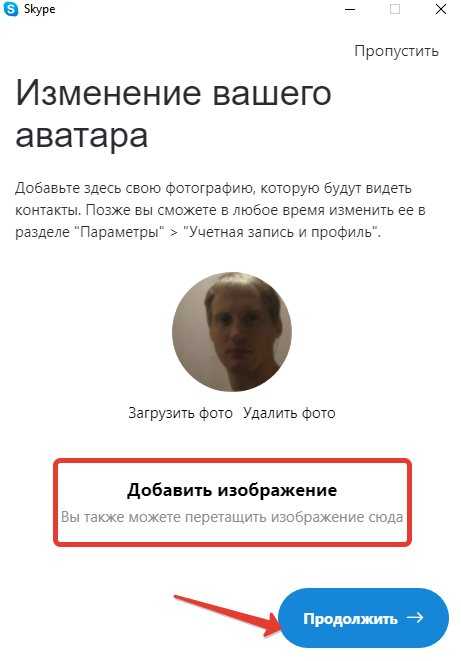
После входа в приложение нужно проверить настойки камеры и микрофона. Я предпочитаю для скайпа использовать веб-камеры со встроенным микрофоном. Так удобнее и меньше проводов.
Итак, в настройках нам нужно проверить видно ли что либо через камеру … и реакцию микрофона.

Позже эти параметры можно изменять в «настройках» профиля. Теперь можно звонить, отправлять сообщения, файлы. Лишь бы абонент был в скайп. Чтобы программа запускалась вместе с компьютером и работала постоянно основные настройки делаем так:
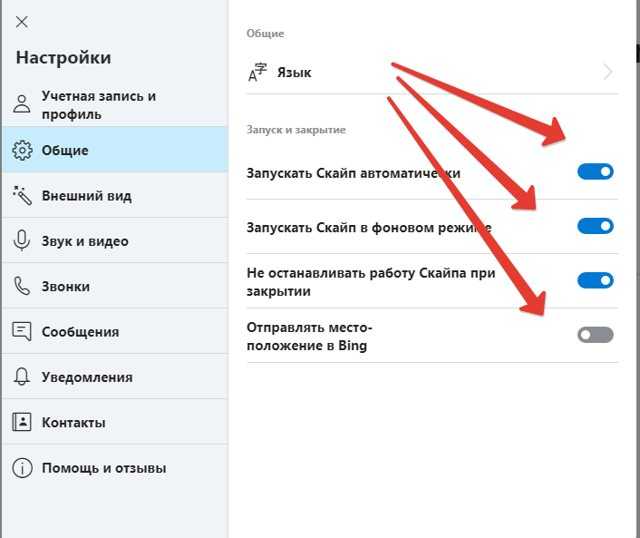
Для тестирования сделайте пробный звонок. Ответит робот, а вы оцените качество связи. Кратко остановлюсь на еще одном способе входа в скайп — через обычный интернет-браузер. Достоинством этого способа является, что не нужно искать и устанавливать программу. Все данные входа может хранить браузер. Для слабых компьютеров самое то.
Как войти в скайп на мою страницу через яндекс браузер?
В поисковой строке яндекса вводим…:
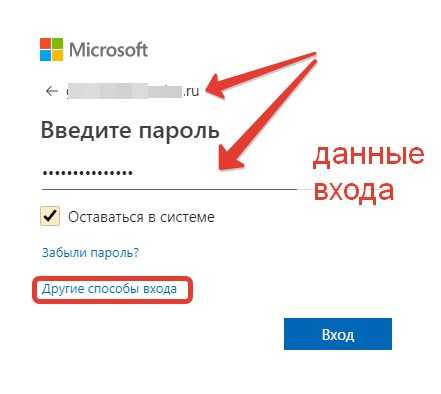
На этом этапе так же можно зарегистрироваться; я зашел уже под своей личной учетной записью. В веб-версии от Яндекса можн пока осуществлять лишь текстовые сообщения, как и в обычном мессенджере. Для удобства можно установить плагин для мессенджера в яндекс-браузер.
При нажатии на значок плагина будет запускаться web-версия скайпа. В «настройках» браузера ищем «Дополнения», внизу находим ссылку на переход в каталог дополнений для Яндекса и находим там Skype: