Подключение роутера

Первая задача — правильно подключить роутер к сети и компьютеру. В этом нет совершенно ничего сложного. На задней стороне роутера Asus RT-N10 Вы найдете пять портов, один из которых обозначен WAN — к нему необходимо подключить кабель Билайн, а также четыре порта LAN — один из них следует подключить к разъему сетевой карты компьютера, с которого будет производиться настройка роутера. Включите роутер в розетку. Кроме этого, если ранее у Вас уже были безуспешные попытки настроить ASUS RT-N10, рекомендую сбросить роутер на заводские настройки: для этого нажмите и держите кнопку Reset (роутер должен быть подключен к питанию в это время) на тыльной его стороне в течение 10 секунд, после чего отпустите ее и дождитесь перезагрузки устройства.
Настройка LAN на компьютере перед настройкой роутера
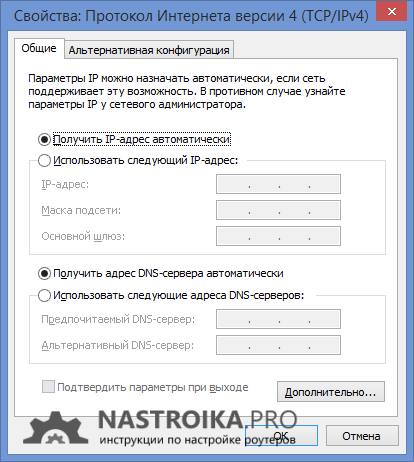
Еще один момент, на который следует обратить внимание — параметры подключения по локальной сети, которое используется для связи с роутером. В параметрах протокола TCP/IP должно стоять «Получать IP адрес автоматически» и «получать адреса DNS серверов автоматически». Для того, чтобы зайти в эти настройки, нужно:
Для того, чтобы зайти в эти настройки, нужно:
- В Windows XP — зайти в панель управления, сетевые подключения, кликнуть правой кнопкой мыши по значку «Подключение по локальной сети», нажать свойства, в списке компонентов сети выбрать «Протокол Интернета версии 4» и нажать «Свойства».
- В Windows 7 и Windows 8 зайти в Центр управления сетями и общим доступом, выбрать в меню слева «Изменение параметров адаптера», щелкнуть правой кнопкой мыши по «Подключение по локальной сети» — Свойства. Затем, в списке компонентов, используемых подключением выбрать «Протокол Интернета версии 4» и нажать кнопку «Свойства»
Настройка Wi-Fi сети
y http-equiv=»Content-Type» content=»text/html;charset=utf-8″>le=»text-align: justify;»>Основные настройки параметров беспроводной сети маршрутизатора вы могли сделать еще на этапе автоматической конфигурации ASUS RT-N12. Однако, в любое время можно изменить пароль на Wi-Fi, имя сети и другие параметры. Для этого просто откройте пункт «Беспроводная сеть».
Рекомендуемые параметры:
- SSID — любое желаемое имя беспроводной сети (но не кириллица)
- Метод проверки подлинности — WPA2-Personal
- Пароль — не менее 8 символов
- Канал — о выборе канала можно прочитать здесь.
Параметры безопасности Wi-Fi
После применения изменений, сохраните их. Вот и все, теперь вы можете выходить в Интернет с любых оборудованных Wi-Fi модулем устройств, подключившись к вашей беспроводной сети.
Примечание: для настройки IPTV телевидения Билайн на ASUS RT-N12, зайдите в пункт «Локальная сеть», выберите вкладку IPTV и укажите порт для подключения ТВ приставки.
Также может пригодиться: типичные проблемы при настройке Wi-Fi роутера
А вдруг и это будет интересно:
Как настроить роутер Asus RT-N10 (билайн)?
Прежде чем настроить роутер Asus RT-N10, проверяем соответствующие опции. С этой целью выполняем такие действия:
Заходим в компьютер, в частности в Подключение по сети локального типа, которое расположено:
Если вы используете Виндовс XP, то открываете сначала панель управления, а затем переходите в сетевые подключения. Если используется Виндовс 8 или же 7, то открываем центр управления, в котором размещены настройки общего доступа и сети, и кликаем на опцию, которая называется параметры адаптера.
После кликаем на Протокол Интернета 4 TCP/IPv4.
- Blogger
рис.1. Выбираем опцию «подключить автоматически» рядом с такими адресами, как DNS и IP
Следующий шаг – непосредственная настройка роутера Билайн Asus RT-N10:
- Открываем браузер, установленный на компьютере.
- Прописываем сетевой адрес модема. Для всех моделей Asus данный адрес одинаков и представляет собой: 192.168.1.1.
- Кликаем на клавишу «Вход».
- При появлении окна авторизации указываем контрольные данные для входа в главное меню.
- Blogger
рис.2. В качестве пароля и имя пользователя используется admin
Стоит отметить, что если wi-fi роутер Asus RT-N10 приобретен не в специализированном магазине, а у другого владельца, то вышеуказанные контрольные данные могут не подойти. Единственный выход – сброс на заводские параметры путем зажатия в течение пяти или десяти секунд кнопки Reset. После этого произойдет перезагрузка аппарата и можно повторить ввод стандартного логина и пароля.
После корректного ввода контрольной информации пользователю станет доступна панель администрирования. Дальнейшая настройка Asus RT-N10 заключается в выборе сетевых опций.
- Blogger
рис.3. Прежде всего заходим во вкладку под названием «WAN», расположенную слева в главном меню
- В новом разделе выбираем следующие параметры:
- В типе интернет-подключения устанавливаем L2TP.
- В качестве адресов DNS и IP выбираем автоматическое подключение.
- В таких полях, как пароль и имя пользователя, прописываем сведения, которые предоставил провайдер.
- tp.internet.beeline.ru прописываем в поле, предназначенном для указания PPTP/L2TP сервера.
- Прошивка Asus RT-N10 может потребовать заполнения поля, которое называется «имя хоста». Если вы столкнулись с такой ситуацией, пропишите информацию, указанную в поле «PPTP/L2TP сервер».
- Нажимаем на опцию, отвечающую за сохранение параметров – «Применить». В течение одной минуты установится интернет-подключение.
Настраиваем роутер Билайн
В данной публикации в пошаговом порядке рассматривается подключение к билайновскому интернету и настройка сразу трёх моделей роутеров: это Wi-Fi роутер Asus RT-N10, TP-Link WR-841 ND, а также Beeline L02H — 4G/WiFi роутер внутреннего билайновского производства.
В статье будут по пунктам разобраны вопросы:
- Как подключить маршрутизатор;
- Как войти в меню настроек;
- Как подстроить настройки маршрутизатора под Билайн;
- Как настроить беспроводную сеть.
Настройка роутера для Beeline достаточно проста и не займёт больше пятнадцати минут, если вы будете следовать инструкциям.
Как подключить к компьютеру
В процессе настройки маршрутизатора вам потребуется либо прямое проводное подключение к сетевой плате компьютера, либо беспроводное подключение через Wi-Fi. Для первого раза рекомендуется именно первый метод.
Маршрутизатор должен иметь WAN и LAN порты с разъемом типа Fast Ethernet. Вы можете самостоятельно выбрать количество LAN портов под свои потребности при покупке, хотя в принципе, чем больше разъёмов — тем лучше.
Если вы собираетесь подключать к компьютеру телевизор для прямой беспроводной трансляции, тв-приставку, или любое другое устройство, то обязательно обратите внимание на заднюю сторону маршрутизатора

У обычного роутера пять портов: один типа WAN (к нему до характерного щелчка подключается билайновский кабель), четыре типа LAN (чтобы объединить компьютер с роутером, один из них подключается к разъёму сетевой карты).
Если роутер б/у или уже настраивался, то его лучше на всякий случай сбросить до заводских настроек. Для этого аппарат нужно повернуть тыльной частью и найти надпись «Reset», а рядом найти маленькое отверстие, где располагается кнопка сброса.
Используйте тонкую палочку или зубочистку, чтобы дотянуться до кнопки, подержите её так секунд тридцать, чтобы очистить настройки роутера до заводских, после чего можете включать устройство.
Настройка на беспроводную трансляцию
Самый простой и быстрый способ подключить общий доступ для обеспечения беспроводной трансляции на телевизор: войти на компьютере в режим администратора в папку «Сеть», при возникновении соответствующего уведомления подключить «Сетевое обнаружение и общий доступ к файлам».
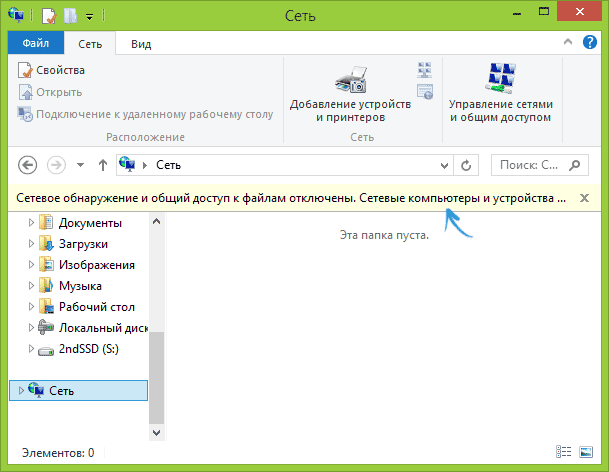
После этого перейдите к меню уже на телевизоре и найдите доступные устройства, после подключения DLNA они должны быть доступны.
Разные модели телевизоров имеют разные устройства меню, но на телевизорах Sony, например, вы можете нажать кнопку «Home», после чего выбрать раздел — Кинофильмы, Музыка, Картинки и т.п., и выбрать необходимый контент со связанного ПК.
Примерно то же касается и телевизоров других марок. Но самое интересное, что при рабочем DLNA вы можете запустить беспроводную трансляцию на телевизор, просто кликнув мышью правой кнопкой мышки на файле видеозаписи и выбрав пункт «Воспроизвести на…», после чего выбрать название устройства – телевизора.
При этом видеопоток будет транслироваться напрямую на экран телевизора.
Настройка роутера на интернет
Вне зависимости от модели билайновского роутера, настройка подразумевает прохождение нескольких этапов:
- После того как основной провод вставлен в разъем Internet\Ethernet и соединен с компьютером, проводится вход в браузер.
- Вносится ссылка. IP адрес, который необходимо ввести, прописан на дне роутера: 192.168.1.1.
- Вход в систему потребует ввода username\password. В обеих строках пишут – admin.
Рекомендуем: Пошаговое подключение модема к ноутбуку или компьютеру
Asus
Когда получен доступ в систему, дальнейшие действия по Asus определяет инструкция:
- Выбрать страницу подключения – WAN или Internet.
- Зайти в раздел «Тип соединения», выбрать: L2TP или L2T+динамический IP.
- Ввести логин и пароль. Их предоставляет компания во время заключения пользовательского соглашения.
- Заполнить разделы: имя хоста и PPTP/L2TP — tp.internet.beeline.ru.
- Подтвердить действия.
Настройка Wi-Fi требует перехода во вкладку Wireless. Вписывается название соединения по своему усмотрению. Далее необходом выбрать тип сетевой аутенфикации: WPA-Personal, а также прописать личный пароль, сохранить внесенные данные.
TP-Link для Билайн
Входить в сеть необходимо по стандартному алгоритму. Применение следующей инструкции позволит настроить роутер TP-Link на ноутбуке после того, как осуществлен вход в систему:
- Выбрать вид подключения: WAN или Internet.
- Внести пароли и коды.
- Прописать хостовое имя — PPTP/L2TP, tp.internet.beeline.ru.
- Нажать клавишу «Принять настройки».
- Придумать защитный пароль. Выбрать сеть WPA-Personal. Сохранить данные.
Smart Box
Подключаться и устанавливать сетевое соединение на Смарт Боксе рекомендуется по следующему алгоритму:
- После авторизации выбрать «Быстрая настройка».
- Зайти в «Домашний интернет». Выбрать сеть – Beeline.
- Ввести данные, указанные в договоре провайдера.
- Перейти в блок «Wi-Fi-сеть роутера», при желании сменить название и пароль.
- Вернуться в раздел «Гостевая Wi-Fi сеть», повторно заполнить пароли/коды.
Если подключается ТВ-приставка, то совершается переход во вкладку «Билайн ТВ». Там указывается LAN-порт роутера, затем подтверждается сохранение введенных параметров
В конце важно перезагрузить оборудование, а затем проверить работоспособность сети
![]()
Zyxel Keenetic Ultra
Настраивать роутер от компании Билайн следует по ускоренной методике. После того как нажата клавиша «Веб-конфигуратор», действия проводятся по следующему алгоритму:
- Устанавливается новый пароль.
- Применяются параметры.
- В графе «Сеть» выбирается беспроводной вариант подключения.
- Изменяется название сети.
- техника перезагружается, проверить подключение.
Wi-Fi роутер Билайн
Перенастраивать соединение вай-фай придется при сбое системы. Подключение выполняется в несколько этапов:
- Найти в нижней панели кнопку «Сеть Wi-Fi».
- Подтвердить соединение через провайдера Beeline.
- Зайти в интернет-браузер, указать маршрут: 192.168.10.1. Ввести стандартный логин/пароль.
- Открыть список основного меню. Выбрать «Основные настройки», затем — «WAN».
- Проставить отметки шифрования: в WPA – TKIP, в WPA2 – AES.
Рекомендуем: 4 причины почему модем Beeline не подключается к интернету
В конце стоит убедиться, что пароль защиты сохранен. Для этого стоит повторно зайти во вкладку «Безопасность».
Практически каждый роутер можно настроить самостоятельно, если следовать описанной мастерами инструкции. При возникновении сложностей можно обратиться за помощью к оператору.
Универсальный способ
Если провайдер поддерживает выбранный маршрутизатор, можно приступать к самостоятельной настройке интернета. Инструкция активации Wi-Fi-модемов от провайдера Билайн подойдет для оборудования других поставщиков. Отличия есть, но незначительные.
Подключение к компьютеру
Порядок действий:
- Подсоединить оборудование к розетке с напряжением 220 В.
- В разъем LAN модема вставить провод.
Интернет Билайна тоже настраивается через Wi-Fi, но специалисты рекомендуют на начальном этапе использовать кабель для соединения с ПК.
Авторизация
Теперь нужно запустить Оперу или любой другой браузер и выполнить следующие шаги:
- Ввести в URL IP 192.168.10.1. Нажать «Enter».
- Если новый пароль и логин не создавались, использовать 2 раза admin.
- Нажать ОК.
Если все манипуляции выполнены правильно, откроется доступ в веб-интерфейс роутера.
Проведение авторизации.
Ввод первичных данных
Первые шаги настройки интернета:
- Нажать WAN.
- Вариант подключения — L2TP.
- Имя сервера, IP — написать tp.internet.beeline.
- Придумать собственный логин, пароль.
- Тип адреса — выбрать «динамический».
- MTU — задать 1460.
- Поставить галочку напротив позиции «Получать DNS автоматически».
- Нажать «Сохранить».
Если все сделано правильно, через несколько минут на мониторе появится информация, что авторизация завершена, модем подключится к сети.
Настройка Wi-Fi
Последовательность установки параметров:
- Выбрать «Настройки Wi-Fi».
- Далее открыть подраздел «Базовые».
- Стандарт — выбрать 2,4 ГГц (B+G).
- Режим — установить AP.
- Имя сети — указывается любое.
- Номер канала — рекомендуется установить Auto.
- Нажать «Сохранить».
Несколько минут нужно подождать, чтобы роутер сохранил введенные сведения.
Основные настройки Wi-Fi.
Безопасность
Изменение параметров осуществляется в «Настройках Wi-Fi», подразделе «Безопасность».
В приложении нужно установить следующие параметры:
- формат ключа — пароль;
- шифрование WPA — TKIP, WPA2 — AES;
- аутентификация — WPA2 mixed.
Далее устанавливается ключ безопасности для подключения. Но предварительно нужно создать личный пароль, который должен включать цифры, буквы латиницы и специальные символы.
В комбинацию должно войти не меньше 8 знаков. Если для соединения роутера с ПК используется кабель, персональный код для подключения Wi-Fi не требуется.
Обновление прошивки
Для правильной настройки маршрутизатора может понадобиться обновление прошивки.
Порядок выполнения процедуры следующий:
- Загрузить программное обеспечение, подходящее для роутера.
- Открыть интерфейс устройства. Для этого используется IP 192.168.10.1, в качестве имени и пароля — admin.
- Открыть папку «Инструменты».
- Нажать «Обновить прошивку», далее на кнопку Browse.
- Указать нужную программу.
- Нажать «Обновить».
Перед выполнением данной процедуры модем должен быть отсоединен от розетки.
Обновление прошивки для настройки.
Сброс настроек
Если не получилось настроить оборудование с первого раза или произошли сбои в период его эксплуатации, необходимо выполнить аппаратный сброс и установить параметры заново.
Пошаговая инструкция:
- Подключить роутер к электросети.
- Запустить устройство.
- Нажать кнопку «Сброс», удерживать ее минимум 30 секунд, затем отпустить.
- Дождаться перезагрузки устройства.
Этот способ также подойдет тем, кто забыл (потерял) пароль и не может войти в интерфейс маршрутизатора для смены параметров.
Краткое обозначение мигающих индикаторов на передней панели
- PWR – Это лампочка питание , если она горит это означает что роутер работает, если же она не горит, после включение роутера, это означает что он не работает(В это случай проверьте блок питание, если же блок пита работает исправно, тогда требуется сдать роутер в сервисный центр ) . Если лампочка мигает значит произошла системная ошибка(попробуйте выключить питание роутера и включить обратно, так же можно попробовать сбросить настройки, на стандартные. )
- WLAN – Значок Wifi, когда мигает значит все нормально, данные успешно передаются. Если не мигает просто горит, системная ошибка следует перезагрузить роутер(просто выключить а потом включить). Когда не горит и не мигает значит что WiFi отключен, нужно включить его (как это заделать описано ниже).
- LAN (1-4) – Когда ваш Компьютер подключен к роутеру в один из портов LAN, соответствующий индикатор мигает.
- WAN – Данный индикатор горит тогда когда в порт WAN (который синий) включен интернет провод провайдера и данные успешно передаются, если не горит при воткнутом проводе, это означает что провод поврежден, или провайдер отключил сигнал(перестал предоставлять услугу).
Параметры роутера ASUS RT-10N C1
| Сетевые стандарты | IEEE 802.11b, IEEE 802.11g, IEEE 802.11n, IEEE 802.11d, IEEE 802.3, IEEE 802.3u, IEEE 802.11i, IEEE 802.11e, IPv4 |
| Скорость передачи данных | 802.11b : 1, 2, 5.5, 11Mbps 802.11g : 6,9,12,18,24,36,48,54Mbps 802.11n : up to 150Mbps |
| Антенна | Встроенная. Диполь 3 dBi |
| Частотный диапазон | 2.4G~2.4835GHz (каналы 1-13) |
| Шифрование | 64-bit WEP, 128-bit WEP, WPA2-PSK, WPA-PSK, WPA-Enterprise, WPA2-Enterprise, WPS support |
| Файрволл и контроль доступа | Firewall: NAT and SPI (Stateful Packet Inspection) Filtering: Port, IP packet, URL Keyword, MAC address |
| Management | UPnP, DNS Proxy, DHCP, DDNS, DMZ, Universal Repeater |
| VPN поддержка | IPSec Pass-Throuth PPTP Pass-Through L2TP Pass-Through |
| Поддерживаемые протоколы соединения с интернет | Динамический IP, Статический IP, PPPoE (MPPE поддерживается), PPTP (VPN-соединение), L2TP |
| Дополнительно | •Device Discovery: Отображение подключенных к роутеру устройств •WPS: Быстрое подключение к роутеру с вводом ПИН-кода •Firmware Restoration: Восстановление заводской прошивки роутера в случае сбоя |
| Порты | 4 x RJ45 for 10/100 BaseT for LAN, 1 x RJ45 for 10/100 BaseT for WAN |
| Кнопка | WPS 9быстрое подключение к роутеру), Reset (сброс настроек) |
| Электропитание | Источник питания поддерживает сеть : 110V~240V (50~60Hz) Выходное питание блока питания: 12 V с током не менее 0.5 A |
| Размеры | 168 x 124 x 30 мм (Длина x Ширина x Высота) |
| Вес | 210 грамм |
| Что лежит в коробке с роутером | Сам роутер RT-N10 Кабель RJ-45 1м для подключения Сетевой блок питания Гарантийная карта Инструкция по быстрой установке и настройке Диск для настройки роутера с инструкцией |
Особенности и технические характеристики
Маршрутизатор поддерживает основные стандарты связи. Технические характеристики роутера ASUS RT N10:
- Имеется вариант беспроводного подключения к интернету через USB-модем стандартов 3G, LTE, 4G;
- Рабочий стандарт Wi-Fi 802.11 с частотой 2,4 ГГц;
- Есть одна несъемная антенна с коэффициентом усиления 3 дБи;
- 4 LAN-интерфейса и один USB для подключения модема или флешки;
- Заявленная производителем скорость передачи данных по Wi-Fi не более 150 Мбит/с;
- Максимальная скорость передачи данных по LAN и WAN – 100 Мбит/с;
- Встроена поддержка DHCP, IGMP, PPTP, Dynamic DNS;
- Можно создавать и настраивать межсетевые экраны NAT – эта характеристика позволяет обезопаситься от потенциальных хакерских атак;
- Есть блокировка запросов по MAC и IP-адресам.
АСУС поставляет свои маршрутизаторы в стандартной комплектации: само устройство, LAN-кабель, блок питания и инструкция по эксплуатации.
Рейтинг
Радиус действия 6
Цена 9
Надежность 7
Дополнительные опции 6
Удобство и простота настройки 8
Итого 7.2
Настройка беспроводной сети Wi-Fi на маршрутизаторе RT-N10U
Роутер создает беспроводную сеть между компьютерами и прочими устройствами, но полноценной работа маршрутизатора станет только после подключения к всемирной паутине. Для ответа на вопрос, как настроить интернет на Asus RT-N10u воспользуйтесь нашими подсказками в зависимости от типа провайдера.
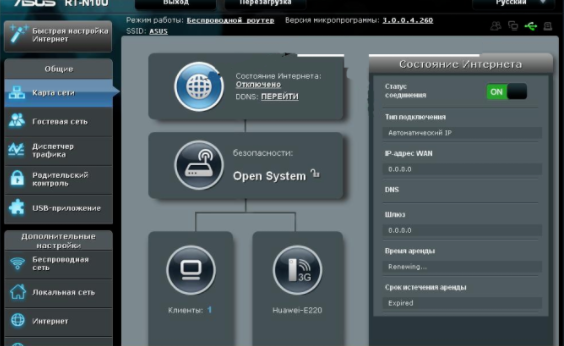
Вариант 1: подключаем роутер через PPTP для провайдера Аист Тольятти, Уфанет
Настройка для этого провайдера требует такой конфигурации:
- Выберите ссылку «Интернет».
- Перейдите в раздел «Тип WAN-подключения».
- В редакторе «PPTP» впишите обязательные данные: Имя пользователя и логин, VPN, сервер. Все данные выдает провайдер.
- Кликните кнопку «Принять».
Вариант 2: подключаем L2TP для Билайн
Настройка маршрутизатора для провайдера Билайн:
- Выберите ссылку «Интернет».
- Перейдите в «Тип WAN-подключения».
- Выберите L2TP.
- В качестве имени пользователя используйте номер указанный в договоре Билайн, пароль.
- В редакторе VPN-сервера впишите tp.internet.beeline.ru.
- Кликните кнопку «Принять».
Вариант 3: по PPPoE для Ростелеком
Для этого провайдера подойдут такие настройки:
- В разделе «WAN» откройте ссылку «Интернет-соединение».
- Кликните на «Интернет».
- Перейдите в раздел «Тип WAN-подключения».
- Зайдите в PPPoE.
- В поле «Порт IPTV STB» — установите none.
- В разделе «Включить UPnP» подойдет позиция «Да».
- Найти поле «IP-адрес WAN получить автоматически» и поставить значение «Да».
- В строке «DNS-сервер подключиться автоматически?» установите «Да».
- В окне редактора вводим логин и пароль. Он вписан в договор с провайдером.
- Блок «Включить ретрансляцию PPPoE» необходимо переключить в положение «Нет».
Вариант 4: 3G для Мегафон, МТС
Рассмотрим данный тип подключения для мобильных операторов:
- Нажмите на ссылку «USB – приложение».
- Выберите «3G/4G».
- В открывшимся редакторе кликните мышкой по вашей стране.
- Перейдите на ссылку «IPS».
- Выберите оператора 3g/4g модема.
- Заполните редакторы «Набираемый номер», «Имя пользователя», «Пароль».
- Кликните «Принять».
Просмотр IPTV по Wi-Fi и LAN кабелю через роутер Asus
Эти настройки вам пригодятся в том случае, когда вы планируете смотреть интерактивное телевидение на своем компьютере, или ноутбуке при подключении к роутеру по сетевому кабелю, или по Wi-Fi сети. Через специальный плеер, о котором я писал в начале этой статьи. Так же IPTV можно будет смотреть на смартфонах, планшетах, телевизорах со Smart TV и т. д.
Сначала рассмотрим настройку на роутерах с прошивкой ASUSWRT (которая темная). В настройках откройте вкладку Локальная сеть – IPTV.
- Пункт «Включить многоадресную маршрутизацию (IGMP Proxy)» ставим «Включить»
- Напротив «Включить IGMP Snooping» так же выбираем «Включить». Тем самым включаем Multicast на роутере Asus
- В поле «UDP-прокси (Udpxy)» пропишите «1234».
Нажмите на кнопку Применить.
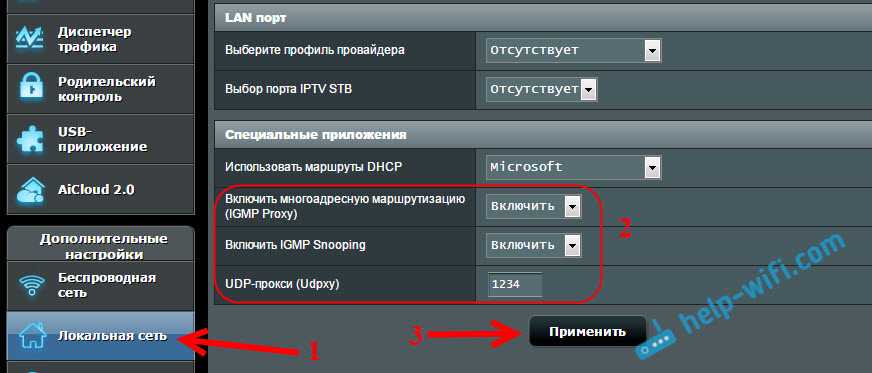
Теперь можно смотреть телевидение на тех устройствах, которые подключены к маршрутизатору по LAN кабелю.
Если необходима трансляция IPTV по Wi-Fi сети:
Перейдите на вкладку Беспроводная сеть – Профессионально. Найдите там пункт меню «Включить IGMP Snooping» и установите «Включить». А в меню «Скорость многоадресной передачи данных (Мбит/с)» выберите «OFDM 24».
Если возникнут какие-то проблемы с воспроизведением интерактивного телевидения по Wi-Fi, то установите обратно Auto.
Нажмите на кнопку Применить для сохранения настроек.
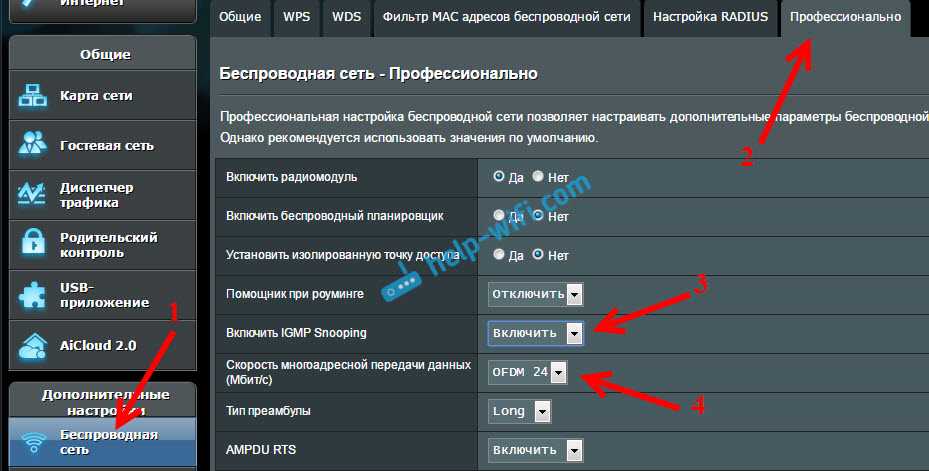
После этих настроек телевидение по беспроводной сети должно работать стабильно.
Если у вас роутер со старой панелью управления
Для включения поддержки IGMP (Multicast) откройте вкладку ЛВС – Маршрут. Напротив пункта «Включить многоадресную маршрутизацию?» установите Да и нажмите кнопку Применить.
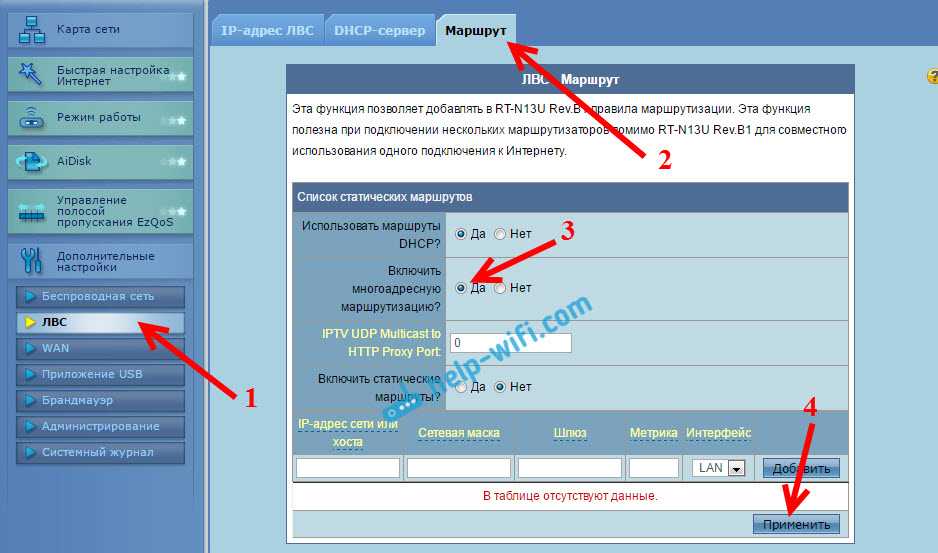
Для стабильной трансляции телевидения по беспроводной сети, перейдите на вкладку Беспроводная сеть – Профессионально. Напротив «Скорость многоадресной передачи данных (Мбит/с)» выбираем «24». Не забудьте сохранить настройки кнопкой Применить.
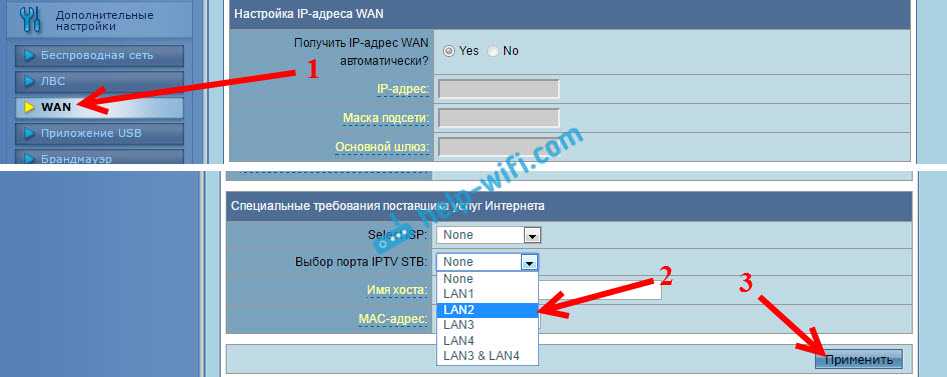
Все, настройка закончена.
Если возникнут какие-то проблемы в настройке IPTV, то попробуйте подключить кабель от интернет провайдера напрямую в компьютер, и проверить работу. Что бы исключить роутер. Возможно, это какие-то проблемы на стороне провайдера, или что-то в компьютере.
104
Сергей
Asus
Настройка подключения L2TP Билайн на Asus RT-N10
Важное замечание: во время выполнения всех следующих шагов, а также после того, как настройка роутера будет закончена, соединение Билайн на самом компьютере должно быть разорвано. Т.е. если раньше для выхода в Интернет вы запускали какое-то подключение, то в теперь этого делать не нужно — роутер сам установит подключение после настройки
Если же вы не отключите билайн на компьютере, то не сможете и настроить роутер
если раньше для выхода в Интернет вы запускали какое-то подключение, то в теперь этого делать не нужно — роутер сам установит подключение после настройки. Если же вы не отключите билайн на компьютере, то не сможете и настроить роутер.
Вход в настройки роутера Asus RT-N10
Прежде всего нам следует зайти в настройки роутера, для чего запустите любой Интернет-браузер и введите в адресную строку 192.168.1.1 и нажмите Enter. После этого действия Вы должны будете увидеть запрос имени пользователя и пароля. Стандартные значения для роутеров Asus — admin и admin в обоих полях. После того, как вы ввели правильные логин и пароль, Вы должны будете увидеть страницу настроек роутера Asus RT-N10, которая, в зависимости от версии прошивки может выглядеть по-разному, наиболее распространен вариант, изображенный ниже, но есть еще один, о котором будет написано далее.
Главная страница настроек роутера Asus RT-N10 (уже настроено для Билайн)
Сначала мы рассмотрим настройку роутера Asus для Билайн с первым вариантом прошивки, а в следующем разделе — на новой прошивке 3.0.0.x, хотя существенных отличий в процессе настройки нет.
Настройка подключения L2TP Билайн на Wi-Fi роутере Asus RT-N10
В первом случае, в меню слева следует выбрать «Дополнительные настройки» и, затем — WAN (также этот пункт может называться Интернет или настройки интернета). На появившейся странице все поля нужно заполнить следующим образом:
- Тип WAN-подключения: L2TP (этот протокол используется Билайном)
- Выбор порта IPTV — выберите порт LAN, к которому Вы будете подключать ТВ-приставку, если таковая имеется.
- Получать IP адрес автоматически — Да
- Подключаться к DNS автоматически — Да
- Имя пользователя и пароль — Ваши имя пользователя и пароль в сети Билайн
- Сервер PPTP/L2TP (VPN) — tp.internet.beeline.ru
- Если настройки не захотят сохраняться без заполнения поля «Имя хоста», введите туда, например, beeline.
- Нажмите «Применить».
Если вы все сделали правильно, то через короткое время роутер установит соединение с интернетом (при условии, что на компьютере оно разорвано, о чем я писал выше) и все, что вам останется сделать — это установить параметры беспроводной Wi-Fi сети, для того, чтобы иметь возможность выходить в интернет с телефонов и планшетов, а также поставить пароль на Wi-Fi.
Непосредственное подключение роутера
Для начала следует достать роутер из коробки со всеми прилегающими кабелями: сетевой шнур и витая пара. Далее поместить роутер асус rt n10 на удобное место, чтобы потом без проблем подключить и начать работу. Подключаем устройство к энергосети, устанавливаем на ПК программное обеспечение, которое идет в комплекте. Далее без подключения интернета к роутеру (кабель остается в ПК), подключаем компьютер (ноутбук) по сети Wi-Fi через ярлык «Беспроводного сетевого соединения ».
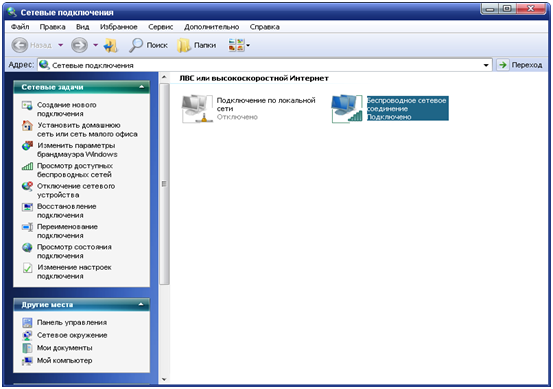 Пуск /Настройки /Панель управления /Сетевые подключения /Беспроводное сетевое соединение.
Пуск /Настройки /Панель управления /Сетевые подключения /Беспроводное сетевое соединение.
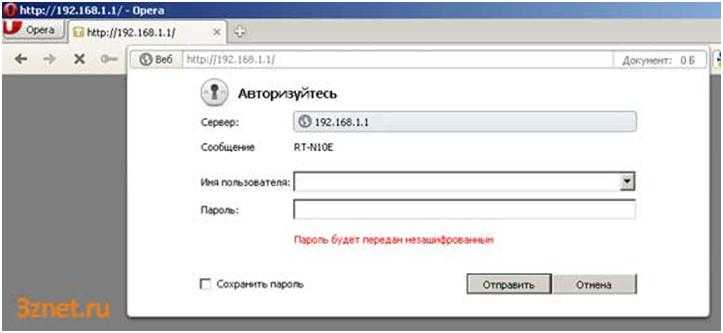 Окно ввода логина и пароля
Окно ввода логина и пароля
Далее, чтобы настроить роутер asus rt n10 нужно зайти в браузер (Opera, Mozilla, Google Chrome) и набрать в строке адреса: 192.168.1.1 или 192.168.0.1 в зависимости от прошивки устройства. И Вы сразу перейдете к окну ввода пароля и логина.
По умолчанию пароль и логин вводится слово – admin, можете не бояться другой пользователь не в коем случаи не получит доступ к настройкам роутера rt n10, а данный пароль и логин нигде больше не конфигурирует. После нажатия кнопки «Отправить» программа откроет все настройки роутера (как показано на картинке ниже).
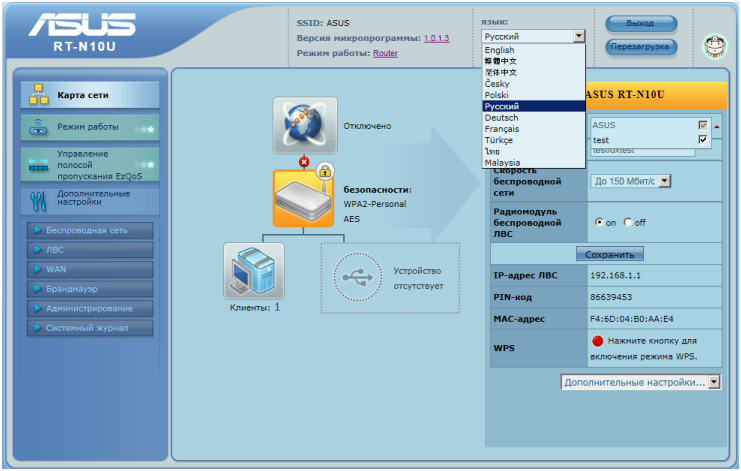 Главное окно настройки роутера
Главное окно настройки роутера
После того, как выбрали язык, переходим во вкладку «Беспроводная сеть».
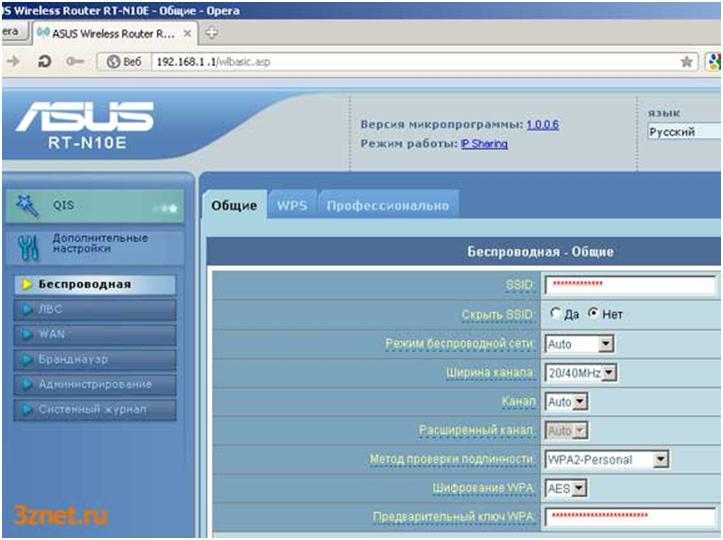 Окно настройки беспроводной сети
Окно настройки беспроводной сети
- SSID – это название точки доступа;
- Ширина канала выбираем 20/40 MHz;
- Метод проверки подлиности – WPA2-personal;
- Предварительный ключ – это пароль для подключения к asus wireless router rt n10;
- Остальные пункты остаются, как показано на картинке выше.
Далее переходим во вкладку ЛВС, где вводим: IP-адрес 192.168.1.1, Маска подсети 255.255.255.0 и Включить
DHCP-сервер поставить галочку «Да»
 Окно настройки ЛВС
Окно настройки ЛВС
Далее переходим к непосредственной настройки самого Интернета, чтобы роутер смог раздавать его, как в локальной, так и в беспроводной сетях. Сейчас мы рассмотрим самый распространенный метод подключения, когда провайдер предоставляет статические данные (IP- адрес, маска подсети, основной шлюз и DNS-сервер), также возможна настройка, когда все данные являются динамическими, тогда пользователю остается только выбрать в пункте «Тип Wan-подключения» – Automatic IP.
Тем пользователям, которым провайдер предоставляет статические данные, чтобы настройка роутера asus rt n10u прошла успешно нужно выбрать «Static IP» и заполнить пункты своими данными, как показано на картинке ниже.
Перед тем как закончить настройку wifi роутер asus rt n10u нужно еще раз внимательно проверить веденные адреса, что в конце избежать неприятных неожиданностей. Далее в нижнем правом углу нажать кнопку «Применить». И успешно закончили настраивать роутер.
Для более опытного пользователя, который имеет базовые понятия о настройки и наладки сетей, доступны и другие вкладки для более корректного и индивидуального настраивания работы роутера. Например, устройство поддерживает функцию маршутизатора (устройство, которое использует для наладки локальной сети между несколькими десятками, а то и более рабочими станциями). Можно ограничить пропускную способность роутера, чтобы направить основной сигнал для определенного компьютера.
Также роутер можно использовать для наладки сразу нескольких беспроводных сетей – пользовательскую и общую, и настроить каждую индивидуально. Разнообразие настроек может с первого взгляда закружить голову, однако без базовых знаний лучше туда не лезть, так как можете в прямом смысле слова «угробить» роутер.
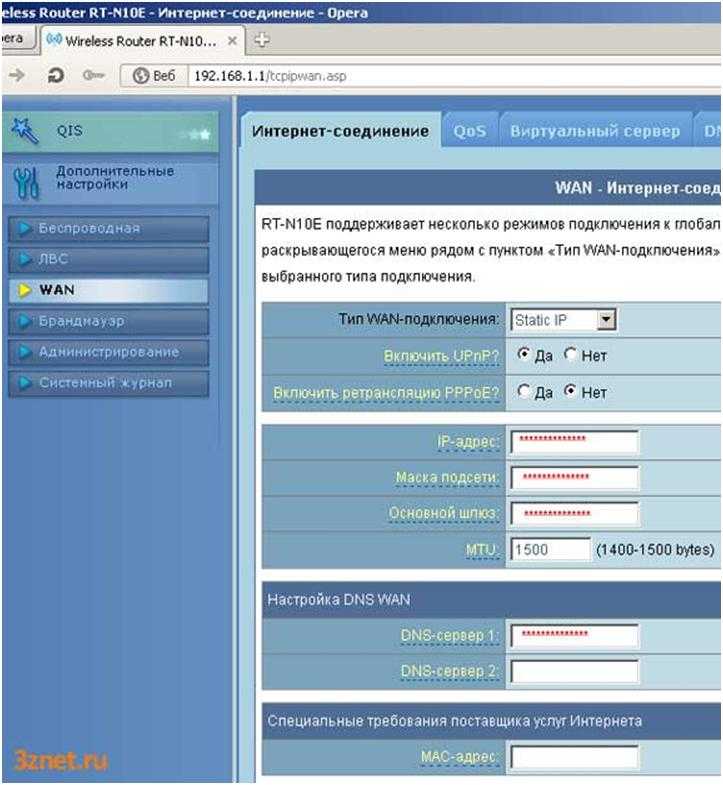 Окно настройка сети Интернета
Окно настройка сети Интернета
Обзор модели

Выбирая маршрутизатор, потребителю надо четко представлять, что именно он хочет иметь в своем распоряжении. Если речь идет об Asus модели N10 роутере, не следует рассчитывать на создание с его помощью VPN-тоннелей, использование встроенного торрент-клиента или передачу медиаконтента с помощью DLNA-сервера. Нельзя также настроить на роутере подключение к сетям мобильных операторов, а также использовать его как принт-сервер. Эти функции недоступны из-за того, что в устройстве отсутствует разъем USB.
Желающим контролировать время нахождения за компьютером ребенка данная модель также не подойдет, так как возможности настраивать расписание доступа к интернету для отдельных устройств не предусмотрено.
Несмотря на перечисленное выше, нельзя сказать, что N10 — плохой выбор. Возможностей, имеющихся в роутере, достаточно для большинства пользователей.
С помощью роутера «Асус» RT версии N10 возможно создать небольшую сеть у себя дома или в офисе, поддерживающую как проводное, так и беспроводное соединение. Скорость передачи данных — до 150 мбит/с с частотой работы 2.4 ГГц. Проводная сеть RT основывается на стандарте 10/100 BaseT. Съемная антенна RT мощностью 3 дБи обеспечивает устойчивое покрытие Wi-Fi в пределах квартиры или частного дома. Сочетание этих возможностей с низкой ценой делает RT N10 достойным предметом для более подробного рассмотрения.
Внешний вид
Внешне RT представляет собой прямоугольное устройство черного цвета, уменьшенное по высоте в передней части. Оформление верхней плоскости корпуса N10 в стиле «бриллиантовых граней» придает ему дополнительную элегантность. Роутер RT впишется как в домашний интерьер, так и в обстановку офиса.

Кроме панели индикаторов и логотипа Asus на верхней части корпуса RT больше ничего нет. Все элементы подключения и управления устройством N10 находятся сзади. Там слева-направо расположены:
- антенна;
- утопленная кнопка RESET для отката к заводским параметрам;
- разъем электропитания;
- порт WAN для соединения с провайдером;
- четыре порта LAN для подключения по проводной сети;
- кнопка WPS.

Все элементы управления имеют четкие обозначения. Порт WAN маркирован традиционным синим цветом, а порты для ЛВС — желтым, их невозможно перепутать.
На нижней части корпуса RT имеются четыре ножки для более удобного его расположения на плоской поверхности, а также отверстия для крепления роутера N10 на стене. Посередине расположена наклейка с указанием основных параметров маршрутизатора.
Подключение и подготовка к работе
Подключить и подготовить к работе N10 можно без особого труда даже неискушенному пользователю. Вся процедура проходит в несколько этапов:
- Определиться с местом, где будет располагаться маршрутизатор RT. Его нужно подбирать так, чтобы обеспечить максимально равномерное распространение сигнала «вай-фай» по всей площади покрытия. При этом нужно учитывать наличие препятствий в виде перестенков, дверей с металлическими элементами внутри, а также электроприборов в непосредственной близости от роутера, способных заглушить сигнал. Желательно также располагать устройство RT как можно выше.
- Извлечь устройство N10 из упаковки и подсоединить кабель от ISP в порт WAN, а через один из LAN-портов — подключить к компьютеру. Если конфигурирование производится через ноутбук, последнее действие необязательно. При доступе xdsl через телефонную линию маршрутизатор N10 соединяется с модемом через один из разъемов для ЛВС, а разъем WAN не используется.
- Проверить, чтобы сеть на компьютере была настроена на автоматическое получение IP-адреса и адреса DNS-сервера. Обычно так и есть по умолчанию, но лучше подстраховаться. Это делается в «Центре управления сетями и общим доступом Windows». Там необходимо перейти в раздел изменения параметров адаптера и в свойствах сетевого подключения посмотреть параметры протокола TCP/IP.
После того как все перечисленные выше шаги будут выполнены, можно включать питание N10 и приступать к его конфигурированию.









![Настройка роутера билайн — [пошаговые инструкции 2019]](http://bobowest.ru/wp-content/uploads/1/3/7/137b65fedf9a1d50445e50d13463a124.jpeg)




































![Настройка роутера билайн — [пошаговые инструкции 2019]](http://bobowest.ru/wp-content/uploads/b/3/c/b3ca98235fd08abc6d4271bfcf30738a.jpeg)



