Перезапустите Проводник
Проводник (File Explorer) отображает иерархическую файловую структуру в вашей системе. Перезапуск Проводника может помочь в решении проблемы с невозможностью удаления (перемещения) файла на диске в связи с открытием файла.
Для перезапуска Проводника вам понадобится «Диспетчер Задач» – инструмент системного мониторинга, использующийся для предоставления информации о процессах и программах, запущенных на компьютере. Его функционал можно также задействовать для завершения процессов и программ, что нам и понадобится.
Выполните следующее:
-
Щёлкните правой клавишей мышки на кнопку «Пуск», и в открывшемся окне выберите «Диспетчер задач»;
-
Во вкладке «Процессы» прокрутите её вниз, найдите там «Проводник», кликните по нему, и щёлкнув правой клавишей мышки выберите «Перезапустить».
Если после перезапуска проблема повторилась, идём дальше.
BlueStack
Стоит отметить, что данный софт имеет полный функционал Андроида, включая магазин Гугл Плей. Если использовать эту утилиту, можно совсем не использовать APK-файлы.
После установки необходимо открыть сервис, воспользовавшись иконкой на рабочем столе. Оно не должно зависеть от кеша, в обратном случае будут ошибки. Распаковка и подготовка к дальнейшей работе занимает некоторое время. После завершения процесса, BlueStacks показывает соответствующее оповещение. Как и на основном дисплее эмулятора, на рабочем столе Винды появляется ярлык продукта. После чего кликаете по иконке на рабочем столе ПК или на «Мои приложения» в БлюСтакс для запуска.
Есть еще один вариант, который позволит открыть APK на компьютере:
- в ОС переходите к открываемому объекту, делаете правый клик мышкой, выбираете «Открыть с помощью…»;
- если нужно, тапаете «Выбрать программу»;
- в открывшемся окошке жмете «Дополнительно»;
- в списке ищите BlueStacks. Если он не был добавлен, то нажимаете на поиск других приложений;
- переходите в папку с утилитой;
- ищите «HD-ApkHandler»;
- начнется автоустановка;
- будет октрыт эмулятор, откуда можно легко запускать дополнение.
Если вы не знаете, что такое APK, чем открыть на компьютере, воспользуйтесь данной публикацией. Один из предложенных вариантов поможет быстро и просто разобраться с указанным расширением.
Зачем знать расширение файла?
Иногда на компьютер пользователя теми или иными путями попадают файлы, с которыми ранее его операционной системе работать не приходилось. Скорее всего, программа, необходимая для взаимодействия с такого рода файлами, установлена тоже не будет. Об этом система уведомляет сообщением следующего вида:

В нем приводится информация о названии файла, а также стандартное сообщение, уведомляющее, что операционной системе неизвестно, какие программы поддерживают работу с таким расширением. Пользователю доступно 2 варианта дальнейших действий:
- Найти подходящую программу в интернете.
- Выбрать необходимое приложение самостоятельно из перечня установленных.
Практика показывает, что первый вариант бесполезен – ничего толкового обычно найти не удается. А вот второе решение весьма эффективное. Зная расширение файла, вы сможете безо всяких проблем найти подходящую программу, воспользовавшись для этого возможностями своей любимой поисковой системы.
Используйте DROID
Давайте возьмем момент, чтобы поблагодарить правительство Великобритании за DROID, бесплатную программу с открытым исходным кодом (Репозиторий GitHub) инструмент, разработанный Национальным архивом для пакетной идентификации форматов файлов. Инструмент использует внутреннюю подпись файла для определения формата и версии файла.
Хотя вам необходимо загрузить этот инструмент в свою систему, инструмент DROID имеет два преимущества по сравнению с Toolsley.
Во-первых, если у вас большой пакет файлов без расширения, вы сэкономите время, используя DROID, вместо того, чтобы проверять отдельные файлы в Toolsley. Во-вторых, поскольку это продукт, разработанный правительством Великобритании, ваша информация будет в большей безопасности.
- Скачать ДРОИД.
- Извлеките файлы из файла .zip в папку. Если вы используете WinRAR, сделайте это, выбрав все файлы, выбрав «Извлечь в» сверху, выбрав место для извлечения файлов и нажав «ОК».
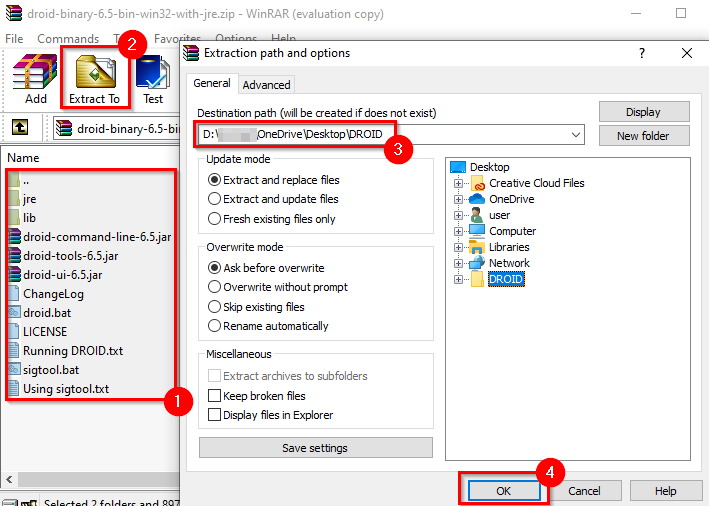
- Перейдите в папку, в которую вы извлекли файлы, и запустите droid.bat, который запустит DROID.
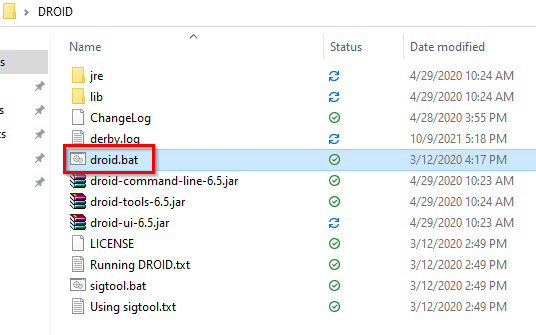
- Выберите «Добавить» сверху, чтобы добавить файлы. Выберите файлы без расширения и нажмите ОК.
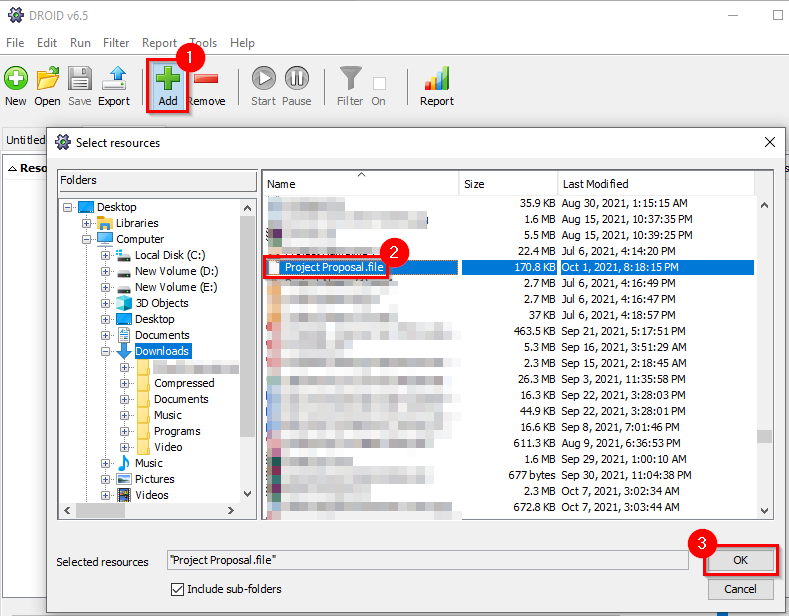
- Когда вы добавили все файлы, нажмите кнопку «Пуск» сверху.
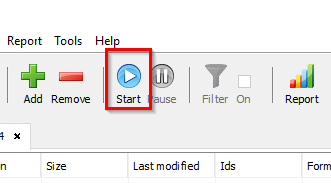
- Вы увидите расширение файла, указанное в столбце «Формат».
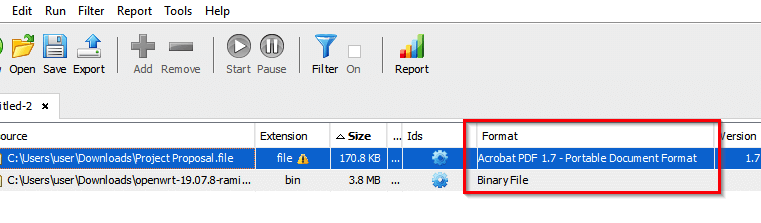
[Бонус] Ставим ловушку для неизвестного
Вот теперь, имея все доказательства на руках, мы можем предположить, кто использует наш компьютер и поговорить с ним. Но еще лучше взять его с поличным! Для этого можно использовать штатный Планировщик задач Windows.
При создании задачи укажите событие (триггер) «Вход в Windows».
Теперь продумайте, что вы бы хотели сделать, когда без вас кто-то войдет в компьютер. Самый простой вариант — послать самому себе письмо, например, на коммуникатор.
Хотя лично мне больше понравился бы вариант «Запустить программу». А потом бы я скачал какую-нибудь программу-розыгрыш из тех, что переворачивают экран или вызывают его «осыпание». Представьте себе лицо неизвестного в этот момент!
Выбор программы по умолчанию
Напомню, кликаем ПКМ (правой кнопкой мыши) по файлу docx. Далее выбираем «Открыть с помощью», а затем – «Выбрать программу» (цифра 3 на рисунке 1). В итоге перед нами появится окно «Выбор программы» (рис. 2).
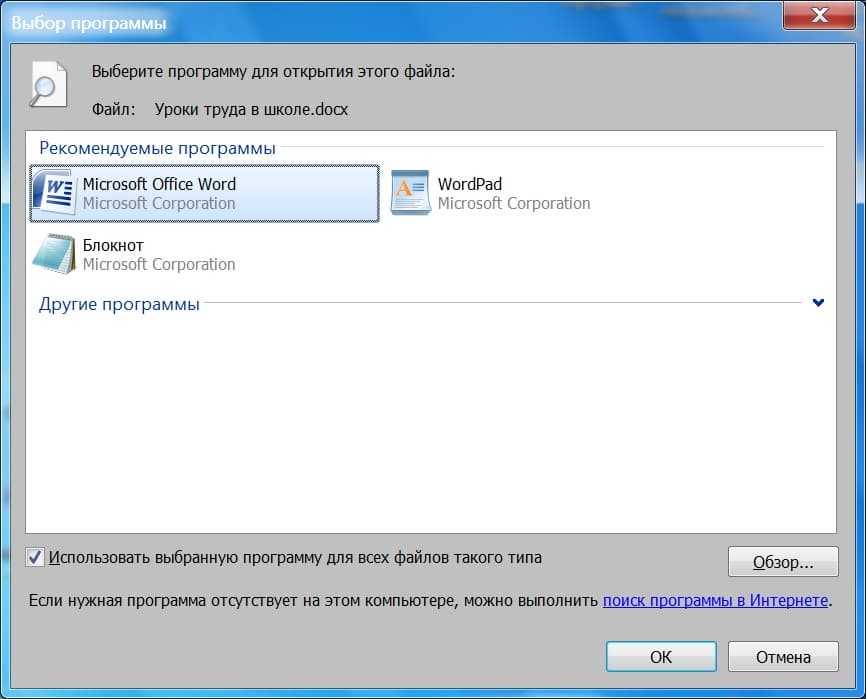
Рис. 2. Выбор программы для открытия файлов docx.
Осталось совсем немного. Нужно выбрать программу и сделать ее основной, то есть программой по умочанию. На рисунке 2 в качестве основной выбрана программа Word.
В этом же окне непременно нужно поставить галочку напротив «Использовать выбранную программу для всех файлов такого типа». После этого все файлы данного типа (с расширением .docx) на компьютере будут открываться с помощью программы Microsoft Word.
Исправление ассоциации файлов в File Association Fixer
Бесплатная программа File Association Fixer v2 исправляет ассоциации файлов в Windows 10, Windows 8.1, Windows 8, Windows 7 в 32-bit и 64-bit системах. Скачайте архив с программой на компьютер, а затем распакуйте архив. Запустите приложение File Association Fixer с файла соответствующего разрядности операционной системы, установленной на компьютере.
File Association Fixer скачать
После запуска программы File Association Fixer, в главном окне нажмите на ссылку «Fix Files». После этого откроется окно «Select the Association to Fix». Выберите нужные расширения файлов для восстановления параметров по умолчанию, а потом нажмите на кнопку «Fix Selected».
Другие бесплатные программы: Open With (на русском языке), Unassociate File Types, изменяют или восстанавливают ассоциации файлов в Windows 7 (с тех пор программы не обновлялись).
Foxit Reader
Программа отличается легковесностью и простым интерфейсом. Как следствие, Foxit Reader быстро запускается и менее требователен к ресурсам компьютера.
Особое внимание уделено безопасности, а именно, при первом запуске предлагается установить безопасный режим, в котором не открываются вложения в документе и не запускаются скрипты. Foxit Reader позволяет выделять текст, вставлять комментарии, графические объекты, мультимедиа файлы (видео и аудио), но редактировать текст можно только в платном пакете Foxit PDF Editor
Однако, со временем Foxit Reader тоже потяжелел, поэтому советую запускать его портативную версию.
Портативные версии отличаются тем, что они легче, а установка очень быстрая или не требуется вовсе. При первом запуске вылезет окошко с двумя кнопками, выбирайте «Not Now». Чтобы программа стала на русском языке, нужно пройти в меню «File -> Preferences -> Language -> выбрать Russian»
И перезапустить программу кнопкой «Restart Now».
Что делать, чтобы восстановить ассоциации файлов в Windows 10?
Шаг 1: Ассоциации обычных файлов
Для установки ассоциации программы и конкретного типа файлов используйте пункт «Открыть с помощью» . Кликните правой кнопкой мыши по файлу, сопоставление для которого необходимо изменить. Из списка предложенных программ выберите приложение, которое вам подходит или поищите другое.
- Для просомтра и изменения всех связей запустите Панель управления / Программы по умолчанию / Сопоставление типов файлов или протоколов с конкретными программами . Чтобы увидеть, какая программа по умолчанию открывает данный тип файлов, щелкните соответствующее расширение файла. Чтобы изменить запускаемую по умолчанию программу, нажмите кнопку «Изменить программу» .
- Для сброса связей на значения по умолчанию запустите Параметры компьютера / Система / Приложения по умолчанию . Внизу открывшегося окна выберите пункт Выбор стандартных приложений для типов файлов .
Шаг 2: Ассоциации ярлыков и EXE файлов
Описанные выше способы применимы для обычных типов файлов (изображений, документов, видео или аудио форматов и т.д.). Если имеет место нарушение ассоциации папок, ярлыков или .exe файлов в Windows 10, то исправить их можно с помощью Редактора реестра.
Более продвинутые пользователи могут осуществить это вручную. Но, чтобы не вводить соответствующие значения в реестре вручную, можно использовать готовые .reg файлы, которые предназначены для внесения данных в реестр Windows.
- Для исправления ассоциаций EXE файлов ;
- Для исправления ассоциаций LNK файлов ;
Cкачайте файлы и запустите их, или кликните на нужном файле правой кнопкой мыши и выберите «Слияние» .
Согласитесь с предупреждением о безопасности ( нажмите «Запустить» ).
Подтвердите внесение изменений в реестр нажав кнопку «Да» , в следующем окне.
После этого, закройте редактор реестра и перезагрузите компьютер. В результате, ассоциации для .exe и .lnk файлов должны работать как и раньше.
Если у вас было включено автоматическое создание точек восстановления системы, то исправить ассоциации файлов вы, вероятно, сможете куда быстрее, используя точки восстановления.
Открыть файл с неизвестным расширением
Из предыдущих статей вы уже знаете как открыть файл djvu и чем открыть файл pdf, а так же как открыть файл с расширением *.rar. С неизвестным же расширением необходимо добыть информацию о нем. Что бы оно перестало быть неизвестным. Это можно сделать на сайте formats.ru. Открываете и в поле «Искать расширение фала» вводите неизвестное расширение. Нажимаете Найти

И читаете описание.
После того как мы определились с форматом файла необходимо узнать чем его открыть. Это удобно сделать на сайте filetypes.ru. В поле поиск по сайту задаете расширение (например bin) и нажимаете Enter
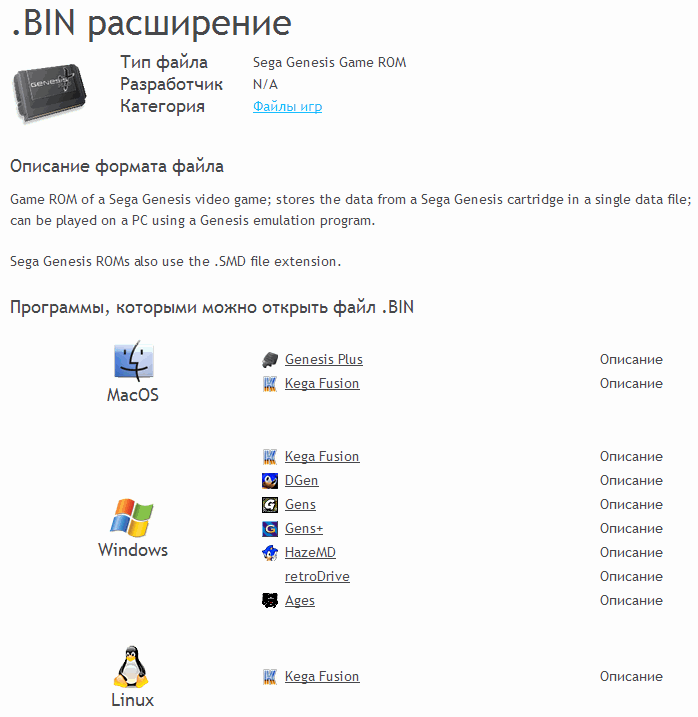
Выдается список программ для разных операционных систем которыми можно открыть файл.
Необходимо скачать любую программу из списка и установить.
Так же есть очень хороший ресурс open-file.ru, на котором можно узнать как открыть файл с неизвестным расширением. В поле «поиск расширения на сайте» вводите расширение файла и нажимаете «найти». Выводится табличка с интересуемой информацией
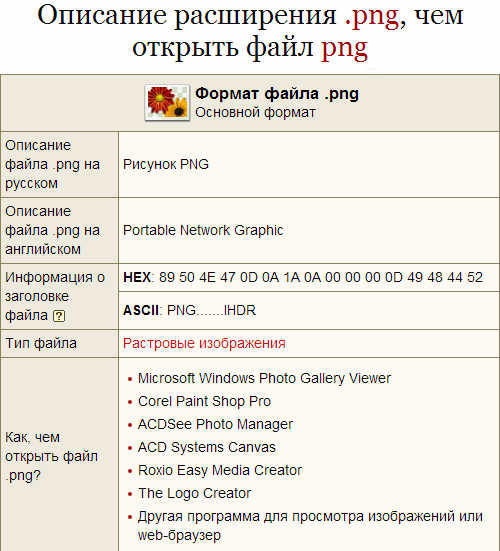
Таким образом вы можете получить информацию практически о любом расширении и, следовательно, открыть практически любой файл.
Вариант 1: Запуск приложения кликом правой кнопкой мышки
Данный вариант является самым простым и безопасным способом избежать появление диалогового окна службы «Gatekeeper». Время он не экономит и избежать появление предупредительного окна полностью не удастся, но этот вариант позволит вам быстро запустить приложение, при котором не придётся отключать службу безопасности.
Для открытия заблокированного службой «Gatekeeper» файла без её отключения в «Системных настройках», просто кликните по этому файлу правой кнопкой мышки (или примените комбинацию клавиш «ctrl-click», если вам так больше нравится), и в появившемся меню выберите команду «Открыть». Затем появится окно с просьбой подтвердить данное действие. Выберите «Открыть» ещё раз и ваше приложение запустится.
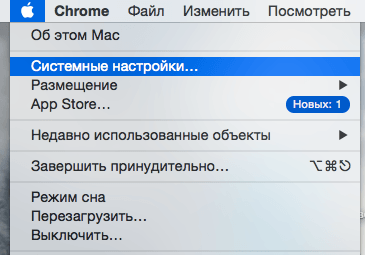
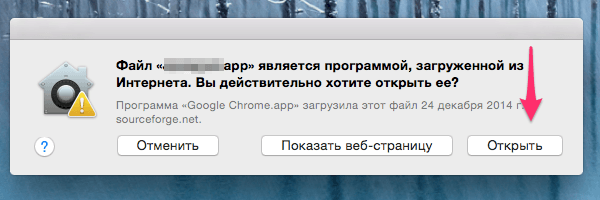
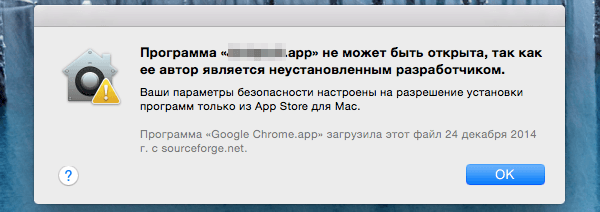
Открываем файл HEIC на Windows 10 и Windows 11
В поздних версиях Windows 10, а также в новой одиннадцатой версии, открыть формат HEIF можно в стандартном приложении Windows Фотографии. И вот как это делается:
- Откройте проводник, найдите любой файл с расширением «.heic» и щелкните по нему дважды. В ответ система спросит, в каком приложении вы хотите открыть файл. Вы должны указать – «Фотографии». Вы также можете через контекстное меню правой клавиши мыши перейти к опции «Открыть с помощью» и также выбрать приложение «Фотографии».
- Далее вы столкнетесь с уведомлением системы о том, что для открытия файла не хватает расширения для изображения HEIF, но тут же будет предложено решение – скачать и установить его. Хоть это расширение и не установлено в системе по умолчанию, к счастью, для вас оно будет бесплатным в Microsoft Store.
- Также мы рекомендуем скачать расширение для видео HEVC, так как оно поможет читать формат HEIF с расширением «.heic».
Всего в пару кликов вы настроили на своем компьютере просмотр изображений с расширениями «.heif» и «.heic». Причем интерфейс ничем не будет отличаться от картинок JPG: такие же эскизы, такой же полноформатный просмотр.
Пользователи командной строки MS-DOS и Windows
Редактировать команду
Найдите файл, который вы хотите просмотреть. В приведенном ниже примере мы открываем файл autoexec.bat в текущем каталоге.
edit autoexec.bat
Заметка
Если файл не существует, был введен неправильно или является пустым, отображается пустое окно, подобное примеру ниже.
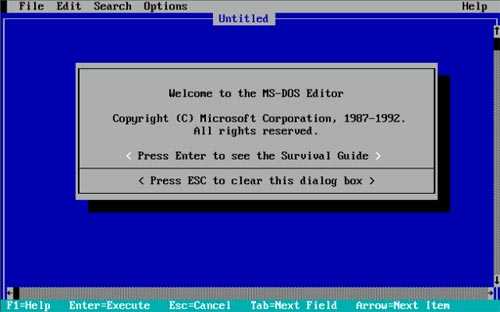
После того, как вы отредактировали файл или ввели информацию для файла, нажмите файли выберите Выход, Если у вас нет мыши, см. Страницу редактирования команд для сочетаний клавиш и других советов по навигации.
После нажатия кнопки «Выход», если были внесены какие-либо изменения, вас спросят, хотите ли вы сохранить файл. щелчок да чтобы завершить ваши изменения.
Команда запуска
Новые 64-разрядные версии Windows больше не поддерживают команду редактирования. Вы также можете использовать команду запуска, чтобы открыть файл в текстовом редакторе, таком как Блокнот, используя команду, подобную примеру ниже.
start notepad hope.txt
В приведенном выше примере, если файл «hope.txt» не существует в текущем каталоге, вам будет предложено создать новый файл.
Команда запуска также может быть использована для открытия любого файла на вашем компьютере. Например, если на компьютере установлено приложение Microsoft Word и вы хотите открыть документ Word из командной строки, введите следующее:
start hope.doc
Смотрите нашу стартовую командную страницу для получения дополнительной информации.
Введите команду
Если вы хотите только просмотреть содержимое файла, вы также можете использовать команду типа:
type hope.txt
В приведенном выше примере команда отобразит все содержимое файла hope.txt в файле. Если это большой файл, он будет продолжать прокручиваться, пока вы не нажмете кнопку паузы. Для больших файлов вы также можете направить команду к more, как показано в примере ниже.
type hope.txt | more
В предыдущем примере команда type отображает содержимое по одной странице за раз. Нажатие клавиши «Ввод» будет продвигать вывод по одной строке за раз, а нажатие клавиши «пробел» переместит одну страницу за раз.
В MS-DOS вы также можете использовать команду type для отображения содержимого текстового файла.
Копировать кон
Если вы не можете использовать любой из перечисленных выше методов, вы также можете использовать copy con для создания файла.
copy con hope.txt
После того, как вы ввели вышеупомянутую команду, будет создан файл hope.txt.
После того, как вы набрали все строки, вы хотите быть в файле, нажмите и удерживайте Ctrl + Z. После того, как ^ Z отобразится на экране, нажмите Enter, чтобы сохранить файл.
Заметка
Метод copy con создает только базовый файл. Он не позволяет редактировать файл или вернуться назад и исправить любые ошибки, допущенные при создании строки в файле.
Какой программой открыть файл с множеством расширений
Данная программа называется FileViewPro и она может открыть файл с практически любым расширением. От разнообразных текстовых файлов, до картинок, видео и музыки. Также, данная программа может открывать файлы с записанными на них кодами. Например, она может открывать файлы формата PHP, которые открывают текстовые программы кодов вроде Notepad++.
Это действительно очень удобно. Также, как я уже сказал, FileViewPro с лёгкостью открывает архивы. Это отлично, т.к., при покупке нового компьютера или переустановке системы довольно часто бывает нужно открыть какой-нибудь заархивированный файл, а архиватора под рукой нет.
Тоже касается и видео с музыкой. Очень часто после переустановки системы нужно открыть подобный файл, а программы нет. Этот список можно продолжать довольно долго. Давайте лучше скачаем программу и посмотрим, как она работает.
Программы для просмотра и редактирования файлов XML
Программы Microsoft Office есть практически на каждом компьютере с Windows, поэтому часто для запуска xml не нужно ничего дополнительно устанавливать.
Если Офиса у вас нет, и вы не хотите скачивать целый пакет, чтобы открыть один единственный файл, воспользуйтесь «Блокнотом» или сторонним приложением NotePad++.
Word
Чтобы установить Word на ПК, нужно скачать целый пакет Microsoft Office, где будет сам текстовый редактор, Excel (для работы с таблицами) и Power Point (для создания презентаций).
Не все версии Microsoft Word умеют открывать документы xml без тегов. Подойдут варианты Word 2007 и выше. Версии ниже показывают информацию только с тегами.
В Word вы сможете просматривать текст, отправлять его на печать в принтер. Редактирование документа здесь недоступно.
Как открыть файл XML в Word:
Нажмите правой кнопкой мыши на файл xml – при этом не важно, где он находится: на рабочем столе или в папке на жестком диске.
Наведите стрелку на пункт «Открыть с помощью». Выберите программу Word
Если ее нет в списке, нажмите «Выбрать другое приложение».
В появившемся меню нажмите на «Microsoft Word». При желании поставьте галочку под списком приложений, чтобы система открывала xml-файлы с помощью Word. Щелкните по «ОК».
Подождите, пока запустится файл с текстом.
Excel
Если данные документа представлены в виде таблицы, используйте другую программу из пакета Microsoft Office – инструмент Excel.
Открыть документ в Excel можно таким же образом, как и в Word. Кликнуть по файлу правой клавишей, а затем в списке «Открыть с помощью» выбрать Excel.
Если Excel в списке не оказалось, используйте другой метод запуска:
- Если у вас Windows 10, нажмите на иконку в виде лупы справа от кнопки «Пуск». Вбейте в поисковую строку слово «excel».
- В верхней области панели появятся результаты поиска – нажмите на «Microsoft Excel», чтобы запустить программу.
- В интерфейсе приложения нажмите на «Файл». Выберите пункт «Открыть».
- В «Проводнике Windows» найдите документ xml. Выделите его левой кнопкой мыши и нажмите «Открыть».
- Выберите способ открытия файла, например, XML-таблица. Нажмите на «ОК».
- Подождите, пока загрузится таблица. Если она большая, процесс займет некоторое время.
Стандартный «Блокнот»
В «Блокноте» откроется текст, обернутый в теги. При необходимости вы сможете его отредактировать в окне.
Запустить файл можно через то же контекстное меню документа. Выбираете «Открыть с помощью», нажимаете на «Блокнот».
Если «Блокнота» в списке приложений не оказалось, используйте другой способ:
- Откройте пустое окно «Блокнота». Для этого найдите программу через поиск Windows 10. Введите название приложения в строке поиска – выберите «Блокнот» в результатах запроса.
- Теперь зажмите мышкой файл xml (на рабочем столе либо в папке в «Проводнике») и перетащите его на пустое окно «Блокнота».
- Подождите, пока документ откроется.
Через Google Chrome и другие браузеры
Для Google Chrome и любого другого браузера действует тот же способ запуска: через пункт «Открыть с помощью» в контекстном меню файла. Можно выбрать «Гугл Хром» или любой другой веб-обозреватель: Internet Explorer, Yandex, Opera и т. д.
Еще один способ – перетаскивание файла на окно браузера. Откройте новую пустую вкладку обозревателя (обычно это иконка в виде плюса на панели с вкладками). Перетащите файл xml мышкой на любую область пустой вкладки.
Подождите, пока браузер загрузит документ в свое окно.
NotePad++
В NotePad++ можно читать и редактировать готовые xml-документы, а также создавать новые. Приложение также работает с другими форматами веб-файлов, например, с YML.
При установке программы можно выбрать русский язык интерфейса. Плюс NotePad++ в том, что она выделяет корневую структуру кода, что упрощает работу с документом. В «Блокноте», к примеру, теги идут чуть ли не сплошным текстом.
Как открыть XML-файл в NotePad++:
- Запустите приложение и нажмите на раздел «File» («Файл»). В меню выберите «Open» («Открыть»).
- Либо сразу после запуска программы зажмите комбинации клавиш Ctrl + O. Также можно нажать на вторую иконку «Open» на панели инструментов, которая находится чуть ниже.
- В «Проводнике Windows» найдите документ xml. Выберите его левой кнопкой мыши и нажмите на «Открыть».
- Подождите, пока загрузится файл со структурой кода.
Пользователи Microsoft Windows
Дважды щелкните файл, который вы хотите открыть. Программа, связанная с файлом, открывает этот файл.
Вы можете одновременно открывать несколько файлов, таких как документы Word, электронные таблицы Excel, обычные текстовые файлы, файлы PDF и т. Д. Соответствующие программы открывают каждый файл и отображают их на экране компьютера.
Если файл не связан с программой, вы получите приглашение «Открыть с помощью». Если вы не знаете, какую программу использовать, попробуйте использовать WordPad или Notepad.
В Windows при нажатии на файл появляется запрос «Открыть с помощью».
Если файл связан с программой, но вы хотите открыть его с другой программой, удерживайте нажатой клавишу Shift и щелкните файл правой кнопкой мыши. Выбрать Открыть с в раскрывающемся меню выберите программу, которую хотите использовать для открытия файла.
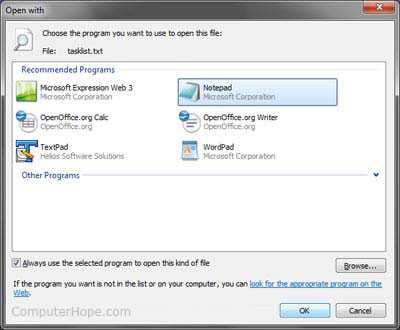
Альтернативный метод
- Откройте программу, которую вы хотите использовать для просмотра файла. Например, если вы хотите просмотреть файл в Microsoft Word, сначала откройте его.
- После открытия программы в меню «Файл» выберите открыто или используйте сочетание клавиш Ctrl + O,
- В открывшемся окне перейдите к местоположению файла, выберите файл и нажмите Ok или открыто,
Пользователи Windows также могут использовать методы, указанные ниже, чтобы открыть файл с помощью командной строки Windows.
Какой программой открыть файл с множеством расширений
Данная программа называется FileViewPro и она может открыть файл с практически любым расширением. От разнообразных текстовых файлов, до картинок, видео и музыки. Также, данная программа может открывать файлы с записанными на них кодами. Например, она может открывать файлы формата PHP, которые открывают текстовые программы кодов вроде Notepad++.
Это действительно очень удобно. Также, как я уже сказал, FileViewPro с лёгкостью открывает архивы. Это отлично, т.к., при покупке нового компьютера или переустановке системы довольно часто бывает нужно открыть какой-нибудь заархивированный файл, а архиватора под рукой нет.
Тоже касается и видео с музыкой. Очень часто после переустановки системы нужно открыть подобный файл, а программы нет. Этот список можно продолжать довольно долго. Давайте лучше скачаем программу и посмотрим, как она работает.
История последних файлов в Проводнике
В системном файловом менеджере — Проводнике Windows сохраняется информация об использованных папках и файлах. В ряде случаев, пользователю лучше скрыть подобные сведения.
Пройдите шаги:
- Откройте Проводник Windows.
- Войдите во вкладку «Вид».
- На панели инструментов нажмите на кнопку «Параметры».
- Из окна «Параметры папок» перейдите во вкладку «Общие».
- В разделе «Конфиденциальность», в опции «Очистить журнал проводника» нажмите на кнопку «Очистить».

Если нужно, выполните дополнительные настройки, влияющие на конфиденциальность:
- В параметре «Конфиденциальность» снимите флажки с пунктов:
- Показать недавно использовавшиеся файлы на панели быстрого доступа.
- Показать часто используемые папки на панели быстрого доступа.
- В опции «Открыть проводник для:» выберите «Этот компьютер».
- Нажмите на кнопку «ОК».
Благодаря этим настройкам, при запуске Проводника будут скрыты часто используемые папки и недавние файлы.
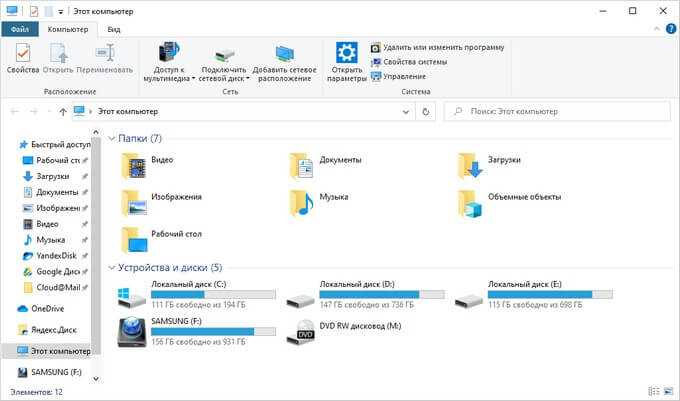
Этот компьютер вместо Панели быстрого доступа в Проводнике Windows 10
Чтобы отключить сохранение истории списка последних файлов, последовательно выполните две команды из командной строки:
reg add "HKCU\SOFTWARE\Microsoft\Windows\CurrentVersion\Explorer" /v "ShowRecent" /t REG_DWORD /d 0 /f reg add "HKLM\SOFTWARE\Policies\Microsoft\Windows\FileHistory" /v "Disabled" /t REG_DWORD /d 1 /f
Отключение истории приложений выполняется из консоли при помощи команды:
reg add "HKLM\SOFTWARE\Policies\Microsoft\Windows\AppPrivacy" /v "LetAppsAccessCallHistory" /t REG_DWORD
Вариант 2: Разрешить запуск в «Системные настройки»
Данный вариант действий идентичен предыдущему варианту, но занимает больше действий и времени, поэтому он менее предпочтителен. Просто следует учесть, что он имеется. Итак, дважды нажимаем на приложение. После появления предупредительного окна нажимаем «Отменить» и запускаем «Системные настройки», где выбираем панель «Защита и безопасность», в закладке «Основные» вы увидите заблокированное приложение. Для их запуска выберите команду «Разрешать отовсюду». Как и в предыдущем случае, данное действие придётся выполнять лишь один раз, при первом запуске приложения под вопросом.
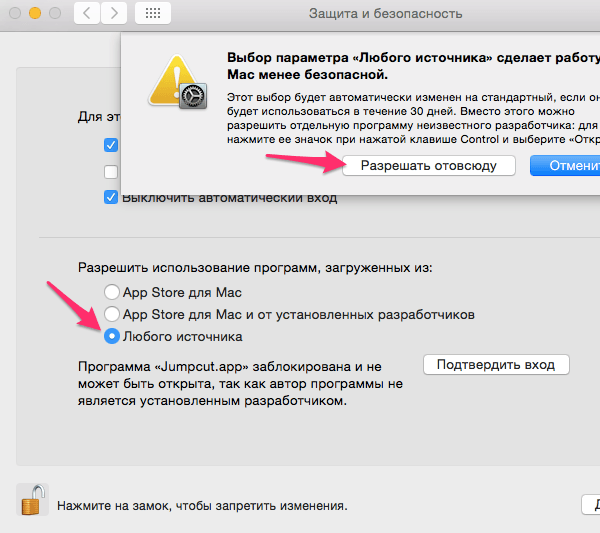
Чем и как открывать файлы APK на компьютере
Одна из самых популярных утилит подобного направления считается Nox app Player. Данный плеер скачивается с официального ресурса бесплатно. Инсталляция также простейшая. Необходимо просто запустить установщик, и следовать инструкции.
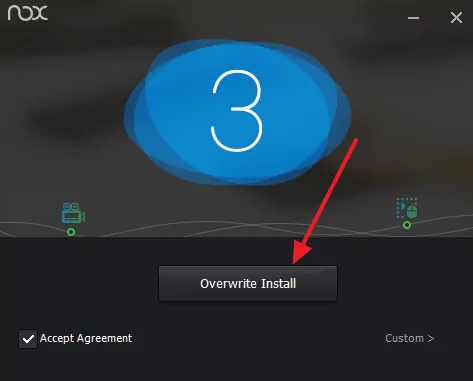
После завершения процесса необходимо подождать запуска Андроида. На это может уйти несколько секунд или даже минут, все зависит от мощности компьютерного устройства. После чего откроется рабочий стол.
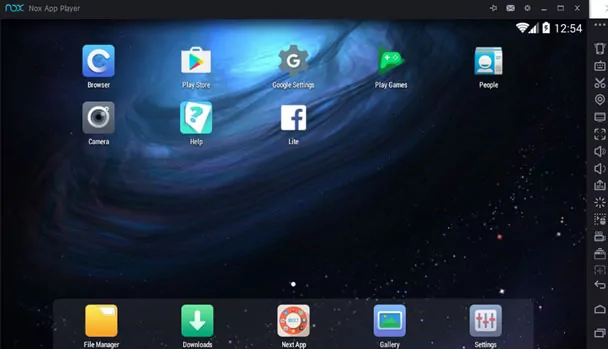
Программа дает возможность задавать огромное количество параметров, включая рут доступ. Для этого требуется зайти в Настройки, перевести соответствующий ползунок в состояние ON.
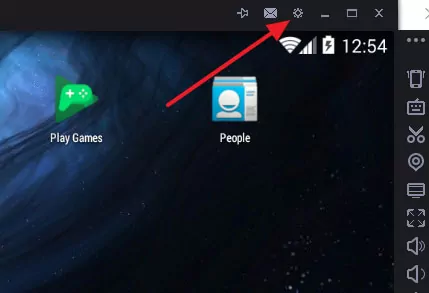
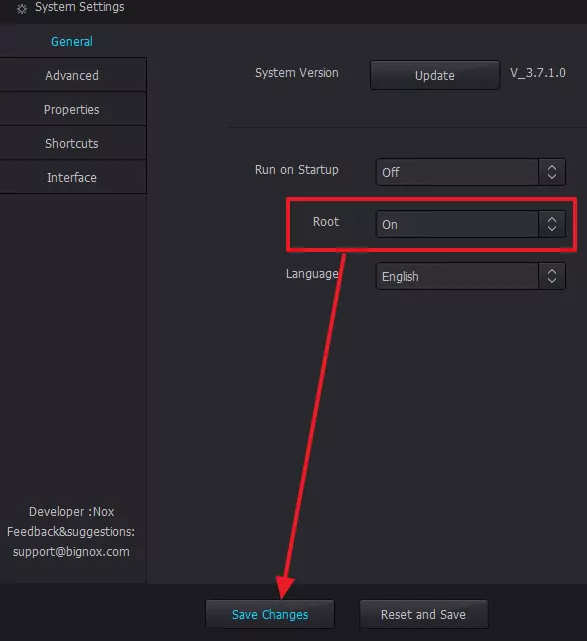
Как открыть АПК файл на компьютере через Нокс апп Плеер? Сделать это легко:
жмете на значок загрузки справа;
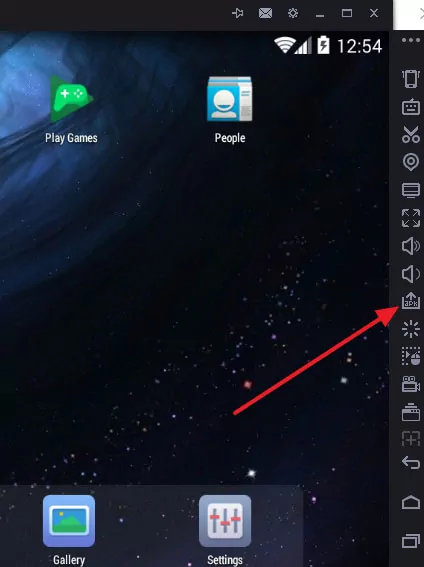
появится уведомление о том, что для активации APK можно воспользоваться простым перетаскиванием. Вот только опция не всегда работает, так что кликаете на оповещение и продолжаете;
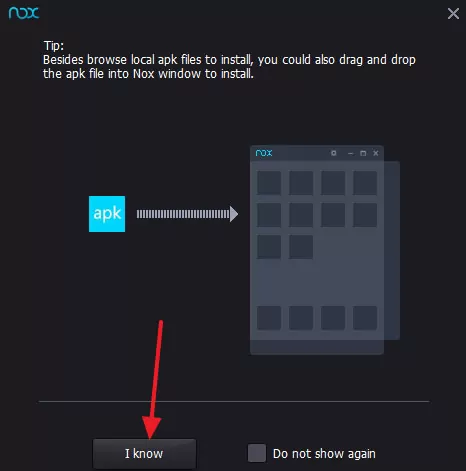
выбираете нужный объект в стандартном проводнике Виндовс;

- активируется обычная инсталляция АПК на Андроид;
- после завершения процесса, на рабочем столе появляется ярлык программы.
К слову, не всегда проги запускаются с первой попытки. В некоторых случаях требуется повторный запуск. Если нужны специальные функции Android, следует посмотреть на панель с правой стороны.
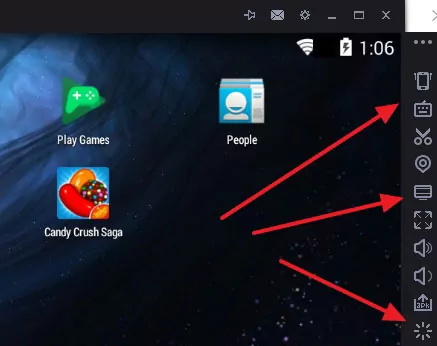
- Как сделать кроссворд в редакторе Word
- Где находится автозагрузка в операционной системе Windows 7
- Программы для записи качественного звука с микрофона
- Бесплатные программы для дизайна интерьера
- ТОП лучших радио, которые можно скачать на свой компьютер
Вариант 3: Выключение системы безопасности «Gatekeeper» полностью
Данный вариант позволит избежать лицезреть предупредительные диалоговые окна на своём экране, но имеет один существенный по вполне понятным причинам недостаток: отсутствие всякой защиты со стороны службы безопасности. По этой причине, я не рекомендую использовать данный метод, за исключением тех случаев, когда вы действительно понимаете что вы делаете и знаете другие способы проверки происхождения и целостности скаченного файла.
Для перевода службы безопасности Gatekeeper в полностью беспомощное положение, выполните следующие действия:
1) Запустите приложение «Terminal», которое можно найти в /Applications/Utilities, или запустить через службу поиска «Spotlight».
2) В терминальном окне наберите и выполните следующую команду:
sudo spctl --master-disable
3) Нажмите клавишу «Enter» для её выполнения и затем, запустите приложение «Системные настройки».
4) Выберите панель «Защита и безопасность» и затем закладку «Основные». Там вы увидите, что появился третий вариант действий, который отсутствовал ранее: «Разрешить использование программ, загруженных из: Любого источника».
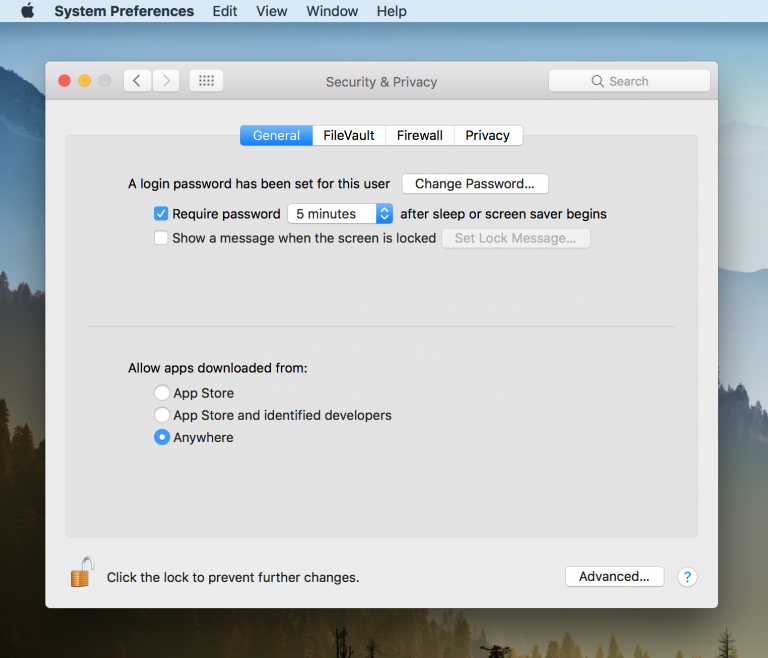
Как видно, теперь ваша система находится в режиме «Разрешить использование программ, загруженных из: Любого источника», и означает, что система безопасности «Gatekeeper» полностью выключена. Операционная система больше не будет беспокоить вас предупредительными сообщениями при запуске приложений, скаченных из неизвестных источников. Данный метод позволяет экономить время при запуске неизвестных приложений и также является наименее безопасным существующим способом
Осторожно при использовании
Для включения системы безопасности «Gatekeeper», просто выберите одну из предлагаемых опций, в виде переключателей. После закрытия Системных Настроек, опция «Любой источник» опять исчезнет и для её вторичной активации потребуется повторить действия, описанные в пункте 2.
Открываем файл HEIC в Windows 7 и более ранних версиях Windows 10
В ранних Windows 10 и в других более старых операционках просмотреть изображения HEIF в «Фотографиях» не получится описанным выше приёмом. Но выход есть – скачать и установить другое расширение. Например, CopyTrans HEIC.![]()
Этот плагин имеет широкий функционал для работы с файлами HEIC. Так он подготавливает Средство просмотра фотографий Windows (Предшественник приложения «Фотографии») к работе с изображениями в форматах «.heif» и «.heic». Но еще он добавляет полезную функцию «Конвертировать в JPG» в контекстное меню правой кнопки мыши. Чтобы воспользоваться ей, вам нужно только найти нужную фотографию и в контекстном меню выбрать этот пункт. Новый формат файла тут же сохранится в исходную папку. Всего два клика – и вы получаете формат JPG, который подходит для большинства приложений, браузеров и веб-ресурсов.
Выдержки из книги Чистый код
Недавно я прочитал книгу «Чистый код» Роберта Мартина (Robert Cecil Martin). В ней описываются принципы организации и форматирование исходного кода программы так, чтобы в дальнейшем было легко поддерживать такой код.
Эта книга является библией для многих программистов, но вот в среде программистов 1С, к сожалению, не очень распространено чтение подобной фундаментальной литературы.
Книга более 400 страниц и так много порой лениво читать, да и времени всегда не хватает. По этому я решил выделить в виде цитирования по разделам самые важные моменты. А также снабдил текст своими примерами кода.
Советы по смене расширения
Если рядом с названием файла указан его формат, значит, при смене этого значения данный материал не будет открываться или запускаться. Например, вы создали текстовый документ doc и сохранили его в данном формате. После этого зашли в проводник и убрали приставку doc из названия.
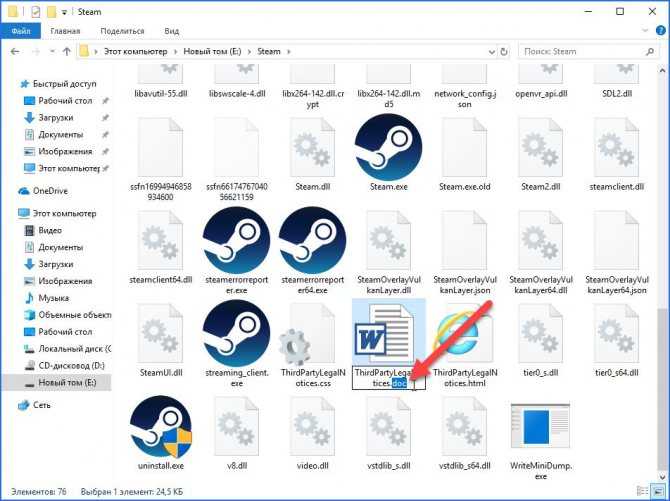
Файл сразу перестал определяться системой, а при попытке запуска Windows будет ссылаться на неизвестный формат и предлагать выбрать программу для запуска вручную. Но в некоторых ситуациях смена расширения может пригодиться. Например, чтобы создать bat-файл из текстового документа txt, достаточно изменить формат после названия.
Поэтому не рекомендуется экспериментировать с форматами файлов без должных знаний или необходимости.


















































