Заражение вирусами
Отключаться сам по себе ноутбук может . Сейчас стали появляться различные майнеры, которые используются для заработка биткоинов ( ). Этот вирус довольно коварный – он нагружает видеокарту и процессор на 100%.
В итоге ноут даже на рабочем столе будет зависать, тормозить и сильно греться. Если открыть диспетчер задач, то будет показана высокая нагрузка центрального процессора, даже когда вы не запустили никакие ресурсоемкие программы.
Поэтому есть смысл проверить лэптоп на вирусы. Для этого можно установить любой антивирус (Avira, Avast, Kaspersky) и просканировать Виндовс специальной утилитой для поиска и удаления вредоносного софта.
Система охлаждения
Все перечисленные советы не помогли? Ноутбук включается и сразу выключается? Что делать в данном случае?
Следующий этап диагностики — это проверка системы охлаждения. Необходимо подумать, как давно проводилась чистка ноутбука от грязи и пыли. Для нормальной работы устройства необходимо делать это хотя бы раз в год.
Если ноутбук включается и сразу выключается, необходимо первым делом обеспечить хорошую вентиляцию — устройство поставить или на специальную подставку, или просто так, чтобы кулер находился на открытом пространстве. Попытаться включить устройство.
Ничего не изменилось? В таком случае предпочтительнее отдать ноутбук в сервисный центр на чистку. Обычно после этой процедуры работоспособность лэптопа восстанавливается. Самостоятельно чистку кулера тоже можно провести. Только данное действие не рекомендуется предпринимать неопытным лицам
Ноутбуки требуют особой осторожности при чистке
Обратитесь в профессиональный сервис
Обратитесь в профессиональную мастерскую по ремонту ноутбуков, в том случае, если данная инструкция показалась сложной или требуется сложный ремонт с гарантией. К таким ремонтам относятся: ремонт системной платы, перепайка мостов, впаянных процессоров, ШИМ-контроллеров и так далее.
Ситуация когда ноутбук включается и сразу выключается может оказаться не такой уж безобидной.
- Ошибка STOP 0xC000021A. Как устранить?
- У пользователей Аваст антивирус проблемы с интернетом
- Windows не удается получить доступ к указанному устройству, пути или файлу
- Простая бесплатная система видеонаблюдения для дома
- Две ОС Windows на одном компьютере
- FileHippo App Manager. Назначение программы
- Как узнать какая матрица стоит в мониторе
Проблемы с центральным процессором
Это довольно неприятная проблема, которая характеризуется повышенной работой систем охлаждения и отсутствии изображения на мониторе.
При выходе из строя довольно часто ЦП выделяет огромное количество тепла, причем нагревание может быть и не постепенным, а моментальным.
В связи с этим и определяется неисправность — при моментальном нагревании ( оно происходит за 3 секунды или около того) компьютер не будет включаться, а если же оно постепенное ( более 30 секунд), то компьютер будет зависать, пока температура не достигнет предела и компьютер не отключится в связи с перегревом.
Именно такие высокие температуры заставляют работать кулер на пределе, стараясь снизить температуру процессора.
Простейшим решением такой неисправности является замена термопасты, а также системы охлаждения, если она неисправна.
Также, если в компьютере много пыли, то следует сперва очистить от нее составляющие и проверить работоспособность после этого.
Неисправный процессор довольно трудно диагностировать самостоятельно на какие-либо повреждения, а также опасно — если учитывать насколько высокие температуры он может, поэтому в этом случае, я бы рекомендовал отнести в сервис-центр.
Проблемы с компьютером всегда вызывают некоторый стресс и напряжение.
Главное — определить неисправность, иначе можно усугубить ситуацию, или потратить деньги на замену рабочей составляющей.
Прежде всего, определяйте симптомы неисправностей, а если вы не слишком сведущи в починке компьютеров — обратитесь к специалистам.
На этом я бы хотел закончить данную статью.
Удачи Вам, друзья, и всего наилучшего!
До новых встреч.
Как сделать ремонт ноутбука самому
Если к вашему ПК относится первая проблема, то чтобы ее исправить нужно аккуратно разобрать девайс и прочистить все комплектующие сухой щеткой с мягким ворсом. Подойдет акварельная кисть или старая щетка для зубов. На процессор нужно нанести новый слой термопасты. Если вы сомневаетесь, что сможете успешно сделать чистку ноутбука, отнесите его специалистам и не тратьте время.

Исправить программные недочеты можно посредством использования интегрированной панели управления или с помощью постороннего ПО. В первом случае необходимо:
- Зайти в меню «Пуск» и активировать вкладку «Панель управления».
- В новом окне найдите раздел «Программы и компоненты».
- После клика на строку вы увидите полный список софта, интегрированного в ваш ноутбук.
- Одна из этого ПО и может являться причиной того, что компьютер включается и выключается по собственной инициативе.
Отличной сторонней утилитой для обнаружения программного мусора можно назвать CCleaner. Эта разработка мало весит, но обладает большим функционалом и полезна не только в момент «генеральной уборки» ПК. Не следует трогать те позиции в списке, в качестве изготовителя которых указан Microsoft. В большинстве случаев это системные обновления и важные драйвера. Делайте деинсталляцию софта, назначение которого вам понятно. В ином случае вы рискуете только добавить себе проблем.
Замена комплектующих должна производиться мастером с соответствующими знаниями, если вы знаете где и какие платы расположены в ноутбуке, это не гарантирует, что вы способны верно подобрать новую деталь. Беспроигрышным вариантом будет запомнить технические данных сгоревшего компонента и искать запчасть по ним. Многие элементы требуют синхронизации с материнской платой с помощью паяльника, а неверно выставленная температура может привести к сжиганию еще одной панели. Обычным пользователям рекомендуется самостоятельно менять только наиболее легоустанавливаемые детали, такие как жесткий диск и платы оперативной памяти.
Если возникают проблемы с БИОС, перезагрузите компьютер и до начала загрузки системы нажмите клавишу F2 или Del. Вы окажетесь в окне глобальных настроек Windows. Не нужно выставлять значения наугад или помогать себе английским словарем в переводе названий функций – нажмите клавишу F11. Она служит для сброса всех опций до заводских, это самый оптимальный вариант в данном случае
На стартовой странице БИОС обратите внимание на температуру процессора, она не должна превышать 60-65 градусов по Цельсию
Технология Cool’n’Quiet от AMD
Разработанная AMD технология Cool’n’Quiet — это ответ компании Intel на старые проблемы с нагревом и шумами, производимыми системой охлаждения. Новая технология, предназначенная для снижения потребления электроэнергии и соответственно уменьшения уровня производимого системой охлаждения шума, нашла свое применение во всех современных чипсетах для материнских плат, предназначенных для процессоров AMD. Вентилятор процессора и другие подключаемые к материнской плате вентиляторы системы охлаждения будут прибавлять обороты только при повышении температуры, а при отсутствии нагрузки они вообще могут выключиться.
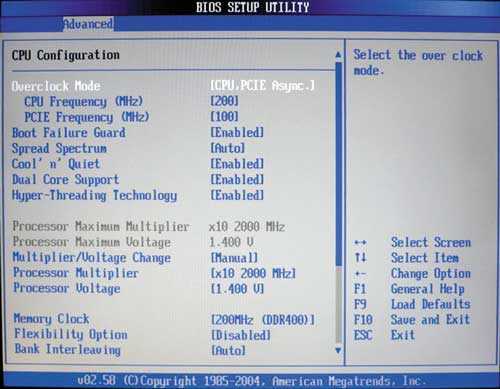
Напомним, что платформы AMD обычно оснащены также технологией D.O.T. (Dynamic Overclocking Technology) c максимально автоматизированным разгоном в 10%.
Отметим также, что каждый производитель чипсетов и материнских плат для той или иной платформы вносит и свои собственные дополнительные технологии в поддержку подобных решений по снижению шума от компьютеров.
Глубокая диагностика
Ноутбук включается и выключается сразу? При включении слышен звук работы кулера, а все предложенные методики действий не дали результатов? Скорее всего, проблема подобного поведения заключается в выходе ноутбука из строя. Как уже было подмечено, огромное количество составляющих могут вызывать неполадки в работе лэптопа.
Глубокую диагностику проводят исключительно в сервисных центрах. Только крайне опытные пользователи ПК могут самостоятельно понять, в чем причина отключения ноутбука. Поэтому необходимо просто отнести устройство в любой сервисный центр, описать проблему и подождать. Мастер в кратчайшие сроки проведет полную диагностику лэптопа, после чего исправит положение. Если нотбук просто износился, придется купить новый.
Может ли лэптоп выключаться из-за вирусов, драйверов, ошибок Windows и программ?
И да, и нет. Да — потому что некоторые вирусы и сбойные драйвера настолько интенсивно загружают ресурсы, что вызывают перегрев компьютера и как следствие — выключение. Также существуют программы, способные изменять тактовую частоту процессора и управлять напряжением питания его ядра. Нет — потому что любое воздействие софта является не прямой, а косвенной причиной, приводящей либо к перегреву, либо к нестабильности напряжений.
Некоторые пользователи называют отключением ноутбука неожиданное завершение работы операционной системы (встречается на Windows 7, 8, 10, XP). Проблема, как правило, вызвана неполадками в самой системе, ошибками приложений, драйверов или теми же вирусами. Поможет переустановка или удаление сбойных драйверов и программ, антивирусное сканирование, а в самом крайнем случае — переустановка Windows.
Бывают и неясные ситуации, например, когда выключение происходит каждый раз при загрузке Windows. Виноваты в таких проблемах могут быть и софт, и железо. Чтобы разобраться, загрузите лэптоп с другого носителя (флешки, DVD). Если запуск пройдет нормально, причина кроется в системе на жестком диске или в том, что в ней «обитает». Если нет — в железе.
Иногда неполадка возникает только в определенных случаях, к примеру, при закрытии крышки (если действию назначено не выключение, а переход в сон). Для устранения сбоя щелкните по значку батареи в системном трее, зайдите в «Параметры питания и спящего режима»
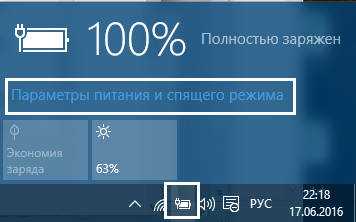
и переключитесь на другую схему электропитания.
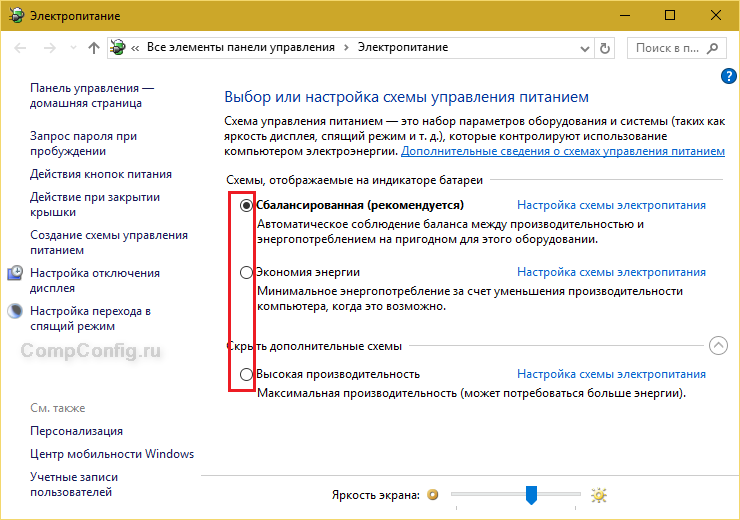
Если результата не будет, сбросьте BIOS на умолчания (по возможности — обновите), переустановите драйвер ACPI, загруженный с сайта вашей модели ноутбука, либо сделайте восстановление системы на день, когда неполадки еще не было.
Очистить CMOS (или сбросить настройки BIOS)
Иногда единственным надежным способом сбросить настройки BIOS является использование «Clear CMOS Jumper» на материнской плате. Это особенно полезно, когда аппаратное обеспечение работает неправильно, или если у вас нет пароля для входа в BIOS.
Чтобы очистить CMOS (и сбросить BIOS), выключите компьютер, выключите блок питания, откройте корпус компьютера, затем установите перемычку (джампер) Clear CMOS на материнской плате в положение «Clear». Обычно перемычка Clear CMOS располагается рядом с батареей CMOS.
После того, как перемычка установлена в положении «Clear», включите блок питания, затем нажмите кнопку питания компьютера. Это позволит очистить CMOS. Компьютер должен оставаться выключенным; если он был включен, тогда отключите блок питания. Затем установите перемычку Clear CMOS обратно в обычное положение и включите питание. Проверьте, как работают кулеры: на максимальных оборотах или в обычном режиме.
Обратите внимание, что при очистке CMOS все ваши настройки BIOS будут сброшены, и вам нужно будет их снова установить
Выключение после чистки, замены комплектующих
Если компьютер начинает включаться и сразу выключается сразу после сборки, а POST не выводится (на дисплее не отображается информация о ПК и БИОС), то нужно проверить питание процесса. Чип подключается к плате при помощи двух шлейфов: широкого и узкого – на 4 или 8 контактов.
Последний шлейф отвечает за питание чипа. Без его правильного подключения компьютер не сможет загрузиться, экран остается черным. В случае с 8 контактами питание проходит по двум 4-контактым коннекторам (они совмещаются в один при подсоединении).
Другой исход – замыкание. Вначале нужно проверить, что материнская плата зафиксирована при помощи специальных стоек, и они выходят именно к нужным отверстиям на корпусе (на них имеются металлические контакты для отвода тока).
Если перед сбоем пользовать чистил блок от пыли, снимал кулер, а монитор при первой активации отображает часть информации (еще одна причина, почему компьютер включается и сразу выключается), то симптомы походят на перегрев узлов. Он провоцируется воздушной подушкой между системой охлаждения и чипом, толстым слоем пасты (иногда с кулера забывают снять заводскую бумажную наклейку, и она накрывает крышку).
Также после чистки нужно дополнительно проверить:
- Плотно ли видеокарта установлена в слоте (иногда для фиксации требуется усилие), подсоединен ли к ней провод питания (если нужно).
- Оперативную память: попытаться включить компьютер с первой плашкой, вытащить элементы и установить повторно.
- Правильность установки процессора (не погнуты ли контакты).
- Порядок подключения кулера к блоку питания.
- Правильность работы передней панели СБ.
- Если был куплен новый процессор – подходит ли он к конкретной материнской плате.
- Если было установлено новое САТА-оборудование (дисковод, привод и др.) – удостовериться, что проблема не пропадает после их отключения.
Ноутбук внезапно выключается при работе от батареи
Если ноутбук выключается сам по себе без перегрева, то в первую очередь следует проверить состояние аккумулятора. Для этого подключите лэптоп к сети и поработайте за ним пару часов. Если он больше не отключается – значит, проблема в аккумуляторе.

Дело в том, что батареи обычно хватает на 2-3 года. В то время как лэптопы служат 5-7 лет. Это обычное дело: аккумуляторы всегда быстро выходят из строя.
Типичными признаками их неисправности являются:
- некорректное определение уровня заряда;
- моментальное выключение лэптопа при выдергивании шнура питания (здесь батарея уже полностью нерабочая);
- «отсутствие» аккумулятора (лэптоп не может его определить, считая, что аккумуляторной батареи нет вовсе).
Решение здесь одно – заменить аккумулятор. Ремонту он, как правило, не подлежит.
Smart Fan Control
В большинстве современных компьютеров управлять вентиляторами можно через базовую систему ввода-вывода (BIOS). Самый простой способ — это изменить в BIOS параметры настройки включения и выключения вентиляторов в зависимости от температуры (если, конечно, такая возможность есть).
Некоторые системы BIOS имеют в меню (раздел PC Health Status) какую-нибудь функцию типа Smart CPU Fan Temperature, CPU Smart Fan Control или даже Noise Control. Достаточно включить эту функцию, и шум от вентиляторов будет беспокоить вас только в момент загрузки (обычно независимо от заданной в Smart Fan Control температуры вентилятор процессора при включении компьютера несколько секунд работает на полную мощность, а затем сбрасывает обороты) или в те редкие моменты, когда вы действительно загрузите компьютер какими-нибудь сложными операциями.

После включения такой опции в процессе работы вентилятор процессора будет прибавлять обороты только при повышении температуры, а при отсутствии нагрузки — снижать (вентилятор даже может вообще выключиться).
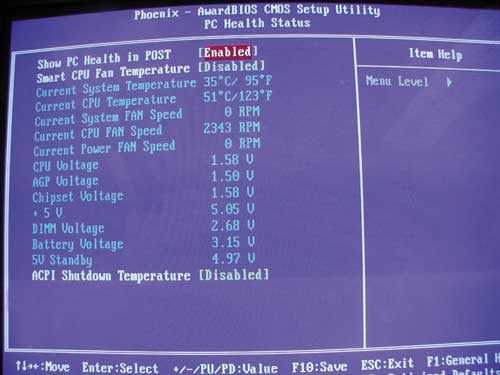
Отметим, что функция плавной автоматической регулировки скоростей вращения вентиляторов Smart Fan Control надежно работает обычно только на тех вентиляторах, которые оснащены четвертым управляющим проводом. Кроме того, наличие CPU Smart Fan Control иногда зависит от устанавливаемого процессора. Кстати, по умолчанию эта функция обычно не включена, так что в любом случае вам придется настраивать ее вручную (настройка обычно ограничивается включением этой функции и/или выставлением критических температур).
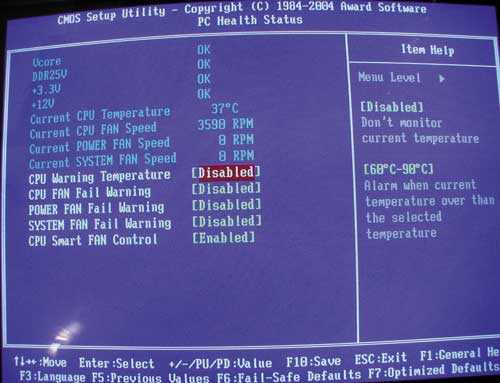
Конечно, снижение скорости вентиляторов неизбежно приведет к повышению температуры внутри системного блока, но пока процессор, жесткий диск и другие компоненты работают в допустимом температурном диапазоне (узнать его можно у поставщика оборудования), аппаратным средствам ничто не угрожает. Безопасные рабочие температуры ориентировочно составляют около 70 °C для процессоров и 55 °C для жестких дисков. Максимально допустимую рабочую температуру для процессоров Intel можно узнать на сайте компании (например, для процессоров Pentium 4 — http://www.intel.com/support/processors/pentium4/sb/CS-007999.htm). Для процессоров AMD можно проверить значение параметра Case Temp на страницах Technical Documents Page (http://www.amd.com/us-en/Processors/TechnicalResources/). Напомним, что для конкретного процессора температуры устойчивой работы могут различаться. Максимальную температуру для жесткого диска можно узнать на сайте соответствующего поставщика.
Профилактические меры
Если придерживаться определенных правил и норм, можно уберечь ноутбук от проблем с системой охлаждения, а соответственно, избавить себя от лишних финансовых растрат и траты нервов.
Итак, меры профилактики.
- Не ставьте ноутбук на мягкую поверхность. Нельзя работать на диване или покрывале – вентиляционные отверстия не в состоянии функционировать, перегрев не за горами. Воспользуйтесь подставкой под компьютер. Если таковой нет, подставьте хотя бы книгу.
- Производите чистку устройства не только когда «припечет». Периодическая чистка хотя бы несколько раз в год поможет избежать проблем.
- Если система охлаждения уже неполноценно функционирует, замените ее сразу, не стоит ждать, пока что-то окончательно сгорит.
- Если «симптомы» уже дали о себе знать, установите утилиту для отслеживания температуры.
- Желательно работать в чистых помещениях.
Не забывайте, что перегрев может привести к потере комплектующих, а также полному выходу из строя самого ноутбука. Поэтому следите за выполнением правил эксплуатации, не пренебрегайте ими. А если уже есть проблемы с перегревом, отнесите устройство на диагностику специалисту или займитесь сами. Своевременно приложенные усилия помогут спасти ноутбук и сохранят ваши финансовые средства.
Как избежать перегрева процессора
Как говорят врачи, профилактика является лучшим лечением. В случае с компьютерами это правило тоже работает. Чтобы не возникало вопросов, что делать, если перегревается процессор на ПК, нужно соблюдать несколько правил.
Придерживаться правил личной гигиены. Душ, проветривание, регулярная уборка в комнате (с пылесосом и влажная), частая стирка постели и чистка мягкой мебели – это полезно не только для вас, но и компьютера. Пыли станет значительно меньше, кулер не будет быстро засоряться.
Не ставить ПК в дальний угол. Не обязательно выставлять компьютер на видном месте, но и прятать его вглубь комнаты под стол, куда не так просто добраться, тоже не рекомендуется.
Не ставить ПК под прямые солнечные лучи. Установка компьютера где-нибудь на освещенном солнцем подоконнике – тоже не лучший выбор. От этого он будет сильнее нагреваться.
Не держать ПК возле батарей отопления. Зимой тепло от них будет передаваться компонентам компьютера, и он начнет сильнее греться.
Не закрывать вентиляционные решетки на корпусе
Важно обеспечить стабильный и свободный приток воздуха внутрь системного блока.
Всегда обеспечивать охлаждение ноутбука. В случае с лэптопом нежелательно ставить его на мягкую мебель (диван, кресло): от этого система охлаждения хуже справляется со своими функциями и активнее собирает пыль
Если хочется поиграть или посмотреть кино, лежа на диване, лучше использовать охлаждающую подставку.
Многие пользователи ноутбуков довольно часто сталкиваются с перегревом своих ПК. Внутренний кулер лэптопа начинает сильно гудеть, компьютер зависает или внезапно перегружается, иногда пользователь сталкивается даже с синим экраном смерти (Blue Screen). Постоянный перегрев, в конечном счёте, может вывести ноутбук из строя, потому необходимо быть очень внимательным к подобным процессам, своевременно выявлять и ликвидировать причины перегрева. В этой статье я расскажу, что делать, если ноутбук перегревается и выключается, какие причины возникновения данной проблемы, и какие действия помогут нам уменьшить перегрев или вообще свести его к минимуму.
Повышение температуры ноутбука
Причина вторая: выход важнейших питающих напряжений за допустимые границы
Корректная работа ноутбука возможна только при полном соответствии питающих напряжений определенному уровню. Небольшое отклонение приводит к нестабильности — лагам, зависаниям, перезагрузкам, а значительное — или к выгоранию элементов платы (при превышении номинала), или к отказу от работы («мертвому» зависанию, самоотключению и т. п.).
За уровнем питающих напряжений тоже следит аппаратный мониторинг. Если датчики напряжения показывают отклонение, он также немедленно выключает компьютер, чтобы предотвратить электрическое повреждение.
Предпосылками неполадки могут быть:
- Неисправные питатели — блок питания (включая шнур и штекер, а вместе с ними и гнездо подключения) и/или аккумуляторная батарея.
- Дефекты материнской платы (мультиконтроллер, мосты, обвязка, микросхема памяти CMOS, шим-контроллеры питания либо что-то еще).
- Сбой BIOS.
- Другие устройства — процессор, оперативная память, видеокарта, дисплей и прочее.
Симптомы проблем по питанию
- Ноутбук резко отключился и больше не включается.
- Ноутбук выключается сразу после включения.
- После резкого выключения аппарат включается не с первой попытки, работает непродолжительное время и снова отключается.
- Аппарат включается и через несколько секунд выключается. Признаков перегрева нет.
- Ноутбук нормально работает от блока питания и немедленно выключается при его отсоединении (вышла из строя аккумуляторная батарея). Или нормально работает от батареи, но отключается при подсоединении блока питания (неисправен блок питания).
Диагностика в домашних условиях
Самостоятельно в таких случаях можно сделать немногое. Пожалуй, только:
Сбросить настройки BIOS на умолчания — программно (зайдя в BIOS Setup и кликнув опцию «Load Default Settings», «Bios Default»,»Load Setup Defaults» или т. п.), а лучше аппаратно — отсоединением на 15-30 минут элемента питания памяти CMOS (на картинке ниже), если он расположен в доступном месте (в отсеке жесткого диска или памяти под отдельными крышками). Не забудьте предварительно обесточить ноутбук.
Проверить работу машины с заведомо исправным процессором и оперативной памятью (если есть), отключив периферийные устройства и дисплей и подсоединив внешний монитор. Возможно, проблемный узел находится среди них. С этим справится тот, кто имеет опыт разборки и сборки своего ноутбука.
Во всех остальных случаях придется нести «питомца» в сервис.
Отслеживание показателей напряжения с помощью программ типа HWiNFO, Aida64 и т. п. неинформативно. Сигналы с датчиков на пути к контроллеру HWM проходят через резистивные делители (понижают свой уровень с погрешностью в точности), а программы берут этот показатель и пытаются «восстановить» из него исходный сигнал. Результат, соответственно, получается приблизительным.
Причина вторая: выход важнейших питающих напряжений за допустимые границы
Корректная работа ноутбука возможна только при полном соответствии питающих напряжений определенному уровню. Небольшое отклонение приводит к нестабильности — лагам, зависаниям, перезагрузкам, а значительное — или к выгоранию элементов платы (при превышении номинала), или к отказу от работы («мертвому» зависанию, самоотключению и т. п.).
За уровнем питающих напряжений тоже следит аппаратный мониторинг. Если датчики напряжения показывают отклонение, он также немедленно выключает компьютер, чтобы предотвратить электрическое повреждение.
Предпосылками неполадки могут быть:
- Неисправные питатели — блок питания (включая шнур и штекер, а вместе с ними и гнездо подключения) и/или аккумуляторная батарея.
- Дефекты материнской платы (мультиконтроллер, мосты, обвязка, микросхема памяти CMOS, шим-контроллеры питания либо что-то еще).
- Сбой BIOS.
- Другие устройства — процессор, оперативная память, видеокарта, дисплей и прочее.
Симптомы проблем по питанию
- Ноутбук резко отключился и больше не включается.
- Ноутбук выключается сразу после включения.
- После резкого выключения аппарат включается не с первой попытки, работает непродолжительное время и снова отключается.
- Аппарат включается и через несколько секунд выключается. Признаков перегрева нет.
- Ноутбук нормально работает от блока питания и немедленно выключается при его отсоединении (вышла из строя аккумуляторная батарея). Или нормально работает от батареи, но отключается при подсоединении блока питания (неисправен блок питания).
Диагностика в домашних условиях
Самостоятельно в таких случаях можно сделать немногое. Пожалуй, только:
Сбросить настройки BIOS на умолчания — программно (зайдя в BIOS Setup и кликнув опцию «Load Default Settings», «Bios Default»,»Load Setup Defaults» или т. п.), а лучше аппаратно — отсоединением на 15-30 минут элемента питания памяти CMOS (на картинке ниже), если он расположен в доступном месте (в отсеке жесткого диска или памяти под отдельными крышками). Не забудьте предварительно обесточить ноутбук.
Проверить работу машины с заведомо исправным процессором и оперативной памятью (если есть), отключив периферийные устройства и дисплей и подсоединив внешний монитор. Возможно, проблемный узел находится среди них. С этим справится тот, кто имеет опыт разборки и сборки своего ноутбука.
Во всех остальных случаях придется нести «питомца» в сервис.
Отслеживание показателей напряжения с помощью программ типа HWiNFO, Aida64 и т. п. неинформативно. Сигналы с датчиков на пути к контроллеру HWM проходят через резистивные делители (понижают свой уровень с погрешностью в точности), а программы берут этот показатель и пытаются «восстановить» из него исходный сигнал. Результат, соответственно, получается приблизительным.


















































