С помощью специальных утилит
Программистами создан ряд приложений, как платных, так и бесплатных, с помощью которых пользователь может получить полную информацию о ноутбуке или десктопном ПК. Принцип их работы одинаков: эти утилиты считывают информацию со встроенных датчиков, определяя не только характеристики комплектующих, но и рабочие параметры, например, температуру центрального процессора или частоту вращения кулера графического адаптера. Естественно, что определяются идентификаторы устройств, бренд и модель, а иногда выводятся рабочие характеристики. Среди самых известных утилит стоит отметить:
- AIDA64. Ранние модификации этой программы назывались Everest, но название было изменено в связи с передачей прав новому владельцу. Распространяется на платной основе, но доступен бесплатный демонстрационный период. Кроме сбора информации о системе, с помощью этого приложения можно проводить тесты производительности, в том числе по работе с 3D графикой. Разработаны версии для Windows и Android. Полноценная поддержка русского языка не реализована, но есть нормальные русификаторы, выпущенные энтузиастами.
- SiSoftware Sandra. Полнофункциональный системный анализатор со встроенным инструментарием для проведения тестов. Разработана Lite версия приложения с урезанным функционалом, которая распространяется бесплатно.
- Speccy. Бесплатная программа с упрощенным интерфейсом. Несмотря на кажущуюся простоту — утилита собирает необходимые данные, представляя их в понятном для пользователя формате. Предусмотрена поддержка русского языка. Доступна Portable версия, которая не требует установки на жесткий диск.
- HWMONITOR. Утилита заточена на сбор данных с температурных датчиков. Не требует установки. Русская версия отсутствует.
- HWInfo. Приложение для сбора данных о «начинке» ноутбука. Поддерживаются устаревшие версии Windows вплоть до Millennium.
- ASTRA32. Аналогичная по функционалу утилита, созданная группой энтузиастов. Распространяется бесплатно.
- CPU-Z. Приложение «заточено» в первую очередь под определение характеристик и рабочих параметров процессора. Умеет собирать информацию об остальных компонентах. Распространяется бесплатно. Русификатора нет, но пользоваться программой несложно, благодаря простому интерфейсу.
Простейшие способы получения сведений о параметрах компонентов ноутбука
Вся основная информация о памяти, видеочипе, процессоре и иных компонентах мобильного компьютера может быть получена без установки каких-либо сторонних приложений. Для этого должны подойти уже готовые решения в самой Windows. Чтобы проверить, подходят ли системные требования какого-либо приложения под ваш лэптоп, системной утилиты Msinfo32 будет вполне достаточно. Запускается она следующим образом:
- Откройте окно команды «Выполнить». Для этого можно правой кнопкой кликнуть по кнопке «Пуск» в левом углу рабочего стола или просто нажать одновременно «Alt» и «R».
- В поле для ввода команд напишите строчку «Msinfo32», кликните по «Ok».
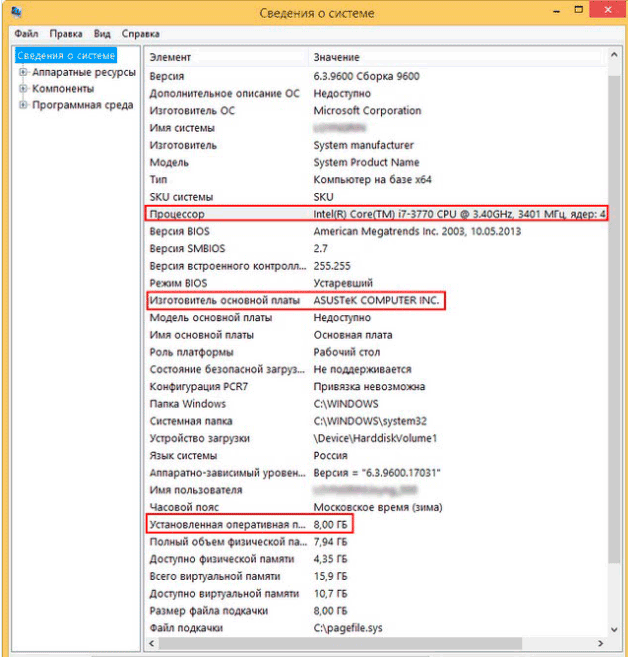
После выполнения двух этих простых пунктов откроется окошко сведений о системе, где сразу можно увидеть такие данные, как модель, частота и количество ядер процессора, тип и объем памяти, какая стоит материнская плата и др. Информацию о графическом чипе можно будет увидеть в другой вкладке, переключившись на ветку компонентов и открыв пункт «Дисплей». Тип и размер запоминающего устройства доступен в одноименной ветке в разделе «Диски».
Самый быстрый способ узнать характеристики лэптопа
Есть еще один простой способ сверить системные требования с тем, сколько стоит памяти, и в целом какое «железо» установлено в вашем лэптопе. Для этого в Windows предусмотрена возможность просмотра основных системных сведений. Попасть в соответствующее окно можно буквально за пару кликов:
- Откройте контекстное меню папки «Этот компьютер», щелкнув по нему правой кнопкой.
- В списке команд выберите пункт «Свойства», после чего на дисплее отобразится окно нужного нам системного приложения.

Здесь сведений о лэптопе уже гораздо меньше, но чтобы сравнить с ними системные требования какой-либо игры, данных будет достаточно. В окне приложения представлена следующая информация:
- тип и характеристики процессора;
- размер памяти и тип системы;
- информация о Windows – ее версия, наличие активации и т. д.
Этот способ хотя и быстрый, но сведений о том, какое «железо» имеется в ноутбуке, он предоставляет недостаточно. Поэтому далее представим еще пару вариантов работы с системными компонентами Windows, при помощи которых могут быть получены практически все нужные технические характеристики устройства.
Использование системной утилиты dxdiag
Подробнейшие сведения о лэптопе можно получить, открыв системное приложение dxdiag.exe. Доступ к нему также осуществляется через команду «Выполнить»:
- Откройте окошко «Выполнить» одним из описанных ранее способов;
- В поле ввода команды напишите без кавычек строчку «dxdiag.exe» и нажмите «Enter».
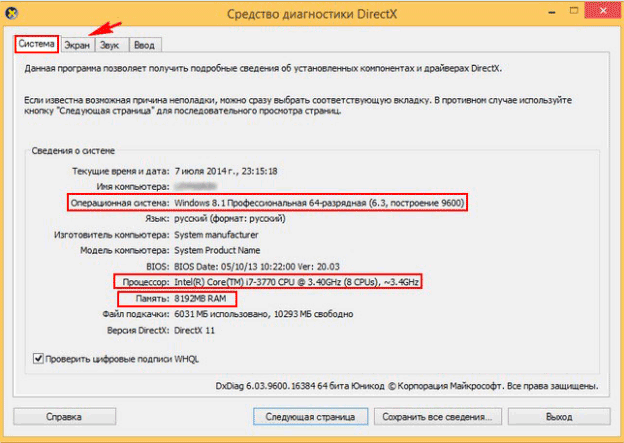
Здесь также представлена очень подробная выписка оборудования, включающая тип системы, размер памяти, модель и характеристики процессора. Если переключиться на вкладку «Экран», то станет доступна полная информация о графическом ядре лэптопа. Будут указаны:
- изготовитель и модель графического чипа;
- тип и размер памяти устройства;
Также можно увидеть марку и изготовителя дисплея, его рабочие характеристики, а также сведения об установленных драйверах.
С помощью спец. утилит (AIDA, Speccy и пр.)
Спец. утилиты для просмотра характеристик компьютера — это самый простой и быстрый способ узнать ВСЁ, и ВСЯ о железе и ПО, которое установлено на ПК (ноутбуке).
Как правило, подобные утилиты не нуждаются в установке, а значит их можно записать на USB-носитель и запускать на любом компьютере, сразу узнавая всю информацию о нем.
Таблица №1 : утилиты для просмотра характеристик ПК
| № | Название / сайт разработчика | Описание программы, скриншоты |
|---|---|---|
| 1 | AIDA64 |
https://www.aida64.com/downloads
Одна из лучших программ для просмотра характеристик любой вашей железки, подключенной к ПК (оперативная память, жесткий диск, процессор, адаптер Wi-Fi, мышь, клавиатура и т.д. — по всему перечню можно узнать всё и подробно).
Помимо железок, можно узнать и сведения о ПО : версии Windows, версии DirectX, что находится в автозагрузке, установленное ПО и т.д.
Весьма неплохо реализованы датчики : т.е. вы можете контролировать температуру основных компонентов в режиме реального времени: жесткого диска, материнской платы, ЦП и пр. См. скрины ниже.
Примечание : у программы есть портативная версия (которая не нуждается в установке).
Датчики (контроль за температурой) — скриншот №1
Сведения о системе (суммарные) — скриншот №2
2
HWMONITOR
https://www.cpuid.com/
Это совсем небольшая утилита, позволяющая в режиме реального времени смотреть за состоянием вольтажа, температуры, скорости вращения кулеров, аккумулятора и т.д.
Что касается непосредственно характеристик: то можно узнать точную модель ЦП, диска, ноутбука (мат. платы).
3
Speccy
https://www.piriform.com/speccy
Небольшая, но очень мощная утилита для просмотра информации об установленном железе и ОС Windows.
Некоторые параметры, которые выдает эта утилита, сложно найти (или вообще невозможно) в другом ПО: например, количество слотов памяти, кол-во использованных и свободных слотов (RAM), тайминги и т.д.
Программой очень легко пользоваться, после запуска вы увидите окно: в правой части информация, в левой — ссылки на разделы :
- суммарная информация;
- Операционная система;
- процессор (CPU);
- оперативная память (RAM);
- материнская плата;
- видеокарта и др.
Так же в программе присутствует информация о температуре основных компонентов ПК: жесткого диска, ЦП и др.
4
HWInfo
Утилита для просмотра всевозможных характеристик и параметров ПК, проведения диагностики, поиска проблем и устранения неисправностей.
Перечень получаемой информации довольно обширен:
- можно узнать температуру основных компонентов (причем, не только текущую, но и максимальную — программа отслеживает и запоминает температуру в реальном времени — полезно при диагностике видеокарты);
- получить детальную информацию процессоре и видеокарте;
- узнать, насколько использована батарея (актуально для ноутбуков);
- получить информацию о материнской плате, драйверах, мониторе, сети и т.д.
В общем, рекомендую иметь на ПК, утилита не раз вас выручит при решении самых разнообразных проблем.
Скриншот №1 — информация о CPU и GPU (процессоре и видеокарте)
Скриншот №3 — информация температуре (в том числе максимальная).
5
CPU-Z
http://www.cpuid.com/
Небольшая утилита, не нуждающаяся в установке, которая даст вам полные сведения о процессоре:
- название и изготовитель;
- напряжение питания ядра;
- сведения о кэше;
- поддерживаемые инструкции;
- изготовитель;
- утилита расскажет разогнан ли ЦП и др.
Утилита работает в 32/64 битных системах.
Примечание: кроме сведений о процессоре, можно узнать о оперативной памяти, материнской плате, видеокарте.
Скриншот 2 (видеокарта)
6
ASTRA32
Утилита для диагностики компьютера и детальной информации о ПО и железе.
Несмотря на название — утилита работает, как в x32 системах, так и в x64 (Поддерживаются все версии Windows: XP, 7, 8, 10).
Предоставляет «гору» информации (сопоставимой с Aida 64 или Everest):
- информация о процессоре;
- информация о материнской плате;
- о видеоадаптере;
- о ПО и ОС, которая установлена;
- детальная информация о памяти;
- о принтере и сканерах;
- о портах USB, сетевых слотах и т.д.
Скриншот 2 (датчики — сведения о температуре)
Где смотреть дату выпуска ноутбука
Эта информация важна, если вы покупаете бывший в употреблении лэптоп. Ведь хочется знать, насколько древнего динозавра вам пытаются подсунуть. Да и перед приобретением новой техники не помешает определить, сколько лет она пылилась на магазинной полке.
@cdn.mos.cms.futurecdn.net
Итак, узнать, в каком году появился на свет ваш мобильный друг, можно по-разному:
- заглянув в инструкцию по эксплуатации;
- внимательно осмотрев сам ноутбук;
- расшифровав значение на упаковке;
- сбросив настройки в БИОСе;
- обратившись в сервисный центр;
- посредством интернет-сайтов.
Давайте рассмотрим каждый из этих методов в подробностях.
В инструкции
Достаньте на свет божий всю имеющуюся у вас документацию на лэптоп и внимательно изучите. Интересуемая вас информация должна находиться в разделе с описанием характеристик. Также она может быть отражена в гарантийном талоне.
Конечно, если покупали девайс с рук, ни о каких бумагах речи идти не может. Да и штудировать обычно толстую книженцию нет особого желания. В этом случае советую воспользоваться другими способами.
На ноутбуке
Для начала переверните переносной ПК и внимательно осмотрите заднюю крышку. Возможно, там приклеена этикетка с буквами и цифрами. Ищите строку с наименованием MFG. Увидите четыре цифры. Две первые указывают на год выпуска модели, а последующие – на месяц схождения с конвейера.
Если не нашли на корпусе, попробуйте иначе. Выключите лэптоп и вытащите аккумуляторную батарею. Возможно, подобная наклейка присутствует именно там.
На упаковке
Если сохранилась коробка, в которой принесли покупку из магазина, то достаньте и изучите её. Возможно, где-то будет прописано Manufactured Year. Циферки рядом и будут искомой величиной.
@i.pinimg.com
На упаковке также может быть наклейка с аббревиатурой MFG Date. Как её расшифровать, вы уже знаете.
В БИОСе
Тем, кто не боится использовать BIOS, повезло. Вы можете, войдя в эту программу, найти год выпуска лэптопа. Если растерялись, и не удалось отыскать, тогда сбросьте настройки БИОСа до стандартных. Посмотрите, какая дата установилась на компактном компьютере. Это и будет год его производства.
В сервисном центре
Во многих сервисных мастерских есть специальная база устройств, где можно узнать возраст ноута. Обратитесь в официальный центр, укажите полное название модели лэптопа, и вам выдадут всю информацию.
В интернете
К сожалению, с помощью сторонних диагностических программ вы не сможете узнать год выпуска ноутбука. Даже AIDA64, которая, кажется, знает о вашем компе всё, в этом деле не поможет.
Попробуйте ввести в любой поисковик название модели девайса. Изучите всю информацию. Если она снята с производства, то по крайней мере сможете узнать промежуток времени, когда выпускалась.
Воспользуйтесь также официальным сайтом производителя, откуда качаете недостающие драйвера. Введите в соответствующее поле серийный номер лэптопа и щёлкните на кнопку «Определить продукт». В результатах выдачи должны появиться:
- модель;
- маркировка;
- год выпуска;
- ссылки на скачивание подходящих драйверов.
По отзывам продвинутых юзеров, в Lenovo, HP и Asus метод точно срабатывает. Так что можно рискнуть и с другими моделями.
В устройстве Apple
Этот модельный ряд держится в линейке ноутбуков и иной техники особняком.
@i.ytimg.com
Кардинально отличается качеством, ценой и функциональностью выпускаемой продукции. Поэтому и действовать следует по иному алгоритму.
В списке, который откроется по вашему запросу, смотрите данные:
- Build Year – это год выпуска;
- Build Week – неделя производства.
Chipmunk
Воспользоваться можно также сторонним ресурсом. Перейдите на сайт chipmunk.nl. Он выдаст вам полную расшифровку по серийному номеру, в том числе и интересующую дату. Только учтите, что бесплатно получить информацию можно по десяти номерам. Далее сайт потребует оформить платную подписку.
Теперь вам известно семь способов узнать год выпуска лэптопа. Используйте любой по своему вкусу. Какой-то обязательно сработает.
Сторонние программы
Встроенные средства Windows 10 выводят неполные сведения о комплектующих персонального компьютера, ничего не расскажут о количестве модулей оперативной памяти. Сделать толковый отчёт с ними тоже проблематично. Чтобы получить расширенные возможности просмотра конфигурации ПК, нужно воспользоваться сторонней утилитой. Для этих целей есть бесплатные программы: Speccy, CPU‑Z, HWInfo и прочие, остановимся на последней.
HWInfo
Приложение состоит из трёх модулей:
- Краткая справка о системе – в одном окне собраны основные данные об аппаратных компонентах. В том числе о каждой планке ОЗУ – раздел «Memory Modules» и о подключенных жестких дисках — «Drives».
- Основное окно – слева в виде дерева отображаются группы устройств, справа – подробные сведения о них.
- Данные с датчиков – показания сенсоров температуры, напряжения, скорости вращения кулеров, частоты работы ОЗУ, ядер центрального и графического процессоров.
В HWInfo можно создавать и экспортировать отчёты по выбранным устройствам (пункт «Report» в главном меню).
Как узнать характеристики своего компьютера через командную строку
Характеристики своего компьютера можно узнать и через командную строку. Её можно запустить, нажав комбинацию клавиш «“Win” + “R”», после чего нужно ввести в открывшейся текстовой строке “cmd” и нажав клавишу “Enter”.
Команды для командной строки, позволяющие узнать те или иные характеристики компьютера (командную строку для их исполнения следует запускать от имени администратора):
- “winsat cpu –v”. Позволяет узнать название процессора, его тактовую частоту, объём кэша, количество ядер/потоков и некоторые другие характеристики.
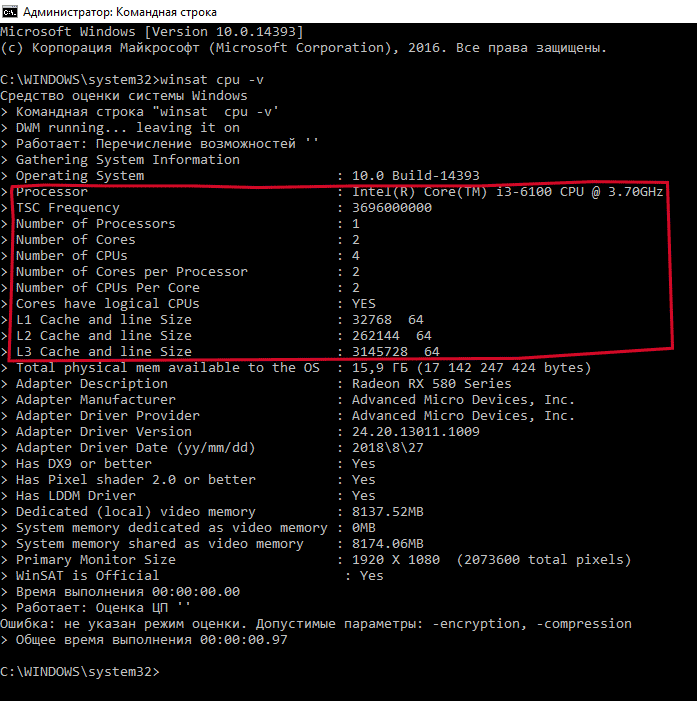
Информация о процессоре в командной строке

Информация об оперативной памяти в командной строке
Через Свойства системы
Нажмите Win + Break, чтобы увидеть чуть более полную информацию.
Здесь уже представлены кое-какие данные о железе. Кроме того, мы видим, что разрядность системы составляет 64 бита. Вот что можно понять из скрина:
- Процессор Intel поколения i5 с частотой 3,2 ГГЦ.
- Размер ОЗУ составляет 16 ГБ, из которых доступно столько-то.
- Стали известны имя ПК и его рабочая группа.
Собственно, это все. По нашему мнению плохо, что не указано количество ядер, тип графики, размещение и занятость слотов DIMM, скорость обращения к памяти. На некоторых ноутбуках данное сочетание не работает (учитывая тот факт, что иногда приходится нажимать Fn). В таком случае идите через Панель управления:
- Win + X.
- Выбор соответствующей опции.
- Система и безопасность.
- Система.
Аппаратные возможности настольного компьютера или ноутбука можно просмотреть двумя способами: с помощью стороннего приложения или встроенных в систему средств. Первый вариант зачастую удобнее и функциональнее, поэтому начать хотим именно с него.
Способ 1: Сторонние программы
Существует великое множество приложений, которые позволяют просматривать системные характеристики компьютеров. Одним из лучших решений для Виндовс 10 является утилита System Info For Windows, или сокращённо SIW.
- После установки запускайте SIW и выберите пункт «Сводка о системе» в разделе «Оборудование».
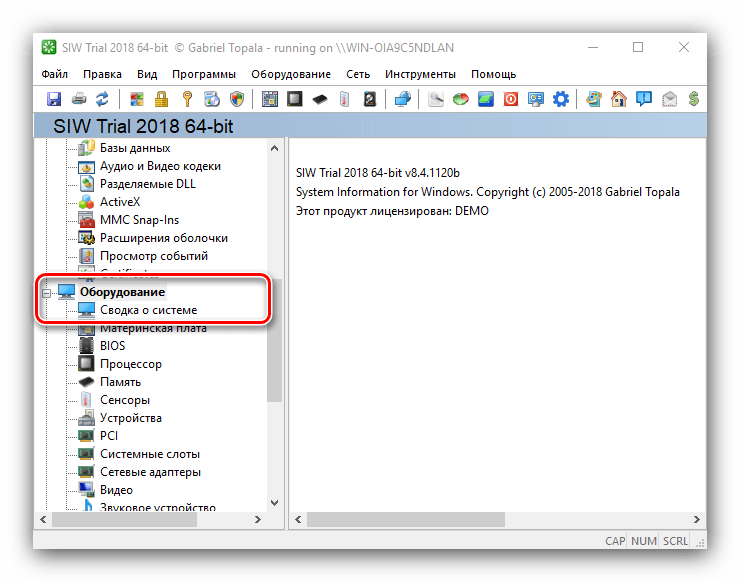
В правой части окна откроется основная аппаратная информация о ПК или ноутбуке:
- производитель, семейство и модель;
- оценка быстродействия системных компонентов;
- объём и загрузка HDD и оперативной памяти;
- сведения о файле подкачки.
Более подробные сведения о том или ином аппаратном компоненте можно просмотреть в других разделах древа «Оборудование».
В меню слева можно также узнать программные особенности машины – например, сведения об операционной системе и состоянии её критически важных файлов, установленные драйвера, кодеки, и прочее.

Как видим, рассматриваемая утилита отображает нужные сведения весьма подробно. К сожалению, не обошлось без недостатков: программа платная, а пробная версия не только ограничена по времени своего функционирования, но и не показывает часть информации. Если вы не готовы мириться с этим недостатком, к вашим услугам подборка альтернатив System Info For Windows.
Способ 2: Системные средства
Все без исключения версии редмондской ОС имеют встроенный функционал просмотра параметров компьютера. Конечно, эти инструменты не предоставляют таких подробностей, как сторонние решения, но сгодятся начинающим пользователям. Отметим, что нужная информация рассредоточена, поэтому потребуется задействовать несколько решений для получения полноценных сведений.
- Найдите кнопку «Пуск» и кликните по ней правой кнопкой мыши. В контекстном меню выберите пункт «Система».
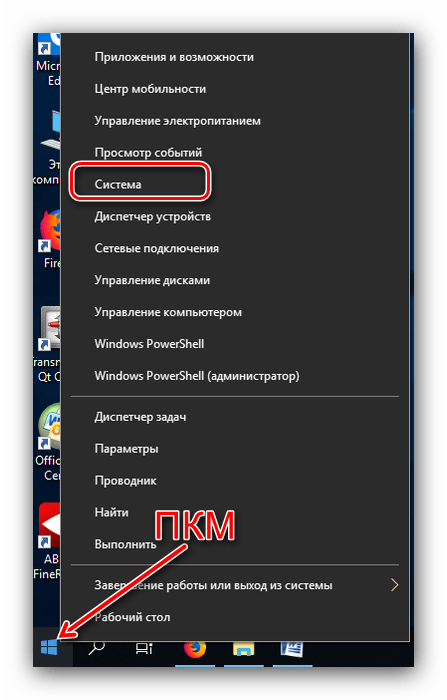
Прокрутите список вниз, до раздела «Характеристики устройства» – здесь размещены краткие сведения о процессоре и количестве оперативной памяти.

С помощью этого инструмента можно узнать только базовые данные о характеристиках компьютера, поэтому для полноты получаемой информации следует также задействовать «Средство диагностики DirectX».
- Воспользуйтесь сочетанием клавиш Win+R для вызова окошка «Выполнить». Введите в текстовое поле команду dxdiag и нажмите «ОК».
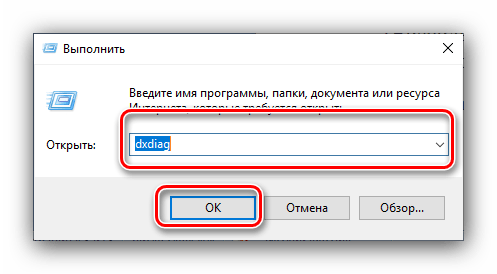
Откроется окно диагностической утилиты. На первой вкладке, «Система», можно просмотреть расширенную информацию об аппаратных возможностях компьютера – кроме сведений о CPU и RAM, доступны данные об установленной видеокарте и поддерживаемой версии DirectX.
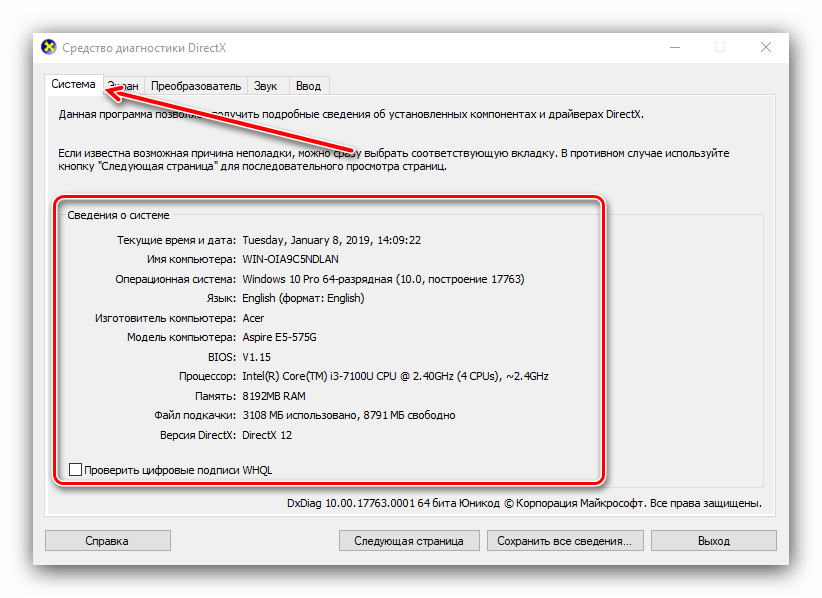
Вкладка «Экран» содержит данные о видеоускорителе девайса: тип и объём памяти, режим и многое другое. Для ноутбуков с двумя GPU отображается также вкладка «Преобразователь», где размещена информация о незадействованной в данный момент видеокарте.
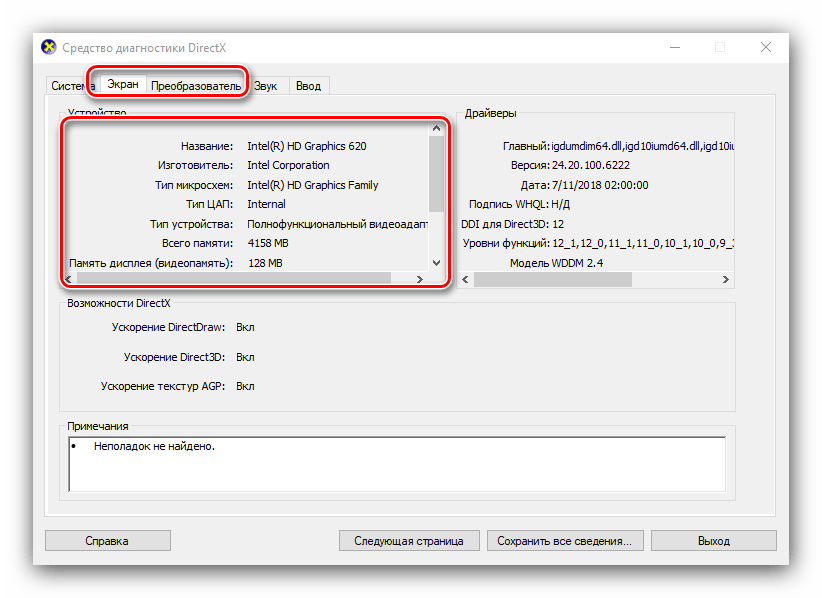
В разделе «Звук» можно просмотреть сведения о звуковых устройствах (карте и динамиках).
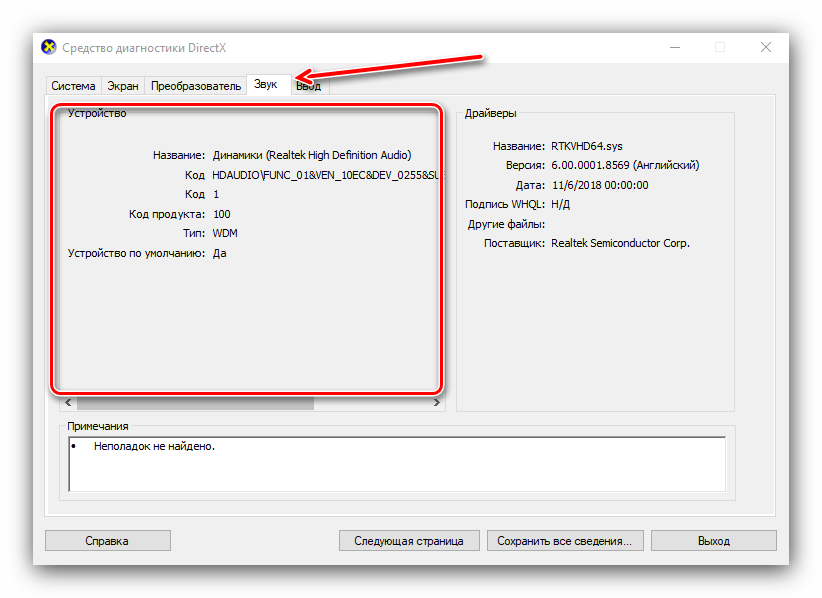
Название вкладки «Ввод» говорит само за себя – здесь располагаются данные о клавиатуре и мыши, подключённых к компьютеру.
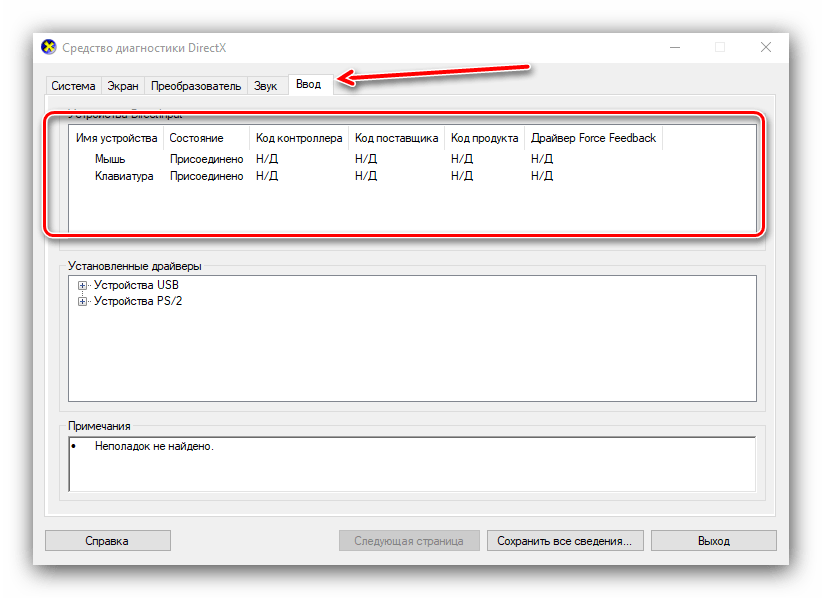
Если же требуется определить оборудование, подключённое к ПК, понадобится задействовать «Диспетчер устройств».
- Откройте «Поиск» и напечатайте в строке слова диспетчер устройств, после чего кликните один раз левой кнопкой мышки по единственному результату.
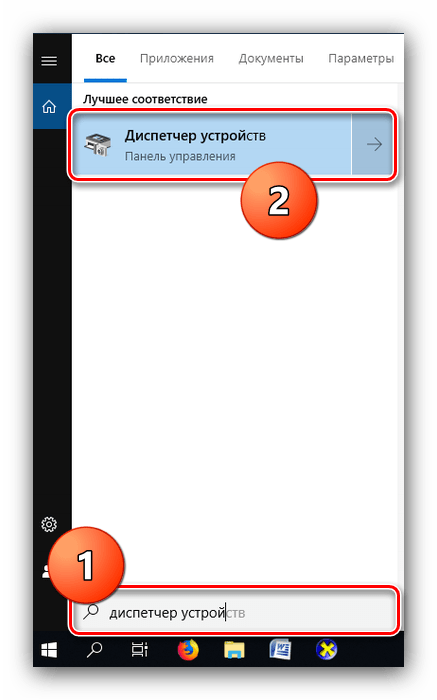
Для просмотра той или иной единицы оборудования раскройте нужную категорию, затем щелкните по его наименованию правой кнопкой и выберите пункт «Свойства».
Просматривайте все подробности о том или ином устройстве, перемещаясь по вкладкам «Свойств».

Способ 2. Как узнать параметры ПК при помощи DirectX?
Для корректной работы программ в операционной системе Windows необходима установка DirectX. Данный продукт выполняет собственную диагностику системы, которым мы сейчас и воспользуемся и узнаем более подробную информацию.
Нажмите меню «Пуск» — «Выполнить» (можете просто набрать в строке поиска), вводим команду dxdiag и нажимаем ОК.
В открывшейся вкладке «Система» указаны основные характеристики, те что мы видели и в первом способе, название операционной системы, процессор, объем оперативной памяти, разрядность системы и т.д.
Нам нужны данные видеокарты, для этого нужно перейти на вкладку «Экран» в которой видим производителя и модель видеокарты.
Да кстати, на строчку «Всего памяти» не обращайте внимание, данные не относятся к видеокарте. Откуда берутся данные никому не понятно
В стандартных параметрах
Узнать сведения о некоторых характеристиках компьютера можно в параметрах операционной системы. Там приводится основная информация о процессоре и объеме оперативной памяти.
Чтобы получить минимальные данные о своем ПК, необходимо сделать следующее:
Войти в меню «Пуск» путем нажатия кнопки со значком Windows в самом низу слева. Выбрать в списке пункт «Параметры».
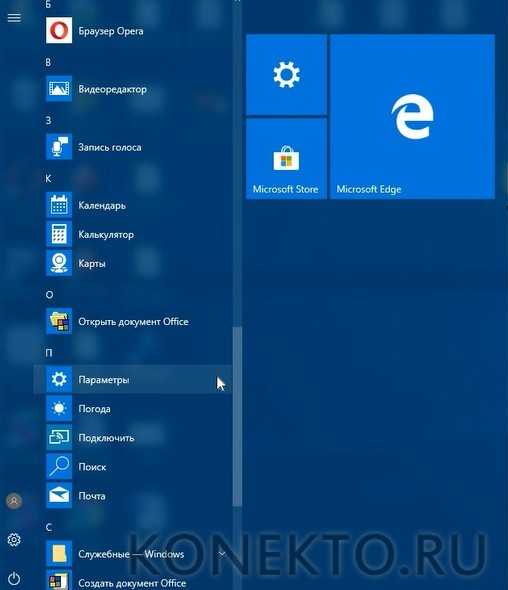
В окне с базовыми параметрами операционной системы кликнуть по значку с надписью «Система».

Интересен пункт в самом низу списка, расположенного с левой стороны. Это ссылка с текстом «О системе».
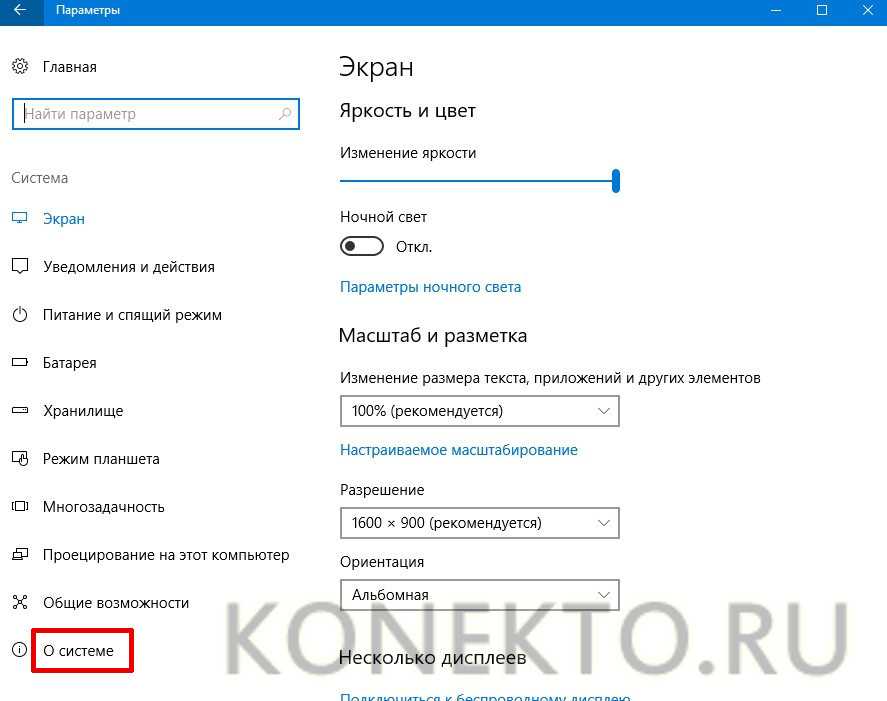
В правой части окна можно ознакомиться с характеристиками процессора и установленного устройства ОЗУ.

Узнаём модель процессора на компьютере
На самом деле существует множество способов, позволяющих определить точную модель процессора на компьютере. В рамках данной статьи будут рассмотрены самые основные. Также не стоит забывать, что все основные характеристики о своём компьютере можно узнать в документации к нему, которая обычно поставляется при покупке.
Способ 1: Свойства системы
Это самый просто и очевидный способ определить не только какой у вас процессор на борту, но и узнать другие характеристики железа. Инструкция к данному способу выглядит следующим образом:
- Перейдите в «Компьютер». Это можно сделать через «Проводник», открыв в его левой части соответствующий пункт.
- Нажмите правой кнопкой мыши по любому пустому месту. Из контекстного меню выберите пункт «Свойства».
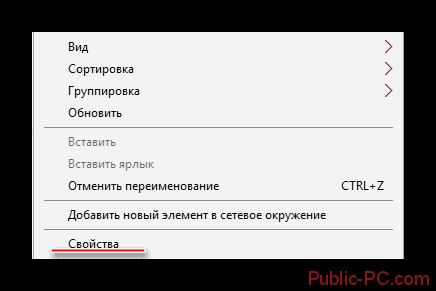
В открывшемся окне найдите строку «Процессор» и просмотрите её значение. Это и будет имя процессора.
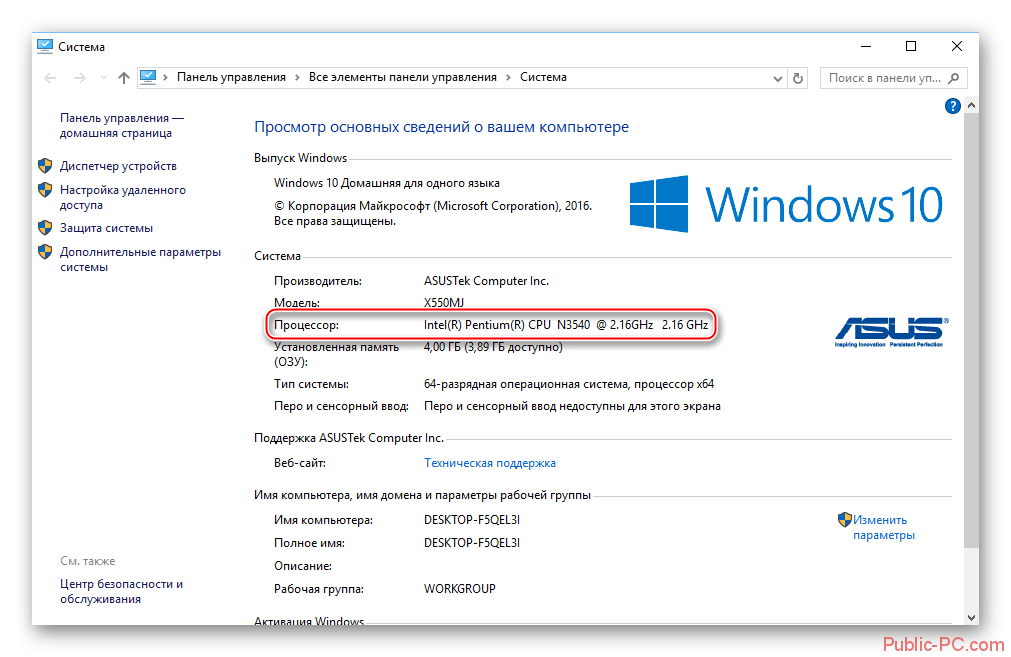
Способ 2: Диспетчер устройств
Тоже стандартный способ, позволяющий узнать более подробней о «начинке» компьютера. Инструкция выглядит следующим образом:
- Для начала нужно открыть «Диспетчер устройств». В Windows 10 это можно сделать очень быстро. Нужно просто нажать правой кнопкой мыши по иконке «Пуска» и выбрать из контекстного меню «Диспетчер устройств».
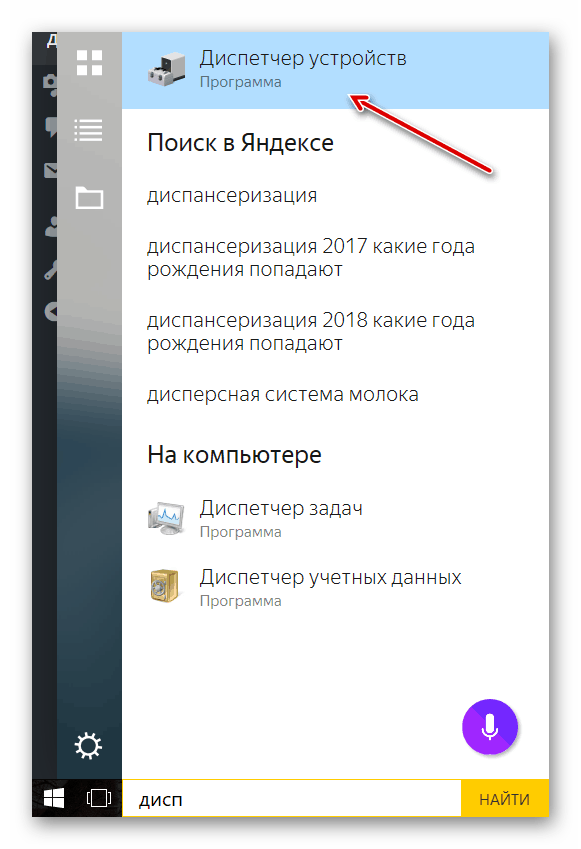
Если у вас более старая версия Windows, то придётся использовать «Панель управления». Открыть её можно нажав на кнопку «Пуск» и выбрав соответствующий пункт в меню.
В «Панели управления» поставьте напротив «Просмотр» значение «Мелкие значки» или «Крупные значки».
Теперь найдите там элемент «Диспетчер устройств».
В «Диспетчере устройств» раскройте ветку «Процессоры». Там может быть несколько элементов – это ядра процессора. Их название – это название самого процессора.
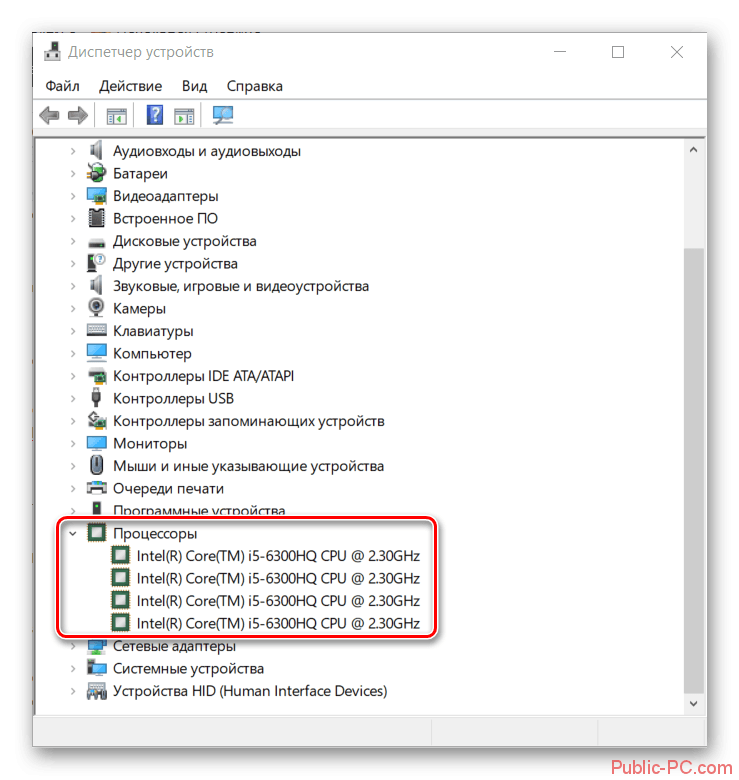
Способ 3: msinfo32\64
Тоже стандартный способ, позволяющий узнать основные характеристики компьютера. Его исполнение производится следующим образом:
Вызовите строку выполнить при помощи Win+R. Здесь нужно прописать команду: . Цифра, которая будет использована в команде, зависит от разрядности операционной системы
Для применения команды нажмите «Ок» или Enter.
В открывшемся окне обратите внимание на его левую часть. Здесь нужно открыть пункт «Сведения о системе». Обычно они открыты по умолчанию.
Основную информацию можно посмотреть в графе «Процессор».
Обычно они открыты по умолчанию.
Основную информацию можно посмотреть в графе «Процессор».
Способ 4: CPU-Z
В данном случае уже рассматривается сторонняя программа, не требующая установки на компьютер. Здесь можно просмотреть всю основную информацию не только о процессоре компьютера, но и о других элементах системы, например, оперативной памяти и т.д.
Однако остановимся только на процессоре:
Запустите программу.
Откройте вкладку «CPU», если она не открыта по умолчанию.
Теперь вам нужно обратите внимание на поля «Name», «Specification» и «Cores». В первых двух указано полное имя процессора, а в последнем можно просмотреть сколько ядер в нём. Также некоторую важную информацию о процессоре можно узнать и из других полей.
Также некоторую важную информацию о процессоре можно узнать и из других полей.
В статье было рассмотрено несколько способов, позволяющих определить, какой процессор у вас стоит на компьютере. Есть ещё множество программ, позволяющих узнать, какой процессор на компьютере, но они не так распространены.
Как узнать характеристики ноутбука
Ознакомиться с параметрами своей техники можно несколькими способами.
При помощи стандартных программ
Всю основную информацию об основных характеристиках ноутбука можно выяснить без инсталляции дополнительного софта. В этом вам помогут готовые решения, «вшитые» в операционную систему. Давайте рассмотрим подробнее каждый из них.
Вариант № 1: используем стандартную программу «Сведения о системе»
Этот вариант аналогичен для операционных систем Win 7 и Win 8. Выглядит это так:
- Откройте пункт «Выполнить». В появившейся строке наберите – msinfo32.
- Подтвердите команду нажатием клавиши Enter.
- Перед вами появится окно программного софта, в котором указаны все основные параметры: модель центрального процессора, установленная версия операционной системы, модель самого устройства и прочие характеристики.
Вариант № 2: узнаём при помощи «Панели управления»
Последовательность действий следующая:
- Откройте «Панель управления».
- В появившемся окне найдите пункт «Система и безопасность». Перейдите в него. Здесь нам понадобится меню «Система».
- Откроется меню, в котором описаны главные параметры ноутбука: версия операционной системы, название, количество установленной оперативной памяти и другие характеристики.
Вариант № 3: используем «Диспетчер устройств»
В этом случае необходимо:
- Зайти в «Панель управления».
- Далее открыть пункт «Система и безопасность».
- В появившемся окне найти строку «Диспетчер устройств».
Вариант № 4: диагностика при помощи средств DirectX
В отличие от предыдущих способов, этот вариант позволяет более подробно узнать об аудио- и видеопараметрах ноутбука:
- Откройте меню «Выполнить».
- В появившейся строке наберите команду — dxdiag.exe.
- Подтвердите её нажатием клавиши Enter.
- Перед вами откроется окно, в котором располагаются несколько вкладок. В главной будут указаны основные характеристики. В других — более подробная информация о звуковых и видеопараметрах системы.
Используем специальные утилиты
Существует масса программ, при помощи которых можно посмотреть параметры ноутбука. Они могут быть как платными, так и бесплатными. Приведём те, которые наиболее удобны и просты в использовании:
- AIDA64. Одна из самых популярных программ, с помощью которой можно узнать главные параметры ноутбука или персонального компьютера. Кроме информации о «железе», она ознакомит с другой информацией о программном обеспечении: версия операционной системы или DirectX, какие программы установлены, что располагается в меню «Автозагрузка» и прочие данные. Также с её помощью вы сможете отслеживать температуру жёсткого диска, графического адаптера или материнской платы.
- Speccy. Несмотря на небольшой объём, это довольно мощное программное обеспечение. Достоинством утилиты является то, что она демонстрирует информацию, которую крайне сложно или просто невозможно найти при помощи другого софта. Например, она позволяет узнать, сколько слотов под оперативную память находится на «материнке». Также она демонстрирует температуру основных элементов устройства. Программа проста в использовании: после запуска перед вами появится окно. В его правой части находятся основные данные, в левой — ссылки на основные узлы: оперативную память, жёсткий диск, материнскую плату и другое «железо».
- CPU-Z. Маленькая программа, которая не требует инсталляции. Она расскажет об основных характеристиках процессора: количество ядер, производительность, наименование, укажет, разогнан ли процессор. Кроме этого, CPU-Z поможет узнать данные об установленной оперативной памяти, видеокарте и прочих элементах.
- Astra32. Программа выводит «гору» данных и не уступает по этому параметру AIDA64. Например, с её помощью вы можете узнать характеристики центрального процессора, видео- и аудиокарты, какая версия операционной системы установлена. Также она расскажет о подключенных устройствах, например, сканере или принтере.
Это наиболее простые способы узнать об основных характеристиках ноутбука. Но если вы — продвинутый пользователь, то можете воспользоваться меню Bios. В нём также собрана вся информация о параметрах.
Существует несколько способов посмотреть характеристики ноутбука — от самых кратких и наиболее важных параметров до детальных показаний всех датчиков, встроенных в комплектующие. В этой инструкции будут рассмотрены наиболее удобные способы узнать: какое железо стоит на ноутбуке и чем хорош каждый из них.
Как узнать версию «DirectX»
«DirectX» – это специальный набор готовых графических элементов, процедур и функций, которые операционная система Windows предоставляет для использования внешними программами. «DirectX» специально разработан компанией «Microsoft» для облегчения разработки графических приложений под Windows, большинство программ, так или иначе, но используют его для визуализации всевозможных данных. Чаще всего его используют для написания компьютерных игр. И если вы установили игру, которой для нормальной работы нужна более новая версия «DirectX», чем та которая установлена на вашем ПК. То, узнав какая версия установлена, вы сможете понять нужно его обновлять или нет.
Самый простой способ сделать это, запустив стандартную утилиту ОС. Для этого нажмите сочетание клавиш «Windows + R», и в появившемся окне «Выполнить» введите «dxdiag» и нажмите «Enter».
В результате запустится утилита «Средство диагностики DirectX». На первой вкладке окна программы будут выведены некоторые сведения о ПК и информация о версии «DirectX». На самом деле, данная надпись говорит лишь о том какая версия программы активна и используется в данный момент, а не какая последняя установлена на ваш ПК. После обновления «Windows 10 Fall Creators Update» в этом окне, утилита всегда показывает версию 12. Но тут встаёт вопрос, о том, что не каждая видеокарта может поддерживать этот «DirectX». Версию программы, которую поддерживает ваше устройство можно найти в разделе «Экран» стандартного приложения «Параметры» Windows.
Как узнать параметры и характеристики компьютера? 3 Легких способа!
Спрашивая, как узнать системные требования своего компьютера, пользователь хочет узнать свойства ПК или другими словами характеристики компьютера. Это технические данные установленных устройств, от показателей которых зависит производительность и возможности машины
Игры и программы развиваются, становясь все более требовательны, поэтому важно вовремя проводить апгрейд
Узнав слабое оборудование, которое устарело по истечению времени, Вы с легкостью можете заменить. На новое и более мощное. В итоге, с комфортом пользоваться компьютером. Зная показатели и возможности своего компьютера Вы с легкостью можете выбирать игрушки, которые с легкостью на нем запустятся и будут работать на высоких настройках. Или программу, которая будет работать без особых усилий и без глюков и тормозов.
- Способ 1. Как узнать параметры компьютера при помощи встроенного шаблона?
- Способ 2. Как узнать параметры ПК при помощи DirectX?
- Способ 3. Сведения о системе средствами windows
- Как узнать характеристики компьютера в windows 8, 10
- Как узнать параметры продуктов от Apple
- Как определить характеристики компьютера при помощи программ?
Основные технические показатели которые нужно знать:
- Сколько ядер и частоту процессора
- Объем оперативной памяти
- Какая видеокарта и ее мощность
- Разрядность windows
- Размер жесткого диска
Этих требований вполне достаточно для выбора игр и определенного софта. Для более тщательной оценки производительности системы нужны дополнительные данные:
- модель жесткого диска;
- частоту плат ОЗУ;
- версию BIOS;
- разрешение, частоту экрана;
- версия DirectX.
Чтобы получить интересующие сведения используется:
- программа сбора данных об аппаратном обеспечении;
- внутренние команды, средства диагностики;
- встроенные шаблоны операционной системы.
Последний способ прост и удобен, не требует навыков программирования или профессиональных знаний пк. И так давайте начнем.


















































