Disable or Uninstall Antivirus of Your System
YouTube might show something went wrong if the antivirus of your system (Kaspersky is reported to cause the issue at hand) is hindering the operation of YouTube and disabling or uninstalling the antivirus may solve the YouTube problem.
Warning:
Proceed at your own risk and with extreme care as uninstalling or disabling the antivirus of your system may expose your data/system to threats like viruses, trojans, etc.
- Right-click on the Kaspersky icon in the system’s tray (you may have to check in the hidden icons) and click on Pause Protection.
- Then confirm to pause the protection and check if YouTube is working fine. If so, then you may have to uninstall the antivirus and use another antivirus
If the issue persists, then you may have to reset the device (Xbox, etc.) to the factory defaults to solve the YouTube issue.
Ошибка geforce experience something went wrong try restarting
Решение ошибки
Необходимо выключить все задачи GeForce и перезапустить программу. Следуйте инструкции:
- Открываем панель задач
- Выберите все задачи NVIDIA и нажмите «Завершить задачу»
- После проделанного, нажимаете по программе правой кнопкой мыши и выбираете «Запустить от имени администратора«. Проверяете работоспособность.
Второй способ включает в себя проверку на работоспособность и отсутствие сбоев задач видеокарты.
Для осуществления вышеуказанного проделайте следующие шаги:
- На клавиатуре, удерживая нажатой клавишу с логотипом Windows, нажмите R, чтобы вызвать окно «Выполнить»
- Вводим команду services.msc.
- Находим и щелкаем правой кнопкой мыши по NVIDIA контейнер, что бы выбрать вкладку «свойства»
- Убеждаемся, что служба «Разрешить взаимодействие с рабочим столом» отмечена во вкладке «Вход в систему». Если галочки не стоит — ставим, жмем «Применить», далее «Ок».
- Посмотрите, запущен ли телеметрический контейнер в панели задач. Если он отключен. просто нажимаем правой кнопкой мыши и включаем.
Теперь запускаем наше приложение что бы узнать работает ли оно корректно. Если нет — не стоит расстраиваться, есть еще определенные способы избавиться от обозначенной проблемы.
Как восстановить запуск Ютуба
Решением проблемы, когда не работает Ютуб станут следующие, зарекомендовавшие себя, способы:
- Проверьте качество вашего интернет-соединения. Убедитесь, что оно работает стабильно, и на хорошей скорости, при необходимости перезагрузите ваш роутер. Если же у вас изначально слабое интернет-соединение, тогда имеет смысл скачать видеоролик на жёсткий диск вашего PC, и затем просмотреть его уже оттуда (в этом поможет, к примеру, «Video Downloader»)
- Очистите кэш и куки вашего браузера. К примеру, в Хром это делается переходом в «Настройки», внизу выбираем «Дополнительные», и находим опцию «Очистить историю»;
- Обновите «Адоб Флеш Плеер». Несмотря на то, что Ютуб ныне активно использует HTML5, обновление «Адоб Флеш Плеер» в ряде случаев может помочь исправить проблему с запуском Ютуб. Перейдите на get.adobe.com, снимите две галочки с дополнительных предложений, и кликните на кнопку установки плеера справа;
- Задействуйте JavaScript. Некоторые компоненты Ютуб работают на основе JavaScript, потому будет разумным задействовать данный инструмент в настройках вашего браузера. К примеру, в том же Хром это делается переходом в «Настройки» – «Дополнительные» – «Настройки контента» – «JavaScript» – «Разрешено»;
- Отключите внешний файервол. В некоторых ситуациях внешние файерволы (уровня «Comodo» или «McAfee») могут блокировать доступ к видео с Ютуб по различным причинам. Временно отключите (или удалите) такие инструменты, дабы убедиться, что они не являются факторами возникновения проблемы;
- Временно отключите (удалите) установленные вами внешние расширения (дополнения) для вашего браузера, если не можете запустить Ютуб. Перейдите в настройки вашего навигатора, найдите там установленные расширения, и удалите их;
- В случае мобильных платформ, переустановите приложение «YouTube» на вашем гаджете. Удалите его стандартным путём, перезагрузите ваше устройство, а потом вновь установите приложение с Плей Маркет или Айтюнс;
- Воспользуйтесь функционалом инструмента «InfiniteLooper». Перейдите на сайт infinitelooper.com, и вставьте в поисковую строку ссылку на видео, которые не запускается у вас в Ютуб. Если в «InfiniteLooper» с ним всё хорошо, значит имеются проблемы на самом Ютуб, и вам будет необходимо подождать некоторое время, пока проблема не будет решена технической поддержкой ресурса;
- Сбросьте настройки вашего браузера. К примеру, в уже упомянутом «Хром» это делается переходом в «Настройки» – «Дополнительные» – «Сбросить»;
- Отключите HTML5 с помощью специального расширения для браузера (Гугл Хром). Перейдите в магазин приложений Хром, и установите с него расширение «Disable Youtube HTML5 Player». После его установки введите в адресной строке вашего браузера:
И нажмите Enter. Найдите в списке недавно установленное упомянутое расширение и если оно отключено, тогда включите его.
- Закройте запущенные ранее программы, использующие аудио. Затем перезапустите ваш веб-навигатор;
- Обновите ваш браузер (свежую версию можно скачать с сайта разработчика);
- Используйте альтернативный веб-навигатор;
- Проверьте ваш PC на наличие зловредов (например, с помощью «AdwCleaner»);
- Обновите (переустановите) драйвера для видео и аудио карты. Последние можно скачать как с сайта производителя устройства, так и задействовать специальную программу уровня «Драйвер Пак Солюшн».
Очищаем данные в приложении
Когда на Андроиде возникает ошибка и не работает приложение Ютуб, то, в первую очередь, можно попробовать очистить кэш и удалить лишние данные.
- Для этого вам необходимо на своем смартфоне найти пункт «Настройки» и перейти во вкладку с надписью «Приложения».
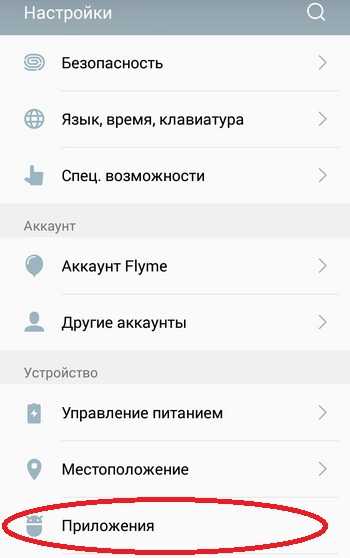
Далее откройте полный список всех программ, нажав на кнопку «Все» вверху экрана и найдите в списке YouTube.
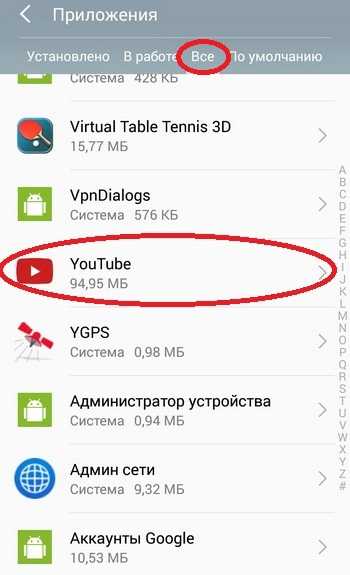
Кликните по нему, после чего откроется вкладка работы с данным приложением. Сначала пролистайте вниз и нажмите «Очистить кэш». Обычно очищается моментально, но на слабых смартфонах процедура может затянуться на несколько секунд, особенно, если у вас там накопилось просто огромное количество сохраненной информации. Теперь пролистываете выше и кликаете по пункту «Стереть данные».

Пробуете зайти в программу. Ошибка также появляется? Перезагрузите свой телефон. Если проблема повторяется, то перейдем к следующему пункту.
Что Oops!! Something Went Wrong With Yours Windows
Наиболее вероятной причиной вы видите Oops!! Something Went Wrong With Yours Windows объявлений, это из-за AD Поддерживаемые приложения инфекцией. Основной целью этих поддельных предупреждений, чтобы обмануть пользователей в набор предполагаемых техник-поддержки, который бы сначала задать для удаленного доступа к вашему компьютеру, а затем установите завышенную цену, возможно, бесполезной программного обеспечения. Если эти предупреждения не вызвано Adware, они будут очень навязчивые, появляются снова и снова, сколько бы раз вы их закрыть. Вы могли подхватить заражение рекламного ПО, когда вы устанавливаете свободного программного обеспечения. Рекламу себе не повредит вашей машины, пока вы не попали на мошенников. Причина называя их не очень хорошая идея, потому что вы хотели быть обманом много денег, или они будут созданы некоторые виды вредоносных программ. Разрешая некоторых сомнительных техник-поддержки, чтобы иметь удаленный доступ к вашей системе, может оказаться очень плохой идеей, так что будьте осторожны. Вы можете быть спокойны, что эта зараза Вам не нужно беспокоиться о заражении всплывающее окно предупреждает Вас о, потому что это не реально, и что ваша ОС является безопасным. Если вы хотите, чтобы объявления, чтобы больше не всплывал, все, что вам нужно сделать, это устранить Oops!! Something Went Wrong With Yours Windows.
Что значит “Ошибка при запуске проверьте подключение к сети”?
Разберёмся с самой распространённой ошибкой, связанной с подключением к Интернету. Первым делом проверьте, действительно ли есть доступ ко всемирной сети. Если всё с этим хорошо, проблемы могут быть вызваны провайдером: могло не остаться трафика или сам провайдер не пускает вас по каким-либо причинам. Стоит либо купить пакет Интернета, либо позвонить, чтобы уточнить, всё ли в порядке у «большого дяди», который даёт вам блага цивилизации. Также попробуйте использовать другую сеть Вай-Фай, чтобы удостовериться, что проблемы точно не с Инетом.
Теперь перейдём к самому устройству. Если вы используете гаджет, очистите кэш приложения. Сделать это можно через настройки. При работе с компьютером, очистите файлы куки. Для этого мы делаем следующее:
-
Жмём по иконке замка в самом начале адресной строки.
-
Переходим к «Настройкам файлов cookie». Это второй пункт.
-
Выделяем всё, что относится к YouTube, затем – жмём сначала по «Удалить», а затем – «Готово». Как в диспетчере файлов сделать это не получится – если куки сохранены двумя пунктами, удалять придётся по одному.
Обычно этого хватает, чтобы убрать все проблемы. В противном случае всегда поможет перезагрузка приложения или устройства. Именно так, это – почти панацея ото всего. В крайнем случае с Андроидом придётся переустановить программу полностью, а на компьютере – перейти в другой браузер. Либо также удалить и поставить заново привычный.
Рекомендуем к прочтению статью “Не работает Ютуб: причины и способы исправить“.
Почему перестал открываться YouTube на Smart TV (Смарт ТВ) и что делать?
Если работа приложения Ютуб на вашем телевизоре прекращена, прежде всего необходимо найти причину этого. Возможны несколько вариантов:
- изменение стандартов на сервисе;
- прекращение поддержки старых моделей ТВ;
- системные ошибки;
- удаление программы из официального магазина;
- технические сбои на сервисе.
Рассмотрим для начала универсальные способы восстановления работоспособности приложения.
Обновление приложения
Если программа на телевизоре есть, но работает некорректно, то её реально восстановить. Нужно обновить прошивку ТВ или проверить наличие новой версии самого YouTube.
Не исключено также, что ошибка исчезнет через некоторое время автоматически. Особенно это вероятно, если причиной её возникновения стали неполадки или технические работы на сервисе.
Прежде чем скачивать новую версию Ютуб, необходимо полностью избавиться от устаревшей утилиты:
- Перейдите в основное меню Google Play, нажмите на раздел «Мои приложения».
- В появившемся списке найдите название установленной программы и выберите пункт «Удалить».
- Подтвердите действие с помощью кнопки «OK» на пульте управления ТВ.
После деинсталляции устаревшей версии скачайте новое приложение:
- Зайдите в Google Play и пропишите в строке поиска «YouTube».
- Выберите подходящее для вашей модели телевизора приложение и нажмите на пункт «Обновить».
Внимание! Будьте внимательны. YouTube для телевизора имеет в плеймаркете точно такой же значок, как аналогичное приложение для смартфона или компьютера
Поэтому при выборе нужной версии утилиты легко ошибиться.
Если программа была предварительно отключена, нужно запустить её с помощью кнопки «Включить» и нажать «OK» на пульте. После окончания установки иконка ютуб на экране должна будет измениться.
Обычно этих действий достаточно для восстановления приложения. Иногда может потребоваться дополнительно выполнить сброс настроек. Для этого просто выключите и обесточьте устройство, а спустя некоторое время снова подключите к питанию и запустите.
Очистка данных
На некоторых моделях телевизоров необходимо бывает очистить кэш, после чего приложение снова будет функционировать.
- Зайдите в раздел «Home» и откройте «Настройки».
- Выберите каталог «Приложения» и в открывшемся списке найдите надпись «YouTube».
- Нажмите на пункт «Очистить данные» и подтвердите действия по «OK».
Такой способ отлично подходит для телевизоров на базе Android. Для других устройств используется схожий метод, но предварительно необходимо открыть «Настройки браузера» и в этом разделе выбрать «Удалить все файлы Cookie».
Важно! Иногда нужная функция может находиться в блоке «Поддержка клиентов» и называться «Удаление личных данных».
Решение для устаревших моделей
С 2017 года прекращена поддержка приложения, которое использовалось на устаревших моделях телевизоров, выпущенных до 2012 года. Об этом Google предупреждал пользователей рассылкой официальных сообщений. Восстановить программно работоспособность «родного» приложения Ютуб для таких ТВ невозможно, зато существуют достаточно простые способы это ограничение обойти.
Самый простой вариант – подключить к ТВ смартфон, с которого и будет идти трансляция на большой экран. Можно также смотреть видео через браузер или купить Android-приставку. Но всё это не обязательно. Существует универсальное решение, которое подходит всем пользователям, вне зависимости от производителя и модели ТВ. Последовательность действий достаточно проста.
- Загрузите на ноутбук или компьютер виджет под названием «YouTube».
- Создайте папку «YouTube» на флешке и распакуйте в неё содержимое загруженного архива.
- Вставьте карту памяти в USB-порт телевизора.
- Включите ТВ и запустите Smart Hub.
- В списке доступных для использования приложений появится «YouTube». Это аналог традиционного сервиса, который в принципе ничем не отличается от оригинальной программы. Остаётся только его запустить.
Сброс настроек до заводских
Возможно, к исчезновению Ютуб привёл баг в программном обеспечении телевизора. В этом случае устранить сбой поможет обнуление настроек.
- Найдите на пульте управления кнопку «Меню».
- Перейдите в него и выберете строку «Поддержка».
- В открывшемся окне нажмите на «Сброс настроек».
- В ответ выйдет запрос защитного кода. Если вы его не меняли, то по умолчанию код состоит из четырёх нулей. Не забудьте подтвердить свои действия по «OK».
- После такого отката следует повторно обновить программное обеспечение телевизора до актуальной версии. Всё. Можете заново загружать и запускать приложение.
Проблемы с добавлением видео на Youtube
С багами сайта сталкиваются не только зрители телеканалов, но и их создатели.
В последнее время появилось большое количество жалоб на проблемы с монетизацией роликов, фильтрацией комментариев и просмотров.
Также, присутствует баг загрузки видео на сайт.
Когда вы добавляете файл с компьютера на Ютуб, все зависает или загрузка не заканчивается даже спустя сутки.
В правилах сообщества сайта эта проблема подробно описана.
Выделяют следующие причины медленной загрузки видео:
Низкая скорость передачи данных по сети;
Ограничивать трафик может ваш провайдер. Рекомендуем протестировать скорость скачивания и загрузки с помощью онлайн сервисов Speedtest или Multitest.
Рис.11 – тест скорости загрузки
- Вы добавляете видео в недопустимом формате. Сервис поддерживает ограниченное количество расширений. Когда вы пытаетесь загрузить формат, который не поддерживается, вылетает ошибка или начинается бесконечное добавление ролика. Используйте форматы MP4, AVI, MOV, MPEG4, WMV, FLV, WEBM, ProRes;
- Максимальное время ролика – 12 часов. YouTube не пропускает попытки добавить более длинное видео. Если на сайте вы видите записи по 13, 15 часов, это означает, что они загружены еще до момента принятия правил ограничения.
Обратите внимание на размер видео, он должен быть не больше 128 ГБ. Для уменьшения этого показателя можно использовать приложения для сжатия MP4, AVI, FLV и других форматов
Способы решения ошибки воспроизведения YouTube
Первым делом давайте обратимся к официальной документации YouTube по решению данной проблемы. Как нам советуют, требуется проверить работу интернет-соединения.
Воспроизведение как и его качество, тесно связано непосредственно с качеством интернета. Если сайты недоступны — то интернета по своей сути может и не быть, но если ролики не воспроизводятся в тот момент когда остальное грузится отлично, тогда нужно искать проблему в качестве и серверах самого YouTube.
- Первым делом попробуйте полностью перезагрузить браузеров. Обычно это помогает избавить его от системного кеша и предварительно сохраненных файлов и настроек.
- Если это не помогло, идем к следующему источнику интернета — это ваш роутер. Попробуйте перезагрузить его именно через кнопку включения. Вероятно, при попытке получить адрес DHCP, он словил глюк и просто не передает дальше входящие соединения.
- Попробуйте перезагрузить компьютер. Если с роутером все в порядке, следует обеспечить компьютеру свежие данные и очищение оперативной памяти.
- Обновите браузер до актуальной версии. Нередко в процессе обновления могла возникнуть задержка или в момент воспроизведения видео, процесс обновления напросто положить плеер.
- Скачайте Google Chrome и попробуйте запустить ролик или сайт где вы его нашли, через этот браузер. В нем сразу решены проблемы которые могли повлиять на появление данной ошибки.
- Очистите компьютер от лишнего интернет-мусора при помощи программы Ccleaner. Она избавит от хлама ваш браузер (и все остальные установленные на компьютер)
Пропала просмотренная запись
Пользователи сайта могут столкнуться с проблемами в воспроизведении конкретного видео. При этом, сам видеохостинг будет работать без сбоев.
Причины:
Ролик заблокирован по заявлению правообладателя;
YouTube регулирует использование авторского материала.
Если владелец канала загрузил видео, которое содержит контент других авторов, через несколько дней такое видео будет автоматически заблокировано.
При попытке открытия плеера вы увидите сообщение «Заблокировано по заявлению правообладателя».
Автор видео ограничил доступ к записи.
Владельцы каналов могут настраивать режим показа ранее добавленных роликов.
В первых двух случаях вы не сможете посмотреть ролик, а во втором можно включить VPN.
Так содержимое страницы станет доступно, ведь страна аккаунта изменится.
Возможные причины неполадок с сайтом
В последнее время пользователи стали чаще сталкиваться с неполадками при запуске сайта и воспроизведении видеороликов.
Среди основных причин ошибок выделяют следующие:
- Сбои на сервере видеохостинга;
- Медленное соединение с интернетом;
- Некорректные дата и время, которые установлены на устройстве;
- Устаревшая версия браузера или ошибки в его функционале;
- Ошибка работы Google Services (причина актуальна для смартфонов);
- Неполадки с аккаунтом.
Ниже мы собрали для вас все возможные решения ошибок, с помощью которых вы снова сможете просматривать видео и работать с творческой студией Ютуба без проблем.
Edit the Related Settings of Your Device
You may encounter the something went wrong message while using YouTube if the different device-related settings (like Developer Mode, network settings, etc.) are not properly configured or corrupt. You can try the undermentioned solutions to solve the YouTube issue.
Reset Network Settings of Your Device
- Launch Settings of your iPhone and tap on General.
- Then open Reset and tap on Reset Network Settings.
- Now tap on Reset Network Settings to confirm the reset and afterward, check if YouTube is working fine.
Renew Lease of the Wi-Fi Network
- Open Settings of your iPhone and select Wi-Fi.
- Now tap on the “i” icon (in front of your network name) and tap on Renew Lease.
- Then confirm to Renew Lease and afterward, check if the YouTube issue is resolved.
Enable Don’t Keep Activities in the Developer Mode of Your Android Device
- Launch Settings of your android device and navigate to About Phone.
- Now tap 7 times on the build number and you will see a notification that you are a developer now.
- Then hit the back button and open Developer Options.
- Now enable the option of Don’t Keep Activates (under Apps) by toggling its switch to the on position and afterward, check if the YouTube app is clear of the something went wrong error.
Revoke Access of Your Device for the YouTube App
- Launch a web browser (either PC or phone) and navigate to the following URL:
- Now revoke access of your device (e.g., Xbox Live) for the YouTube app and then check if you can sign-into the YouTube by using the following:
Что значит «Ошибка идентификатора воспроизведения»?
Перейдём к следующей неполадке, к ошибке воспроизведения ролика. Поиск возможных причин дал мне понять, что эта проблема – самая загадочная. Кто-то говорит, что она связана с большим трафиком на сайте. Кто-то и вовсе сваливает всё на происки дьявола. А в списке возможных решений и вовсе вообще всё, на что можно повлиять в пользовании сайтом – от очистки куки до обновления Adobe Flash Player. Но, как показывает практика, самой частой причиной подобного являются неправильные дата и время на устройстве. Удостоверьтесь, что эти данные верны, и исправьте, если что-то не так. В любом случае, если не работает Ютуб, ошибка, повторите попытку позже. Вполне вероятно, что всё исправится само собой.
Читайте, как исправить “ошибку идентификатора воспроизведения” в Ютубе, в нашем материале по сслылке.
На Ютубе Ошибка при запуске «Проверьте подключение к сети» возникает довольно часто. Проблемы могут быть связаны не только с интернет-соединением, но и с самим устройством. Было бы очень круто, если бы это была единственная ошибка с видеохостингом. К сожалению, их несколько больше, и решение зависит далеко не всегда от вас. Но чаще всего это всё же можно устранить именно вашими руками. Решение 90 процентов случаев неполадок – удаление кэша. Однако, не стоит считать это лекарством от всех болезней. Читайте то, что пишет вам сервис, тогда гуглить ничего не придётся – вы сами сможете со всем разобраться без помощи таких диванных экспертов, как я.
А о том, как устранить неполадки в работе мобильной версии Телеграм, читайте в соответствующей статье.
https://youtube.com/watch?v=sX27tNqeQK4
Читайте далее:

Особенности обновления страницы в Одноклассниках

Обновление Ютуба на Андроиде: пошаговая инструкция

Не работает Ютуб на планшете: что делать?

Перестал работать Ютуб на Андроиде: с чем это связано и как исправить?
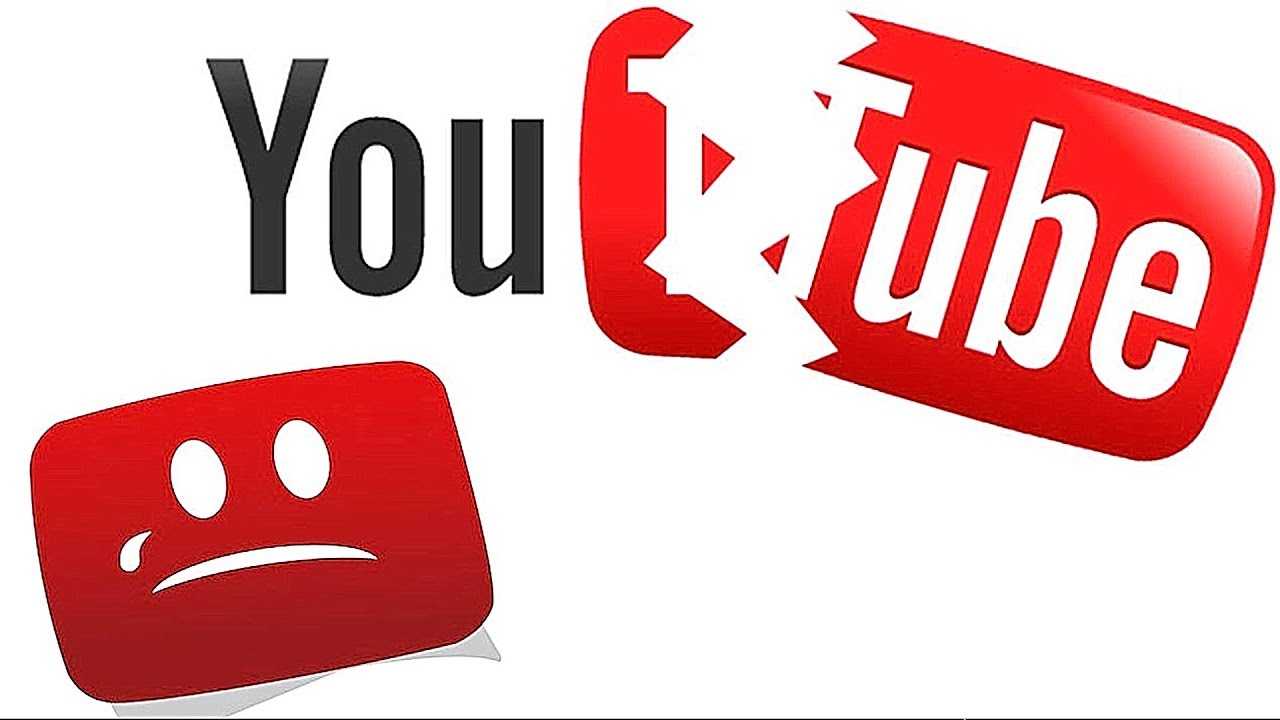
Перестал работать Ютуб на планшете, как исправить ошибку?
Причина 2: Плохая работа браузера
Зачастую проблемы с просмотром видеороликов возникают на компьютере из-за некорректной работы браузера. Нужно поэтапно опробовать четыре способа исправления этой проблемы, начиная с наиболее распространенных.
Однотипность современных браузеров
Екатерина Панова
СММ-специалист, маркетолог и технический специалист.
Большинство веб-обозревателей работают на базе Chromium от Google, исключением является только Mozilla Firefox. Но даже это не влияет на основном принципе построения интерфейса. Дальше в статье все действия будут выполняться на примере одного браузера, но они применимы и к остальным. Отличаться могут только названия и нахождение элементов интерфейса.
Способ 1: Обновление обозревателя
Сейчас YouTube воспроизводит видео при поддержке технологии HTML5, которая пришла на смену устаревшему веб-проигрывателю Adobe Flash Player. Он до сих пор доступен в старых версиях браузеров, в отличие от HTML5. Поэтому для корректной работы сайта следует выполнить обновление браузера.
Пошаговое руководство на примере Mozilla Firefox:
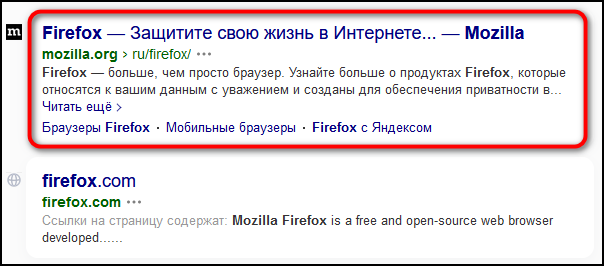
- Отыщите на странице кнопку «Скачать» или «Загрузить», после чего кликните по ней. При необходимости выберите платформу, на которой программу будет устанавливаться.
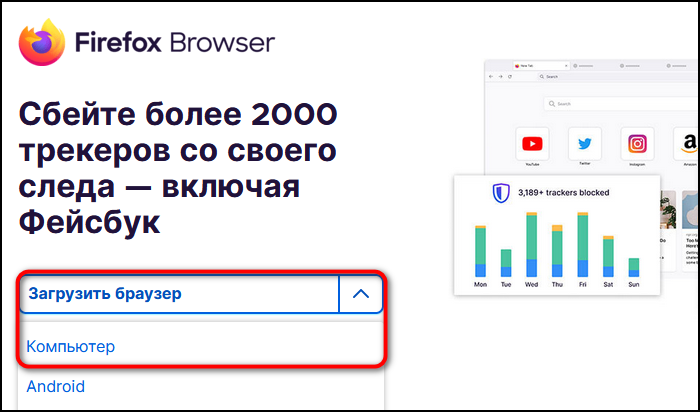
- Выберите папку для сохранения установочного файла, а после завершения загрузки запустите его и следуйте указаниям.
По итогу устаревшая версия будет удалена, а на ее место станет обновленная. Это позволит соответствовать современным требованиям веб-ресурсов, включая YouTube.
Заработал ли YouTube после обновления браузера?
Да, все заработало2Нет, ничего не изменилось2
Способ 2: Удаление временных файлов
Во время работы браузер накапливает временные файлы, которые в дальнейшем служат для ускорения работы некоторых сайтов. Если это хранилище переполнено, могут появляться подвисания во время просмотра роликов на YouTube.
Пошаговое руководство по удалению временных файлов на примере браузера Mozilla Firefox:
- Запустите программу и раскройте системное меню, кликнув по функциональной кнопке в верхнем правом углу. В списке выберите пункт «Журнал» → «Удалить историю».
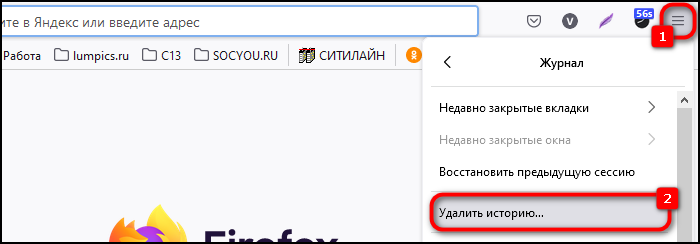
- Из выпадающего списка выберите параметр «Все», установите все отметки в области «Историю», а также поставьте флажки в блоке «Данные». После этого кликните по кнопке «ОК».
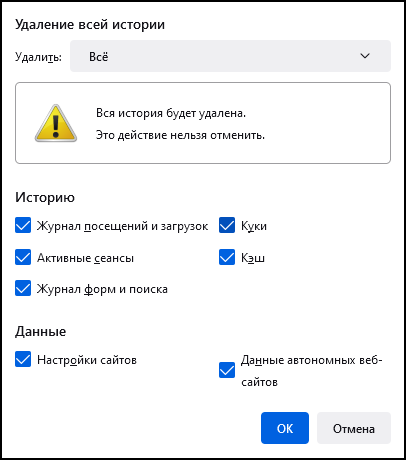
Была ли полезной эта инструкция?
Да, помогла в решении проблемы2Нет, оказалась неэффективной3
Способ 3: Изменение настроек работы с JavaScript
Современные сайты помимо разметки гипертекста и стилей работают при помощи языков программирования, в основном на JavaScript. Нужно проверить в настройках браузера, чтобы было предоставлено разрешение выполнения этих скриптов.
Перейдите в настройки обозревателя через системное меню на главной странице и отыщите параметр JavaScrip. Установите отметку на значении «Разрешить всем сайтам использовать JavaScript».
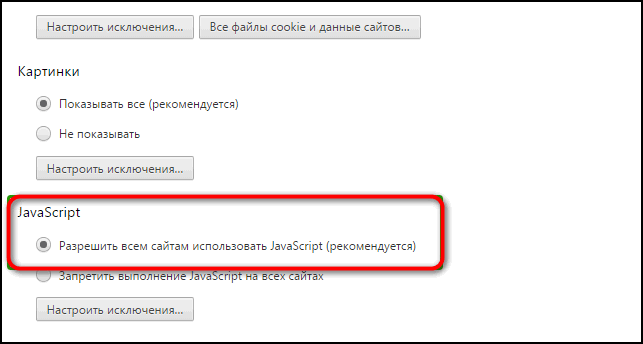
Сработал ли этот метод?
Да3Нет1
Способ 4: Отключение расширений
Установленные в браузере расширения влияют на работу некоторых элементов сайтов, в частности на проигрыватель YouTube. Таким образом в негативном свете себя зарекомендовали плагины для удаления рекламы на сайтах, но для точности рекомендуется отключить все и проверить работу видеохостинга.
Пошаговое руководство:
- Запустите браузер и на главном экране откройте системное меню, щелкнув по функциональной кнопке в верхнем правом углу. Выберите пункт «Дополнения и темы».
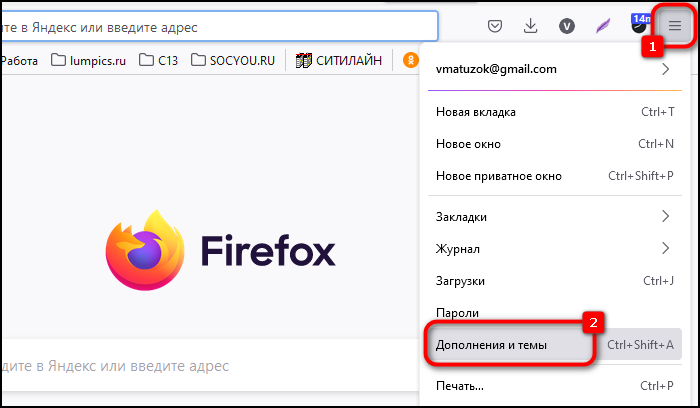
- Попав на страницу со списком расширений, переведите в неактивное положение все переключатели, расположенные напротив их названий.
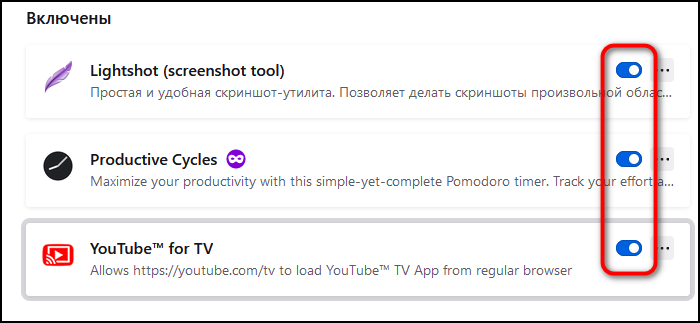
- Перезапустите сайт YouTube и проверьте работу проигрывателя.
Помогло ли отключение расширений?
Да, помогло3Нет, оказалось бесполезным
Причина 4: Заражение вирусами
Вирусы, попавший в систему, могут причинить вред многим компонентам, включая те, которые отвечают за стабильную работу веб-элементов. Необходимо выполнить сканирование Windows и при обнаружении угрозы произвести очистку. В качестве примера будет использована портативная утилита AVZ.
Пошаговое руководство:
- Запустите программы и в левой области установите отметки на диске, который нужно просканировать. В блоке «Методика лечения» выставьте все значения «Спросить у пользователя». После этого нажмите по кнопке «Пуск».
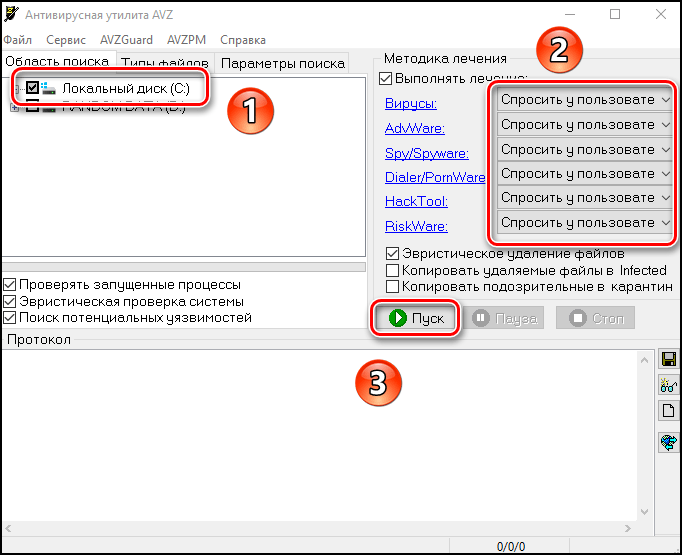
- При выявлении угроз кликните по кнопке с иконкой очков, расположенной на боковой панели справа внизу.
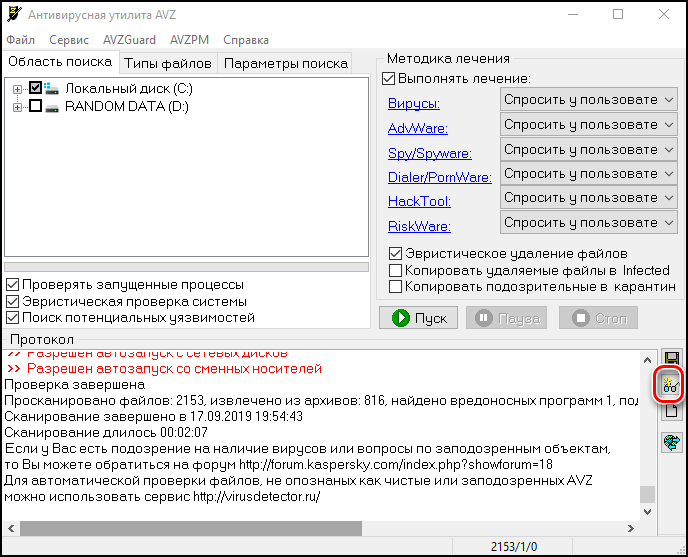
- В новом окне со списком вирусных файлов поставьте отметки рядом со всеми пунктами и нажмите по кнопке «Удалить отмеченные файлы». После этого нажмите «ОК».
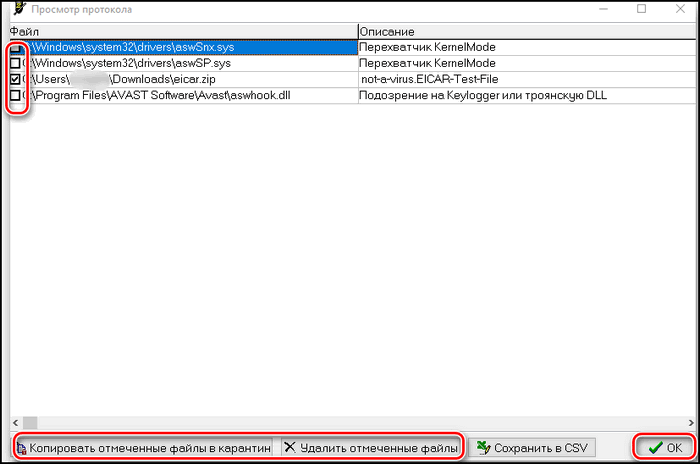
Можно ли для удаления вирусов воспользоваться штатными средствами Windows?
Этого делать не рекомендуется, так как стандартное антивирусное программное обеспечение операционной системы уже допустило попадание вредоносного кода, поэтому оно не эффективно в борьбе с ним.
Удалось ли восстановить нормальную работу видеохостинга?
Да, получилось1Нет, ничего не помогло
Как зайти на свой канал?
Начнем с того, что зарегистрированные пользователи в любой момент могут загрузить видео и любой желающий сможет посмотреть его. Также после входа в свой аккаунт можно будет смотреть видео, на которых стоит метка «18+», если дата рождения указана не ранее 1999 года. Также можно будет запускать прямой эфир, и самое главное, ради чего огромное количество людей снимают видео — монетизация, то есть заработок на своих видео.
Все эти особенности становятся доступны только зарегистрированным пользователям, а теперь пора разобраться, как войти в свой аккаунт с компьютера/ноутбука:
- Справа находим кнопку «войти», на скрине указано, где найти кнопку.Нажимаем на кнопку «Войти»
- Вводим свой gmail и пароль, нажимаем на «вход».Заходим в свой gmail
- Готово! Теперь можно пользоваться этим видеохостингом.
С телефона все точно так же, делаем следующее:
- Заходим в мобильное приложение
- Ищем кнопку авторизации, которая указана на скриншотеКнопка авторизации на ютуб
- Нажимаем на иконку «войти»Нажимаем на иконку «Войти»
- Вводим логин и пароль от своего аккауна.
Вот и все! Этими простыми шагами можно авторизоваться на Ютубе.
И последним делом надо понять, что делать, если есть несколько каналов
, как войти на свой канал Ютуб. Делаем следующее:
- Нажимаем на аватарку своего канала, в котором сейчас находимся. Указано на скриншоте.Нажимаем на аватарку своего канала ютуб
- Выбираем нужный нам канал, на который хотим перейти
- Вот и все, теперь можно загружать видео на тот канал. Видно, что был переход на другой канал.
Поисковая строка ютуба
Вот такими неловкими методами можно войти в Ютуб, или же на свой канал Ютуб.
Чистка cache
Когда все сайты открываются исправно, но видеохостинг тормозит именно в этом браузере, следует очистить кэш. Временные файлы сильно влияют на производительность браузера и время загрузки страниц. Также это значительно отображается на скорости загрузки видео. Во всех браузерах процедура очистки истории практически не отличается:
зайдите в настройки;
перейдите во вкладку “История” (например, в Google Chrome эта операция осуществляется кнопками CTRL H);
установите галочки на удаление всей истории
Внимание! Не сотрите случайно все данные из менеджера паролей и сохраненные закладки;
https://youtube.com/watch?v=Fc86XbtBsDc
Теперь перезагрузите браузер и попробуйте открыть сайт заново. Если “Ютуб” начал стабильно быстро загружаться и переходить по разделам, то проблема решена.
Причины возникновения ошибки something went wrong
В переводе текст ошибки «Sorry something went wrong for solutions please visit…» звучит как «извините, что-то пошло не так, для решения проблемы посетите такой-то сайт». Обычно подобная ошибка возникает при запуске взломанных современных игровых программ (Fifa 16, Doom, Just Cause 3, The Crew, Unravel и ряд других), ранее использующих защиту Denuvo Anti-Tamper. Данная защитная модель практикует постоянное шифрование и требует онлайн активации для каждого изменения в «харде» компьютера (максимальный лимит – четыре изменения за сутки).

«Железобетонная» Денуво
Несмотря на грозные заверения австрийских разработчиков Denuvo, данная защита была не однократно взломана, и сеть заполонили игры, ранее защищённые Денуво. При этом взломанные игры могут работать не совсем корректно, подвисать, а также рекомендовать пользователям перейти на сайт технической поддержки игры за дальнейшими инструкциями.
При посещении сайта технической поддержки пользователь обычно получает сообщение о том, что покупка данной версии игры не подтверждена, потому надо подождать 24 часа, а потом запустить игру вновь.
Hosts-файл
Ещё одна часто встречающаяся причина — неправильное наполнение системного файла hosts. Чтобы убедиться, что всё в порядке, пользователю нужно:
Вызвать «Диспетчер задач», открыть в нём меню «Файл» и запустить утилиту «Выполнить».
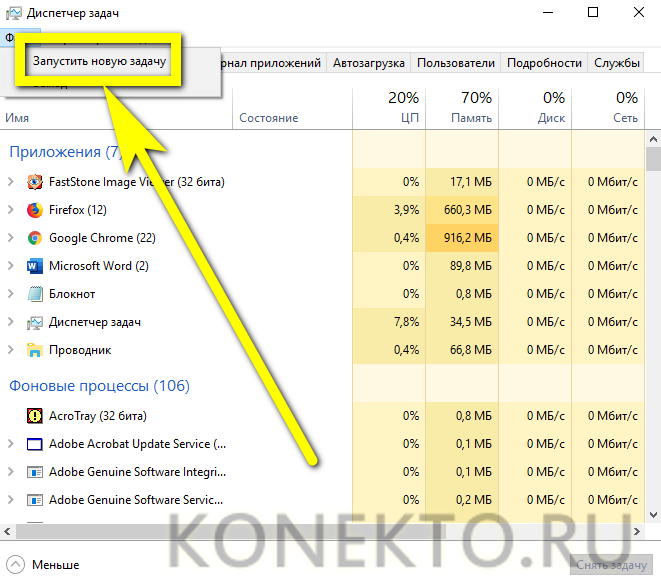
Ввести в текстовой строке C:\Windows\System32\drivers\etc и нажать «ОК».
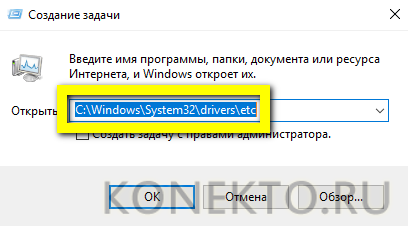
В появившейся на экране папке найти файл hosts (он будет без расширения) и дважды кликнуть по нему левой клавишей мыши.
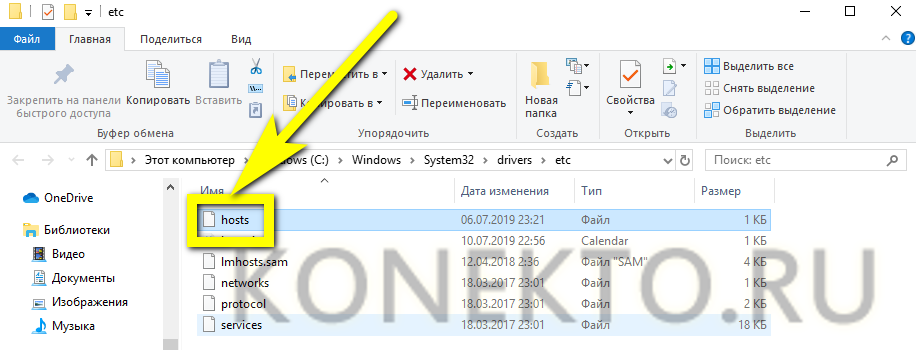
Выбрать в качестве программы для просмотра «Блокнот».
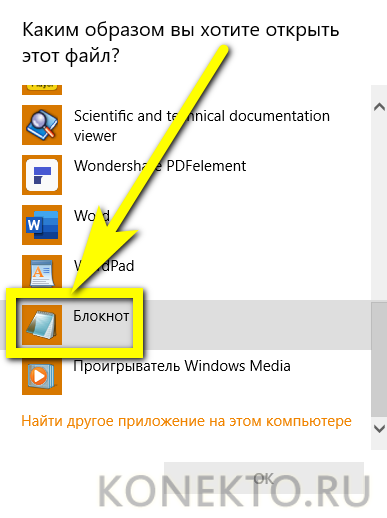
И убедиться, что в документе нет ничего ниже обведённых на изображении строчек.
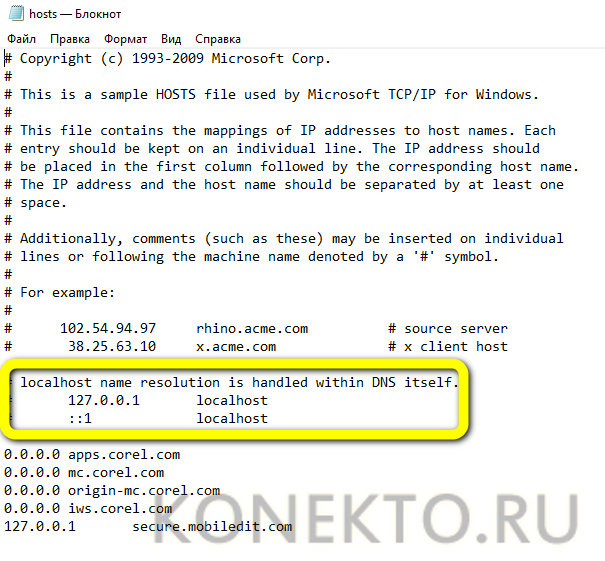
Так и есть? Значит, проблема, по которой не воспроизводится видео в Ютубе, заключается в другом. В противном случае пользователю нужно вручную удалить все «лишние» строки, после чего закрыть файл hosts, подтвердив внесённые изменения.
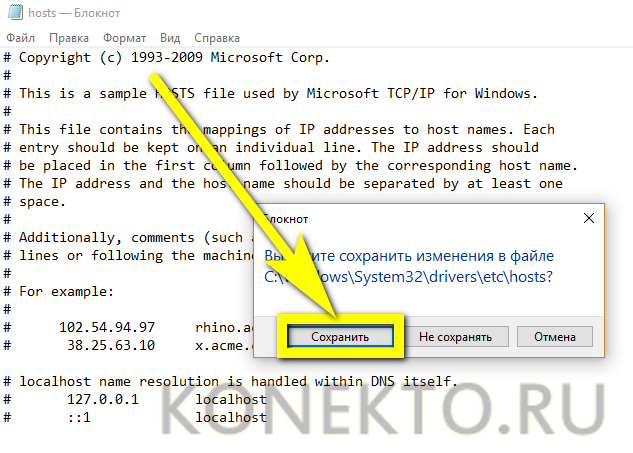
Возможные причины долгой загрузки
Рассмотрим все варианты неисправностей, которые могут повлиять на скорость загрузки самого видеохостинга и роликов на нем. Те, которые зависят от пользователя, его интернета и компьютера:
- плохое соединение с интернетом и низкая скорость;
- переполненный кэш в браузере;
- устаревшая версия браузера или Flash Player;
- вирусы в системе.
Теперь причины, почему не грузится “Ютуб”, которые не зависят от действий или ошибок со стороны пользователя:
- технические работы на сайте;
- атака хакеров на видеохостинг;
- аварии и непредвиденные ситуации;
- список запрещенных сайтов.
Хоть каждая из причин и маловероятна, но возможность ее появления имеется, поэтому рассмотреть их также стоит. Но начнем с первого списка.
Как исправить ошибку взлома Denuvo
Для решения рассматриваемой проблемы «Sorry something went wrong for solutions please visit…» стоит предпринять следующее:
- Перезагрузите ваш компьютер, возможно проблема имеет случайный характер;
- Запускайте игру (игровой клиент) от имени администратора, для некоторых пользователей это решение оказалось эффективным;
-
Переустановите игровой клиент (например, Uplay), для чего полностью удалите его (для деинсталляции можно использовать ССleaner и другие подобные продукты), а затем установите клиент заново;
- Отключите брандмауэр и антивирус, а затем попробуйте запустить игру;
- Поищите в сети альтернативный взлом (патч) к игре. Во многих случаях именно этот вариант оказывался наиболее эффективным, так как некоторые патчи по сути не решают проблему взлома защиты Денуво и решения проблемы с Sorry something went wrong for solutions please visit ;
- Попробуйте запустить игру через некоторое время. Если вы пользуетесь бесплатной активацией игры онлайн, то, как уже было указано выше, лимит таких активаций ограничен 4 активациями в день. Поскольку желающих сыграть в игру множество, то лимит в 4 активации бывает пройден за небольшое время, а остальным пользователям остаётся лишь наблюдать текст ошибки, приведённый выше;
- Приобретите лицензионную версию игры. Если очень хочется поиграть, а игра сбоит или не запускается, тогда, возможно, стоит подумать над покупкой лицензионной копии игры.



























![Почему не работает ютуб – решение всех возможных ошибок для компьютера и смартфона [радикальные решения]](http://bobowest.ru/wp-content/uploads/7/e/0/7e04f95260e565382269bfaa4a9f7fe3.jpeg)






















