Причины сбоев в работе Windows Installer
Причинами того, что Windows Installer не работает, могут быть следующие факторы:
- Вирусное поражение системных файлов. При этом очистка ОС не всегда решает проблему.
- Некорректная установка обновлений.
- Неправильное редактирование реестра, удаление компонентов установщика.
- Блокировка антивирусом.msi-файла
- Изменение политики безопасности ПК.
Все эти факторы могут повлиять на работу службы Windows Installer.
Проверка целостности и работоспособности файлов
Windows Installer состоит из следующих компонентов:
- Файл msiexec.exe, который расположен на диске «С» в папке «Windows» и «System32».
- Файл msi.dll, который является ни чем иным, как библиотекой установщика.
- Служба Msiserver, параметры которой расположены в разделе редактора реестра по адресу «HKEY_LOCAL_MACHINE», «SYSTEM», «CurrentControlSet», «services» и «msiserver».
Для начала переходим в редактор реестра и смотрим значение службы msiserver. Кликам «Win+R» и вводим «regedit».
Смотрим, чтобы не было лишних значений. Корректный перечень изображён на фото.
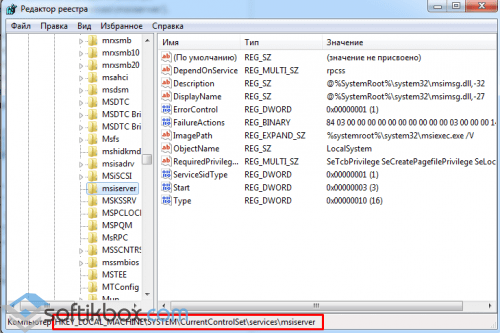
Если раздела нет или отсутствуют некоторые файлы, находимо на рабочей системе скопировать элементы и, кликнув правой кнопкой мыши, выбирать «Экспортировать».
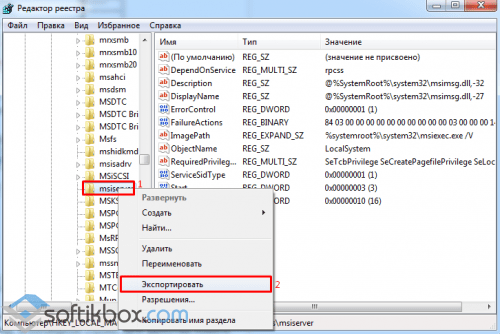
Выбираем место сохранения файлов и прописываем имя, аналогичное оригиналу. Кликаем «Сохранить».
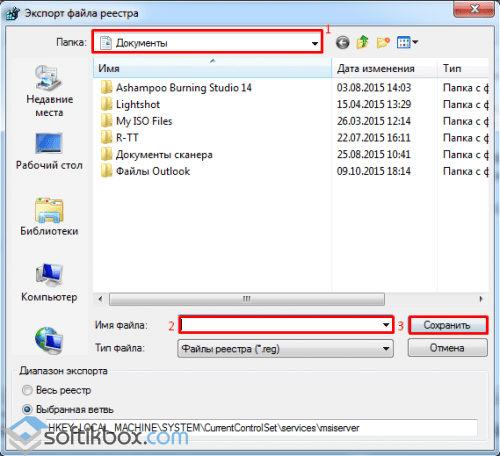
Скопированный раздел или файлы перемещаем на свой ПК.

Находим «Установщик Windows» и проверяем, работает ли служба.
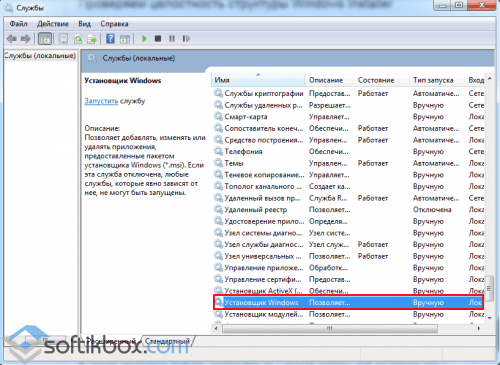
В случае необходимости, двойным кликом открываем файл и жмём «Запустить».
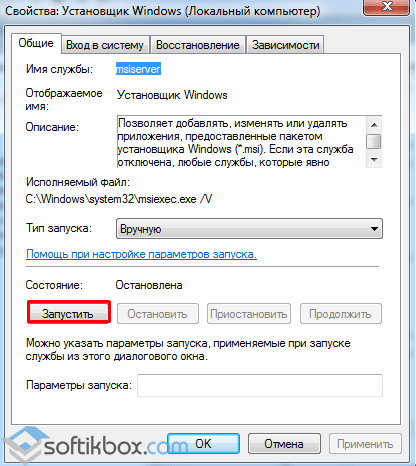
Проверка прав доступа
Запускаем редактор реестра, переходим по адресу «HKEY_LOCAL_MACHINE», «Software», «Microsoft», «Windows», «CurrentVersion», «Installer». Кликаем правой кнопкой мыши на названии раздела и выбираем «Разрешение…».
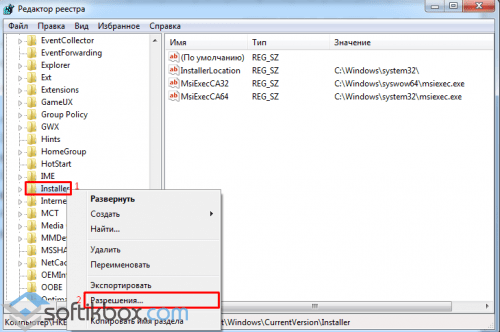
В разделе «Группы и пользователи» нажимаем «Система». Далее смотрим, чтобы в пользователя был полный доступ к службе.
Довольно распространённая проблема среди пользователей операционной системы Windows любых версий – ошибка msi при установке программ из файла с расширением.msi. В этой статье я опишу часто встречаемые проблемы с установщиком Windows 7/10/XP и варианты их решения, а также сделаю видео по текущему вопросу.
Файлы с расширением.msi это обычные пакеты установки (дистрибутивы) из которых ставится программа. В отличии от обычных «setup.exe», для запуска файла msi система использует службу Windows Installer (процесс msiexec.exe). Говоря простыми словами, установщик Windows разархивирует и запускает файлы из дистрибутива. Когда Windows Installer не работает, то появляются различные ошибки.
Вообще, меня это жутко бесит, т.к. после глупого сообщения об ошибке совсем непонятно что делать дальше. Microsoft специально разработали установщик Windows Installer для расширения возможностей установки программ (в основном это касается системных администраторов), но не позаботились должным образом о безглючной работе этой службы или хотя бы об адекватных сообщениях о проблемах. А нам теперь это разгребать
Неполадки могут быть с работой самой службы или могут возникать в процессе установки программ, когда всё настроено, в принципе, правильно. В первом случае нужно ковырять службу установщика, а во втором решать проблему с конкретным файлом. Рассмотрим оба варианта, но сначала второй.
Дополнительные советы по инсталляции программы
Обновление Windows
Иногда ошибка пакета установщика Windows происходит из-за неустановленных актуальных обновлений Windows. В этом случае их следует установить.
Шаг 1. Нажать «Win+I» и выбрать «Обновления и безопасность».
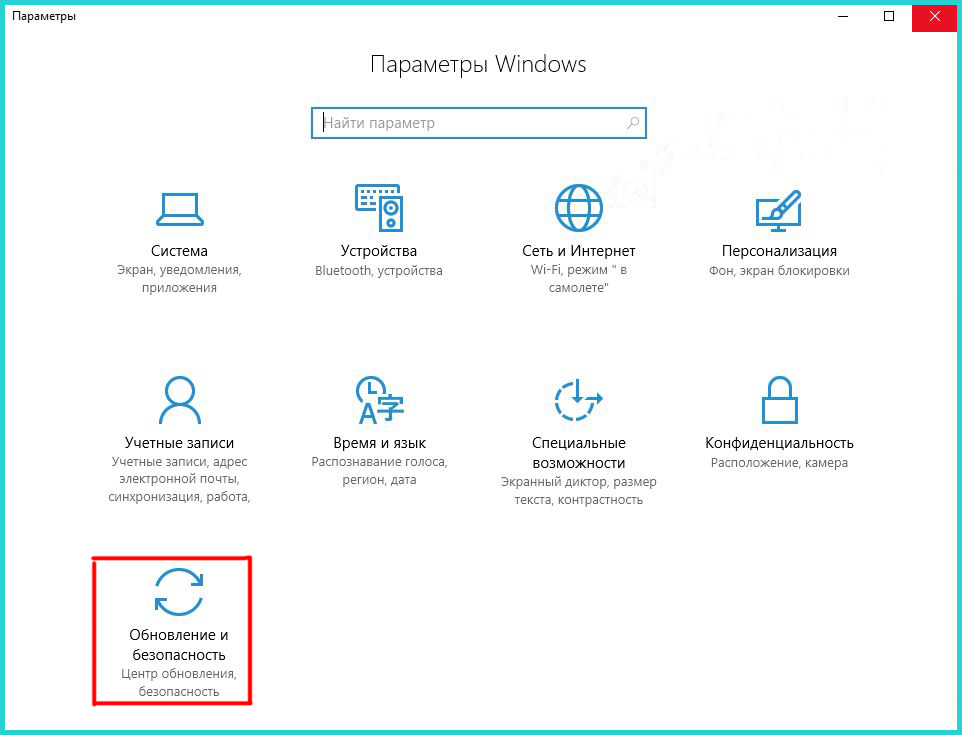 Нажимаем «Win+I», выбираем «Обновления и безопасность»
Нажимаем «Win+I», выбираем «Обновления и безопасность»
Шаг 2. Нажать «Центр обновления…» и щелкнуть «Проверка наличия обновлений».
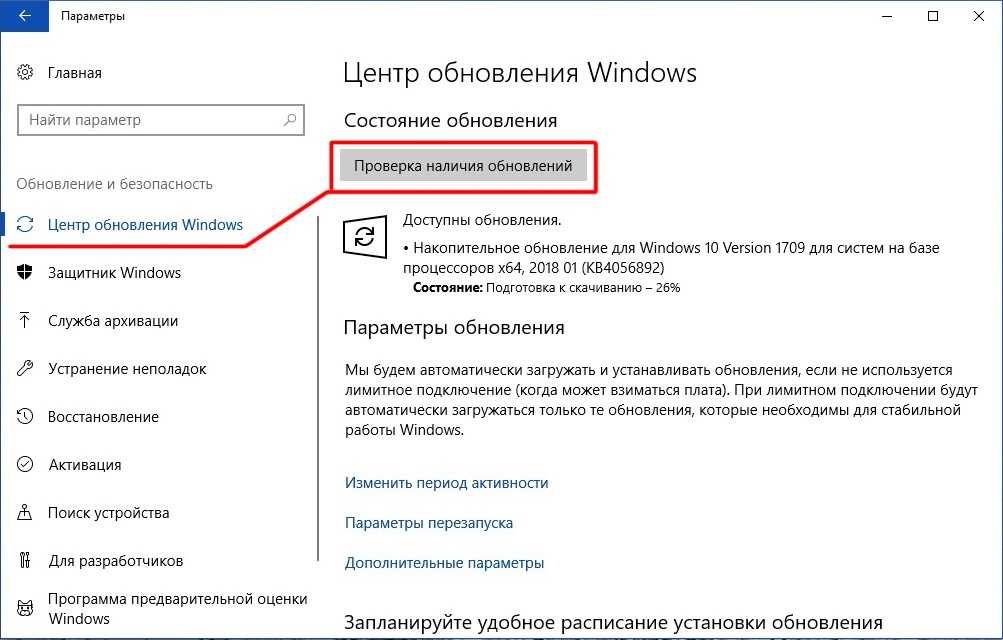 Нажимаем «Центр обновления…» и щелкаем «Проверка наличия обновлений»
Нажимаем «Центр обновления…» и щелкаем «Проверка наличия обновлений»
Подождать, пока система скачает и установит необходимые обновления.
Шаг 3. Перезагрузить ПК.
Действия при уведомлении «Ошибка 7 (Ошибка Windows 193)»
Иногда при инсталляции программы также появляется «Ошибка 7 (Ошибка Windows 193)».
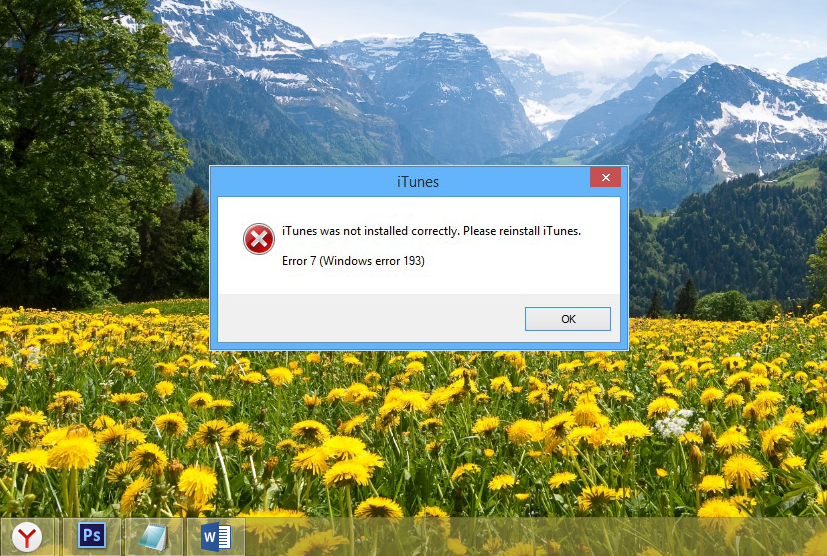 При инсталляции iTunes иногда появляется «Ошибка 7 (Ошибка Windows 193)»
При инсталляции iTunes иногда появляется «Ошибка 7 (Ошибка Windows 193)»
В этом случае необходимо проделать ряд уже знакомых выше шагов.
Шаг 1. Кликнуть правой кнопкой мышки по иконке «Пуск», далее по строке «Открыть проводник».
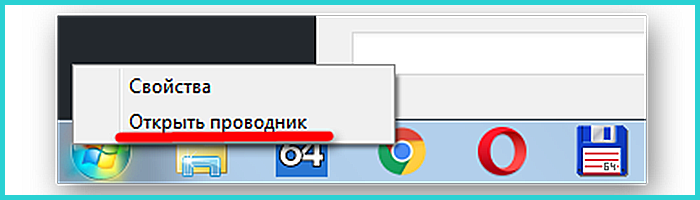 Кликаем правой кнопкой мыши на кнопке «Пуск», выбираем «Открыть проводник»
Кликаем правой кнопкой мыши на кнопке «Пуск», выбираем «Открыть проводник»
Шаг 2. Перейти по указанному адресу «C:»-«Windows»-«System32», удалить в директории «System32» перечисленные ниже файлы:
- «msvcp100.dll»;
- «msvcp120.dll»;
- «msvcp140.dll»;
- «msvcr100.dll»;
- «msvcr120.dll»
-
«vcruntime140.dll».
Шаг 3. Нажать одновременно кнопки «Win+R», набрать «appwiz.cpl» и нажать по «OK».
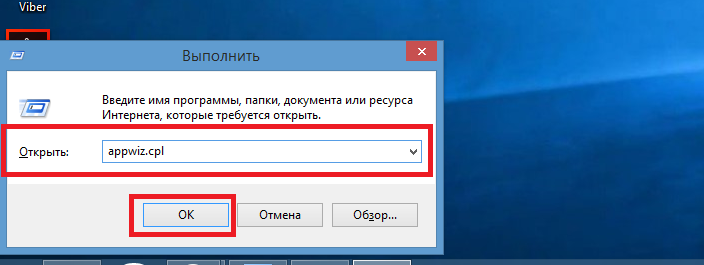 Набираем в появившемся меню «appwiz.cpl» и нажимаем «OK»
Набираем в появившемся меню «appwiz.cpl» и нажимаем «OK»
Шаг 4. Найти строки с ПО «Поддержка программ Apple 32 и 64 bit», щелкнуть на них правой кнопкой мыши и выбрать «Восстановить».
 Находим строки с ПО «Поддержка программ Apple 32 и 64 bit», щелкаем на них правой кнопкой мыши, выбираем «Восстановить»
Находим строки с ПО «Поддержка программ Apple 32 и 64 bit», щелкаем на них правой кнопкой мыши, выбираем «Восстановить»
Шаг 5. Попробовать снова несколько раз установить iTunes.
Версия iTunes неверно определена системой
В некоторых случаях iTunes не устанавливается, т.к. система неправильно определила версию Windows. В этой ситуации дистрибутив с программой необходимо скачать вручную.
Шаг 1. Нажать «Win+R», набрать «CMD» и щелкнуть по «OK».
 Печатаем «CMD» и щелкаем «OK
Печатаем «CMD» и щелкаем «OK
Шаг 2. Ввести в окне «systeminfo» и нажать по «Enter». В графе «Тип системы» посмотреть разрядность используемой на ПК ОС Windows.
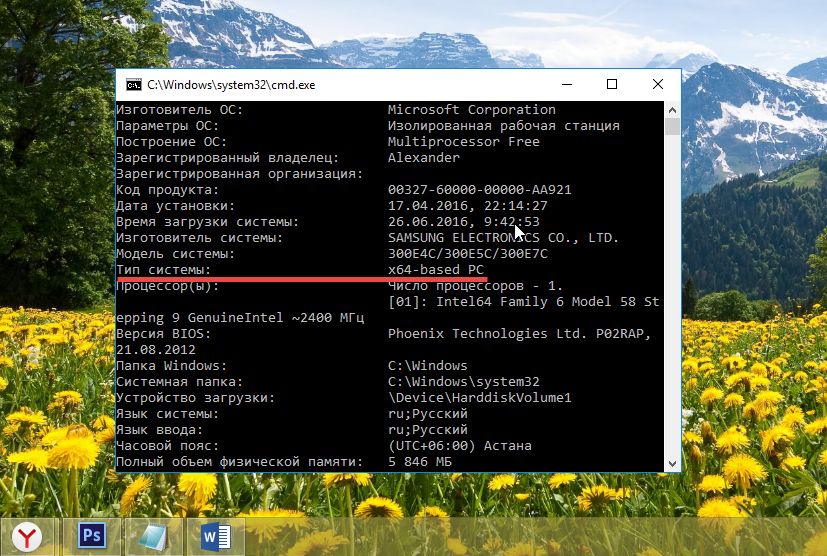 Вводим в окне «systeminfo» и нажимаем «Enter», в графе «Тип системы» смотрим разрядность ОС Window
Вводим в окне «systeminfo» и нажимаем «Enter», в графе «Тип системы» смотрим разрядность ОС Window
Шаг 3. Перейти по адресу: https://www.apple.com/ru/itunes/download/ и нажать скачать 64-битную или 32-битную версию iTunes, в зависимости от типа установленной у пользователя операционной системы.
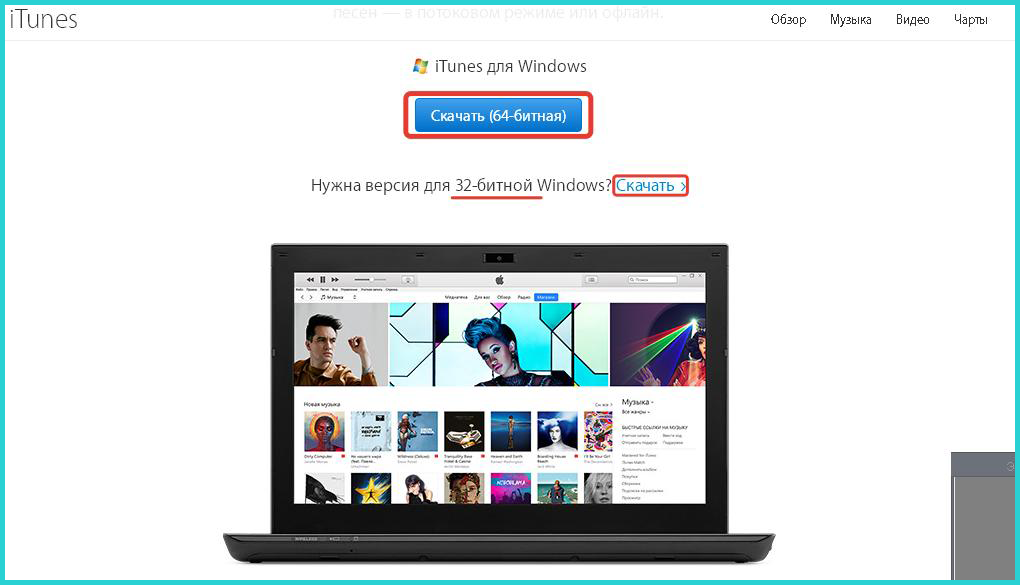 Нажимаем скачать 64-битную или 32-битную версию iTune
Нажимаем скачать 64-битную или 32-битную версию iTune
Шаг 4. Зайти в «Загрузки» и запустить установщик программы, щелкнув на нем правой кнопкой мыши и выбрав «Запуск от имени администратора».
 Заходим в «Загрузки» и запускаем установщик программы, щелкнув на нем правой кнопкой мыши и выбрав «Запуск от имени администратора»
Заходим в «Загрузки» и запускаем установщик программы, щелкнув на нем правой кнопкой мыши и выбрав «Запуск от имени администратора»
Блокирование установки программы антивирусом
Иногда антивирусное ПО блокирует запуск некоторых процессов Windows, необходимых при инсталляции программ. В этом случае работу антивируса можно на время приостановить.
Шаг 1. Щелкнуть на значке антивируса (в районе часов) правой кнопкой мыши.
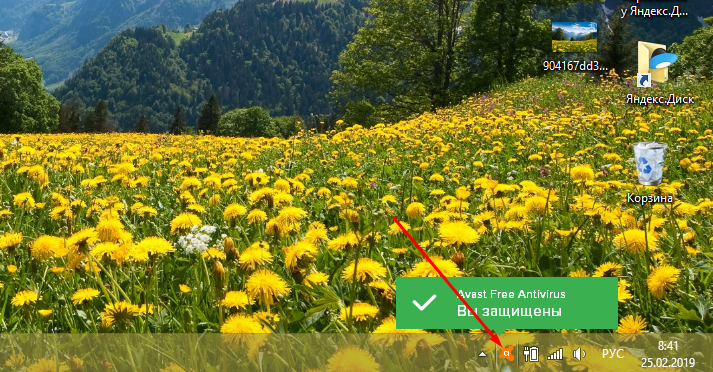 Щелкаем на значке антивируса (в районе часов) правой кнопкой мыши
Щелкаем на значке антивируса (в районе часов) правой кнопкой мыши
Шаг 2. Кликнуть левой кнопкой мышки по строке «Управление экранами…». Выбрать необходимое время для отключения экранов.
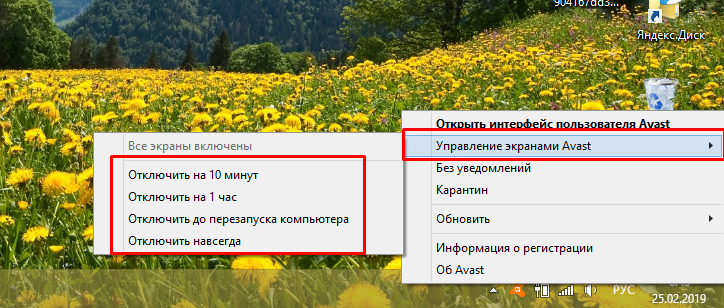 Кликаем левой кнопкой мышки по строке «Управление экранами…», выбираем необходимое время для отключения экранов
Кликаем левой кнопкой мышки по строке «Управление экранами…», выбираем необходимое время для отключения экранов
Шаг 3. Нажать «Да».
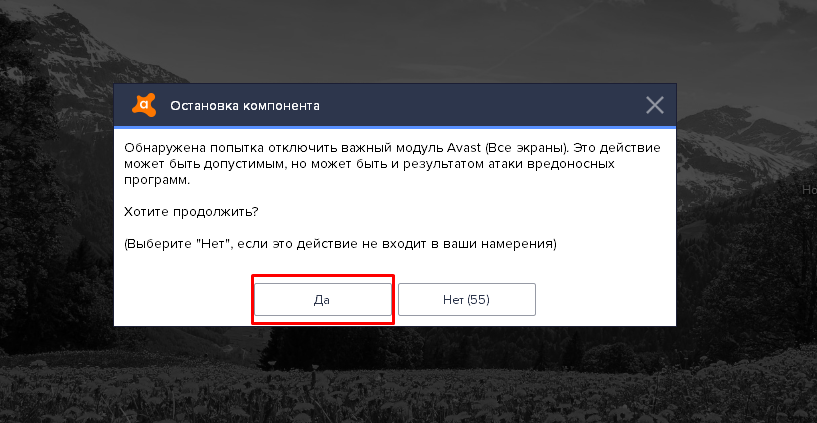 Жмем «Да»
Жмем «Да»
Шаг 4. Установить программу iTunes.
Перечисленные выше шаги должны помочь избавиться от указанной ошибки на ПК под управлением ОС Windows.
Наиболее распространённые сообщения информирования о неисправностях и ошибках носят следующий характер:
- Недоступна служба установщика ОС Windows;
- К службе установщика ОС Виндовс не удалось получить доступ. Подобное происходит обычно из-за неверно установленного установщика операционной системы Windows;
-
Проблемы с службой установщика ОС Виндовс Инсталлер: не удалось получить доступ к службе Windows Installer
Windows 7/8/XP;
-
Самая распространенная проблема: Виндовс Инсталлер
просто не установлен.
Теперь перейдем к оптимальным и действенным решениям этих неполадок.
Вашей первой задачей будет проверка того, запущена или не запущена служба инсталлятора Виндовс на вашей ОС, да и вообще, проверить список установленных в системе программ на его наличие. Возможно, что вам вообще придется скачать Windows Installer
для Windows 7 x32, если у вас такая ОС, т.к. на ней он особенно часто может отсутствовать.
В большинстве случаев у обычных пользователей ПК так и бывает. Такому исходу причин быть может довольно много: от подхваченных на нехороших сайтах вирусов до неправильных или неправильно работающих программ. Однако, проблему, так или иначе, решать надо.
Для начала вам нужно проверить список служб вашей ОС. Нажимаете для этого комбинацию клавиш на клавиатуре Windows (флажок) + R
(именно в такой последовательности), на экране вашего ПК незамедлительно должно высветиться окно под названием «Выполнить». Далее, чтобы разобраться, почему не удается получить доступ к службе Windows Installer
, в пустом поле печатаем services.msc
(курсивом вводить не надо, здесь я это указываю для наглядности ). Ничего сложного нет, всё будет примерно так:
Далее жмём на кнопочку под названием OK
. Перед вами появится окно под названием «Службы»
. В списке вам надо будет полистать немножко, напрячь зрение и найти службу под названием Windows Installer
:
Если же вы владеете ОС Виндовс 7, пробуйте выбрать параметр автоматического типа запуска инсталлятора Windows. Перезагружаете вашего железного друга после этой процедуры и еще раз пробуете выполнить инсталляцию нужной вам проги.
Однако, если вам не удалось всё-таки решить проблему, да и вы полагаете, что ваш доступ никем не ограничен, а старые версии программы так и не были обнаружены, то можете обратиться к функции по «Сброс параметров службы в реестре». Такой информацией располагает сайт компании Microsoft. Для ОС Windows 8 этот способ может и не привести к желаемому результату, но, в любом случае, для его реализации вам нужно будет хорошо ознакомиться с официальным сайтом. Однако чаще просто хватает скачать Windows Installer
для Windows 7 32 bit и 64 bit, не проводя каких-либо изменений в теле реестра.
Проверяем настройки безопасности и права доступа
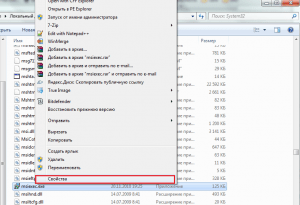
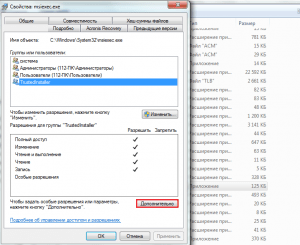
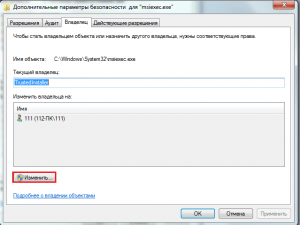
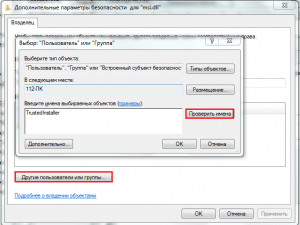
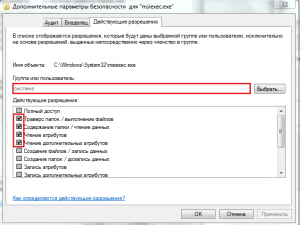
- системный диск (обычно это диск С);
- временные папки (это C:\Windows\Temp и C:\Users\Текущий_пользователь\AppData\Temp);
- папка C:\Config.Msi;
- папка, где находится msi-файл, из которого вы пытаетесь установить программу.

Windows Installer очень нравится разработчикам, так как дает им дополнительные возможности, например можно в свой установщик вставить новый диалог, который будет отвечать за выбор пути установки, можно добавить дополнительные параметры установки, можно добавить лицензионное соглашение, информацию о себе любимом и так далее.
Многие задают этот вопрос, пытаясь скачать windows installer для операционной системы Windows 7, однако сделать это не так и просто, ведь последняя версия, которую можно загрузить отдельно это 4.5 и она представлена на нашем сайте. Между тем установщик Установщик Windows 5.0 входит в состав Windows 7/8/8.1 и он не является распространяемым компонентом. Поэтому не занимайтесь ерундой и если у вас ОС XP/Vista и у вас проблемы при установке.msi программ, то вам данный пакет поможет, все остальные могут про него просто забыть и расслабиться.
Разработчик
: Microsoft Лицензия
: FreeWareЯзык
: EnglishРазмер
: 1.69 & 2.94 & 3.17 & 4.47 MBОС
: WindowsСкачать
.
In Softonic
we scan all the files hosted on our platform to assess and avoid any potential harm for your device. Our team performs checks each time a new file is uploaded and periodically reviews files to confirm or update their status. This comprehensive process allows us to set a status for any downloadable file as follows:
It’s extremely likely that this software program is clean.
What does this mean?
We have scanned the file and URLs associated with this software program in more than 50 of the world»s leading antivirus services; no possible threat has been detected.
This software program is potentially malicious or may contain unwanted bundled software.
What is a false positive?
It means a benign program is wrongfully flagged as malicious due to an overly broad detection signature or algorithm used in an antivirus program.
It’s highly probable this software program is malicious or contains unwanted bundled software.
Why is this software program no longer available in our Catalog?
Based on our scan system, we have determined that these flags are likely to be real positives.
We’d like to highlight that from time to time, we may miss a potentially malicious software program. To continue promising you a malware-free catalog of programs and apps, our team has integrated a Report Software feature in every catalog page that loops your feedback back to us.
Flag any particular issues you may encounter and Softonic will address those concerns as soon as possible.
Microsoft Windows Installer — это свободно распространяемый системный компонент, который предоставляет разработчикам программного обеспечения возможность для более удобной разработки программ установки. Этот компонент обеспечивает основу для установки и удаления программ в среде Microsoft Windows.
Одна из самых важных возможностей Windows Installer это технология Multiple Package Transaction. Благодаря ей, в том случае, если по какой-то причине установка приложения была прервана или завершилась неуспешно, все сделанные установкой изменения будут отменены. Вдобавок, при установке нескольких компонентов, нет необходимости каждый раз перезагружать компьютер. Обо всем позаботится Windows Installer. Кроме установки, это средство хорошо подходит для применения патчей. При этом заменяются только необходимые файлы и вносятся только необходимые изменения. В случае если патч будет удален, то все изменения, внесенные другими патчами, не будут затронуты. Также имеется функция встраивания собственного пользовательского интерфейса в установщик.
Причины возникновения ошибки
На вопрос «Почему айтюнс не обновляется и выдает ошибки» в технической поддержке Apple и Microsoft однозначно не отвечают – одни ссылаются на проблемы с неправильно установленной Windows 7, 8, 10 (дескать, после обновления «восьмерки» до «десятки» с помощью системных инструментов, а не через Flash-накопитель или диск, возникает проблем с расшифровкой цифровых подписей различных файлов, документов и подключаемых библиотек), другие же настоятельно рекомендуют перезагрузить ПК и попробовать снова. В результате причины не ясны, а вот способы решения проблемы нашлись достаточно быстро.
Проверка работы службы «Установщик Windows», её запуск при необходимости
Первое, что следует проверить — не отключена ли служба «Установщик Windows» по какой-либо причине.
Для этого выполните следующие простые шаги
- Нажмите клавиши Win+R на клавиатуре, введите в окно «Выполнить» и нажмите Enter.
- Откроется окно со списком служб, найдите в списке «Установщик Windows» и дважды нажмите по этой службе. Если служба отсутствует в списке, посмотрите, есть ли там Windows Installer (это одно и то же). Если же нет и её, то о решении — далее в инструкции.
По умолчанию, тип запуска для службы должен быть установлен в положение «Вручную», а обычное состояние — «Остановлена» (она запускается только в процессе установки программ).
Если у вас Windows 7 или 8 (8.1), а тип запуска для службы Установщик Windows установлен в «Отключено», измените на «Вручную» и примените настройки.
Если у вас Windows 10 и тип запуска установлен «Отключена», вы можете столкнуться с тем, что изменить тип запуска в этом окне нельзя (такое может быть и в 8-ке). В этом случае выполните шаги 6-8.
Запустите редактор реестра (Win+R, ввести regedit).
https://youtube.com/watch?v=Mkurvo1G4ic
Перейдите к разделу реестраHKEY_LOCAL_MACHINESystemCurrentControlSetServicesmsiserverи дважды нажмите по параметру Start в правой панели.
Установите для него значение 3, нажмите Ок и перезагрузите компьютер.
Также, на всякий случай проверьте тип запуска службы «Удаленный вызов процедур RPC» (от него зависит работа службы установщика Windows) — он должен быть установлен в «Автоматически», а сама служба — работать. Также на работу могут влиять отключенные службы «Модуль запуска процессов DCOM-сервера» и «Сопоставитель конечных точек RPC».
В следующем разделе описывается, как вернуть службу «Установщик Windows», но, помимо этого, предложенные исправления также возвращают и параметры запуска службы по умолчанию, что может помочь в решении проблемы.
Если нет службы «Установщик Windows» или «Windows Installer» в
Иногда может оказаться, что службы «Установщик Windows» отсутствует в списке служб. В этом случае вы можете попробовать восстановить её, использовав reg-файл.
Скачать такие файлы вы можете со страниц (на странице вы найдете таблицу со списком служб, скачайте файл для Windows Installer, запустите его и подтвердите объединение с реестром, после выполнения слияния, перезагрузите компьютер):
- (для Windows 10)
- (для Windows 7).
Проверьте политики службы установщика Windows
Иногда твики системы и изменение политик установщика Windows могут привести к рассматриваемой ошибки.
Если у вас Windows 10, 8 или Windows 7 Профессиональная (или Корпоративная), вы можете проверить, не были ли изменены политики установщика Windows следующим образом:
- Нажмите клавиши Win+R и введите
- Перейдите к разделу Конфигурация компьютера — Административные шаблоны — Компоненты — Установщик Windows.
Убедитесь, что для всех политик установлено «Не задана». Если это не так, дважды нажмите по политике с заданным состоянием и установите его в «Не задано».
Проверьте политики в аналогичном разделе, но в «Конфигурация пользователя».
Если на вашем компьютере установлена домашняя редакция Windows, путь будет следующим:
- Зайдите в редактор реестра (Win+R — regedit).
- Перейдите к разделуHKEY_LOCAL_MACHINESOFTWAREPoliciesMicrosoftWindowsи проверьте, есть ли в нем подраздел с именем Installer. Если есть — удалите его (правый клик по «папке» Installer — удалить).
- Проверьте наличие аналогичного раздела вHKEY_CURRENT_USERSOFTWAREPoliciesMicrosoftWindows
Если нужная программа не устанавливается на Windows: 9 советов
Когда инсталлятор сыплет ошибками или вовсе не запускается, попробуйте выполнить эти простые действия.
1. Перезагрузите компьютер
Это самый простой и очевидный шаг, который только можно предпринять при любых проблемах с системой. Если неполадка временная, значит, она может быть устранена перезагрузкой.
Часто бывает, что вы по неосторожности открыли несколько установщиков, и они мешают друг другу. Можно попытаться завершить их через диспетчер задач или просто перезагрузиться
2. Проверьте настройки
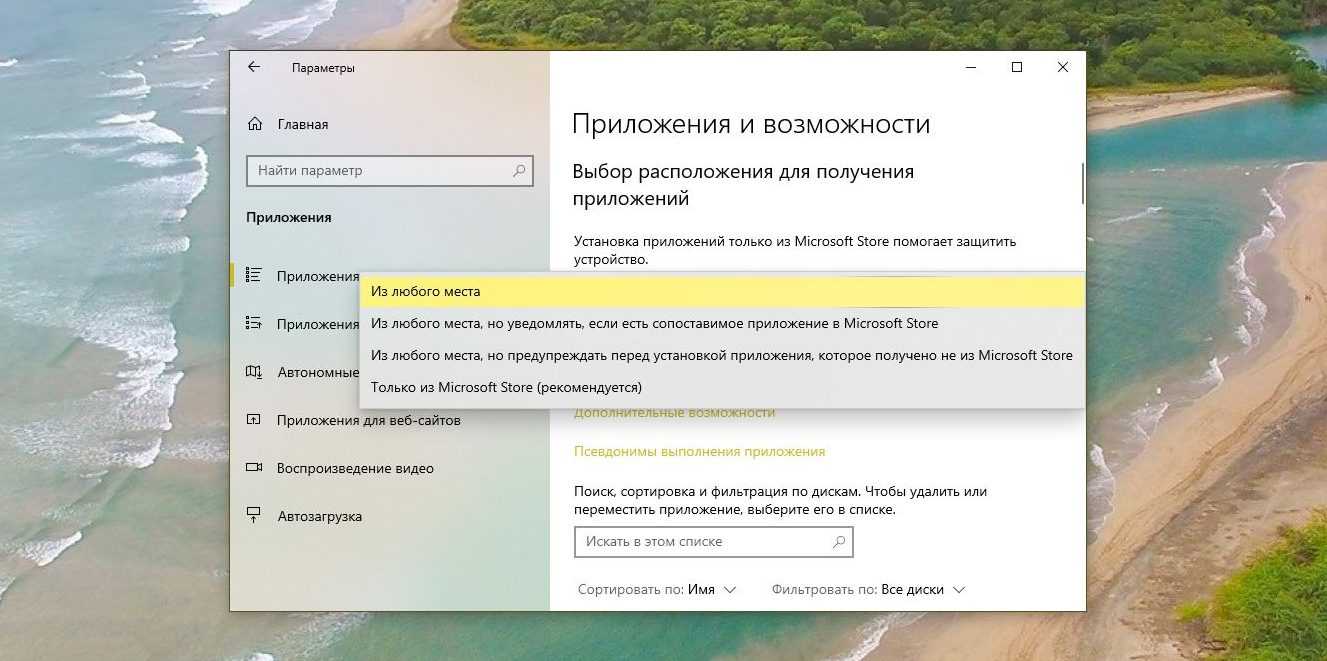
Приложения в Windows 10 делятся на два типа: «классические», с привычным инсталлятором, и «современные» из Microsoft Store. По умолчанию Windows позволяет устанавливать и те, и другие. Но есть одна опция в настройках, которая отключает возможность запускать установщики. Проверьте её на всякий случай.
Нажмите «Пуск» → «Параметры» → «Приложения» → «Приложения и возможности» и убедитесь, что в выпадающем списке выбран пункт «Из любого места».
Ещё следует открыть «Пуск» → «Параметры» → «Обновление и безопасность» → «Для разработчиков» и включить опцию «Неопубликованные приложения».
3. Освободите место на диске
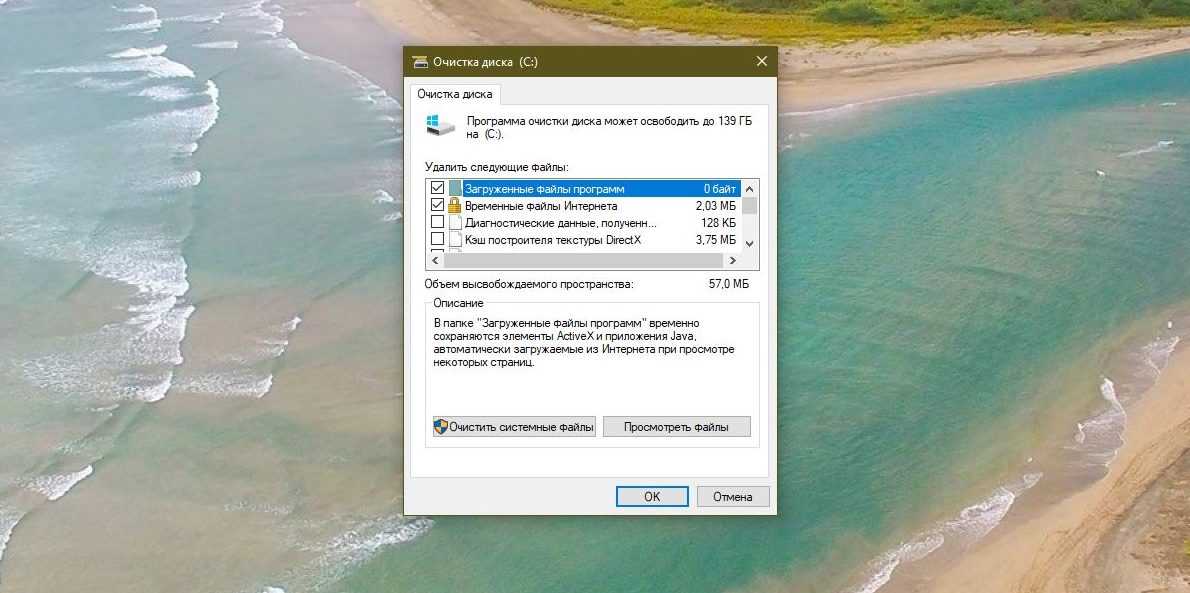
Вполне возможно, что новая программа или игра у вас не устанавливается просто потому, что на системном накопителе занято уже почти всё пространство. Воспользуйтесь нашим руководством и поудаляйте с диска всё, что только сможете, а затем снова попробуйте установить программу.
4. Запустите установщик от имени администратора
Иногда программа блокируется системой контроля учётных записей пользователей (UAC) Windows 10. Это необходимо для защиты от потенциально опасного ПО. Интернет полнится руководствами, как отключить UAC, но мы настоятельно не рекомендуем этого делать.
Вместо этого закройте установщик, если он открыт, щёлкните его файл правой кнопкой мыши и выберите в контекстном меню пункт «Запуск от имени администратора».
5. Проверьте совместимость
У многих программ есть как 32-битные версии для старых устройств, так и 64-битные для современных. Тем, кто пользуется новыми компьютерами, переживать не о чем — 64-битная Windows 10 может запускать и 32-битные приложения тоже.
Но вот если вы обладатель старого компьютера и не собираетесь обновляться, вам придётся обращать внимание на то, какие инсталляторы вы скачиваете. Обязательно убедитесь, что на 32-разрядную Windows вы устанавливаете только 32-разрядные программы
6. Запустите средство устранения неполадок
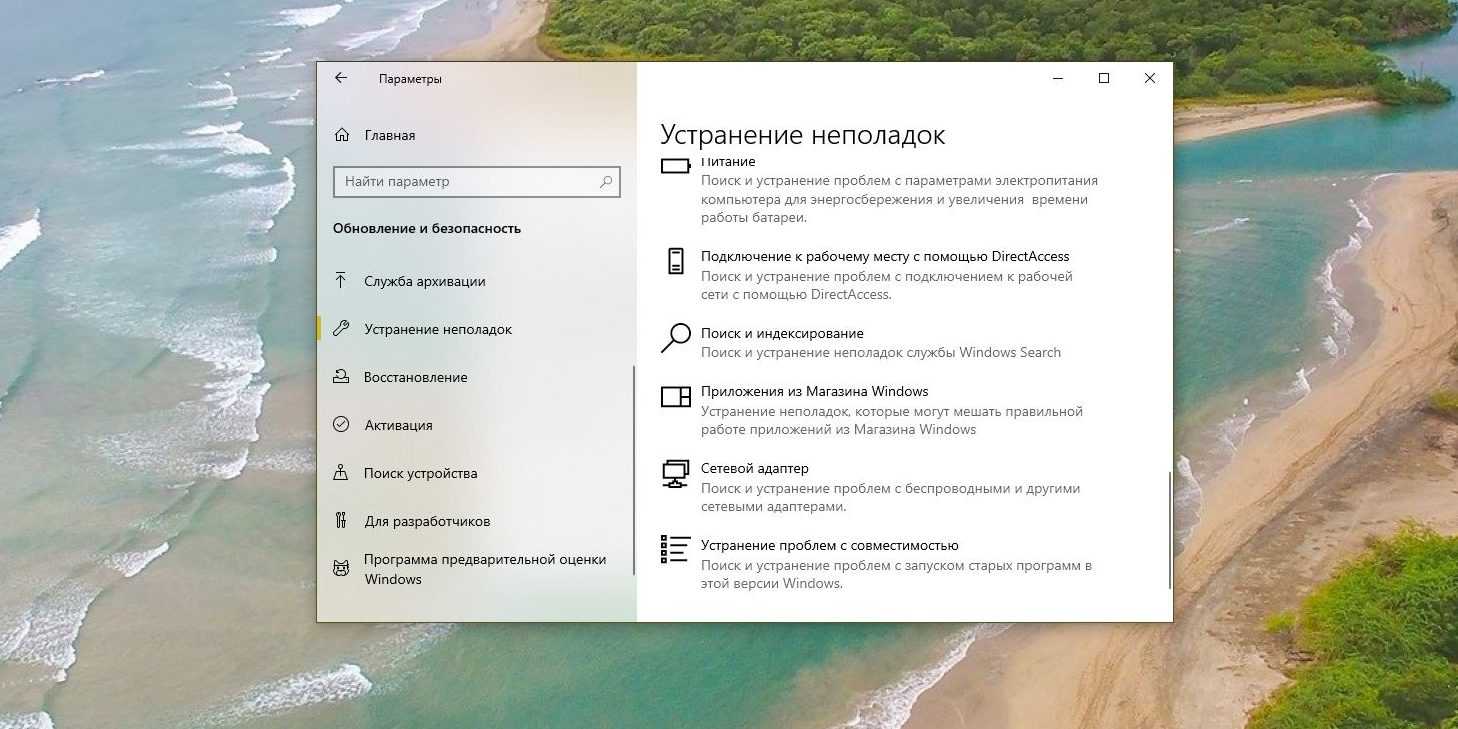
В Windows 10 встроен инструмент для устранения некоторых наиболее распространённых проблем. Он не всегда делает то, что должен, но всё же стоит попробовать его запустить.
Нажмите «Пуск» → «Параметры» → «Обновление и безопасность» → «Устранение неполадок». Затем активируйте средства «Центр обновления Windows», «Приложения из Магазина Windows» и «Устранение проблем с совместимостью» один за другим, и позвольте им сделать всю работу.
Если это не помогает, скачайте и откройте от имени администратора вот этот инструмент с сайта Microsoft. Он тоже может разрешить некоторые проблемы.
7. Удалите предыдущие версии программы
В большинстве случаев установка новой версии приложения поверх старой проходит без проблем, но иногда неприятности всё же случаются. Нажмите «Пуск» → «Параметры» → «Приложения» → «Приложения и возможности», выберите старую версию вашей программы и нажмите «Удалить». Сотрите её вместе со всеми настройками и компонентами.
Иногда для полного удаления программы нужны некоторые дополнительные телодвижения. Например, чтобы полностью удалить iTunes, вам придётся обратиться к руководству Apple.
8. Добавьте программу в список исключений антивируса
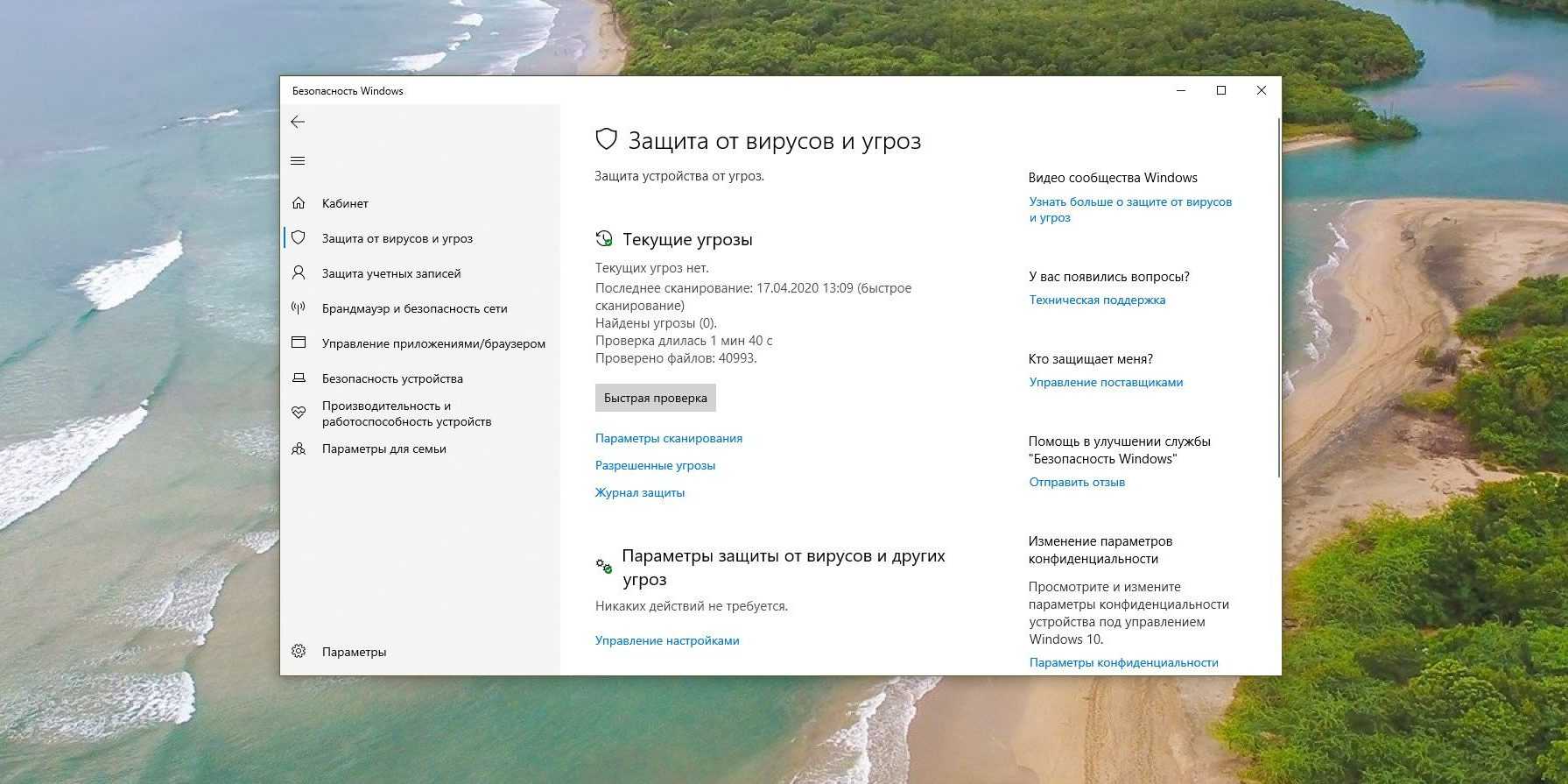
Инсталлятор вашего приложения может блокировать антивирус. Порой это верный знак, что устанавливать программу не надо. Но если вы на сто процентов доверяете разработчику, можно добавить приложение в список исключений, и антивирус не будет ему мешать.
9. Убедитесь, что программа совместима с вашей версией Windows
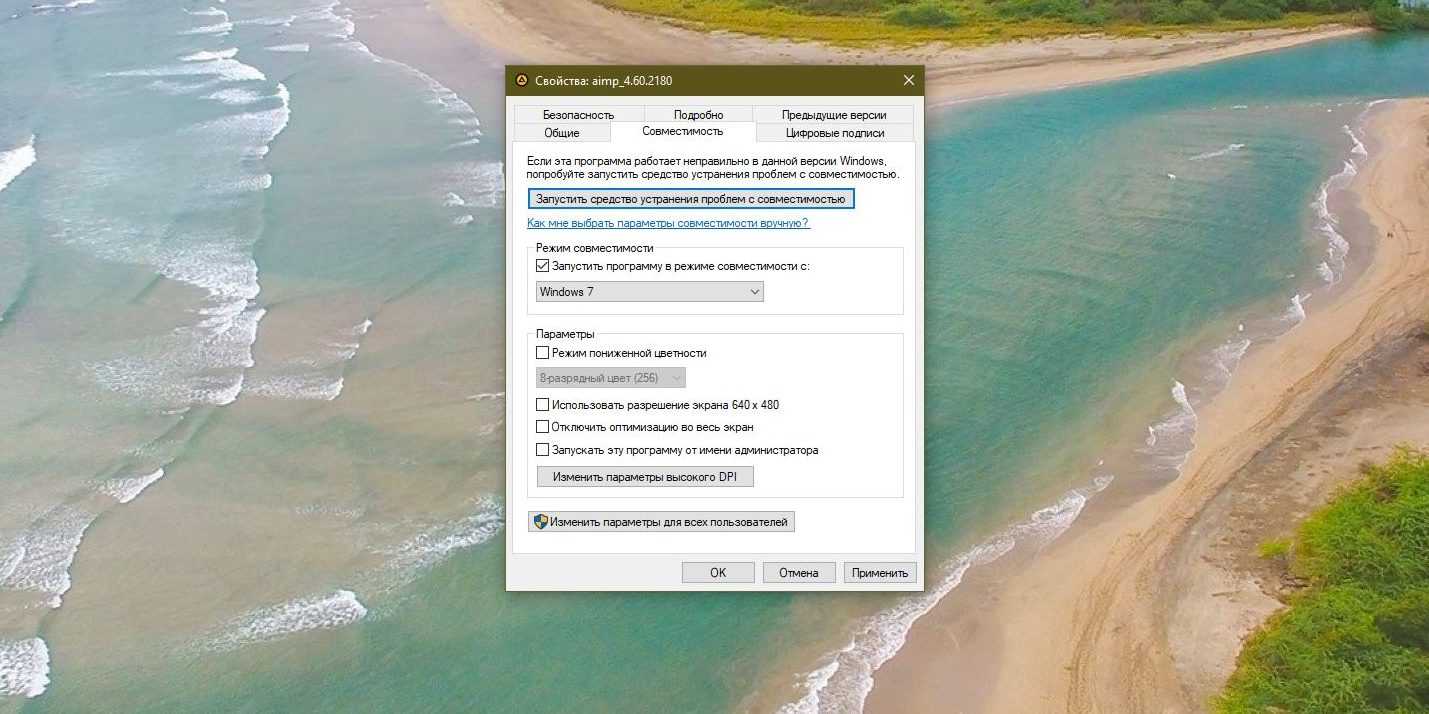
Некоторые программы просто несовместимы с новой Windows 10 — разработчики забросили их и не обновляют, поэтому те не могут установиться. Загляните на сайт программы и поищите там более новую версию, оптимизированную для Windows 10.
Если другой версии нет и необходимо работать со старым ПО, щёлкните установщик правой кнопкой мыши и нажмите «Свойства» → «Совместимость». Активируйте опцию «Запуск этой программы в режиме совместимости с» и выберите ту версию Windows, в которой приложение нормально работало раньше.
Ошибки msi файлов
Очень часто ошибки появляются из-за недостаточных прав системы на файлы или папки. Нельзя сказать, что Windows Installer не работает, в этом случае достаточно просто добавить нужные права и всё заработает. Буквально вчера я столкнулся с тем, что скаченный дистрибутив.msi не захотел устанавливаться, при этом успешно запускается мастер установки, выбираются параметры, но затем система думает несколько секунд и выдаёт ошибку:

«Error reading from file «имя файла» verify that the file exists and that you can access it» (Error 1305). Переводится «Ошибка чтения из файла … проверьте существует ли файл и имеете ли вы к нему доступ». Ну не тупняк ли? Естественно, что кнопка «Повторить» не помогает, а отмена прекращает всю установку. Сообщение особой смысловой нагрузки также не несёт, т.к. файл точно существует и я имею к нему доступ, иначе бы просто не смог его запустить и получить это сообщение, к тому же почему-то на английском языке
А ошибка в том, что не Я должен иметь доступ к файлу, а установщик Windows, точнее сама Система. Решается очень просто:
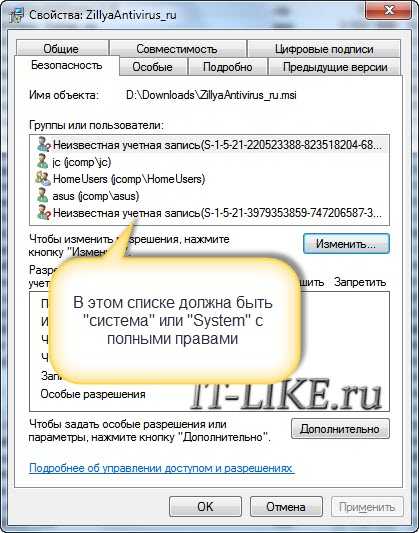
Теперь ошибка установщика не появится! Можно добавить доступ на всю папку, из которой вы обычно инсталлируете программы, например на папку «Downloads», как у меня. Смотрим видео по решению проблем с правами доступа:
В Windows XP вкладки «Безопасность» не будет, если включён простой общий доступ к файлам. Чтобы его выключить, нужно зайти в «Пуск -> Панель управления -> Свойства папки -> Вид»
и выключить опцию «Использовать простой общий доступ к файлам». В урезанных версиях Windows 7/10 и XP вкладки «Безопасность» нет в принципе. Чтобы её увидеть, нужно и зайти в неё под администратором.
Ещё способы решить проблему

Описанный метод поможет при разных сообщениях, с разными номерами. Например, вы можете видеть такие ошибки файлов msi:
- Error 1723
- Internal Error 2203
- Системная ошибка 2147287035
- Ошибка «Невозможно открыть этот установочный пакет»
- Ошибка 1603: Во время установки произошла неустранимая ошибка
Во всех этих случаях должна помочь установка прав на файл и/или на некоторые системные папки. Проверьте, имеет ли доступ «система» к папке временных файлов (вы можете получать ошибку «Системе не удается открыть указанное устройство или файл»). Для этого:

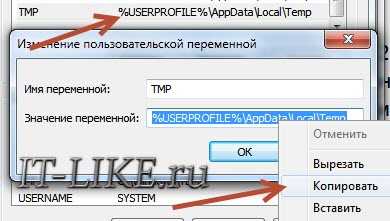

После нажатия «Enter» путь преобразится на «нормальный» и вы переместитесь в реальную временную папку. Права на неё и надо проверять. Также рекомендую очистить временные папки от всего что там скопилось или даже лучше удалить их и создать новые с такими же названиями. Если не получается удалить папку, почитайте , но это не обязательно.
Если служба Windows Installer всё равно не хочет работать, то проверьте права на папку «C:\Config.Msi»
, сюда «система» также должна иметь полный доступ. В этом случае вы могли наблюдать ошибку «Error 1310». На всякий случай убедитесь, что к папке КУДА вы инсталлируете софт также есть все права.
Параметры реестра и службы
Следующий способ устранения ошибки – восстановление рабочих параметров в реестре установщика Windows Installer.
Для этого скачайте архив и запустите оттуда два reg-файла, соответственно своей версии Windows. Согласитесь с импортом настроек.
Важно! Перед последним действием желательно ! Если способ не поможет или станет хуже, вы сможете восстановиться до прежнего состояния. В Windows XP или Windows Server 2000 установите последнюю версию установщика 4.5
В Windows XP или Windows Server 2000 установите последнюю версию установщика 4.5.
Если не помогло, то проделайте ещё перерегистрацию компонентов:
- Нажмите «Win + R» и введите «cmd».
Затем в чёрном окне введите последовательно команды:MSIExec /unregister
MSIExec /regserver - В ответ должна быть пустота, никаких ошибок. Если проблема не решена, введите ещё командуregsvr32 msi.dll
- Закройте чёрное окно
Если пишет, что не хватает прав, то нужно запускать .
Если команды выполнились, но не помогло, то и запустите msi_error.bat из архива, проверьте результат.
Последний вариант — скачайте программу Kerish Doctor, там есть функция исправления работы службы установщика и многих других частых проблем Windows.
Также, многие программы используют.NET Framework, поэтому не будет лишним установить последнюю версию этого пакета. И, напоследок, ещё один совет: если в пути к файлу-дистрибутиву есть хоть одна папка с пробелом в начале названия, то удалите пробел. Такой простой приём решит вашу проблему
Итог
Это только один метод устранения проблемы несовместимости инсталлятора Windows и iTunes. Среди других методик можно отметить обновление самого установщика Windows до актуальной версии, редактирование правил и запретов на уровне групповых политик, использование системного реестра и т. д. Но все это выглядит достаточно сложным, чтобы заниматься рядовому пользователю. А вышеприведенное решение считается самым простым и доступным для понимания.
Кстати, если кто-то надеется на утилиту Fix It, это не поможет! При всем уважении в этой программе, она все равно не исправляет возникающую ошибку. Проверено не одним пользователем.
Если при попытке переустановить или удалить программное обеспечение Apple выводится сообщение об ошибке пакета установщика Windows
Для устранения этой проблемы выполните восстановление программного обеспечения с помощью панели управления Windows, а затем удалите или переустановите программное обеспечение Apple.
При попытке переустановить программу iTunes, загруженную с сайта apple.com, iCloud для Windows, Apple Software Update или другое связанное программное обеспечение Apple на компьютере PC возможен вывод сообщения об ошибке пакета установщика Windows. Обычно эта ошибка связана с программой Apple Software Update.
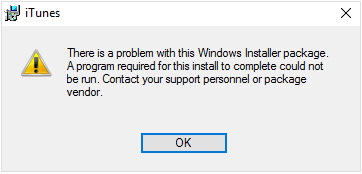
Если вы загрузили программу iTunes из магазина Microsoft Store в Windows 10 или это сообщение об ошибке не выводится, не выполняйте действия, описанные в этой статье. Вместо этого узнайте, как удалять и переустанавливать iTunes и другие программные компоненты в ОС Windows 7 или более поздней версии. Ошибки наподобие этой связаны с компонентами Windows, которые не используются программой iTunes из магазина Microsoft Store в Windows 10.
Также вывод этого сообщения об ошибке возможен при попытке впервые удалить ПО.
Чтобы устранить проблему, восстановите программное обеспечение, а затем удалите его. После этого ПО можно переустановить.


















































