Замена материнской платы
Меняем «материнку»
Это одно из очень кардинальных решений, поскольку оно тянет за собой чаще всего замену процессора и оперативной памяти. Но это уже серьезно сократит время загрузки компьютера.
Иногда материнская плата еще работает, но на ней уже вздулись концентраторы. Что значительно снижает скорость ее работы. И только профильный специалист может определить, подлежит ли она ремонту.
Опять же это не единственные способы, которые можно предпринять, чтобы сократить время загрузки компьютера, но они являются одними из самых известных, надежных методов.
Важно понимать, что, ускоряя время загрузки компьютера, нужно добиться пользы, а не вреда.
В автозапуске слишком много программ
Часто программы устанавливают загрузку с самого старта работы системы. Если их много, то компьютер может дольше включаться, так как в это время загружаются активные компоненты ОС. Способы удаления лишних приложений в зависимости от системы отличаются.
На новых Windows попасть в автозапуск можно благодаря одноименной вкладке в Диспетчере задач (CTRL+ALT+DELETE). На старых версиях автозагрузка представлена в виде вкладки в приложении “Конфигурация системы”. Чтобы попасть туда, нажмите комбинацию Win+R, введите “msconfig” и нажмите Enter.
В Линукс программы реже записываются в автозагрузке самостоятельно. Но не помешает проверить (на Убунту): нажмите на “Обзор” (или на кнопку с окнами) и введите в поисковой строке “Автоматически запускаемые приложения”.
Аппаратные проблемы
При включении Windows 7 долгая загрузка может обуславливаться различными проблемами в самом оборудовании. Например, недостаток ОЗУ, запыленность, нехватка места на носителе, плохая система охлаждения.
Запыленность
Так, если слишком пыльно внутри корпуса, то система охлаждения втягивает эту пыль, и вентилятор с радиатором начинают забиваться, что ведёт к неизбежному ухудшению их работы, а это в свою очередь несет негативные последствия: повышение температуры комплектующих, перегрузка системы. Комп постепенно начинает тупить.
Обратите внимание! Чтобы этого избежать, надо регулярно чистить системный блок от пыли, хотя бы раз в полгода, и менять термопасту на процессоре
Оперативная память
Зачастую с оперативной памятью только одна проблема — критическая нехватка объёма. Для современного компьютера требуется не менее 4 Гб ОЗУ. Для проверки объема оперативной памяти в ПК следует:
- Зайти в меню «Пуск».
- Нажать правой кнопкой на «Этот компьютер».
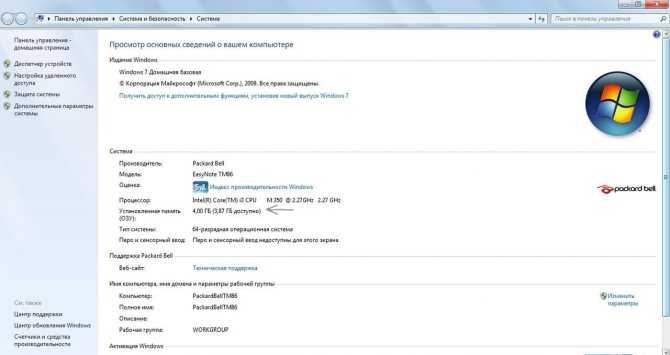
Количество ОЗУ играет существенную роль
Узнать частоту и количество планок оперативной памяти можно либо через BIOS (чтобы его открыть, желательно посмотреть инструкцию к своей материнской плате, но в основном при включении компьютера надо просто нажимать «Delete»). Также для этого существуют специальные программы, например, Aida 64.
Важно! Если известно точное количество оперативной памяти в компьютере, но ПО показывает другую цифру, следует проверить системный блок изнутри. Возможно, контакты отошли или неправильно вставлены
После того как стало известно количество оперативной памяти, проверен системный блок и понятно, что объема не хватает, следует:
- Определить модель материнской платы.
- Определить тип оперативной памяти (DDR2, DDR3 и т. д.).
- Определить модель оперативной памяти.
- Определить количество слотов для планок ОЗУ в материнской плате (разобрать системный блок или найти в Интернете).
- Определить частоту оперативной памяти.
- Купить ОЗУ такой же модели или эквивалентную по характеристикам, но с большим объёмом.

Как выглядит ОЗУ планка
Плохая система охлаждения
Многие ничего не знают о системе охлаждения, из чего она состоит и как влияет на компьютер. Система охлаждения в каждом компьютере — это минимум:
- кулер на процессоре;
- вентиляторы и тепловые трубки на видеокарте.
Обязательно следует чистить радиаторы и вентиляторы от пыли. Если же это не помогает, то желательно докупить вентиляторы, чтобы они проветрили корпус, и заменить действующую систему охлаждения. Делается это потому, что долгий запуск 7 Windows может происходить из-за высокой температуры компонентов.

Кулер процессора охлаждает внутренности ПК
Аппаратные проблемы
При включении Windows 7 долгая загрузка может обуславливаться различными проблемами в самом оборудовании. Например, недостаток ОЗУ, запыленность, нехватка места на носителе, плохая система охлаждения.
Запыленность
Так, если слишком пыльно внутри корпуса, то система охлаждения втягивает эту пыль, и вентилятор с радиатором начинают забиваться, что ведёт к неизбежному ухудшению их работы, а это в свою очередь несет негативные последствия: повышение температуры комплектующих, перегрузка системы. Комп постепенно начинает тупить.
Обратите внимание! Чтобы этого избежать, надо регулярно чистить системный блок от пыли, хотя бы раз в полгода, и менять термопасту на процессоре
Оперативная память
Зачастую с оперативной памятью только одна проблема — критическая нехватка объёма. Для современного компьютера требуется не менее 4 Гб ОЗУ. Для проверки объема оперативной памяти в ПК следует:
- Зайти в меню «Пуск».
- Нажать правой кнопкой на «Этот компьютер».
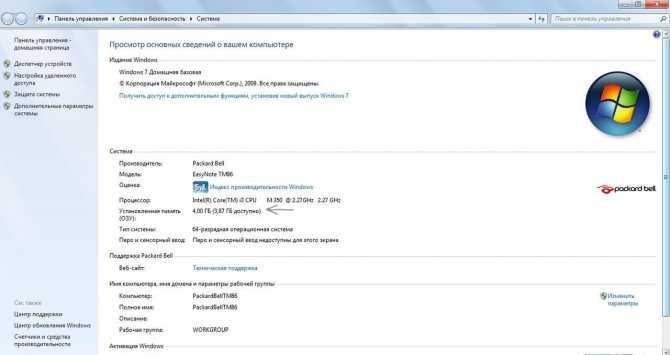
Количество ОЗУ играет существенную роль
Узнать частоту и количество планок оперативной памяти можно либо через BIOS (чтобы его открыть, желательно посмотреть инструкцию к своей материнской плате, но в основном при включении компьютера надо просто нажимать «Delete»). Также для этого существуют специальные программы, например, Aida 64.
Важно! Если известно точное количество оперативной памяти в компьютере, но ПО показывает другую цифру, следует проверить системный блок изнутри. Возможно, контакты отошли или неправильно вставлены
После того как стало известно количество оперативной памяти, проверен системный блок и понятно, что объема не хватает, следует:
- Определить модель материнской платы.
- Определить тип оперативной памяти (DDR2, DDR3 и т. д.).
- Определить модель оперативной памяти.
- Определить количество слотов для планок ОЗУ в материнской плате (разобрать системный блок или найти в Интернете).
- Определить частоту оперативной памяти.
- Купить ОЗУ такой же модели или эквивалентную по характеристикам, но с большим объёмом.

Как выглядит ОЗУ планка
Плохая система охлаждения
Многие ничего не знают о системе охлаждения, из чего она состоит и как влияет на компьютер. Система охлаждения в каждом компьютере — это минимум:
- кулер на процессоре;
- вентиляторы и тепловые трубки на видеокарте.
Обязательно следует чистить радиаторы и вентиляторы от пыли. Если же это не помогает, то желательно докупить вентиляторы, чтобы они проветрили корпус, и заменить действующую систему охлаждения. Делается это потому, что долгий запуск 7 Windows может происходить из-за высокой температуры компонентов.

Кулер процессора охлаждает внутренности ПК
Используем специализированные приложения: Autoruns
Для настройки «Автозагрузки» существуют специализированные программы, из которых одной из лучших считается Autoruns. Приложение формирует список загружаемых файлов, сканируя компьютер, после чего представляет его в удобном для редактирования виде.
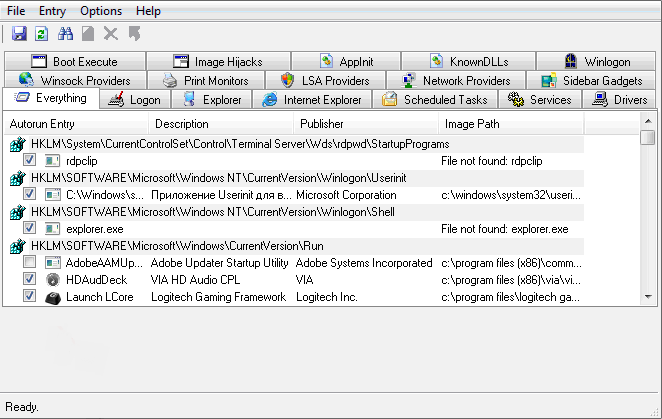
Запускаемые программы разложены по папкам
Приложения разложены по вкладкам с интуитивно понятными названиями, а все сразу можно увидеть во вкладке Everything. Большая часть содержащихся в автозагрузке программ находится в Logon. Также полезно будет проинспектировать вкладку Services, чтобы убрать из автозапуска ненужные службы самой системы.
Модернизация оборудования
Долгую загрузку Windows 7 при включении может устранить замена остальных комплектующих, про которые не было написано в статье:
- материнская плата;
- блок питания;
- процессор.
Материнская плата
Материнская плата — плата, на которую устанавливаются все комплектующие. С ней проблем в основном мало — вздувшиеся конденсаторы и изношенность.
Чтобы проверить конденсаторы, надо открыть системный блок и найти на ней бочонки цилиндрической формы. При обнаружении вздутия следует перепаять их либо отнести к мастеру.
Срок работы материнской платы не должен превышать 7-10 лет, так как потом она уже считается устарелой и нуждается в замене.
Обратите внимание! Узнать модель материнской платы можно с помощью команды «msinfo32», набранной в поисковике («Win + R»). В открывшемся окне надо зайти в «Сведения о системе» и найти строчку «Модель»
Материнская плата служит всего семь лет
Блок питания
С блоком питания дела обстоят намного сложнее, чем с другими комплектующими. Причины неправильной работы компьютера могут скрываться в его:
- недостатке мощности;
- вздутии конденсаторов;
- повышенной температуре.
Блок питания доставляет меньше проблем
Однако, чтобы исправить проблемы с блоком питания, надо знать теорию и иметь опыт в практике. Лучшее решение в этом случае — обратиться к мастеру.
Процессор
Если операционная система долго загружается, то проблема может заключаться в процессоре. Вот 2 причины этому:
- сбрасывание частот. Зачастую это связано с повышенной температурой и перегрузом. Чтобы избежать этого, достаточно сменить систему охлаждения;
- процессор устарел. Здесь так же, как и с материнской платой: если процессор работает длительное время, то его необходимо заменить.
Процессор физически не может работать слишком долго
Обратите внимание! К сожалению, с ноутбуками требуется поддержка мастера, так как они нуждаются в скрупулёзной работе и знаниях в этом деле. Итак, в этой статье был дан ответ на вопрос, почему при включении компьютер с виндовс 7 долго загружается, и описаны основные способы решения этой проблемы
Если же ПК до сих пор не может включиться, то, возможно, что его много раз роняли; некачественно собран, из-за этого нарушаются подключение проводов и вся эксплуатация, например, материнская плата может замыкать на корпус; имеет Б/У комплектующие, история которых неизвестна
Итак, в этой статье был дан ответ на вопрос, почему при включении компьютер с виндовс 7 долго загружается, и описаны основные способы решения этой проблемы. Если же ПК до сих пор не может включиться, то, возможно, что его много раз роняли; некачественно собран, из-за этого нарушаются подключение проводов и вся эксплуатация, например, материнская плата может замыкать на корпус; имеет Б/У комплектующие, история которых неизвестна.
Диагностика неисправности
Если вы систематически сталкиваетесь с проблемой включения компьютера, то стоит заняться поиском возможных причин такого поведения оборудования. Притом чем раньше, тем лучше, поскольку промедление может стоить жизни тому или иному компоненту компьютера, и в следующий раз он может вообще не включится.
Начиная диагностику, следует:
максимально упростить конфигурацию компьютера, то есть отключить все дополнительные устройства — мышь, клавиатуру, принтеры и др.;
если вентилятор и сам системный блок запылен, очищаем их от пыли;
при попытке включении обращаем внимание на сопровождающие звуковые сигналы — если они отличаются от обычных звуков при запуске системы, значит какой-то из модулей неисправен. Если же никаких звуков не раздается, значит неисправность в материнской плате, блоке питания или процессоре;
последовательно переходим к отключению некоторых внутренних устройств: сетевой карты, дополнительного жесткого диска и т.д
— то есть, тех, без которых система может работать;
переходим к диагностике тех устройств, без которых система в принципе не может функционировать. Проверяем разъемы, шлейфы диска, контакты в плате.
Таблица распространенных звуковых сигналов при различных неисправностях.
| Звуковой сигнал | Неисправность |
|---|---|
| Три длинных | Проблемы с материнской платой |
| Постоянные короткие | Неисправности блока питания |
| Один длинный и несколько коротких | Повреждения BIOS |
| Нет сигнала | Неисправность блока питания, процессора или материнской платы |
Если у вас Windows 10:
– В левом нижнем углу экрана расположен поиск (значок в виде лупы). После нажатия на него появляется поисковая строка.
– Вводите слово “msconfig” (без кавычек) и компьютер найдёт для вас «Конфигурация Системы – классическое приложение».
– Щёлкаете по этому приложению мышкой и открывается такое окно:
После этого откроется такое окно, в котором нужно выбрать вкладку “Автозагрузка”.
Когда разобрались со все списком, отключив всё лишнее, просто закрываете окошко “Диспетчера задач”, а оставшемся окне “Конфигурация системы” выбираете вкладку “Службы”:
Здесь нужно снять галочки напротив редко используемых программ. После этого жмите “Применить” и затем “Ок”. Компьютер предложит перезагрузку – соглашайтесь.
После перезапуска компьютер начнёт работать быстрее.
Вот и вся настройка. Пользуйтесь на здоровье.
А так же не забывайте ставить лайки и подписывайтесь на канал. Здесь будет много интересного!
Источник
3G, 4G и aDSL модемы
В своё время я почти 3 года просидел на aDSL модеме, поэтому моя скорость падала постоянно. Бывало, что отрубали интернет на день или два. Если интернет у вас подключен через телефонный кабель, то скорость может постоянно скакать. Всё дело в технологии передачи интернета по телефонной линии. Данные провода для этого не предназначены. Они не экранированы и пакеты могут теряться даже от малейшего магнитного воздействия.
Те же дела обстоят и с 3G, 4G модемами. Передача данных идёт по воздуху путем радиоволн. Радиоволны могут быть подвержены теми же радиоволнами от мобильной связи, вашего роутера и прочих факторов. У моего знакомого был очень плохой интернет из-за того, что его стены дома были сделаны из какого-то специального материала, который просто экранировал всю квартиру. Ему даже приходилось выходить на балкон, чтобы куда-то позвонить.
Поэтому если у вас постоянно падает скорость, вы смело можете позвонить в тех. поддержку и потребовать нормальной скорости. По договору, мобильный оператор, обязан выдавать скорость, установленную по договору. Поэтому пусть они сами решают эту проблему.
Отсутствие реакции
Если после нажатия кнопки включения ПК не издает ни звука, вентиляторы не крутятся, а светодиодные индикаторы не светятся, прежде всего, произведите внешний осмотр источника питания, а именно проверьте, надежно ли провод питания соединен с розеткой и разъемом в блоке, а также находится ли выключатель блока питания в положении «Вкл».
Далее проверьте, не расшатались ли провода питания в разъемах материнской платы. Сначала откройте крышку корпуса и посмотрите, правильно ли подключены кабели от блока питания к материнской плате. Отсоедините широкий 24-контактный разъем и 12-вольтовый четырех- или восьмиконтактный разъем дополнительного питания процессора и осмотрите их. В случае выявления обгорания контактов, дело может быть в скачке напряжения или в неисправности блока питания. Вполне возможно, что это затронуло все компоненты системы, что может повлечь за собой покупку нового компьютера.
Неисправность кнопки.
Закоротите оба контактных вывода кнопки питания (Power) на материнской плате с помощью скрепки для проверки неисправности кнопки питания корпуса компьютера.
Если со стороны источника питания все в порядке, проверьте, правильно ли подключены кнопки питания и перезагрузки на корпусе к материнской плате и имеют ли они легкий ход — маленькие двухконтактные разъемы должны быть прочно подсоединены к контактным выводам. Отключите кнопку «Reset» и попробуйте включить компьютер (если это сработает, значит, кнопка перезагрузки неисправна и должна оставаться отключенной).
Если же это не поможет, отсоедините кнопку питания. Далее, если систему удастся запустить путем замыкания обоих контактов, например, при помощи скрепки, значит, неисправна кнопка питания. В данной ситуации подключите кнопку перезагрузки и используйте ее в дальнейшем как переключатель «ВКЛ/ВЫКЛ». В противном случае вам придется отнести системный блок в мастерскую на диагностику.
Очистка системы от мусора
Довольно часто долго выключается компьютер Windows 7 и другие версии системы из-за наличия кусков программ или приложений. Другими словами, когда вы устанавливаете какую-либо программу, она размещает в системе множество информации, необходимой для своей работы, а в процессе удаления, не всё стирается. Таким образом остаются автоапдейтеры и их службы, компоненты DirectX, Visual C++ и т.д. До определённого момента, это не проблема, но когда накапливается много таких задач, то могут замечаться лаги и подобные нашей ситуации.
Сначала давайте почистим систему от временных файлов, кэша и т.д. Для этого будем использовать CCleaner.

Теперь запустится поиск, по его окончании нажмите «Run Cleaner».
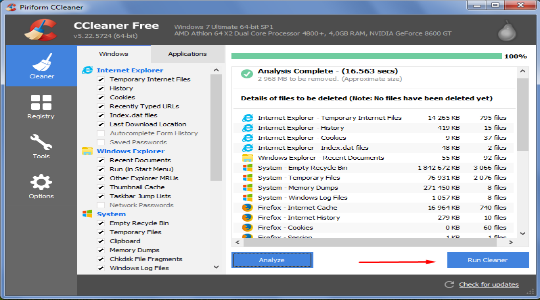
Это поможет подчистить систему, но проблема ещё не устранена. Теперь нужно просто удалять все ненужные приложения, затем приняться за службы, пока не увидите улучшение.
Удалить приложения можно:
- «Панель управления» из Пуска;
- Найдите плитку «Программы и компоненты»;
- Установите выделение в нужное положение и нажмите «Удалить».
Остановить службы можно:
- На «Панели управления» выберите ссылку «Администрирование»;
- Теперь пункт «Службы»;
- Нажмите правой кнопкой по нужному элементу и «Остановить».
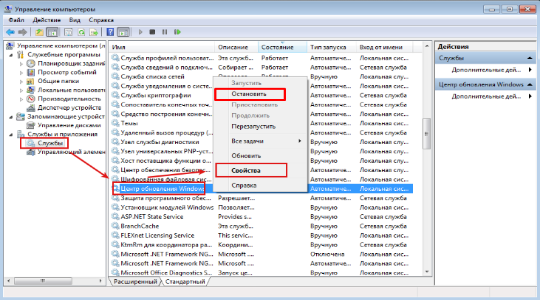
Для убийства процессов можно воспользоваться обычным «Диспетчером задач», но он не имеет функции отображения пути к исполняемому файлу. Поэтому нужно использовать стороннюю программу AnVir Task Manager.
- Загрузите утилиту здесь https://www.anvir.net/downloads/anvirrus.exe;
- Запустите её и увидите тот же диспетчер, только более продвинутый. Выбираете ненужные процессы, находите исполняемые файлы и удаляете сначала в приложении, потом с компьютера.
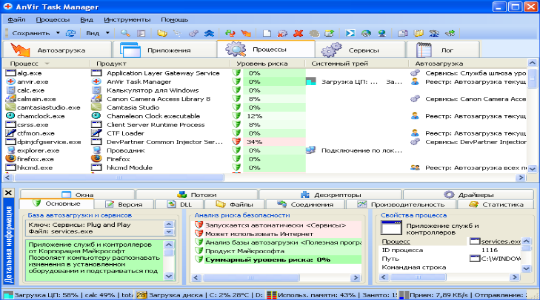
В первую очередь нас интересуют программы, компоненты и службы, которые забирают много системных ресурсов и, не являются полезными. Также вероятной проблемой, почему очень долго выключается компьютер, могут быть полезные программы, которые просто зависают при каких-либо действиях, в нашем случае закрытии.
Причина 2: неполадки в оперативной памяти
Неправильное подключение оперативной памяти или выход из строя планки может вызвать проблему с резким отключением компьютера.
Внимательно осмотрите оперативную память компьютера: нормально ли подключены все планки. Рекомендуется внимательно осмотреть сами планки и слоты, в которые они подключаются: если будут обнаружены повреждения, это лишь подтверждает причину проблемы.
Если к компьютеру подключены несколько планок оперативной памяти, рекомендуется по одной панке отключать и проверять работоспособность компьютера: если из строя вышла одна планка, компьютер нормально запустится и заработает.
Отключить неиспользуемые аппаратные средства
Любой компьютер при первом запуске подгружает много драйверов, даже учитывая, что некоторые из них не используются.
Необходимо зайти в диспетчер устройств из строки поиска меню «Пуск».
Там нужно найти все, что не используется на компьютере, например, Bluetooth и сторонние контроллеры, модемы, виртуальные Wi-Fi адаптеры и прочие аппаратные средства, которых нет в системе. Щелкните правой кнопкой мыши на запись, которую вы хотите отключить и нажмите “отключить”.
Не забудьте перепроверить, что все остальные периферийные устройства остались работать. Если компьютер является частью беспроводной сети, виртуальные Wi-Fi адаптеры должны остаться включенными.
Причина третья. Материнская плата
Раз уж вы заглянули внутрь компьютера, внимательно посмотрите на его материнскую плату.
Там тоже могут быть вздутые конденсаторы.
Их надо заменить аналогичными.
На материнских платах устанавливаются конденсаторы с пониженным ESR (эквивалентным последовательным сопротивлением), которые дороже обычных.
Загляните под радиатор процессора – конденсаторы могут прятаться и там.
На платах высокого класса ставят конденсаторы с твердым диэлектриком (полимером).
Надо обязательно проверить литиевый элемент CR2032, питающий CMOS SETUP.
Его напряжение должно быть не ниже 3 В.
Если оно ниже – замените элемент.
В принципе, компьютер может работать и без него, но тогда настройки SETUP не будут запоминаться.
И время, и дату при этом компьютер будет показывать с ошибкой.
Оно вам надо?
Проверьте, не забит ли радиатор процессора пылью? Скорее всего, забит. Ведь вы давно не заглядывали в компьютер, верно? На нем стоит вентилятор, который тащит через себя пыль и зловредно пускает ее в радиатор. Почистите его, как следует! Облегчите жизнь ему и себе.
Перестыкуйте (отсоедините и вновь соедините) разъемы. Все разъемы!
Потом посмотрите – появляются ли вновь сбои?
Подробнее о ремонте материнской платы можно почитать в статье «Как отремонтировать материнскую плату компьютера».
Если отремонтировать материнскую плату не получилось, придется, увы, искать новую.
Купить материнскую плату можно в этом .
До встречи на блоге!
Компьютер или ноутбук долго включается и долго не выключается через меню «Пуск» завершение работы в Windows 10 что делать?
Эти признаки косвенно указывают на более серьезные неполадки. Первая причина — программное обеспечение криво установленное на ПК (например, глючит антивирус). В этом случае следует почистить компьютер от лишнего и посмотреть, насколько улучшилась работа.
Вторая частая причина — вирусная атака. Есть в системе некий процесс, часто вредоносный, который мешает нормальному запуску и выключению компьютера. Скачиваем бесплатную утилиту аварийный диск с сайта Доктор Вэб (или аналогичный продукт от касперского), делаем загрузочную флешку и запускаем полную проверку. Это почти всегда дает результаты.
И самая неприятная третья причина — выход из строя секторов жесткого диска. Это значительно замедляет работу устройства. Как как делать тест и лечить жесткий диск я уже на своем блоге рассказывал. Последовательно выполняем эти три пункта — это сработает, проверено! Удачи!
- https://pomogaemkompu.temaretik.com/1745713777934076873/ispravlenie-problem-s-vyklyucheniem-kompyutera-na-windows-10/
- https://geekon.media/pochemu-ne-vyklyuchaetsya-kompyuter-posle-zaversheniya-raboty-windows-10/
- https://fast-wolker.ru/pochemu-ne-vyklyuchaetsya-kompyuter-posle-zaversheniya-raboty.html
Сброс настроек BIOS
Сбрасываем БИОС
При первой настройке компьютера в BIOS Setup, администратор мог отключить некоторые настройки.
Для того чтобы проверить, что там отключено, необходимо долго нажимать клавишу del при запуске компьютера.
Это самая распространенная клавиша, которую производители материнских плат назначают для входа в BIOS Setup.
Если же она не сработала, стоит посмотреть в интернете, как войти в BIOS Setup, выбрав конкретную модель материнской платы.
Попав в BIOS, можно включить режим “быстрый вариант загрузки” и перенести жесткий диск на первое место в списке приоритетов загрузки. Также необходимо выключить «Логотип» при загрузке.
Таким образом, компьютер не будет тратить время на отображение красивой картинки, а будет тратить все силы на запуск операционной системы.
Виновник не найден, подозреваемых нет
Зачастую сбои, подобные нашему, возникают спонтанно – без видимых причин и на фоне нормальной работы компьютера. Подозрений на выход из строя какого-то конкретного девайса у пользователя нет. Точнее, под подозрением находится всё железо. Что предпринять в такой ситуации?
Начнем с простого. Не открывая корпус ПК, выключите его из розетки или нажмите клавишу выключения на блоке питания.
Далее нажмите кнопку power (включения) системного блока и удерживайте ее 20-30 секунд. После этого подключите питание и пробуйте запустить ПК как обычно. Если неполадка вызвана скоплением статики или остаточным зарядом конденсаторов, следующий старт пройдет нормально и сбой никак не скажется на дальнейшей работе компьютера.
Если эта мера не принесла результата, сбросьте настройки BIOS на умолчания. На эту тему есть отдельная статья, поэтому углубляться в подробности, как это сделать, не будем. Для сброса используйте перемычку Clear_CMOS или круглую батарейку-таблетку, которая обычно находится недалеко от перемычки.
Дальнейшие действия выполняйте поочередно, переходя к последующему, если не помогло предыдущее. После каждой манипуляции предпринимайте попытки включения ПК.
- Отключите от компьютера всё периферийное оборудование, оставив только клавиатуру и монитор.
- Визуально осмотрите все внутренние устройства и коммуникации системного блока, пока ничего не отключая. Убедитесь в надежности и прочности соединений.
- Пронаблюдайте за поведением процессорного кулера и корпусных вентиляторов при нажатии кнопки питания. Рывок и остановка, как сказано выше, – типичный симптом короткого замыкания. Циклические раскрутки и остановки чаще всего указывают на слет BIOS. Полное отсутствие вращений – проблемы на линии питания 12 V, выход из строя самого вентилятора или сбой в управлении системой охлаждения.
Если вероятная причина неисправности – сбой BIOS, можете попытаться его восстановить. Многие современные материнские платы позволяют это делать без программатора.
Если вероятная причина – короткое замыкание:
- Отсоедините от материнской платы всё оборудование, необязательное для включения компьютера. Оставьте подключенными процессор, систему охлаждения, память (достаточно одного модуля), видео, клавиатуру и питатель. Если проблема не ушла, ее виновник находится среди оставшихся устройств.
- Проверьте, запускается ли блок питания при отсоединении от материнской платы. При коротком замыкании в нагрузке (запитанном оборудовании) импульсные БП аварийно отключаются. Так они защищают себя от перегрузки, которая вызвана чрезмерным потреблением тока.
- После выяснения, что блок питания исправен, извлеките из корпуса ПК всё оставшееся железо. Это необходимо сделать по двум причинам: чтобы исключить замыкание материнской платы на корпус (встречается при неправильной сборке системника) и для осмотра устройств со всех сторон при хорошем освещении.
- Осмотрите оборудование на наличие дефектов, как описано выше. При выявлении явных признаков поломки замените проблемный девайс на совместимый аналог.
- Соберите на столе стенд из устройств, подключите блок питания и проверьте, нет ли на материнской плате и видеокарте горячих элементов. Если есть – вы обнаружили проблемный узел. Если нет, запустите стенд замыканием контактов кнопки включения (power switch) на «мамке». Где именно они расположены на вашей модели, можно найти в описании к ней.
Дальнейшие поиски неисправности компьютера, который включается и сразу выключается, остается продолжать поочередной заменой оставшегося железа, в частности, планок памяти и видео. Хотя, если вы дошли до этого этапа, самый вероятный виновник неполадки – материнская плата. Можно, конечно, на этом не останавливаться и перейти к диагностике конкретно этого девайса, но мы условились обходиться голыми руками. Прямые руки плюс знания – и есть ваши главные помощники в решении любой проблемы с ПК. Остальное – второстепенно.


















































