Яндекс Переводчик — отличный распознаватель текста
Компания Яндекс – очень разносторонняя и популярная. Если раньше это была просто поисковая система на слуху, то сейчас это еще такси, доставка еды и множество других полезных сервисов. Яндекс уже давно имеет приложение Переводчик, с помощью которого вы можете перевести текст с абсолютно любого языка.
Есть как веб-версия, так и мобильное приложение для Android и iOS. Для того, чтобы перевести текст по фотографии, нужно выполнить:
- Установить приложение на свой смартфон, а затем запустить его;
- Нажмите на значок камеры;
- Загрузить уже готовый снимок или сделайте его в реальном времени;
- После вам предстоит выбрать желаемую область с текстом, который будет переведен;
- Выберите язык, на который будет осуществляться перевод с камеры;
- Через несколько минут вы получите результат.
Словарь Мультитран
Популярный переводной словарь, пополняемый пользователями. Версия на Android поддерживает 17 языков, в т.ч. русский, английский и немецкий. Преимущество «Мультитрана» в том, что помимо часто используемых выражений он содержит редкие слова на техническую и профессиональную тематику, которых не найти в обычных словарях.
Вам будет интересно: ТОП-6 приложений для размещения объявлений на Android
В «Мультитране» есть голосовой ввод, транскрипции, прослушивание произношений сложных слов, а также возможность добавления новых слов. Кроме того, у софта гибкие настройки, поэтому каждый сможет сделать интерфейс под себя.
Мультитран получил ряд полезный функций, например, «Словарный тренер». С ним пользователь сможет быстрее запоминать и учить слова на английском. Это достигается посредством прохождения упражнений по улучшению навыков письма, чтения и правильного произношения.
Плюсы:
- качество перевода;
- функциональность;
- гибкие настройки;
- много часто используемых слов и технических терминов;
- «Словарный тренер» ускоряет обучающий процесс.
Минусы:
не выявлено.
Как пользоваться Яндекс переводчиком по фото
- Если вы увидели непонятную вывеску на другом языке, вы можете ее просто сфотографировать и загрузить на сервис https://translate.yandex.ru/.
- Далее нужно открыть вверху ссылку «Картинки».
- Кнопка «Картинка» в Яндекс.Переводчик
- Следующий шаг. Необходимо указать язык текста, который будет распознаваться. Чтобы это сделать нажмите на название языка. На кнопке по умолчанию стоит «Английский». В том случае, если вы не можете определить исходный язык, будет попытка со стороны сервиса определить его автоматически.
- Далее укажите язык, на который будет переведен текст из картинки или фото. Изначально на кнопке стоит «Русский», но в некоторых случаях пользователям может понадобиться другой язык в качестве перевода.
- Нажмите «Выбрать файл» и найдите нужное изображение на локальном диске вашего компьютера. Картинку или фото можно также просто перетащить в окно браузера с открытой вкладкой переводчика.
- Исходная картинка, с которой будет производится перевод
Теперь, когда текст будет распознан сервисом Яндекс.Переводчик, нужно нажать на ссылку «Открыть в переводчике». Перед вами откроется новая страница с окном, поделенным на две части, где в первой будет язык, который был представлен на картинке. А во второй его части будет перевод на язык, который вы указали, на который должен был быть совершен перевод.
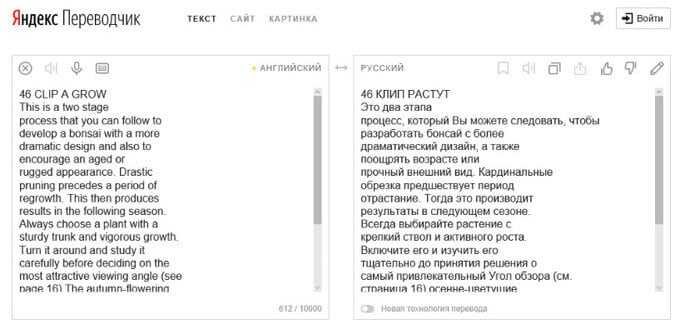
Окно Яндекс.Переводчик с исходным текстом и переводом
Что делать, если качество перевода не приемлемо?
Если вы получили переведенный текст, где качество не приемлемо, вы не можете разобрать текст, необходимо проверить еще одним способом или Гугл переводчиком. Для этого разработчики данного приложения предоставляют дополнительные настройки для изменения процесса перевода. Для пользователей существует специальная опция «Новая технология перевода». Если она не активирована, исправьте это.
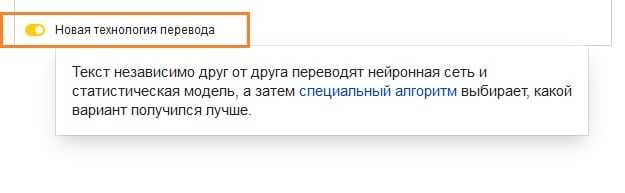
Новая технология перевода
Следующий перевод будет совершен двумя способами, при помощи улучшенной технологии, которая использует для перевода нейронную сеть и при помощи статической модели. Далее вы можете самостоятельно выбрать лучший вариант или предоставить это сделать программе.
После этого скопируйте переведенный текст себе на компьютер и проведите его анализ, возможно местами исправьте ошибки и приведите предложения в должный вид. Ведь перевод осуществлялся машинным способом, поэтому текст скорее всего нужно будет редактировать вручную.
Для чего нужна функция Live Text?
У многих людей сформировалась привычка – не запоминать, а просто фотографировать ту информацию, которая понадобится позже. Но Live Text делает эту процедуру еще более полезной. Вместо того, чтобы сохранять изображение целиком, можно превратить текст в нем в заметку или напоминание.
Например, прогуливаясь, вы можете сразу же считать название интересующего вас ресторана на вывеске. А затем можно осуществить поиск этого заведения в Интернете. Или же, предположим, администрация заведения написала пароль от Wi-Fi на доске. Можно не вводить его побуквенно, а использовать камеру iPhone для захвата текста, через пару секунд его можно будет вставить в настройки своего устройства для подключения к общественной сети.
Студенты же могут копировать написанное на доске (функция распознает даже рукописный текст), чтобы потом вставлять в свои заметки. Эта функция должна пригодиться людям, которым на собраниях или лекциях что-то пишут на досках.
Типы лицензий на платных ресурсах
Множество платных фотобанков предусматривают свои условия и лицензии. А если они не прописаны, тогда картинки продаются по следующим стандартным лицензиям:
- С управляемыми правами Rights-managed – на изображения с авторскими правами заключаются различные контракты. Их можно купить для единоразовой публикации или со всеми правами сразу. Условия действия такой лицензии практически безграничны.
- Rights-ready предполагает покупку изображения с авторским правом для использования в каком-то проекте с конкретной целью.
- Royalty-Free не имеет каких-либо ограничений. Платеж проводят один раз, а потом контент используется в любых целях. Ограничения все же есть, но они больше касаются тиража. Если картинка с тиражным ограничением поступит в печать, тогда за превышенный печатный экземпляр придется дополнительно платить владельцу авторских прав.
- Extended Royalty-Free более расширенная. Стоимость ее выше обычной в 5–10 раз, но ограничений при этом нет никаких. Картинку с такой лицензией разрешается печатать неограниченное количество раз.
- Картинки с лицензией Editorial license используются только в информационных и образовательных целях. Такие изображения можно опубликовать в статье или новости, но размещение на промостраницах исключено.
Фото переводчики для Айфона: ТОП лучших программ
Автор Freeman На чтение 4 мин. Просмотров 701 Опубликовано 30.10.2018
Фото переводчики на Айфон позволят вам быстро перевести любой текст на русский язык просто сделав его фотографию на камеру iPhone.
Переводить тексты, написанные на иностранном языке, еще 7-10 лет назад приходилось с помощью громоздких, неудобных и «не интуитивных» бумажных словарей, в которых приходилось копаться буквально часами, надеясь хотя бы за 10-15 минут осилить короткий абзац.
С годами ситуация изменилась – в сети наконец-то появились первые версии переводчиков Prompt и Google, способные работать не с отдельным словом, а с отдельными предложениями сразу. Затем открылась возможность переводить целые страницы в браузере, а после – взаимодействовать даже с фотографиями!
Как результат – шансы остаться наедине с незнакомым текстом сведены к минимуму, тратить дополнительное время – больше не нужно, осталось разобраться с последней задачкой – отыскать ТОП-5 фото переводчиков для Айфона:
Google Translate
Пожалуй, лучшее приложение для перевода на iPhone, iPad или iPod Touch. И главная тому причина – мультифункциональность, которая и не снилась конкурентам.
Тут предусмотрен перевод в «прямом эфире» с камеры (даже фотографировать не придется – вывески магазинов, дорожные знаки, рукописные записи падут перед Google в тот момент, когда камера сфокусируется на тексте) и рукописный ввод (можно рисовать на экране и тот же получать ответы), режим диалога, предназначенный для двух собеседников, и перевод страниц из Safari и Google Chrome.
Дополнительное преимущество – наличие раздела, куда легко загрузить 103 текста в режим офлайн, а затем – использовать даже без интернета.
И главное – в Google Translate разработана серия уроков для новичков, которые желают, наконец-то, проскочить языковой барьер.
Lingvo
Приложение на Айфон – завсегдатай жанра, с легкостью способный переводить текст с фото на выбранный в настройках язык (автоматическое определение, увы, срабатывает через раз). Остальные функции Lingvo сосредоточены на обучении и переводе стандартных текстов, набранных с клавиатуры или добавленных из сторонних источников.
Казалось бы, прекрасный инструмент, но без недостатков не обошлось. И главный – обязанность платить. На старте разработчики готовы поделиться набором из 10 языков, а вот остальной доступ – платный. И, если уж захотелось работать с переводами не на английском языке, то платить придется однозначно.
Яндекс.Переводчик
Фото переводчик на Айфон, активно следующий по пятам за Google. По крайне мере с функциональной точки зрения. Тут уже появился фоторежим и перевод с камеры, добавился «офлайн-режим», и даже отдельные словарные статьи для новичков и тех, кто еще не достиг совершенства в произношении.
И, хотя желание Яндекс добраться до звезды рейтинга, видно невооруженным взглядом, работать еще придется над многими вещами. И над оптимизацией, и над количеством поддерживаемых языков, и над отдельными функциями. К примеру, синхронный перевод тут работает исключительно с русским, английским и турецким, когда Google понимает 59 языков сразу!
Переводчик и словарь
Приложение – инструмент от iTranslate, сосредоточенный на переводе голоса с использованием интернета (офлайн режим еще в стадии бета-тестирования). Доступных языков – 100+, фоторежим – на месте и срабатывает со 100% результативностью, а еще – тут доступен разговорный словарь и заготовки для путешествий, общения в ресторанах, театрах и музеях.
Photo Translator & Scanner
Сканер на Айфон, способный разобрать как четкий книжный шрифт, так и неровный и нечитаемый рукописный текст. Взаимодействовать с инструментом можно только при добавлении фотографии и только при подключении к сети. Результат перевода классический (от Google), но зато слова сканируются налету и без ошибок, да окончания согласуются, а о чем еще мечтать?
Лучшие программы распознавания для ПК и Windows
В первой части статьи мы дали вам набор сервисов и программ, которые могут использоваться на смартфонах в повседневной жизни. Но если вы занимаетесь оцифровкой изображений профессионально понадобятся более мощные инструменты. Рассмотрим 3 лучшие программы: ABBYY FineReader, Readiris Pro и OCR CuneiForm . Первые две распространяются на лицензионной основе и имеют платную подписку. В каждой предусмотрен БЕСПЛАТНЫЙ пробный период за время которого можно ознакомиться с функционалом и всеми возможностями.
ABBYY FineReader
FineReader – лидер в отрасли оптического распознавания и сжатия файлов. Приложение может работать в паре со сканером и поддерживает известные форматы изображений: .jpg, .jpeg, .png, .gif, .bmp. Корректно переносит содержимое PDF фалов в документы Word и таблицы Excel. Свежие отсканированные снимки можно напрямую отправлять в ПДФ или загружать в HTML страницу для наполнения сайта. У программы два недостатка: высокая стоимость и системные требования. Преимущества программы ФайнРидер:
- Обработка большого количества источников текста: напрямую со сканера, снимков, сжатых документов;
- Поддержка более 170 языков мира для распознавания изображений;
- Встроенный алгоритм проверки правописания;
- Обработка и сжатие большого количества оригинальных изображений без видимой потери качества’
- Алгоритм работы с многостраничными документами;
- Для тестирования в пробной версии разработчики открыли полный набор инструментов.
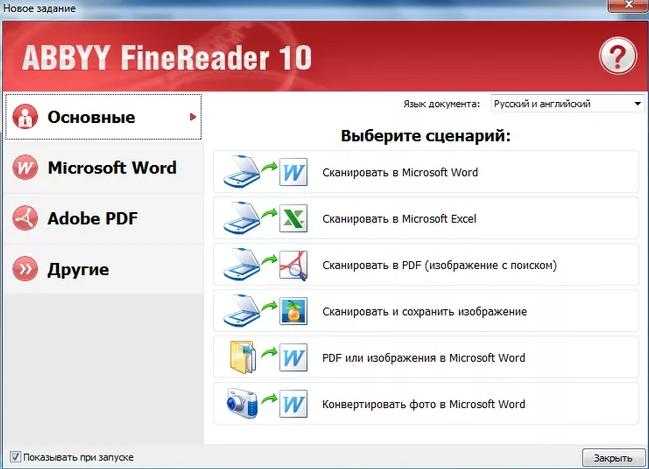
Интерфейс программы ABBYY FineReader
Уроки и курсы по FineReader
Дмитрий Кивганов на своем Ютуб канале выпустил цикл уроков по программе FineReader 12 версии. Автор предлагает пошаговый курс, который познакомит пользователей с возможностями программ распознавания текста, интерфейсом и основными настройками. В цикле рассмотрено: как избавить себя от рутинной механической работы и стать уверенным пользователем. После знакомства с интерфейсом и элементами управления вы узнаете как правильно сканировать документ и подготовить к распознаванию большие объемы материалов.
Readiris Pro
Readiris Pro – второй по счёту мощный инструмент для работы со сканером. Распознает графические элементы и документы форматов: pdf, djvu, tiff, jpeg. Readiris Pro это единственная программа, разработчики которой разработали собственную систему распознавания рукописного текста (для работы требуется только сканированый бумажный документ или его снимок). Почерк врачей распознать шансы малы, а красивые каллиграфические буквы алгоритму даются легко. Реализована полноценная поддержка английского, русского и украинского языков. Особенности приложения Readiris Pro:
- Высокое качество распознавания более чем на 100 языках мира;
- Работа с рукописными документами, текстами и таблицами;
- Извлекает текст из картинок, пдф файлов и электронных книг в формате djvu;
- Экспорт готового документа в Microsoft Office Word, таблицы Excel или PDF. Поддерживает аналоги Microsoft Office: OpenOffice и XPS;
- Компрессия сжимает сканированные изображение до 200 раз без видимой потери качества;
- Программа имеет интуитивно понятный интерфейс – основные действия выполняются в несколько кликов;
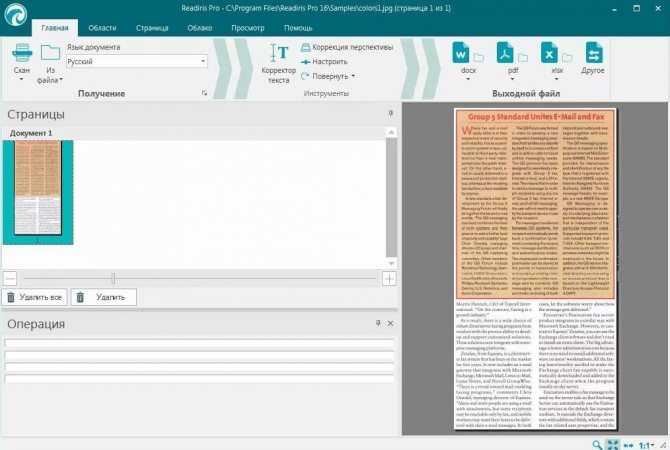
Рабочее окно Readiris Pro
OCR CuneiForm
OCR CuneiForm – выбор редакции. Из бесплатных программ эту по праву можно считать лучшей. Программа имеет интуитивно понятную рабочую среду и приятный интерфейс, что делает ее удобной и простой в использовании. Запросто сканирует документы Microsoft Word, таблицы Exel или презентации из Power Point. Разработчики внедрили полную совместимость с офисными пакетами. Форматы поддержки изображений стандартные: jpeg, jpg, png, tiff. Реализована поддержка проверки ошибок правописания. Идеальный вариант для бесплатного решения и использования дома.
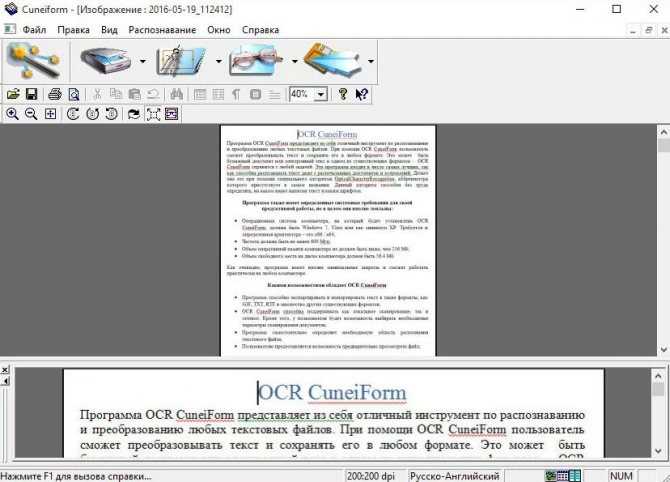
Работа с документами в OCR CuneiForm
Преимущества:
- Программа работает в режиме распознавания текста и в режиме сканирования в зависимости от задач пользователя;
- Низкий процент отказа в работе оптического алгоритма распознавания символов;
- Доступно 20 языков для работы (в том числе русский);
- Текст со снимка или сканера сразу передается в выбранный документ и доступен для дальнейшей работы и редактирования;
- OCR CuneiForm фильтрует изображения с засветами или темными пятнами. Такие пятна появляются если вы работали с ксероксом и получили темный снимок;
Как пользоваться Яндекс переводчиком по фото
- Если вы увидели непонятную вывеску на другом языке, вы можете ее просто сфотографировать и загрузить на сервис https://translate.yandex.ru/.
-
Далее нужно открыть вверху ссылку «Картинки».
- Кнопка «Картинка» в Яндекс.Переводчик
- Следующий шаг. Необходимо указать язык текста, который будет распознаваться. Чтобы это сделать нажмите на название языка. На кнопке по умолчанию стоит «Английский». В том случае, если вы не можете определить исходный язык, будет попытка со стороны сервиса определить его автоматически.
- Далее укажите язык, на который будет переведен текст из картинки или фото. Изначально на кнопке стоит «Русский», но в некоторых случаях пользователям может понадобиться другой язык в качестве перевода.
-
Нажмите «Выбрать файл» и найдите нужное изображение на локальном диске вашего компьютера. Картинку или фото можно также просто перетащить в окно браузера с открытой вкладкой переводчика.
- Исходная картинка, с которой будет производится перевод
Теперь, когда текст будет распознан сервисом Яндекс.Переводчик, нужно нажать на ссылку «Открыть в переводчике». Перед вами откроется новая страница с окном, поделенным на две части, где в первой будет язык, который был представлен на картинке. А во второй его части будет перевод на язык, который вы указали, на который должен был быть совершен перевод.
Окно Яндекс.Переводчик с исходным текстом и переводом
Что делать, если качество перевода не приемлемо?
Если вы получили переведенный текст, где качество не приемлемо, вы не можете разобрать текст, необходимо проверить еще одним способом или Гугл переводчиком. Для этого разработчики данного приложения предоставляют дополнительные настройки для изменения процесса перевода. Для пользователей существует специальная опция «Новая технология перевода». Если она не активирована, исправьте это.
Новая технология перевода
Следующий перевод будет совершен двумя способами, при помощи улучшенной технологии, которая использует для перевода нейронную сеть и при помощи статической модели. Далее вы можете самостоятельно выбрать лучший вариант или предоставить это сделать программе.
После этого скопируйте переведенный текст себе на компьютер и проведите его анализ, возможно местами исправьте ошибки и приведите предложения в должный вид. Ведь перевод осуществлялся машинным способом, поэтому текст скорее всего нужно будет редактировать вручную.
Яндекс Переводчик: перевод фотографий на мобильных устройствах
Приложение Яндекс Переводчик для мобильных телефонов, как и одноименный онлайн сервис, умеет переводить текс на фотографиях.
Основные особенности Яндекс Переводчика:
- перевод на 90 языков в режиме онлайн;
- поддержка перевода 6 языков в офлайн режиме;
- фотоперевод;
- перевод сайтов в приложении;
- перевод произнесенных отдельных слов или фраз;
- автоматический выбор направления перевода;
- словарь;
- перевод текста в приложениях из контекстного меню, начиная с версии Android0.
Запустите приложение Яндекс Переводчик, нажмите на значок камеры.
Снимите на камеру нужный текст. В данном случае, я сфотографировал текст из Instagram с экрана компьютера.
После выполнения распознавания, нажмите на значок в правом верхнем углу экрана.
В Яндекс Переводчике доступны уникальные функции, повышающие точность распознавания. При плохом качестве распознавания, выберите распознавание по словам, строкам, блокам (кнопка в нижнем левом углу).
В окне переводчика, в верхней части отобразится оригинальный текст, а основную часть экрана занимает перевод текста с фото.
В окне приложения можно прослушать оригинал и перевод теста, озвученный с помощью голосового движка, что-то надиктовать, синхронизировать (есть ограничения по размеру) перевод, отправить перевод по назначению, сохранить перевод на карточке.
Img2txt.com – русскоязычный сервис для распознавания текста
И последний сервис, о котором я хочу рассказать – это img2txt.com. Сервис был запущен в 2014 году, прошёл несколько стадий улучшения своего функционала, и ныне обладает довольно неплохим качеством распознавания. Здесь имеется русскоязычный интерфейс, что придётся по вкусу отечественному пользователю.
Выполните следующее:
- Перейдите на img2txt.com/ru;
- Кликните на «Выберите файл с изображением» и загрузите изображение с текстом на ресурс;
- Выберите язык текста для распознавания;
- Поставьте галочку рядом с надписью «Я не робот» (капча), и нажмите на «Загрузить»;
- Подождите некоторое время, пока изображение пройдёт распознание;
- Просмотрите полученный результат.
Как переводить текст при помощи функции Live Text
Live Text, вероятно, пригодится путешественникам, потому что функция тесно связана со службой переводов Apple. Есть простой вариант использования – сделать снимок меню, затем открыть его, нажать и удерживать фразу, чтобы выбрать ее. Во всплывающем окне следует выбрать пункт Перевод, который и позволит перевести текст на необходимый язык (в том числе русский).
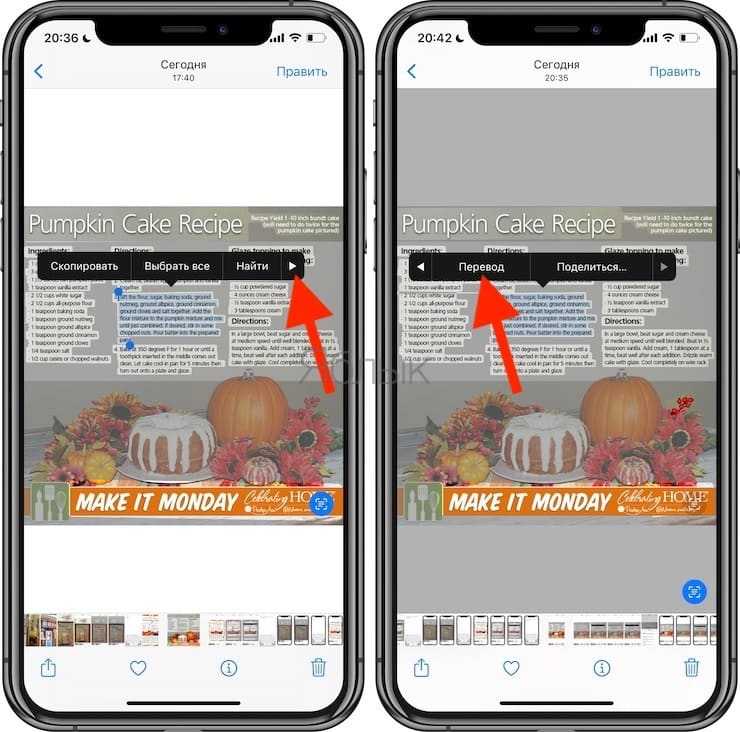
Первый опыт взаимодействия с такой связкой оказывается интересным и достаточно полезным. Да, перевод, неидеален. Но, находясь в чужой стране без знания местного языка, поможет и такой инструмент для формирования заказа.
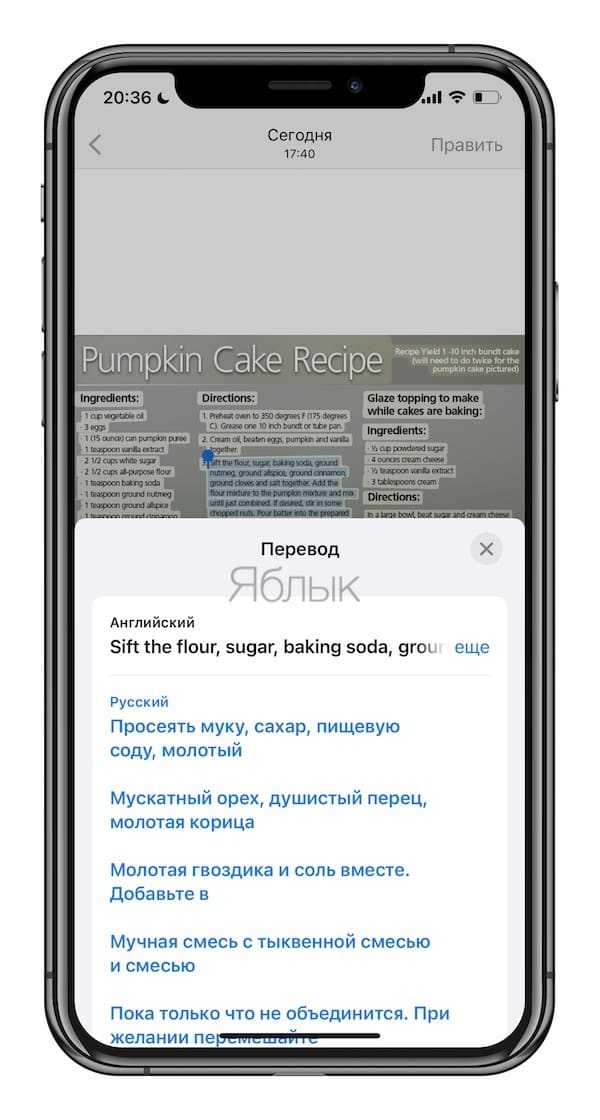
Microsoft
Переводчик от Microsoft очень удобен, понятен в управлении и функционален. Способен переводить тексты с более чем 60 языков. Приложение может работать, как онлайн, так и оффлайн. Чтобы программа смогла работать без подключения к интернету, необходимо скачать и загрузить необходимые языковые пакеты.
Преимуществом приложения Microsoft можно считать возможность перевода по фотографии почти со всех 60-ти поддерживаемых языков. Это первая программа, которая терпимо справилась с переводом корейского и китайского языков.
Как и в предыдущих программах для перевода отрывков текста с фото, в Microsoft необходимо нажать на кнопочку с миниатюрой фотоаппарата и сфокусировать объектив на нужном отрезке текста. Также можно загружать изображения с галереи и выполнять их перевод.
Возможности программы Microsoft:
- Возможность синхронизировать и переводить фразы между собеседниками в онлайн-беседе, число которых может достигать 100 человек.
- Благодаря наличию словаря и разговорнику, можно включить функцию произношения и транскрипции слов и фраз.
- Возможен перевод надписей и текстов в различных приложениях.
- Переведенные материалы сохраняются, их можно добавлять в избранное.
- Синхронизация со смарт-часами.
Переводчик по фото
Разнообразие программ для перевода впечатляет. Почти каждая несет в себе какую-то изюминку.
Приложение “Переводчик по фото”, тоже может видеть текст на картинке, фотографии. Быстро распознает и выдает результат на экране смартфона.
Для этого после запуска достаточно нажать на иконку с фотоаппаратом и экран смартфона готов к работе.
Навести на любой участок в документе, на экран компьютера или телевизора, на любую картинку, содержащую иностранные символы.
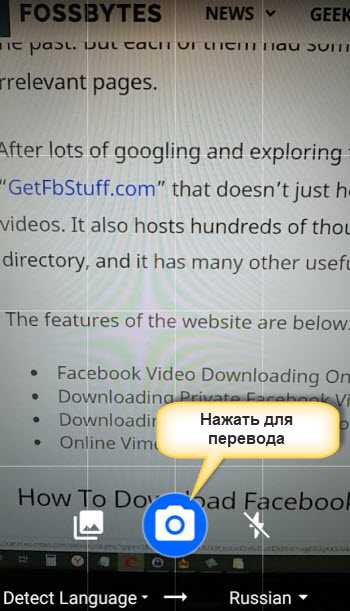
Повторно нажать на аналогичную иконку для старта.
Программа быстро покажет переведенный текст непосредственно на экране.
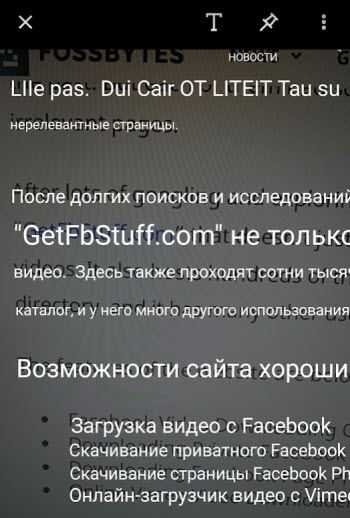
Все сделанные скрины транслитераций сохраняются и для уточнения информации просматривайте их повторно.
Одним большим минусом программы является большое количество рекламы при бесплатном использовании.
Еще один переводчик в видео.
Переводчик Translate.Ru
Можно сфотографировать текст и перевести его.
Можно загрузить имеющуюся фотографию и перевести ее.
Можно сделать скриншот и перевести.
- От вас требуются действия для распознавания: надо выделить участок с текстом с помощью прямоугольника, а иначе Translate даже не будет пытаться его распознать.
- Качество распознавания не очень.
- Быстрого перевода камерой нет.
- Есть только один язык.
Распознает только английский язык в этой бесплатной версии. И переводит на русский.
Нужен.
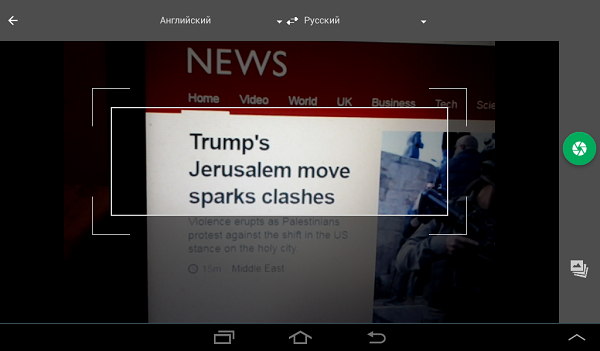 Фотографируйте и выделяйте участок
Фотографируйте и выделяйте участок
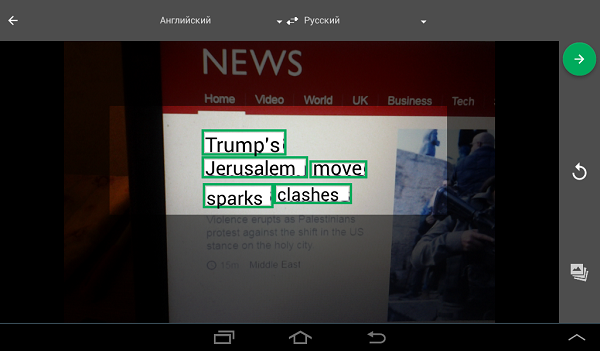 После нажатия зеленой кнопки текст распознался
После нажатия зеленой кнопки текст распознался
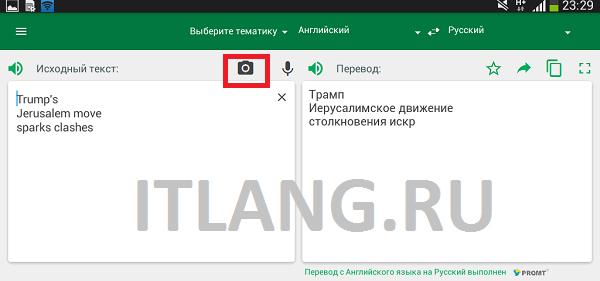 На третьем шаге готов перевод, и вы снова можете фотографировать по значку камеры.
На третьем шаге готов перевод, и вы снова можете фотографировать по значку камеры.
Настройки и работа с FineScanner
После первого запуска хотелось бы остановится на некоторых настройках программы. В частности на экране согласия с соглашением.
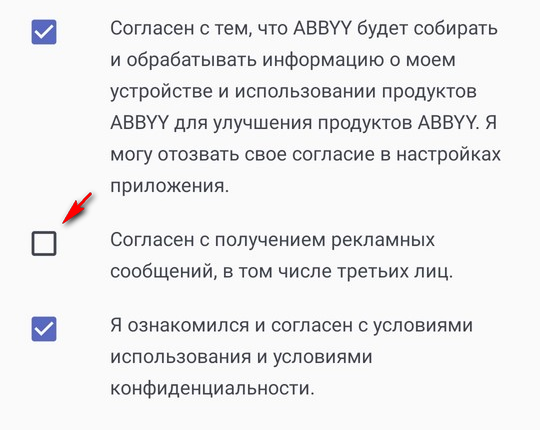
На этом экране смело оставляем второй пункт без галочки, чтобы не получать рекламные сообщения. Первые два при этом нужно оставить включенными, иначе продолжить будет нельзя.
После того как прошли первые этапы знакомства с программой, сразу появится окно сканирования, где у вас попросят разрешения на работу с камерой. Разрешаем. Окно для работы выглядит следующим образом:

1 — Самая главная кнопка, с помощью которой мы будем фотографировать наши документы.
2 — Автозахват. С его помощью программа сама проанализирует происходящее и найдет документ. Потом сама его и cфотографирует. Ведет Автозахват себя не всегда предсказуемо, поэтому включать я его не всегда рекомендую. Но если вы не знаете, каким образом правильно сфотографировать документ, то можно эту настройку включить.
3 — Фонарик. Если освещение плохое, то с помощью этой кнопки можно включить фонарик на телефоне.
4 — Здесь будут показываться сфотографированные документы.
5 — Удаление последнего документа.
Переделать фотографию в вордовский документ в FineScanner можно следующим образом. Наводим нашу камеру на документ. В идеальной ситуации, в месте, где вы фотографируете, должно быть светло. Чем хуже освещение, тем хуже распознавание. Стараемся навести камеру на документ под прямым углом. Фотографировать под углом не рекомендуется. Можете включить инструмент Автозахвата, если не уверены в себе.
После того, как навели камеру на документ, фотографируем его по центральной кнопке внизу (1). Аналогичным образом фотографируем другие страницы документов. Справа внизу будет показано количество сфотографированных страниц (4). Если вы случайно сделали ошибку и сфотографировали не тот документ, то удалить его можно по значку корзины (5). Закончив фотографирование переходим на окно редактирования документа, нажав на значок справа внизу (4).
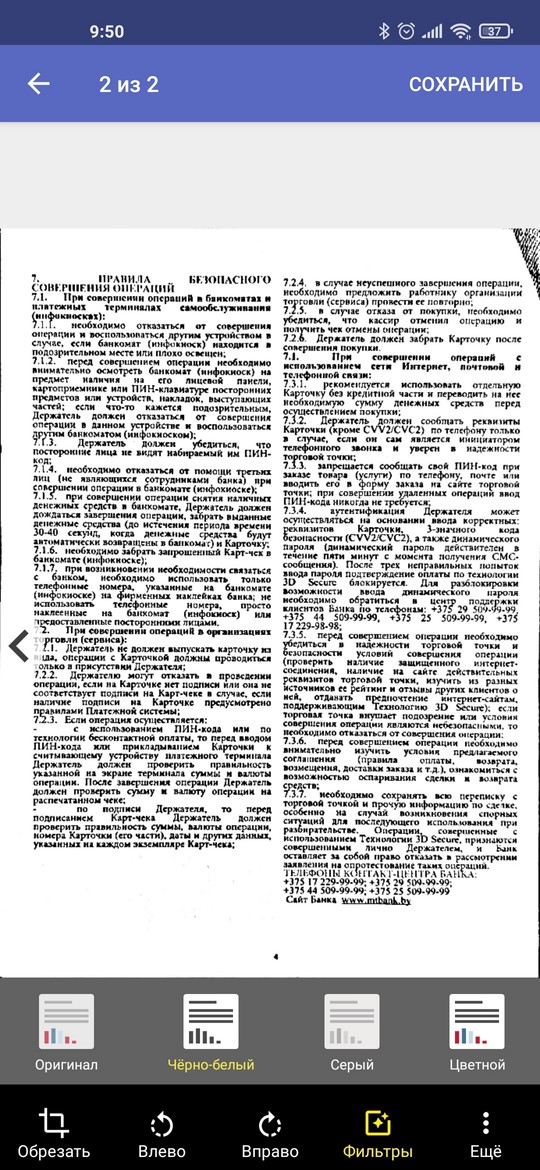
На этом экране можно обрезать, повернуть изображение или наложить фильтры. Сразу будет применен черно-белый фильтр. Такой фильтр сделает распознавание фото в документ более быстрым и точным. На качество распознавания также влияет сама страница. Если на странице много заметок или таблиц, то распознавание будет не таким точным. Лучше всего распознаются страницы в одну колонку без таблиц. Свайпами влево/вправо можно настроить каждую страницу по отдельности. Закончив с документом, нажимаем вверху сохранить.
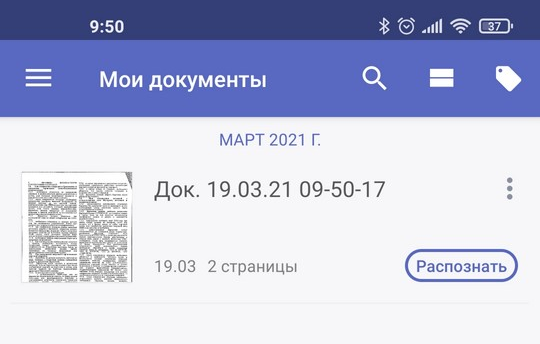
После этого можно приступать к созданию вордовского документа по фото.
Распознавание текста на фотографиях
На упаковке с Биг тейсти распозанвание происходит лучше
Зато «Google Фото» может не только распознавать текст, но и предлагает множество вариантов последующего взаимодействия с полученным результатом. Например, его можно перевести на другой язык, найти по нему информацию в Google, прослушать, а также перенести на компьютер при включенной функции синхронизации.
На самом деле алгоритмы распознавания Google работают достаточно хорошо, так что ошибок чаще всего не бывает. Однако точность распознавания зависит от качества пропечатки текста, освещения и угла, под которым сделан снимок. Посмотрите, сколько ошибок приложение допускает на примере упаковки от сыра и как точно всё распознаёт на коробке от «Биг тейсти».
Низкое качество распознавания в случае с этикеткой из-под сыра связано с помятостью. Из-за этого весь текст не находится в одной плоскости, а как бы поделён на фрагменты, которые к тому же довольно ощутимо смещены друг относительно друга. Алгоритмам приходится поднапрячься, чтобы распознать всё, и это провоцирует их на ошибки. В случае с «Биг тейсти» поле для распознавания явно получше.
Как бы там ни было, ключевое преимущество «Google Фото» заключается в том, что, во-первых, это приложение установлено практически у всех, а, во-вторых, его алгоритмы работают с русским языком. В отличие от алгоритмов Apple, которые пока способны качественно распознавать текст на фотографиях только на английском языке.

















































