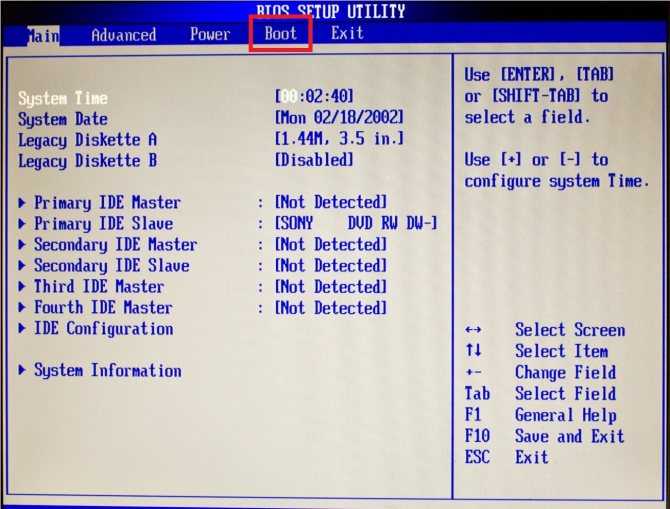Проблемы при загрузке с USB-устройств
Далее, проверьте не отключён ли контроллер USB в BIOS. В Award это можно проверить в разделе «Advanced Chipset Features» или «Integrated Peripherals». Ищите опцию «USB Controller», она должна быть в состоянии «Enabled»
В AMI в разделе «Advanced» опция «USB 2.0 Controller» должна быть «Enabled» и «USB 2.0 Controller Mode» в состоянии «HiSpeed»
Ещё могут быть проблемы с гнёздами на передней панели системного блока – попробуйте подключиться к USB сзади компьютера.
Если у вас SETUP как на фото, то на вкладке «Startup» значение «UEFI/Legacy Boot» переключите в положение «Legacy Only»
Потом причина может быть в самой флешке или в диске. Они должны быть точно загрузочными! Проверить это можно на другом компьютере, где всё работает.
На очень старых компьютерах вообще нет возможности загружаться с USB-флешек. Если не существует более нового БИОСа, тогда вам поможет проект PLOP. Нужно скачать последнюю версию Plop Boot Manager и распаковать архив. Там есть файлы: plpbt.img – образ для дискеты, и plpbt.iso – образ для CD-диска.
Соответственно, если у вас есть дискета, то на неё записываете образ для дискеты, а если есть CD-R/RW диск, то записываете образ для диска. Просто переписать файл на носитель нельзя, для записи образа нужно использовать специальные программы. Далее загружаетесь с этого диска и в появившемся меню нужно выбрать своё USB-устройство. Таким образом можно загружаться с флешек даже на очень старых компьютерах.
Что делать
Теперь разберемся, как действовать, несли ноутбук Lenovo не видит загрузочную флешку. Действия пользователя зависят от причины неисправности.
Устраните несоответствие в настройках БИОС
При выборе неправильного режима имеется два способа, как решить проблему:
- Активировать поддержку нужной опции в BIOS ноутбука Леново.
- Записать флешку в нужном варианте с помощью специальной программы.
В случае с первым пунктом сделайте следующие шаги:
- Войдите в БИОС в момент загрузки путем нажатия F2 или другой клавиши.
- Найдите раздел Boot.
- Найдите в нем Legacy Support, Legacy Boot или Compatibility Support Mode (CSM).
- Выберите пункт Enable.
Если ноутбук не видит загрузочную флешку, необходимо отключить Security Boot. Для этого сделайте следующие шаги:
- Зайдите в БИОС с помощью F2.
- Войдите в раздел Security.
- Возле строчки Security Boot установите параметр Disabled.
Сделайте правильную загрузочную флешку
Второе вариант решения, если ноутбук Леново не видит накопитель — сделать работу правильно. Проще всего реализовать замысел с помощью программы Rufus, которая позволяет выбрать оптимальный тип загрузки. Общий алгоритм действий следующий:
После заполнения всех параметров жмите на «Старт» и дождитесь, когда образ запишется на загрузочную флешку. Лишь после этого ее можно использовать на ноутбуке Леново.
Выключите Fast Boot
Одной из причин, почему Леново не видит накопитель, может быть включенный Fast Boot или UEFI OS Fast Boot. Для его отключения войдите в БИОС, найдите нужный раздел и установите пункт Disabled.
Если после настройки БИОС ноутбук все равно не видит флешку, загрузитесь в ОС и проверьте, видна ли она в разделе «Мой компьютер».
Теперь вы знаете, почему Леново по какой-то причине не распознает загрузочный накопитель. Для корректной работы обязательно подключите девайс перед загрузкой. Если флешка подключена, но не отображается, сделайте необходимые настройки в БИОС.
Кроме того, чтобы ЮСБ накопитель был виден в Бут Меню, он должен быть загрузочным. Некоторые пользователи делают ошибку и просто копируют ISO. Но это не делает накопитель загрузочным. Такой вариант работает только для EFI-загрузки, но не для Legacy.
Не стоит отметить и другие причины появления проблемы, к примеру, неисправность разъема или проблемы с самим накопителем. В первом случае попробуйте использовать другое гнездо, а во втором найдите заведомо исправную флешку.
BIOS не видит другие подключенные через порт устройства
Если же компьютеру не удается определить не только флешку, но и другие внешние носители и девайсы, подключенные через USB (например принтер, колонки, фотоаппарат или телефон), то этот случай требует особых и радикальных мер.
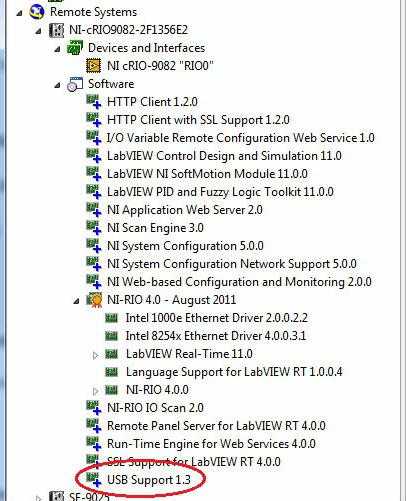
Снимаем кожух (защитные боковые пластины) с компьютера. Как правило, они либо прикручены к корпусу на болты, либо пристегнуты на «задвижки», затем подсоединяем флешку или другое устройство напрямую к USB-порту на материнской плате. В большинстве случаев этого может хватить, чтобы BIOS увидел девайс. Но если этого не произошло, то можно попробовать установить пакет соответствующих драйверов для корректной работы и исключения проблем несовместимости. Если же и это не помогает – выход все же есть!
Почему загрузочная флешка не видна в биосе?
Основная причина, почему загрузочная флешка не видна в биосе — несоответствие между режимами загрузки, указанными в БИОС и поддерживаемого самим накопителем. Почему так происходит? Потому, что современные компьютеры имеют 2 режима загрузки: Legacy и UEFI. На старых устройствах такого выбора не было. Так вот, включен в устройстве только один из этих режимов.
Что делать, чтобы БИОС увидел загрузочную флешку
2 варианта решения проблемы.
В ситуации, когда БИОС не видит загрузочную флешку, можно проделать одно из 2-ух следующих действий:
- В БИОС нужно отключить поддержку второго режима, который не будет использоваться. Войдя в БИОС, перейдите на вкладку Boot и просто установите для нужного вам режима значение «Enabled». Иногда найти данный пункт непросто. Например, он может выглядеть как выбор операционной системы. В этом случае предложенными вариантами могут быть:
- Загрузка систем Windows 8 или 10 для режима UEFI.
- Загрузка Windows 7 для режима Legacy.
- Загрузка другой системы (Other OS) также для режима Legacy.
«Secure Boot»«Disabled»
Чтобы узнать, включена ли безопасная загрузка на системах Windows 10 или 8, достаточно нажать на клавиатуре комбинацию Windows + R, а затем в строке ввести выражение «msinfo32». После нажатия «Enter» отобразятся сведения об установленной на вашем компьютере системе, где можно найти пункт, отображающий состояние вашей безопасной загрузки.
- Переписать данные на флешку повторно, выбрав другой режим загрузки. Такой вариант возможен только для новых образов, созданных недавно. Если вы записываете образ годичной давности или более старый, то в нем будет возможна только поддержка режима Legacy.
Если записанный образ поддерживается для обеих режимов, не обязательно изменять параметры БИОС. Достаточно переписать образ системы. Однако учтите, что для записи образов Windows 7 и XP потребуется обязательное отключение Secure Boot.
Очень просто создается загрузочная флешка в программе Rufus. Перед началом записи данных вы сможете выбрать, для какого режима загрузки будет записан накопитель. По умолчанию (для большинства случаев) используется режим MBR для UEFI и Legacy. Но можно выбрать режим MBR с UEFI или GPT с UEFI.
Важное замечание! Многие пользователи не понимают одного важного момента. Чтобы флешка была видна в БИОС, она обязательно должна быть загрузочной
То есть, недостаточно просто записать образ какой-то системы на USB-накопитель, а затем установить с него систему. Нужно именно создать загрузочный накопитель с помощью одной из специальных программ.
Возможно вам будет интересно, как с помощью USB-накопителя увеличить оперативную память компьютера ( подробней здесь ).
Воспользовавшись данными советами, вы сможете без особого труда установить на свое устройство любую операционную систему, используя для этого загрузочную флешку.
Полезное видео по теме:
3 комментария
Пока не переустанавливал систему самостоятельно. Хотя уже было две «семерки», а теперь стоит 8.1 Только смотрел, как это делается Есть у меня приятель — программист
Переустанавливал Windows XP, но с диска. Флешкой пока не пользовался, полагаю, информация будет полезной. Комп «падал» в прошлом и позапрошлом году летом, и не было никакого желания возиться с установкой и настройкой системы.
Действительно биос в упор не видео флешку, пока не переключил режим работы боот моде. Спасибо за наводку!
Параметры BIOS
Проверьте, включена ли поддержка USB-устройств. Как это сделать, зависит от модели материнской платы. После включения компьютера внизу экрана появится сообщение «Press to enter Setup». Нажмите её, чтобы зайти в BIOS. И отыщите меню, в названии которого есть «USB».
Новые версии БИОС
С новыми версиями БИОС можно работать при помощи клавиатуры и мыши. Также «попадается» поддержка русского языка. Вы быстро разберётесь в параметрах. Но даже если её нет, вы сумеете настроить порядок загрузки и запуститься через флешку.
- Откройте вкладку «Дополнительно» («Advanced»).
- Меню «Конфигурация USB» («Configuration USB»).
- Разрешите инициализацию с внешних устройств.
- Эта опция может быть и в другом месте. Например, в разделе «Загрузка» («Boot»). Это зависит от типа BIOS. Ориентируйтесь на параметр «USB» в названии.
- Там же выставьте нужный вам приоритет запуска.
- Сохраните изменения.
Award-BIOS
После запуска БИОС вы видите два списка на синем фоне? Тогда у вас версия Award. Перемещаться по меню, кликая мышкой, не получится. Его можно настроить только при помощи клавиатуры. Внизу или сбоку будут указания, какие кнопки для этого нажимать.
-
- Перейдите в раздел «Integrated Peripherals».
- Найдите пункт «USB Controller».
- Если рядом с ним выставлен параметр «Disabled», поменяйте его на «Enabled».
- Таких пунктов может быть несколько.
- Вернитесь в главное меню. Для этого нажмите Esc.
- Откройте раздел «Advanced BIOS Features».
- Далее — подраздел «Hard Disk Boot Priority».
- Вам нужен параметр «HDD-USB», или «Patriot Memory». Выделите его и передвиньте наверх при помощи клавиши «+» («Плюс»).
Теперь займёмся приоритетом загрузки.
- Перейдите в предыдущее меню.
- Откройте меню «First Boot Device».
- Поставьте там «HDD-USB» или «FDD-USB».
- Вторым устройством («Second Device») лучше делать жёсткий диск («Hard Drive»). Если флешка не запустится, загрузчик будет считывать данные с винчестера.
- Посмотрите в инструкции, какая клавиша используется для сохранения настроек. Надпись выглядит примерно так: «F10 Save & Exit». Система попросит подтвердить действие. Нажмите «Y» (первая буква английского слова «Yes»).
Когда закончите работу с накопителем, верните прежние настройки BIOS.
AMI-БИОС
В AMI-интерфейсе БИОСа серый экран, синий шрифт и ряд закладок наверху. Информационный блок находится справа. Управление мышью также недоступно.
- Раздел «Advanced».
- Меню «USB Configuration».
- Рядом со всеми настройками, в названии которых есть «USB Controller» и «USB Function», ставьте значение «Enabled».
Теперь можете поменять параметры загрузчика:
- Вкладка «Boot».
- Параметр «Boot Device Priority».
- На первое место поставьте флешку: «Patriot Memory» или «USB».
- Нажмите Esc, чтобы перейти назад в «Boot».
- Откройте «Hard Disk Drives».
- В «1st Device» выберите flash-носитель.
- Чтобы сохранить изменения, перейдите на вкладку «Exit». Там будет пункт «Exit & Save».
Phoenix-Award БИОС
В BIOS Phoenix-Award тоже серый экран. Информация о том, какие клавиши надо нажимать, расположена снизу и выделена зелёным цветом. Если компьютер не загружается через накопитель:
- Откройте вкладку «Peripherals».
- Там два параметра «USB Controller». Выставьте им значения «Enabled».
- Настроить приоритет запуска можно в разделе «Advanced».
- Сохраните изменения — перейдите на вкладку «Exit» и выберите «Exit & Save».
UEFI
Вы включили поддержку USB, но флешки почему-то нет в БИОС? Проблема могла появиться из-за UEFI — режима, который «защищает» загрузчик от вредоносных программ и постороннего кода. Этот модуль будет запускать операционную систему, даже если вы правильно настроили BIOS. Что же делать? Отключить UEFI.
Настройки зависят от производителя материнской платы. Первый способ:
- Откройте вкладку «Security».
- В параметре «Secure Boot» выставьте значение «Disabled».
- Раздел «Advanced».
- Пункт «System Configuration».
- В «Boot Mode» выберите «CSM» или «Legacy and UEFI» вместо «UEFI».
- Этот пункт может называться «OS Mode Selection».
- Сохранитесь.
- Проверьте, загружается ли ПК через флеш-носитель.
Второй способ:
- Вкладка«Boot».
- Пункт «Boot Device Control».
- Выберите «Legacy and UEFI».
- Сохраните.
После работы с носителем вновь включите «защиту загрузки».
Как настроить UEFI, чтобы компьютер увидел загрузочную флешку
Существуют некоторые особенности установки Windows 7 или XP на ПК с Windows 8 или 10. Последние версии (8 и 10) настроены на UEFI и таблицу разделов GPT, в то время как предыдущие использовали MBR disk partition.
В UEFI появилась новая особенность «Safe boot», обеспечивающая безопасность загрузки системы. Новый уровень безопасности блокирует загрузку с внешних устройств, типа USB-флешки и CD-дисковода.
Поэтому даже, если вы сделаете исключительно правильную загрузочную флешку, то она всё равно не появится в загрузочном меню при перезагрузке вашего ПК или ноутбука.
Чтобы устранить подобную причину можно сделать следующее:
- Убедиться, что ваша USB загрузочная флешка настроена для работы с UEFI (как правильно сделать такую флешку — рассказывалось выше).
- Отключить «Safe boot», и изменить «Boot Mode» на «CSM/Legacy BIOS Mode».
Для отключения «Safe boot» выполните следующие шаги:
- Перезапустите компьютер или ноутбук и зайдите в БИОС.
- Перейдите на страницу «BIOS Settings».
- В настройках BIOS security установите опцию «Safe boot» в значение «Disable».
- Опцию «Boot Mode» переведите в значение «CSM(Compability Support Mode)/Legacy BIOS» или «CSM Boot» — возможные разные варианты.
- Убедитесь, что USB стоит первой в настройках последовательности загрузки «Boot Order».
- Выйдите из БИОС с сохранением изменений «Save and exit».
Windows 10

Если у вас возникают проблемы с накопителем в системе Windows 10, то её решение будет аналогично решению с Windows 8/8.1: сначала скачиваете программу Media Creation Tool с официального сайта Майкрософт и проводите всю вышеуказанную последовательность действий. Если вы сначала запустите программу на Windows Seven или на восьмёрке, то вам будет предложено два варианта: обновиться, либо создать загрузочный носитель. Выбирайте второе.
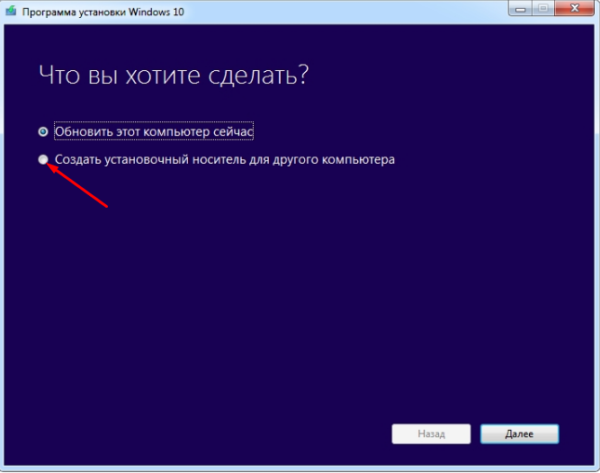
Windows 8 (8.1)

В случае с Windows 8 потребуется другая утилита — она называется Media Creation Tool, и её можно скачать с официального сайта Microsoft.
Шаг 1. При запуске данной программы вам откроется окно, в котором нужно будет выбрать операционную систему, её язык, версию, а также архитектуру.
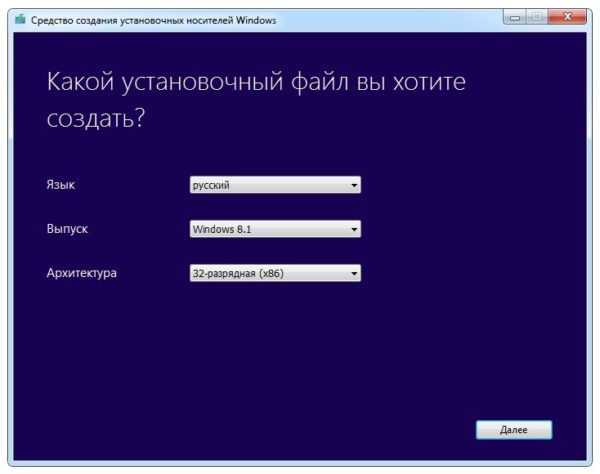
Шаг 2. Нажмите «Далее», после чего потребуется указать устройство с Windows 8. В данном случае это USB-флешка.

Шаг 3. Далее вы должны будете указать конкретный флеш-носитель..

Шаг 4. Перейдя к следующему окну, вы наткнётесь на загрузочный экран и уведомление о том, что происходит скачивание файла. Загрузка файлов на флешку может занимать длительное время, и разумеется флешка будет отформатирована.
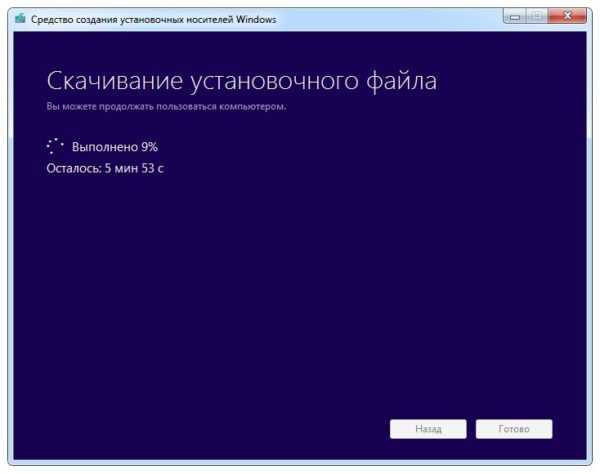
Шаг 5. Когда загрузка будет окончена, появится экран-оповещение о том, что загрузочное USB-устройство флэш-памяти полностью готово. Закройте окно по кнопке «Готово».
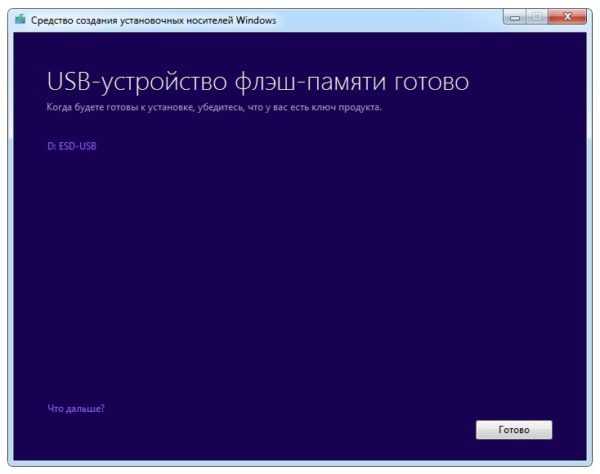
USB накопитель для UEFI компьютера
Если вы сейчас купите новый компьютер или ноутбук, то он обязательно будет поддерживать UEFI BIOS. Использование нового UEFI BIOS дает множество преимуществ, поэтому загрузочный флеш-накопитель должен обладать поддержкой UEFI систем.
Если вы будете создавать загрузочный USB накопитель для Windows 7, 8.1 с помощью MediaCreationTool, то UEFI система будет его поддерживать. А с утилитой Windows USB/DVD Download Tool для ОС Windows 7 такой вариант не пройдет.
Рассмотрим вариант создания установочной флешки с поддержкой UEFI систем для Windows 7. Для этого скачайте на сайте https://rufus.akeo.ie программу Rufus. Перед запуском программы вставьте USB накопитель. После запуска утилиты Rufus выберите образ Windows 7. Сделать это можно, кликнув по значку с DVD диском. Окно программы будет иметь такой вид.
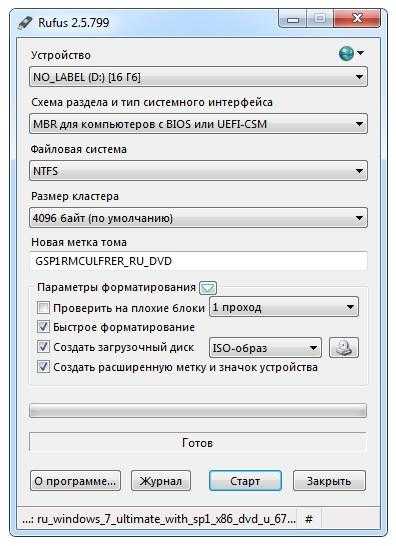
Если у вас совпадают все пункты, как показано на рисунке, то смело нажимайте кнопку Старт , после чего начнется запись файлов.

После записи файлов можно использовать флеш-накопитель для установки Windows на UEFI системы. Использовать Rufus можно также для систем с обычным БИОС. Примечательной особенностью программы Rufus является быстрая скорость записи образа на накопитель.
Ознакомившись с этим материалом, вы сможете создавать загрузочные флешки для Windows и Linux-подобных операционных систем. И у вас не будут возникать такие вопросы как: почему в BIOS нет моей флешки или почему Windows не поддерживает UEFI систему.
Методы загрузки с флешки в UEFI
Теперь посмотрим, как загружать устройства в системе UEFI_BIOS с USB-накопителя. В качестве тестируемого объекта будет использоваться обыкновенная средняя материнская плата MSI—A58M-E33, на которой присутствует последняя существующая версия UEFI_BIOS.
- Для того, чтобы открыть настроечное меню UEFI_BIOS данной материнской платы, нужно успеть нажать клавишу F11 на ноутбуке или стационарном компьютере как только система начинает прогружаться. Это не всегда получается, так как Windows 10 загружается очень быстро, однако при должной сноровке запустить БИОС всё-таки возможно. Вы увидите меню БИОСа, где вам нужно будет указать один из дисков, представляющих ту самую флешку.
После запуска системы UEFI BIOS указываем один из дисков, представляющих ту самую флешку
- В настройках есть множество пунктов, например вы можете сделать так, чтобы флешка автоматически загружалась сразу же с BIOS. Чтобы включить эту функцию, в начале загрузки нажмите «DELETE». Вас перенесёт в основное меню БИОСа.
При загрузке системы нажимайте кнопку «DELETE», чтобы попасть в основное меню БИОСа
- Там нужно переключиться на настроечное меню «Settings», найти в выпавшем списке свой USB-накопитель и перенести его на самую верхушку.
Переключаемся на меню «Settings», находим в выпавшем списке свой USB-накопитель и переносим его на самую верхушку После перезагрузки компьютер будет автоматически загружать именно указанное устройство. Однако если флешка даже после этого не распознаётся компьютером, то проблема может заключаться в следующем:
- образ был записан на флешку с ошибками;
- работает режим безопасной загрузки «Safe boot» (ниже будет представлено, как отключить данный режим);
- есть также возможность, что проблема в самой флешке — например, что с момента записи на неё образа она была каким-то образом повреждена.
USB 3.0
Современные компьютеры, а также ноутбуки оборудованы новыми устройствами для работы с флешками – USB 3.0. Они обеспечивают куда большую скорость работы накопителя, но в то же время могут вызывать определенные проблемы. В том числе иногда BIOS не видит загрузочную флешку, если она подключена к порту версии 3.0.
Тут стоит сказать, что неисправность возникает не из-за неумения старых версий «Виндовс» работать с USB 3.0 во время инсталляции. К примеру, у вас не получится установить Windows 7 с флешки, подключенной к 3.0, но уже в «восьмерке» и «десятке» такая проблема отсутствует.
К счастью, производители учли возможные неполадки, связанные с совместимостью. Они снабжают компьютеры как портами версии 2.0, так и USB 3.0. Последние, к слову, окрашены в синий/голубуй цвет. Так что, если ваша флешка не работает именно в разъеме версии 3.0, вы можете попробовать извлечь ее и подключить к USB 2.0.
Проблемы с аппаратной частью
Флешка может не появиться в Boot Menu, если компьютер не поддерживает запуск системы с USB. Это относится прежде всего к старым компьютерам. В таком случае пользователь, скорее всего, без использования специальных средств ничего изменить не сможет, поскольку в bios-меню не будет строки, ответственной за выбор флеш-накопителя в качестве загрузочного устройства.
Можно попробовать устранить проблему, обновив прошивку bios до новой версии (если таковая вообще имеется). Возможно, обновленный bios будет поддерживать загрузку с USB. Но если в процессе обновления произойдет сбой, материнская плата перестанет работать, и включить компьютер будет невозможно.
Другой способ решения данной проблемы выглядит более приемлемым. Он заключается в использовании стороннего менеджера загрузки. К числу таких утилит относится, в частности, Plop Boot Manager.
Чтобы воспользоваться этим загрузчиком, пользователю нужно:
- Записать его на поддерживаемый носитель (CD, DVD и др.).
- Настроить в биосе загрузку так, чтобы она в первую очередь шла с этого носителя.
- Дождаться, пока утилита загрузится.
- Выбрать в качестве загрузочного устройства флешку.
Если все сделано верно, должна пойти загрузка с USB-устройства. Так можно обойти аппаратное ограничение.
Также устройство может не определяться, если в биосе отключены порты USB. Нужно найти соответствующую опцию и включить ее. Обычно необходимые настройки находятся в меню Integrated Peripherals или Advanced
Перед выходом важно не забыть сохранить изменения нажатием клавиши F10
Устройство может не определяться и в случае неисправности разъема USB. В таком случае можно попробовать подключить его к другому порту.
К системной плате компьютера помимо встроенных портов часто подключают отдельные USB-контроллеры. Если компьютер не обнаруживает подсоединенную к ним флешку, следует снять боковую панель его корпуса и проверить подключение USB-платы.
Наконец, нельзя исключать неисправность самого флеш-накопителя. Его работоспособность рекомендуется проверить на другом компьютере. Может случиться, что на момент записи флешка была рабочая, а затем по каким-либо причинам испортилась.
Заключение
Чтобы создать загрузочную флешку, необходимо воспользоваться одной из утилит для записи образа на USB-диск. Это позволит корректно выполнить его разметку и подготовить загрузочную область. Также следует позаботиться о том, чтобы загрузка шла в первую очередь с флеш-накопителя, и выставить в биосе подходящий режим загрузки. Кроме этого, версии USB-порта и флешки должны совпадать. Не лишним будет выполнить проверку системы на отсутствие проблем с аппаратной составляющей и программным обеспечением.
Часть 2. Сделайте новый загрузочный USB-накопитель с помощью WizBurn
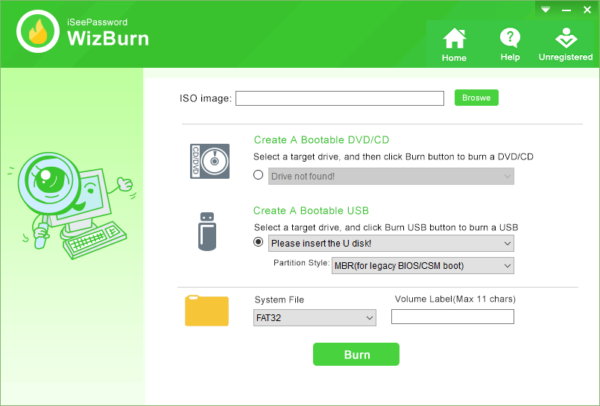
Интерфейс программы WizBurn
В большинстве случаев необходимо проверить, является ли выбранная программа для записи ISO подходящей. Как мы знаем, существует много бесплатных инструментов для создания загрузочного накопителя, таких как:
- Rufus;
- RMPrepUSB;
- Windows USB/DVD Download Tool и т.д.
Они не могут все время обновляться и лишены любой службы поддержки. Некоторые из этих программ и вовсе не поддерживают BIOS UEFI! В конце концов, сгенерированный загрузочный накопитель компьютер не обнаружит. Только небольшая часть устройств может загружать Win8/Win7, кроме десятки. На таких компьютерах обычно отображается сообщение «NTLDR отсутствует». К сожалению, в настоящее время данная проблема не имеет подходящего решения.

Если флешка создана не подходящей программой для записи ISO, будет отображается сообщение «NTLDR отсутствует»
Если устройство не загружается с USB-накопителя, единственным решением является попытка создать новую загрузочную флешку с помощью профессиональной программы для записи ISO. Мы рекомендуем инструмент iSeePassword WizBurn.
Загрузочная флешка через командную строку
Загрузочная флешка через командную строку записывается так:
Запустите командную строку
Введите команду diskpart
Впишите list disk, чтобы вывести список дисков в системе
Командой select disk 1 (2,3 и т.д.) укажите нужный флеш-накопитель
Обратите внимание, что цифры 1-3 (могут быть другие) это порядковый номер, который присвоила система подключённым накопителям
Очистите выбранную флешку командой clean
Затем введите create partition primary (создание раздела)
Выберите созданный раздел командой select partition 1
Активируйте его – active
Отформатируйте раздел format fs=NTFS
Задайте букву флешке (assign letter=Z)
Выйдите из раздела Exit
Запишите на флешку установочные файлы Windows (скопируйте на неё для этого можно скопировать на неё содержимое инсталляционного компакт-диска Windows). Загрузочная флешка Windows с помощью командной строки создана
У вас получилось записать загрузочную флешку с помощью командной строки в Windows?
Загрузочная флешка Windows с помощью командной строки создана. У вас получилось записать загрузочную флешку с помощью командной строки в Windows?
Часть 3. Настройте компьютер
Даже если устройство поддерживает загрузку с флешки, помните, что она не всегда выставлена в BIOS в качестве приоритетной. Вам нужно настроить эту функцию. Итак, первым делом внесите изменения в настройки BIOS. Выполните следующие шаги:
- Перезагрузите компьютер или, если он уже выключен, включите его снова.
-
Когда ПК начнет работать, на первом экране вы увидите клавишу, на которую нужно нажать, чтобы войти в настройки BIOS. Чаще всего это «F2» или «Del». Клавиша варьируется в зависимости от модели компьютера. Например, устройства Dell имеют разные способы входа в BIOS.
Клавиши для входа в BIOS
-
Найдите «Параметры загрузки» или что-то в этом роде (для разных компьютеров названия могут отличаться, но их легко найти).
В БИОС заходим во вкладку «Boot», затем открываем пункт «Hard Disk Drive»
-
После перехода в раздел загрузки BIOS, выберите «Первое загрузочное устройство». Затем отыщите соответствующий параметр в меню загрузки.
Открываем параметр «1st Drive», выставляем флешку на первое место с помощью стрелок
-
Установите режим загрузки, если на флешке и БИОСе они разные, в этом может быть проблема. Заходите во вкладке «Boot» в параметр «Boot List Option» и выберите нужный вариант загрузки.
Заходим во вкладку «Boot», далее в параметр «Boot List Option» и выбираем нужный вариант загрузки
Переходим во вкладку «Exit», выбираем опцию «Save Changes and Exit» или нажимаем клавишу F10
Так вы укажите компьютеру, что нужно загрузиться именно с флешки. Вставьте ее в разъем и перезагрузите устройство.
Средство устранения неполадок USB в Windows
Начать рекомендую с этого, самого безопасного и простого способа: недавно на официальном сайте Майкрософт появилась собственная утилита для исправления проблем с подключением USB накопителей, совместимая с Windows 10, 8 и Windows 7.
После запуска утилиты, все что вам потребуется сделать — нажать кнопку Далее и посмотреть, были ли исправлены проблемы. В процессе исправления ошибок, проверяются следующие элементы (описания взяты из самого средства устранения неполадок):
- USB-устройство может быть не распознано при подключении через USB-порт из-за использования верхних и нижних фильтров в реестре.
- USB-устройство может быть не распознано при подключении через USB-порт из-за использования поврежденных верхних и нижних фильтров в реестре.
- USB-принтер не печатает. Вероятно, это вызвано сбоем при попытке печати или другими неполадками. В таком случае отключить USB-принтер, возможно, не удастся.
- Не удается извлечь запоминающее устройство USB с помощью функции безопасного извлечения оборудования. Возможно, появится следующее сообщение об ошибке: «Windows не удается остановить устройство «Универсальный том», поскольку оно используется программами. Завершите выполнение всех программ, которые могут использовать это устройство, а затем повторите попытку.»
- Центр обновления Windows настроен так, чтобы драйверы никогда не обновлялись. При обнаружении обновлений для драйверов Центр обновления Windows не выполняет их автоматическую установку. По этой причине драйверы USB-устройства могли устареть.
В случае, если что-то было исправлено, вы увидите сообщение об этом. Также имеет смысл попробовать переподключить ваш USB накопитель после использования средства устранения неполадок USB. Скачать утилиту можно с официального сайта Майкрософт.
БИОС не видит загрузочную флешку: как исправить
Вообще, нет ничего лучше для установки ОС на свой компьютер, чем собственноручно сделанная загрузочная флешка. В ней вы будете уверены на 100%. В некоторых случаях получается, что сам носитель сделан неправильно. Поэтому мы рассмотрим несколько способов, как изготовить его для самых популярных версий Windows.
Кроме того, нужно выставить правильные параметры в самом БИОСе. Иногда причина отсутствия накопителя в списке дисков может быть именно в этом. Поэтому после того, как разберемся с созданием флешки, мы рассмотрим еще три способа для настройки самых распространенных версий BIOS.
Способ 1. Флешка с установщиком Windows 7
В данном случае мы воспользуемся Windows USB/DVD Download Tool.
- Первым делом отправляйтесь на сайт Майкрософт и загружайте оттуда утилиту для создания загрузочного флеш-накопителя.
- Инсталлируйте ее и приступайте к изготовлению флешки.
- С помощью кнопки «Browse», которая откроет проводник, укажите место, в котором находится ISO-образ ОС. Нажмите на «Next» и переходите к следующему действию.
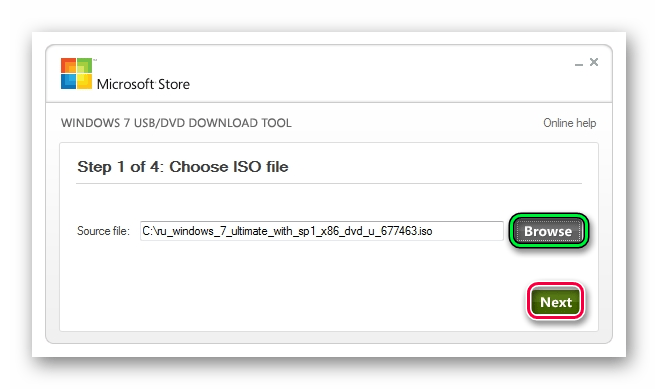
В окне с выбором типа установочного носителя укажите «USB device».
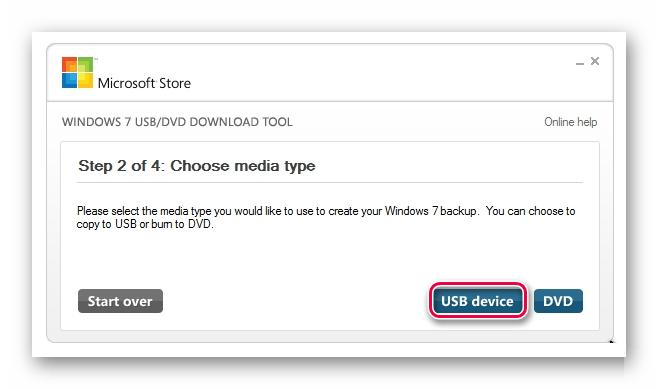
Проверьте правильность пути к флешке и запустите ее создание нажатием «Begin copying».
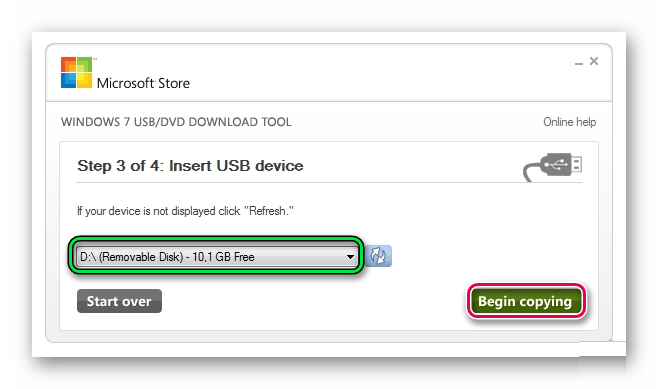
Дальше начнется, собственно, процесс создания накопителя.
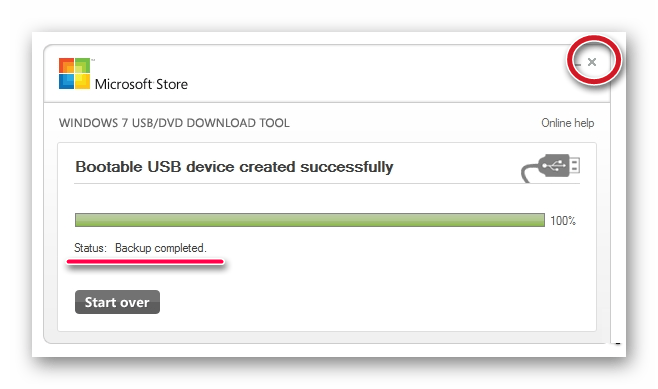
Закройте окно обычным способом и приступайте к установке системы с только что созданного носителя.
Попробуйте воспользоваться загрузочным накопителем.
Данный способ подходит для Виндовс 7 и старше. Чтобы записать образы других систем, воспользуйтесь нашей инструкцией по созданию загрузочных флешек.
Урок: Как создать загрузочную флешку
В следующих инструкциях Вы сможете увидеть способы по созданию такого же накопителя, но не с Windows, а с другими операционными системами.
Урок: Как создать загрузочную флешку с Ubuntu
Урок: Как создать загрузочную флешку с DOS
Урок: Как создать загрузочную флешку с Mac OS
Способ 2: Настройка Award BIOS
Чтобы зайти в Award BIOS, нажмите на F8 во время загрузки операционной системы. Это наиболее распространенный вариант. Также бывают следующие комбинации для входа:
- Ctrl+Alt+Esc;
- Ctrl+Alt+Del;
- F1;
- F2;
- F10;
- Delete;
- Reset (для компьютеров Dell);
- Ctrl+Alt+F11;
- Insert.
А теперь поговорим о том, как правильно настроить БИОС. В большинстве случаев проблема именно в этом. Если у Вас Award BIOS, сделайте вот что:
- Зайдите в БИОС.
- С главного меню перейдите, используя стрелки на клавиатуре, в раздел «Integrated Peripherals».
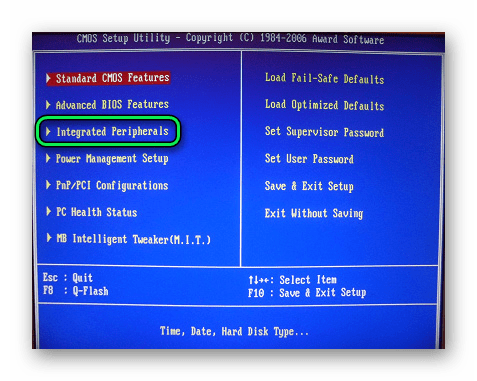
Проверьте, чтобы переключатели USB контроллеров стояли в положении «Enabled», при необходимости, переключите сами.
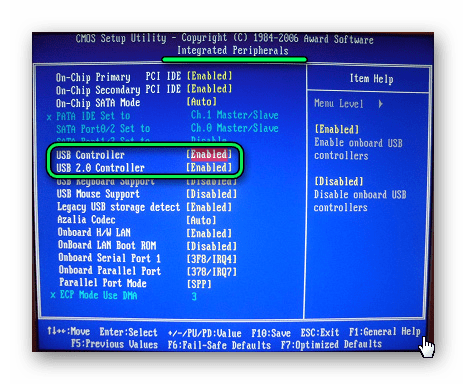
Перейдите в секцию «Advanced» с основной страницы и найдите пункт «Hard Disk Boot Priority». Он выглядит так, как показано на фото ниже. Нажимая «+» на клавиатуре, передвиньте на самый верх «USB-HDD».
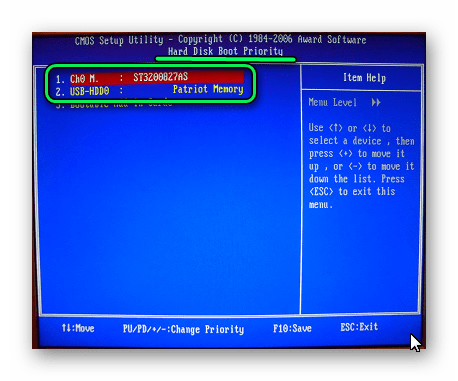
В результате все должно выглядеть так, как показано на фото ниже.
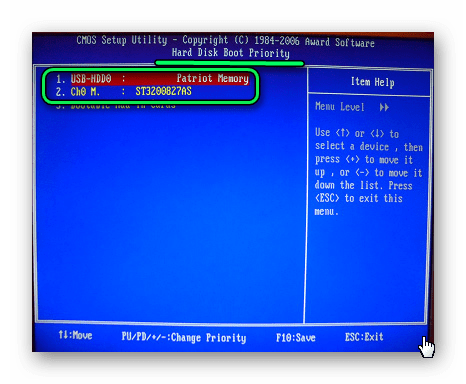
Снова переключитесь на основное окно секции «Advanced» и установите переключатель «First Boot Device» на «USB-HDD».

Вернитесь на основное окно настроек своего БИОСа и нажмите «F10». Подтвердите выбор клавишей «Y» на клавиатуре.
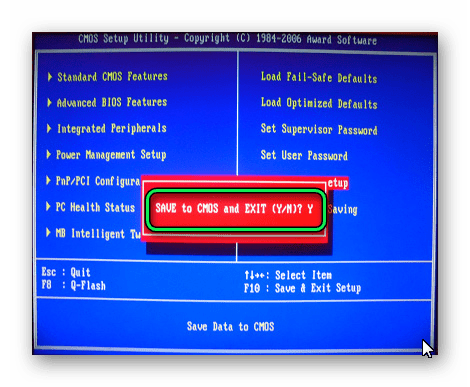
Теперь после перезагрузки ваш компьютер начнет установку с флешки.
Способ 3: Настройка AMI BIOS
Комбинации клавиш для входа в AMI BIOS те же самые, что и для Award BIOS.
Если у Вас AMI BIOS, выполните такие простые действия:
- Зайдите в БИОС и найдите сектор «Advanced».
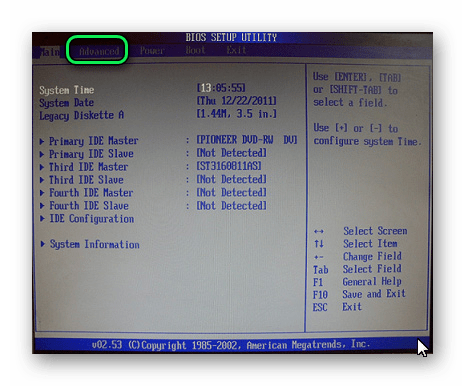
Переключитесь на него. Выберите секцию «USB Configuration».
Выставьте переключатели «USB Function» и «USB 2.0 Controller» в положение «Включено» («Enabled»).
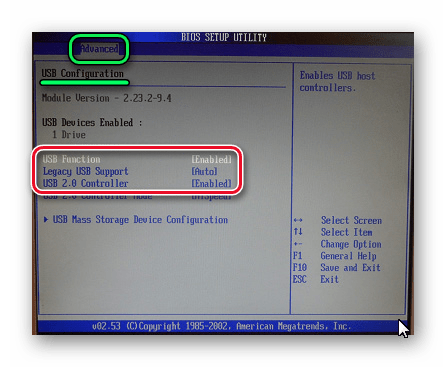
Перейдите на вкладку «Загрузка» («Boot») и выберите секцию «Hard Disk Drives».
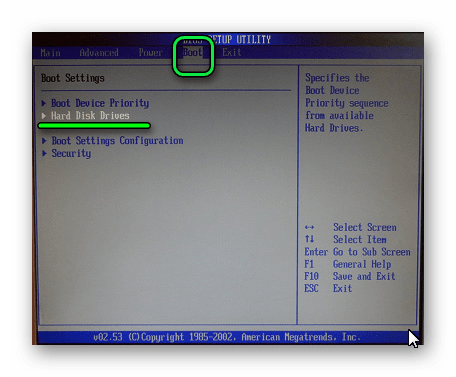
Передвиньте пункт «Patriot Memory» на место («1st Drive»).
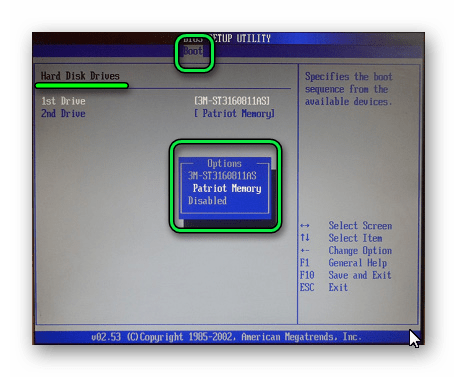
Результат ваших действий в этой секции должен выглядеть вот так.
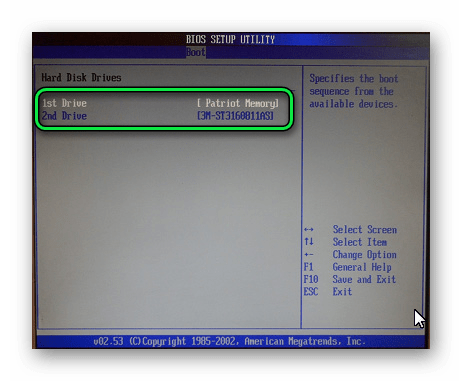
В секции «Boot» зайдите в «Boot Device Priority» и проверьте — «1st Boot Device» должен точно совпасть с тем результатом, что получен на предыдущем шаге.
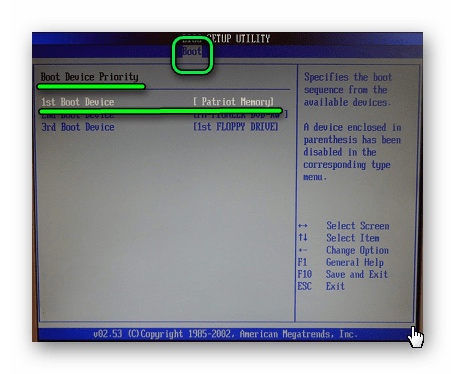
Если все выполнено правильно, переходите на вкладку «Exit». Нажмите «F10» и в появившемся окошке – клавишу ввода.
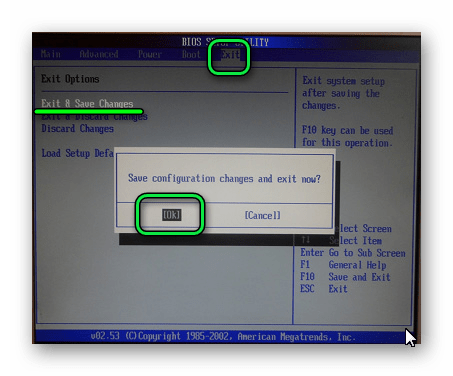
Компьютер уйдет в перезагрузку и начнет новый сеанс работы запуском с Вашей флешки.
Способ 4: Настройка UEFI
Вход в UEFI осуществляется точно так же, как и в BIOS.
Эта продвинутая версия БИОСа имеет графический интерфейс и работать в ней можно с помощью мышки. Чтобы выставить там загрузку со съемного носителя, выполните ряд простых действий, а конкретно:
- На главном окне сразу выберите раздел «Settings».

В выбранном разделе мышкой установите параметр «Boot Option #1» так, чтобы он показывал флешку.
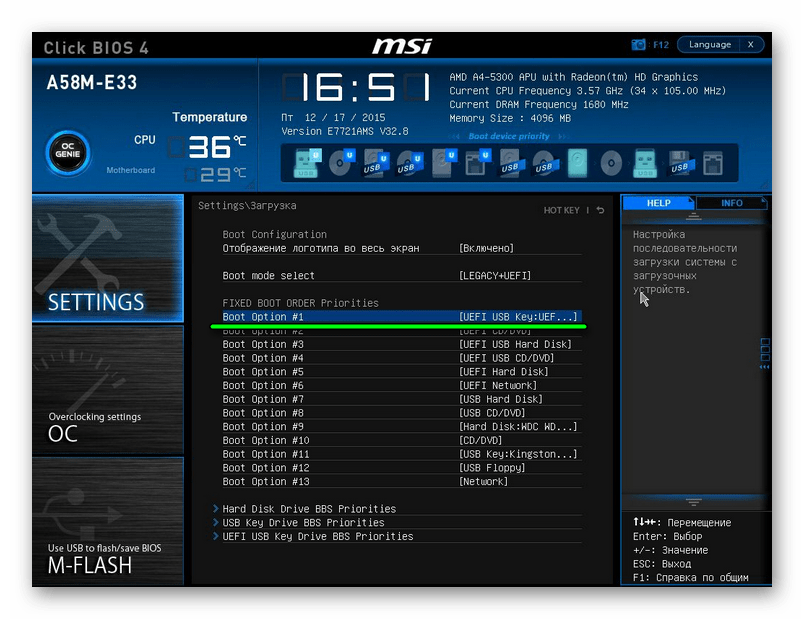
Выходите, проводите перезагрузку и устанавливайте понравившуюся вам ОС.
Теперь, вооруженные правильно сделанной загрузочной флешкой и знанием настроек BIOS, вы сможете избежать лишних волнений при установке новой операционной системы.


![Компьютер не видит загрузочную флешку [решено]](http://bobowest.ru/wp-content/uploads/2/5/2/25298f78080d9c4ef1ed527f8566e31e.jpeg)