Обновить браузер
Если проблемы с проигрыванием видео связаны с отсутствием обновлений, можно обновить браузер до последней его версии.
Шаг 1. Нажать в браузере по иконке с тремя точками, затем щелкнуть по строке «Настройки».
Переходим в «Настройки» браузера, щелкаем по строке «Настройки»
Шаг 2. В левом верхнем углу нажать по иконке «Настройки».
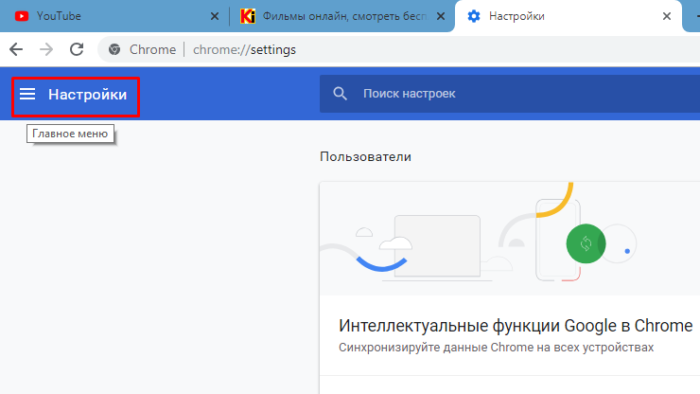 В левом верхнем углу нажимаем по иконке «Настройки»
В левом верхнем углу нажимаем по иконке «Настройки»
Шаг 3. Кликнуть по строке «О браузере Chrome».
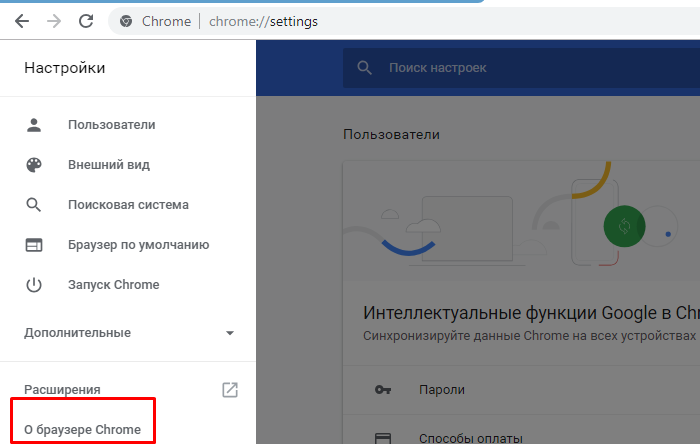 Кликаем по строке «О браузере Chrome»
Кликаем по строке «О браузере Chrome»
Шаг 4. Если имеется более свежая версия браузера, начнется автоматическое его обновление.
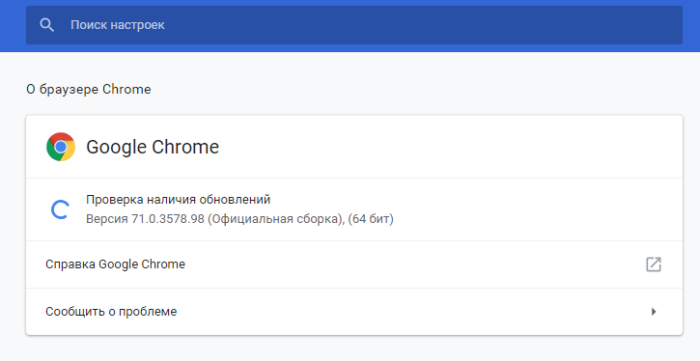 При наличии обновления процесс начнется автоматически, ожидаем завершения
При наличии обновления процесс начнется автоматически, ожидаем завершения
Тормоза присутствуют только на одном сайте
Если скорость интернета хорошая, но при этом видео онлайн тормозит на одном сайте, то это может происходить по двум причинам. Первая — низкая скорость отдачи контента сервером. В этом случае что-либо сделать невозможно. Остается только зайти на сайт позже или найти видео на другом ресурсе, где оно будет быстро загружаться
А вторая причина — сайт чем-то не понравился ативируснику, установленному на устройстве. При выявлении такой проблемы следует насторожиться, так как зараженный контент может привести к серьезным проблемам. В этом случае лучше не рисковать, и посмотреть копию данного видеоролика на другом ресурсе.
Медиаплеер Splash PRO
Разумеется рассмотренные в публикациях медиаплеер MPC-HC, рендер MadVR и ПО для FRC SmoothVideo Project являются не единственно возможными для организации высококачественного просмотра видеоматериалов.
Более того, возможно у кого-то просто нет времени или желания разбираться с настройками описанного бесплатного программного обеспечения.
Именно поэтому я решил в завершении темы упомянуть одну из возможных альтернатив. В качестве таковой я выбрал медиаплеер Splash PRO. В одну компанию с SVP данный плеер попал по причине того, что в нем явно заявлена возможность изменения частоты кадров видео при воспроизведении.
В Splash Pro и Splash Pro EX они присутствуют, но за них придется выложить $19,95 и $24,95 соответственно. Последний отличается тем, что в него включены инструменты экспорта и конвертации видеоконтента.
Перед тем как расстаться с кровно заработанными, можно протестировать работу данного ПО в течении 30 дней.
Установку описывать смысла не имеет – она ничем не отличается от стандартной. Настройки плеера также чрезвычайно просты и очевидны.
В контексте данной темы нас интересуют “Настройки воспроизведения / Видео”.
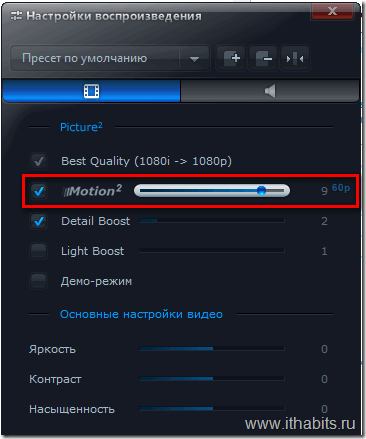
В процессе воспроизведения видеофайла становится доступным движок-регулятор опции “Motion2”. Ее значение можно менять в диапазоне от 1 до 10. При этом справа от цифрового значения появляется индикатор текущего режима. Впрочем, он принимает лишь два значения — “2х” и “60р”. Первое характерно для левого положения движка, второе, соответственно, для правого.
К сожалению, на сайте нет никаких пояснений или рекомендаций по поводу настройки “Motion2”. Можно только гадать, как в данном случае организован процесс FRC и что кроется за этими цифрами и значками. Заметить уменьшение или увеличение загрузки CPU и GPU при изменении параметра также не удалось.
По всей видимости единственным советчиком здесь может служить лишь собственное впечатление от качества демонстрации фильма медиаплеером.
Достоинства и недостатки медиаплеера Splash Pro
Достоинства
Одним из несомненных достоинств медиаплеера Splash компании Mirillis является низкая нагрузка на центральный процессор компьютера и видеокарту. Так, при воспроизведении Full HD видео 1024p24 H264, использовавшегося ранее при тестировании SVP, загрузка CPU оказалась в районе 30%, а загрузка GPU не превышала 20%.
Как разработчикам удалось достичь такого результата, опять же, остается только гадать. Утверждается, что в плеере использованы собственные аудио и видео декодеры Mirillis.
Качество формируемого видеоизображения при этом можно считать достаточно высоким.
Недостатки
Одним из недостатков плеера Mirillis Splash Pro в отличие от MPC-HC можно считать его неспособность управлять частотой обновления экрана монитора. Если попытаться воспроизвести видео 50р в Splash Pro при частоте монитора 60 Гц, то ничего хорошего из этого не получится – воспроизведение будет идти заметными рывками.
И это абсолютно естественно. К сожалению, с преобразованием 50р –> 60р пока нормально не справляется ни один плеер, в том числе и MPC-HC с SVP.
И наоборот. В Splash Pro также не слишком хорошо выглядит 24р –> 50р.
Но этот недостаток не является критическим, так как всегда есть возможность до начала воспроизведения соответствующего видеоконтента изменить частоту обновления экрана самостоятельно (разумеется, если устройство вывода позволяет сделать это в принципе), как это было описано во второй части цикла “Секреты качественного воспроизведения видео на компьютере”.
Еще одним серьезным недостатком Splash Pro является хорошо заметный строб быстро перемещающихся в кадре объектов. Это дает основания серьезно усомниться в том, что на выходе плеера действительно присутствуют честные 60 кадров в секунду. Скорее всего здесь имеет место некий адаптивный алгоритм. Возможно этим объясняется и относительно невысокая загрузка центрального процессора.
В любом случае есть 30 дней для того, чтобы опробовать данный программный продукт на вашем компьютере и принять верное решение по поводу своих денег.
Блог о модемах, роутерах и gpon ont терминалах.

Глюки в операционной системе Windows — будь то Windows XP, Windows 7, Windows 8 или Windows 8.1 — бывают разные: порой забавные, а порой и не очень. Причиной этого являются аппаратные неполадки и программные сбои. Одна из самых частых проблем — тормозит видео при просмотре на компьютере или в Интернет онлайн. В этой статье мы рассмотрим с Вами самые частые причины тормозов видео. Во-первых, давайте определимся с тем, как понимать «тормозит видео» . Под этим явлением мы понимаем задержки на несколько секунд, замирания и рывки при воспроизведении видео-файлов, появление артефактов на экране, заикания или запаздывание звука. Это может быть как HD-видео, так и простые видео-ролики в SD-качестве. Причина может быть программная, либо аппаратная. Рассмотрим оба типа подробнее.
Зачем нужен AFR
AFR (Auto Frame Rate) – это способность телевизора или приставки автоматически менять частоту выходного сигнала под частоту воспроизводимого контента.
На сегодняшний день существует общепринятый мировой стандарт частоты кадров для киносъёмки – 24 кадра в секунду. Кроме этого есть множество других распространённых стандартов:
► 25 кадров в секунду – частота кадров во время съёмки видео для перевода в европейский стандарт разложения 625/50.
► 26 кадров в секунду – частота съёмки для панорамной системы Синерама (Cinerama).
► 29,97002616 кадров в секунду – используемая в телевизионном стандарте NTSC, частота кадров. Стандарт распространён в странах Северной Америки и части стран Азии.
► 30 кадров в секунду – частота кадров, которая применялась в ранних версиях широкоформатного кинематографа и IMax.
► 48 кадров в секунду – частота кадров, которая используется в современных системах IMAX HD и Maxivision 48.
► 50 кадров в секунду – частота кадров в европейском стандарте телевидения высокой чёткости.
► 59,94 кадров в секунду — точная полукадровая частота телевидения высокой чёткости для стандарта NTSC.
► 60 кадров в секунду – частота киносъёмки для американского стандарта телевидения высокой чёткости.
Добавьте к этому консоли, смартфоны, видео- и экшн-камеры и записанный на компьютере стриминговый контент, который тоже может иметь свою частоту кадров и не совпадать с телевизионной.
Как видите, во всем мире существует множество разных стандартов для производства видеоконтента, каждый из которых имеет свою частоту кадров. При этом количество фреймов из одного стандарта сложно привести к другому стандарту без видимых потерь, артефактов или побочных эффектов.
Переустановить браузер
В некоторых случаях, чтобы ускорить браузер, помогает его переустановка.
Шаг 1. Нажать «Win+R», напечатать «appwiz.cpl» и нажать «OK».
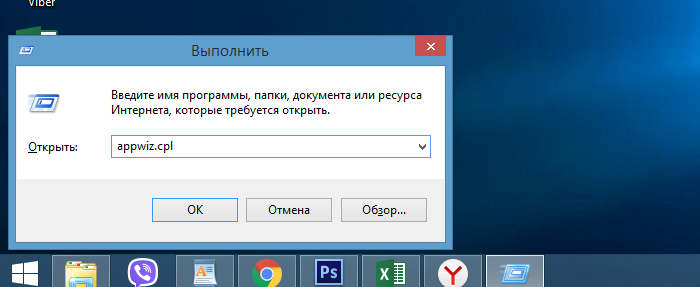 Печатаем «appwiz.cpl» и нажимаем «OK»
Печатаем «appwiz.cpl» и нажимаем «OK»
Шаг 2. Найти браузер, отметить его и щелкнуть «Удалить».
 Находим браузер, отмечаем его левой кнопкой мыши, щелкаем «Удалить»
Находим браузер, отмечаем его левой кнопкой мыши, щелкаем «Удалить»
Шаг 3. Перейти по адресу: https://www.google.ru/chrome/ и нажать «Скачать…».
Шаг 4. Щелкнуть «Принять условия и установить».
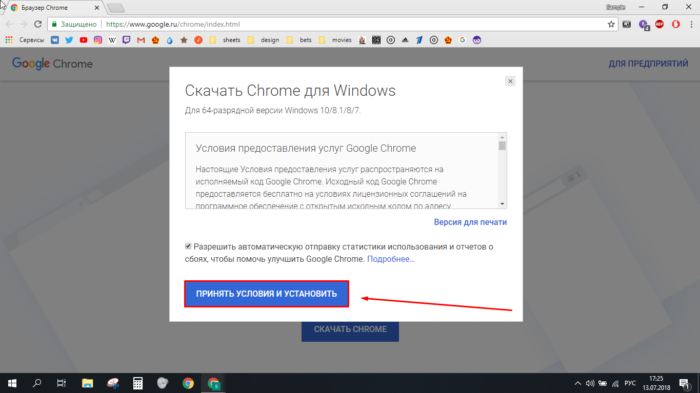 Щелкаем «Принять условия и установить»
Щелкаем «Принять условия и установить»
Шаг 5. После скачивания щелкнуть по файлу установки. Браузер установится автоматически.
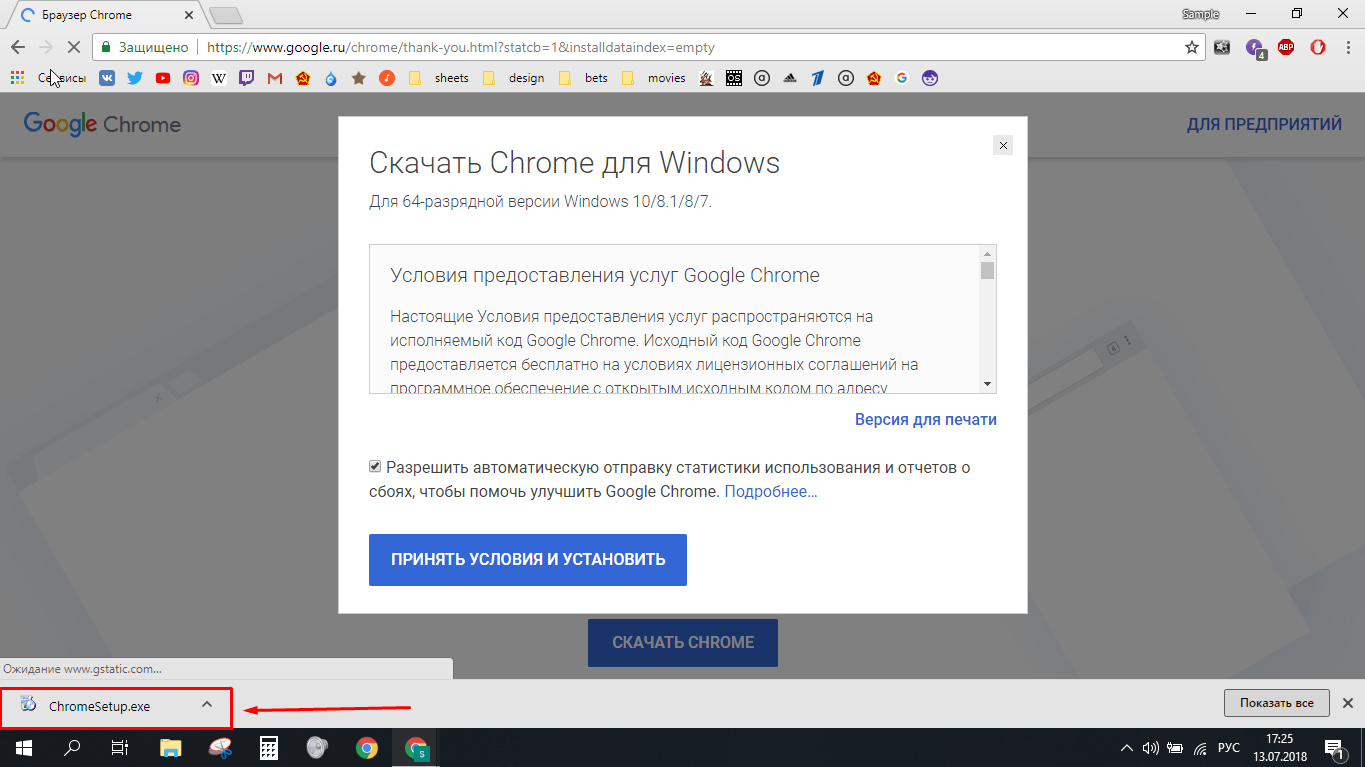 После скачивания щелкаем по файлу установки, ожидаем завершения установки
После скачивания щелкаем по файлу установки, ожидаем завершения установки
Что делать
Рассмотрим пошагово несколько вариантов действий.
Очистить историю в браузере
В большинстве случаев проблемы с работой сайта «Youtube» возникают из-за переполненного КЭШ – базы хранения временных файлов. Для возобновления корректной работы видеохостинга нужно всего лишь избавиться от мусора.
Далее подробно о том, как это сделать на примере нескольких веб-браузеров.
Mozilla Firefox (мозила фаерфокс)
- Кликнуть иконку, изображающую три параллельные линии, в правом верхнем углу браузера и в появившемся каталоге выбрать «Настройки».
- Далее кликнуть раздел «Приватность и защита».
- В подразделе «История» кликнуть по кнопке «Удалить сейчас».
Яндекс.Браузер
- В меню браузера выбрать пункт «Настройки».
- Внизу окна выбрать каталог дополнительных настроек.
- В подразделе личных данных кликнуть кнопку «Очистить историю загрузки».
- В появившемся окне параметров выбрать требуемый период и поставить флажки в пунктах КЭШ и cookie.
- Для завершения процесса нужно обновить страницу с видео, которое теперь должно будет воспроизводиться.
Google Chrome (гугл хром)
- В меню браузера, которое находится в правом верхнем углу и обозначено тремя точками или полосами, нужно выбрать раздел «История».
- В окне истрии выбрать «Показать дополнительные настройки» и выбрать кнопку «Очистить историю».
- Среди предложенных параметров выбрать период «За всё время» и поставить флажки в пунктах КЭШ и cookie.
- Кликнуть кнопку «Удалить данные».
Opera (опера)
- Меню браузера расположено в левом верхнем углу. В нём нужно выбрать «Настройки».
- Далее нужно выбрать подраздел «Безопасность».
- Затем кликнуть кнопку «Очистить историю посещений».
- Осталось задать нужные параметры и нажать кнопку «Очистить историю посещений».
Обновить/установить Flash Player
Обновить Flash Player довольно-таки просто. Обычно если проблема воспроизведения видео заключается именно в устаревшем проигрывателе, то пользователю сразу предлагается установить последнюю версию с помощью пошаговой онлайн-инструкций:
- Перейти по предложенной ссылке для обновления Flash Player и кликнуть кнопку «Обновить сейчас».
- Установить предложенный системой установочный файл на свой компьютер.
- Затем найти установленный файл в папке загрузок и, собственно, его установить, кликнув по нему два раза.
- На экране появится окно установки. Как только программа будет установлена, нужно нажать на кнопку «Завершить».
- После проделанных действий видеоконтент должен работать корректно.
Проверить на вирусы
Иногда корректному воспроизведению видео мешают присутствующие на компьютере вредоносные ПО. Избавиться от столь нежелательных гостей поможет установленная на компьютер утилита антивируса. Скорее всего имеющаяся версия утилиты устарела, поэтому вирусное ПО осталось необнаруженным.
Для начала антивирусную программу нужно обновить, а затем полностью просканировать компьютер.
Проблемы на стороне видео-хостинга
Если все проделанные попытки воспроизвести видео не увенчались успехом, и плеер всё ещё выдаёт ошибку или безостановочно что-то грузит, скорее всего причина кроется в работе видеохостинга. В таком случае совет только один – ждать. Как только функционирование сайта наладится, видео можно будет воспроизвести.
Высокая нагрузка на процессор и ОЗУ
Если видео тормозит при нормальной скорости интернета, обратите внимание на потребление памяти и ресурсов процессора. При открытии большого количества вкладок и длительной работе с ними браузер может потреблять 1-2 Гб оперативной памяти, заодно нагружая ЦП
Чтобы проверить, сколько ресурсов компьютер тратит на выполнение поставленных задач, откройте диспетчер задач (Ctrl+Shift+Esc).
Для снижения нагрузки следует закрыть лишние вкладки во всех браузерах. Если на компьютере меньше 4 Гб ОЗУ, включите файл подкачки. Кроме того, посмотрите, какие программы запущены, кроме браузеров. Чем меньше задач выполняется одновременно на компьютере, тем меньше лагает видео и звук при просмотре онлайн. Это относится в первую очередь к старым машинам со слабыми техническими характеристиками.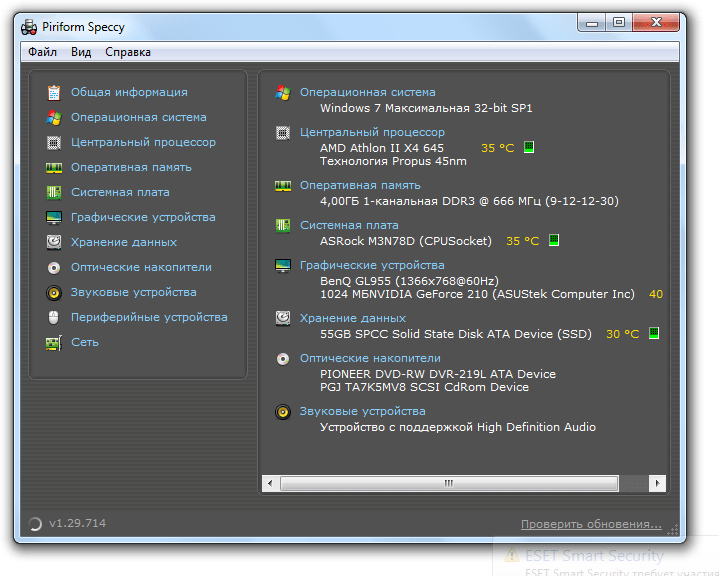 Если компьютер настолько устарел, что уже не тянет работу простых программ вроде браузеров, то следует задуматься о замене компонентов. Посмотреть текущие модели устройств со всеми характеристиками можно с помощью таких программ, как Speccy, CPU-Z, AIDA64.
Если компьютер настолько устарел, что уже не тянет работу простых программ вроде браузеров, то следует задуматься о замене компонентов. Посмотреть текущие модели устройств со всеми характеристиками можно с помощью таких программ, как Speccy, CPU-Z, AIDA64.
Другие причины зависания
Стоит отметить, что перечисленные ниже неполадки встречаются куда реже. Для их решения вам, вероятно, потребуется обратиться к более продвинутому пользователю или посетить сервисный центр.
- Компьютер сильно устарел. Увы, если его собрали еще в прошлом веке, не поможет никакой софт.
- Слишком большая нагрузка компьютера. Домашние ПК чаще всего не способны выполнять множество задач одновременно. Если вы качаете огромную игру, устанавливаете мощный редактор и при этом хотите смотреть фильм в идеальном качестве, пожалейте свою технику. Она элементарно не справляется с таким объемом работы.
Для проверки загрузки процессора откройте диспетчер задач. Его можно вызвать с помощью сочетания клавиш Ctrl+Alt+Del. Если вы обнаружите, что какая-либо программа нагружает ЦП более, чем на 10%, отключите ее. - Требуется обновление драйверов. Если на ПК с Виндовс 10 сильно тормозит видео, может понадобиться специальная утилита для поиска свежих драйверов. Ее можно скачать в интернете.
- Проблема в плеере. Алгоритмы разработки программ отличаются. Каждый плеер включает собственные методы визуализации. Поэтому воспроизведение видео может происходить совершенно по-разному. Что делать? Проверьте внутренние настройки плеера. Другое решение — скачайте проигрыватель, содержащий все необходимые кодеки.
Ускоряем YouTube
Экспериментальный сервис www.youtube.com/html5 позволяет просматривать онлайн-видео на устройствах без поддержки Flash Видеохостинг YouTube становится сайтом ежедневного посещения. Но на нем публикуется много 720р-видео, которое в паре с ресурсоемкой технологией Flash становится непосильной задачей для маломощных ПК. Так, в оконном режиме видео на YouTube обычно выводится в формате 360р, но при переключении в полноэкранный вид разрешение автоматически повышается до 720р, при этом отображение картинки заметно тормозит.
Компания Adobe в Flash Player 10.1 обеспечила аппаратное ускорение онлайн-контента. Перенять большую часть нагрузки у CPU могут все те же видеокарты, которые рассматривались в предыдущем разделе статьи. Если нагрузка на центральный процессор не снизилась, следует проверить, стоит ли галочка в меню «Параметры» Flash Player 10.1 напротив пункта «Включить аппаратное ускорение». Если это позволяет скорость соединения, задержек при просмотре 1080р-роликов на YouTube больше не возникнет.
Автоматический выбор параметров
При нажатой кнопке Автоматический выбор параметров SVP подбирает большинство параметров с учетом производительности компьютера и характеристик видео таким образом, чтобы обеспечить максимальное качество при сохранении средней загруженности системы.
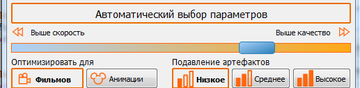
В некоторых случаях алгоритм подбора параметров может ошибаться, что приводит к:
- слишком высокой загрузке CPU;
- слишком низкой загрузке CPU, при том, что выбраны параметры на несколько ступеней ниже, чем обеспечивающие максимальное качество.
В этих случаях с помощью регулятора Выше скорость / Выше качество можно сдвинуть границу допустимой загрузки CPU, которую использует алгоритм. Чем левее выставлен регулятор, тем более простые параметры будут выбраны. Чем правее – тем более сложные, но не выше, чем параметры, обеспечивающие максимальное качество, по мнению разработчиков SVP.
Например, на мощной восьми-ядерной системе для большинства форматов видео всегда будут выбираться одни и те же максимальные параметры, вне зависимости от положения регулятора.
Дополнительные параметры для настройки:
- Оптимизировать для Фильмов / Анимации – Режим Анимации использует параметры расчета, оптимизированные для рисованной анимации, для которой характерны четкие контрастные границы объектов и статичный фон.
- Подавление артефактов – три уровня дополнительного подавления ошибок расчета (артефактов), появляющихся на промежуточных кадрах. Высокие уровни подавления артефактов снижают эффект плавности движений и четкость изображения.
Алгоритм подбора параметров основывается на результате измерения производительности компьютера, которое выполняется при первом запуске SVP после установки. Повторное измерение можно запустить вручную из Главного меню, пункт Утилиты → Тест производительности системы.
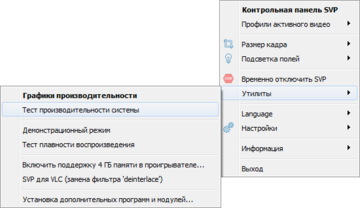
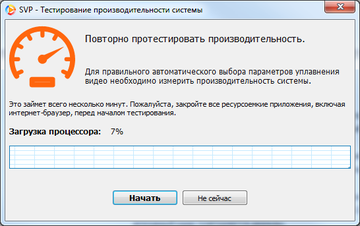
Перед началом измерения закройте все ресурсоемкие приложения, например, веб-браузеры.
Мобильное видео Full HD
Производители маломощных устройств активно движутся навстречу желаниям потребителей смотреть контент высокого разрешения. Поэтому современные чипы архитектуры ARM обзавелись дополнительным блоком DSP (Digital Signal Processor). Создать энергоэффективный процессор для выполнения единой функции намного проще, чем спроектировать многоцелевое решение. Сопроцессор не принимает участия в других задачах, а предназначен исключительно для обработки видео. Такое решение позволяет воспроизводить 1080р-фильмы, не выходя за допустимые рамки энергопотребления и теплового пакета чипов мобильных телефонов и мультимедийных планшетов. Так, при наличии DSP-сопроцессора видео с качеством 720р можно просматривать на смартфонах с частотой процессора всего 600 МГц. Такими характеристиками обладают флагманские модели Android-смартфонов, аппараты Nokia на базе Symbian^3 и iPhone 3GS. С разрешением 1080р пока могут справиться лишь мобильные процессоры с частотой 1 ГГц и выше — ими оснащают iPhone 4, iPad, Samsung Galaxy S, HTC Desire и смартфоны на базе Windows Phone 7.
Позиционирование видеоплеера с помощью CSS
Создаваемый плеер для сайта будет находиться в <div>, который в свою очередь будет содержать два других <div>:
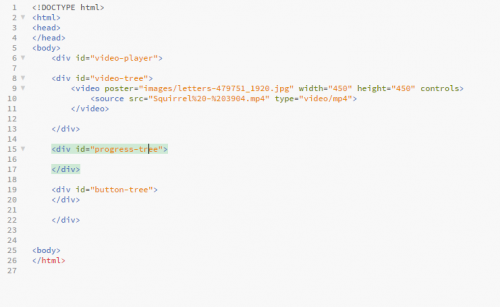
Затем мы собираемся построить площадку для CSS-кода. Для этого я создал три идентификатора внутри большого тега div с именем video-player, поскольку — это цель нашего проекта.
Первый div-контейнер отвечает за скелет видео. Сюда нужно перенести первоначальные строки тега <video>, который мы создали на втором этапе данного руководства. Второй div-контейнер содержит индикатор просмотра, а третий — кнопки видеоплеера. Помните, что каждый тег <div> должен иметь уникальный идентификатор:

Далее я задаю каждому <div> необходимые атрибуты. Таким образом, у div video-tree есть video теги.
<Div> progress-tree отвечает за индикатор выполнения, поэтому имеет идентификатор «progress».
<Div> button-tree требует больше вашего внимания. Я вставил три кнопки: play (воспроизвести), back (назад) и next (вперед). Таким образом, каждая кнопка заключена в свой собственный тег <div>, имеет собственный идентификатор («play-button», «backward-button» и «forward-button») и размеры (100 на 100 пикселей для каждой кнопки).
У кнопки воспроизведения есть своя временная шкала, которую я вставил в <div> с идентификатором «time-factor». Не забудьте также использовать ограничения времени «0: 00/0: 00», которые представляют собой время начала и момент времени, которого достигло видео.
После всего этого ваш «Live Preview» (Предварительный просмотр) должен выглядеть так:
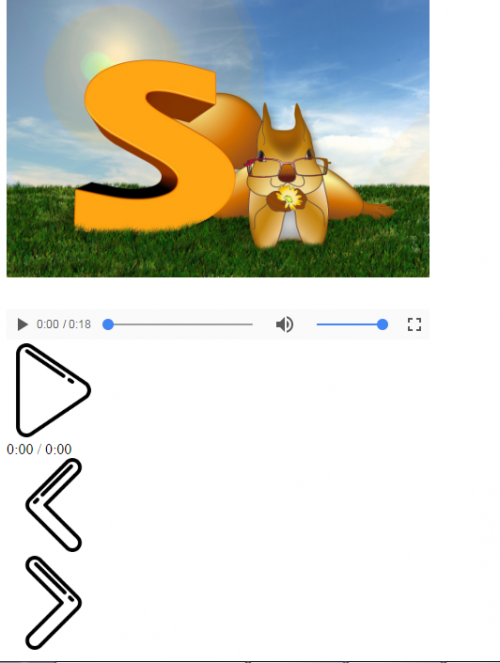
Как видите, кнопки плеера с плейлистом для сайта находятся в неправильном порядке, но мы исправим это с помощью CSS.
Интересная функция
Если вы скачали сборку с буквами svp в имени файла, то это значит, что в составе плеера идет SVP — довольно интересный фильтр, который добавляет динамичности фильмам за счет дорисовывания промежуточных кадров.
Можете ради интереса сделать так:
И посмотреть фильмы в PotPlayer с этим фильтром. Многим фильтр нравится — люди двигаются более плавно, кино выглядит реалистично. Вот только это серьезно увеличивает нагрузку на процессор и/или видеокарту, поэтому видео может тормозить. Если не понравится — удалите PotPlayer и поставьте заново без этой галочки, чтобы не засорять плеер неиспользуемыми фильтрами.
Лишние задачи
Если видео плохо грузит при хорошем интернете, то нужно обратить внимание на ресурсы процессора и потребление памяти. Просмотреть запущенные приложения можно в панели задач Windows
В основном это менеджеры закачек, антивирусы, полезные и не очень утилиты. Они попадают на устройство разными путями: при закачке файлов, установке программ. Поэтому потратив несколько минут на удаление ненужного можно улучшить загрузку видео в интернете.
Определить сколько устройство тратит ресурсов на выполнение поставленных задач можно, если открыть «Диспетчер задач». Для этого необходимо нажать одновременно клавиши: Ctrl+Shift+Esc.
В открывшемся окне следует перейти во вкладку «Приложение», где и отображается списком информация о запущенных на данный момент приложениях. А в самом низу указаны ресурсы и производительность. Если эта цифра превышает 50 %, то это негативно отражается на качестве воспроизведения видео.
Повышенная нагрузка на Windows негативно влияет на воспроизведение
Нужно перейти во вкладку «Процессы», а затем «Пользователи». Смело можно закрывать программы, которые не обозначены, как «Система», «Network» или «Local Service». Если устройство настолько устарело, что не тянет работу стандартных программ браузеров, есть смысл подумать о замене некоторых его компонентов.
Чем меньше задач выполняет компьютер одновременно, тем меньше лагает видео и звук при просмотре онлайн.
О профилях
Профиль – набор параметров для расчета новых кадров при интерполяции движения. Вы можете создать несколько профилей и настроить оптимальные параметры для просмотра разных типов видео. По умолчанию в SVP применяется профиль Автоматический с набором параметров, выбранных с учетом производительности компьютера. Профиль Автоматический невозможно переименовать или удалить. Также в профиле Автоматический невозможно вручную настроить параметры и условия применения.
Профиль включает в себя:
- имя профиля;
- итоговую кадровую частоту;
- параметры расчета промежуточных кадров;
- условия для применения профиля.
При просмотре видео используются параметры из наиболее подходящего, с учетом заданных условий, профиля.
Любое изменение в профиле сохраняется автоматически, при этом до тех пор, пока не был выбран другой профиль, все изменения можно отменить по кнопке Отменить.

Список всех доступных профилей и переключение между ними доступны через меню на кнопке Профили видео.
Во время воспроизведения видео, переключение на другой профиль из списка в этом окне не приведет к изменению профиля в самом видео. Подробнее см. .
Часть 1. Как заставить видео воспроизводиться в обратном направлении в Adobe Premiere
Adobe Premiere Pro — это простой видеореверсор для перемотки видеофайлов всех типов. Он поддерживает широкий спектр видеоформатов, таких как MP4, MOV, MPG, файлы Mac QuickTime и несколько аудиофайлов. Выполните следующие действия, чтобы воспроизвести видео в обратном направлении в Adobe Premiere Pro для Windows и Mac.
Шаг 1
Откройте Adobe Premiere. Перейти к Файл и выберите Импортировать возможность загрузки видеоклипа.
Шаг 2
Щелкните видеоклип правой кнопкой мыши и выберите Скорость / Продолжительность из списка меню. Проверьте Обратная скорость вариант во всплывающем окне.
Шаг 3
Нажмите на OK кнопку, и видео будет немедленно перевернуто. Затем нажмите кнопку Play, чтобы играть перевернутое видео на шкале времени.
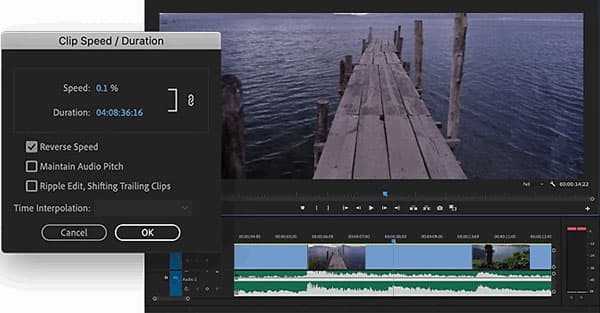
Вместо послесловия
Вот и всё, теперь все файлы выбранного формата будут воспроизводиться установленным Вами плеером. Для того чтобы проверить изменения, следует просто запустить любой аудио трек на прослушивание.
Все разделы сайта сайт
Замедление и ускорение видео
Видео-урок по видеомонтажу
Вы наверняка много раз видели в кинофильмах,
так называемый эффект «замедленного времени
» — это когда
все движется медленно и плавно, и выглядит так, как будто кто-то
волшебным образом замедлил время:-)
Или же, наоборот, видеоэффект «ускорение
времени
», когда все объекты двигаются намного быстрее, чем
в остальном кино и жизни. Такие эффекты для видео
можно научиться делать и в домашних условиях:-)
В кинофильмах для получения такого эффекта
«замедленное время» используют «ускоренную съемку». Например, для
того, что бы получить подобное видео со скорость в два раза медленнее
нормальной, то камера должна снимать не 24 кадра в секунду, а 48.
Тогда при воспроизведении видео с нормальной скоростью 24 кадра
в секунду, мы получим замедленное движение.
А для эффекта «ускорения времени» камера наоборот
делает меньше кадров в секунду, чем обычно и при воспроизведении,
мы получим ускоренное движение.
Сейчас большинство современных видеокамер
профессионального уровня, имеют функцию ускоренной съемки. Однако
многие только в процессе монтажа хотят сделать подобные эффекты.
И чтобы какую-нибудь данную сцену показать в замедленном или же,
наоборот, в ускоренном режиме.
В подобных случаях нам и помогают инструменты,
которыми располагают программы для обработки и редактирования видео.
Итак, переходим к видео-уроку, где будет наглядно
показано ускорение или замедление видео фрагментов в в известном
редакторе….
Урок видеомонтажа
Как замедлить или ускорить клип или его
часть
в программе Adobe Premiere Pro?
В этом видео-уроке Вы узнаете, как пользоваться
функцией замедления и ускорения части клипа
в программе
Adobe Premiere Pro CS5
Кстати, в предыдущих версиях видеоредактора
Adobe Premiere эта функция также имеется и прекрасно работает, так
что, самое время ей воспользоваться, даже если у вас установлен
на компьютере Adobe Premiere Pro CS4:-)
Причем, это ведь не только шикарный инструмент
видеомонтажа, но и качественное избавление от ненужной длительности
клипа или фильма.
Предоставляю слово своему коллеге Сергею Панферову,
который известен в интернете уже многим видео любителям своими видео-уроками по видео-монтажу по которым обучилось огромное
количество пользователей.
Как убыстрить или наоборот
замедлить кусок видео ролика
:
Посмотрев этот видео-урок вы сможете применить
на практике актуальную тему укорачивания пассивной части своего
фильма или видеоклипа!
Как установить плеер воспроизведения по умолчанию?
Например, основной программой воспроизведения музыки на вашем компьютере может быть плеер AIMP, но после обновления другого установленного плеера, скажем , он становится программой для аудио файлов по умолчанию. И теперь приходится запускать прослушивания через настроенную программу, вместо привычного плеера.
Для того чтобы исправить программу для прослушивания потребуется проделать ряд простых действий:
- Для начала откройте папку содержащую ваши музыкальные файлы.
- Нажмите правой кнопкой любой аудио трек и выберите из контекстного меню пункт»Свойства».
- Найдите строку которая указывает принадлежность выбранного формата файла к определённой программе и нажмите кнопку напротив «Изменить».
- В появившемся окне из имеющегося списка программ выделите искомую (либо, если нет таковой нажмите «Обзор», чтобы вручную отыскать приложение).
- После как программа выбрана, нажмите кнопку «ОК» внизу окна для того чтобы изменения вступили в силу.
- И ещё раз «ОК», чтобы закрыть окно «Свойства», открытое изначально.
Закладка Воспроизведение
Группы команд «Закладки» и «Редактирование»
1. «Добавить закладку». Если видео длинное и вы хотите показать только какие-то его отдельные фрагменты, можно воспользоваться данной функцией. После добавления закладок при показе презентаций будет очень удобно попадать в заданный момент видеофайла.
2 . Если, добавив закладку вы немножко промахнулись, и подсвеченный момент времени не соответствует ожиданиям, единственный способ поправить ситуацию – это «Удалить закладку» и создать новую в правильном месте. Перемещения закладок в программе пока нет.
3. Кнопка «Монтаж видео» позволяет обрезать видеофайл, удалив ненужный фрагмент с начала и/или с конца исходного файла. Вырезать произвольную область посередине на данный момент развития продукта нельзя.
4. Настройка «Длительность Угасания» позволяет анимировать звуковую дорожку видеофайла, задавай отдельно длительность нарастания звука (от нуля до максимума) и длительность угасания звука (от максимума до нуля) в полях «Появление» и «Исчезание» соответственно.
5. Кнопка «Громкость» позволяет настраивать относительную громкость внедренного мультимедиа, не прибегая к регулировкам звуковоспроизводящей аппаратуры на презентации. Так для разных видео файлов или звуковых дорожек, вы можете назначить 4 уровня громкости: Тихо, средне, громко, приглушить (следует понимать, как выключить совсем)
Группа команд «Параметры Видео»
Настройка «Начало» определяет, как начнется проигрывание видео после того как откроется слайд, который его содержит. Выбор «Автоматически» запустит видео сразу после перехода на слайд, если же будет выбрано «по щелчку», то для начала воспроизведения надо будет кликнуть на видео фрейм.
Если отметить чекбокс «Во весь экран», то при запуске видео, видео будет занимать весь экран.
«Скрыть пока не воспроизводится» убирает видео с экрана если оно не проигрывается
При этом важно отметить, что нужно настроить какой-то триггер, по срабатывании которого будет запускаться видео. Иначе наличие встроенного видео в презентации останется не замеченным, никто его не увидит
Выбор настройки «непрерывно» заставит внедрённое видео играть повторно, покуда показ не будет остановлен пользователем или не наступит триггер остановки – например переход на следующий слайд по таймеру.
И, наконец, «Перемотать после окончания воспроизведения», вернет на экран либо первый фрейм или же ту произвольную заставку, которую ранее определил дизайнер презентации.
Знание и правильное применение настроек видео, позволит делать хорошие интерактивные презентации, а также избегать ошибок при экспорте слайдов в виде видеофайлов. Делайте качественные и хорошие презентации, да прибудут с Вами только качественные и хорошие презентации!
Создание функциональности с помощью JavaScript
На этом этапе вы должны снова сохранить проект, создать новый файл и назвать его «video-player.js». Сохраните файл в той папке, которую используете для этого проекта.
Затем нужно связать файл JavaScript с исходным файлом HTML5 строкой между тегом <link> и закрывающим тегом <head>. Например: <script type = «text / javascript» src = «video-player.js»> </ script>:
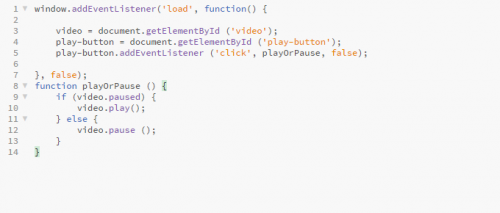
В приведенных выше строках JavaScript-кода я сосредоточился только на кнопке воспроизведения.
Сначала мы вводим идентификатор элемента, с которым хотим работать в первую очередь. В нашем случае это идентификатор «play-button». Затем необходимо прописать форму кнопке через GetElementbyID.
Далее, когда зритель нажимает на кнопку воспроизведения, мы обрабатываем «Click» с помощью метода addEventListener. Функция «playOrPause» заставляет кнопку «Воспроизвести» работать, как обычную кнопку воспроизведения, а также как кнопку «Пауза».
Затем в коде создания плеера для сайта вы описываете функцию playOrPause. Если видео приостановлено, нажатие кнопки активирует воспроизведение. Если не приостановлено (блок «else»), нажатие кнопки «Воспроизвести» остановит воспроизведение.
Пожалуйста, оставляйте ваши отзывы по текущей теме материала. Мы очень благодарим вас за ваши комментарии, дизлайки, лайки, подписки, отклики!
Пожалуйста, оставьте ваши комментарии по текущей теме статьи. Мы очень благодарим вас за ваши комментарии, лайки, отклики, подписки, дизлайки!
ВЛВиктория Лебедеваавтор-переводчик статьи «How to Build an HTML5 Video Player from Scratch»
Как «перегнать» фильм в 60 FPS
Бывают случаи, когда по тем или иным причинам вы не можете применить SVP «на лету». И в этом случае хорошо бы преобразовать фильм из файла А 24 к/с в файл Б — 60 к/с. Например, я сейчас смотрю фильмы на втором Квесте через Скайбокс, и хотя там есть своя уплавнялка, работает она далеко неидеально. Логично перегнать фильм в 60 FPS средствами ПК и далее стримить уже готовый файл в Квест, ну или куда вам надо.
Если у вас куплен SVP, то в нем есть утилита SVP Code, которая делает то, что нам нужно. Вот статья о ней (англ.), но там простые настройки и интерфейс на русском. Здесь же я расскажу, как активировать этот плагин.
ПКМ на значке SVP в трее и там выбираем вот это:
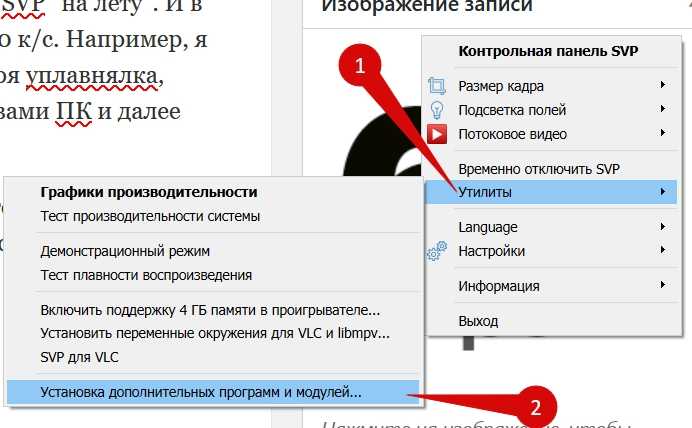
Ставим плагин для SVP
В появившемся окне выбираем первый пункт и жмем «Далее»:

Жмем «Далее»
Здесь выбираем нужный нам SVP Code, ставим галочку и «Далее», после этого жмем кнопку «Обновить»:
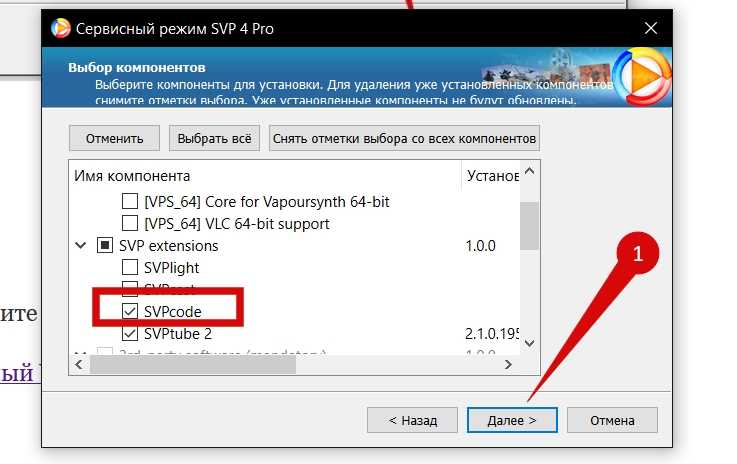
Ставим преобразователь SVP
Теперь, если вы нажмете ПКМ на значке SVP, у вас появится пункт «Перекодирование» в этом меню, там же, пунктом выше можно выбрать и настройки перекодирования:

Перегоняем 24 к/с в 60 к/с
После этого у вас откроется такой интерфейс, я расскажу, что тут и как:
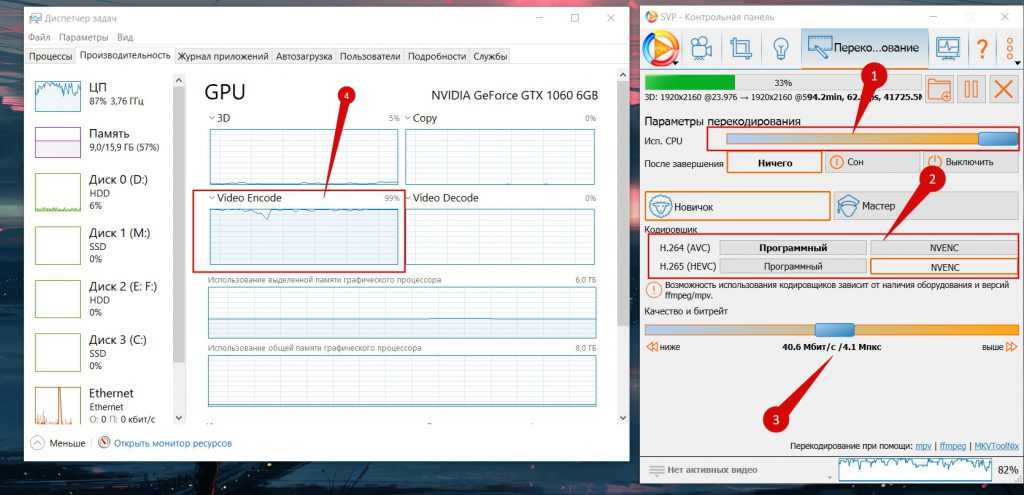
Перегоняем фильм в 60 FPS
Самая важная вещь здесь — цифра 1 — использование вашего процессора. У меня , в зависимости от файла, который гоните, он будет по разному нагружаться. Например, Full HD это где-то 40-50% загрузки, полная стерео-пара (1920*2160) — уже под 80-100%, как повезет. Эта штука влияет на скорость перегонки файла. Между крайним правым и левым положениями у меня разница по скорости — раза в три. Full HD перегоняет в 60 кадров где-то за час, полную стереопару — часа за полтора-два, в зависимости от длины фильма.
Кстати о скорости, она вот здесь, как и то, во что вы перегоняете файл, чем больше FPS тем лучше, это то, что создает ваш комп:

Скорость перегонки
Там же видно и оставшееся время до конца обработки файла.
Группа 2 — по возможности используйте NVENC и 265й кодек, если то, для чего вы перегоняете фильм, его понимает. На скорость это не влияет, но, качество при равном битрейте будет выше.
Качество и битрейт 3 снова же, не влияют на скорость, но, будут влиять на размер конечного файла и наличие артефактов сжатия. У меня оно так и стоит посередине.
А 4 — это загрузка кодировщика видюхи, которую можно глянуть в Диспетчере Задач винды. Если она под сотку, как на скрине, значит, всё поставили правильно и фильм конвертится с максимальной доступной вам скоростью.
К сожалению, у этого метода есть минусы:
- Файл станет раза в полтора-два тяжелее;
- Это долго;
- Это сильно грузит проц.
Но, это лучшее, что у нас есть…

















































