Способ № 4: Работаем с файлом ctfmon.exe
Столкнувшись с тем, что языковый ярлычок повторно пропал с экрана после его настройки, нужно проверить, а в порядке ли файл ctfmon.exe. Что это за чудо-юдо такое? А это тот файл, благодаря которому при загрузке ПК появляется та самая языковая панелька. Что делать, если поиск ctfmon.exe окажется неудачным? Для начала просто скачать его вот по этой ссылке. Далее после того, как файл загрузится на компьютер, дважды кликнуть по ярлычку, а потом щелкнуть «Да» в появившемся окошке:
Что делать дальше? Добавить ctfmon в автозагрузку. Для этого нажатием Win+R нужно запустить утилиту «Выполнить», ввести в нее значение msconfig и клацнуть Enter. После этого останется в открывшемся окошке щелкнуть вкладку «Автозагрузка», отыскать и отметить галочкой ctfmon и, в конце концов, нажать OK:
В результате таких вот действий проблемка с отображением языковой кнопки решится сразу же после первого перезапуска компьютера.
Что сделать, чтобы значок смены языка присутствовал всегда
Чтобы закрепить языковой значок на трее, нужно выполнить следующие нехитрые действия:
- Правой клавишей мышки кликнуть по трее, которая, как правило, находится в нижней части рабочего стола.
- В появившемся окне найти пункт «Область уведомлений».
- Открыть настройки данного пункта.
- Выбрать вариант «Всегда отображать все значки…».
- Подтвердить свои действия, кликнув на клавишу «Ок».
Обратите внимание! При активации данной функции на трее будут отображены абсолютно все знаки, которые ранее могли находиться в невидимом режиме. В принципе, без установки непроверенных программ с сомнительных сайтов или ручного изменения нас троек положения значка языка и вышеописанных манипуляций значок с трея исчезнуть не должен
Но и нет ничего страшного в том, что в Windows 7 языковая пропала панель. Если же это всё-таки произошло, не стоит терпеть появившиеся неудобства, ведь решить данную проблему достаточно легко
В принципе, без установки непроверенных программ с сомнительных сайтов или ручного изменения нас троек положения значка языка и вышеописанных манипуляций значок с трея исчезнуть не должен. Но и нет ничего страшного в том, что в Windows 7 языковая пропала панель. Если же это всё-таки произошло, не стоит терпеть появившиеся неудобства, ведь решить данную проблему достаточно легко.
Универсального метода возобновления значка нет, способ во многом определяется причинами его исчезновения. Но если незадолго до пропажи ярлыка была установлена какая-либо программа, следует сразу просканировать компьютер и проверить наличие вредоносных файлов. Внедряясь в работу реестра или планировщика заданий, следует оставаться внимательным и чётко следовать инструкции, так как неправильные действия могут привести к сбою в системе.
Откат до точки восстановления
Если ни одно из разобранных решений вам не помогло, попробуйте один из крайних методов — откат системы до точки восстановления. Данный способ будет эффективен, если панель с текущим языком исчезла после очередного обновления «операционки» — возможно, процесс прошёл не самым удачным образом. Обязательным для данного решения является наличие хотя бы одной точки на ПК (сохранённого состояния компьютера на определённый момент времени). Рассмотрим, как использовать точку:
Видео: как использовать контрольную точку для восстановления состояния «Виндовс»
Вернуть панель с языком на своё законное место можно несколькими способами: изменить настройки на «Панели управления» либо в «Параметрах», добавить к перечню загрузок файл ctfmon.exe, а также переустановить имеющиеся языки. Учтите, что причиной исчезновения может быть вирус, работающий в фоновом режиме в вашей системе. Простое изменение настроек можно считать в этом случае лишь временным решением — вам нужно вылечить систему и восстановить системные файлы. Если панель пропала из виду после обновления ОС, сделайте откат с помощью восстановления до точки.
- https://onoutbukax.ru/vozvrashhaem-yazykovuyu-panel-v-windows-10/
- https://windd.ru/kak-vernut-yazykovuyu-panel-v-windows-10/
- https://winda10.com/oshibki-i-problemy/propala-yazykovaya-panel-windows-10.html
Используем средства управления системой
Используя это средство, можно попробовать восстановить нужный элемент одним из самых доступных способов:
Напротив нижней строчки, отвечающей за показ текстовых меток на языковой панели должна быть поставлена галочка.
Самый быстрый способ попасть в окно настройки раскладки
В систему управления компьютером для использования нужного нам средства можно и не входить. Более того, не понадобится даже кнопка «Пуск», что может быть полезно, если причина проблем — воздействие вредоносных приложений. Будем использовать горячие клавиши и стандартную утилиту Windows 7 «Выполнить»:
- Нажмите одновременно Win и R, появится окно «Выполнить»;
- Запишите в поле для ввода команд строчку intl.cpl, нажмите Enter, после чего откроется средство настойки.
Далее нужно будет лишь выполнить действия по настройке утилиты, описанные ранее в прошлом разделе. Если в итоге элемент не удастся вернуть на привычное место, придется выполнить более трудоемкие манипуляции.
Исчезла языковая панель Windows, что делать?
Языковая панель используется для обозначения и смены текущей раскладки клавиатуры Windows 10 (и других версий), по умолчанию располагаясь в нижнем правом углу экрана на панели задач. Помимо этого, с помощью неё мы всегда можем перейти в раздел языковых настроек Windows для добавления, удаления или изменения существующих языков клавиатуры.
Поэтому не трудно представить, какие сложности поджидают пользователя, в случае исчезновения языковой панели. Как же исправить эту проблему?
Ниже я распишу несколько способов её решения, эффективность которых может варьироваться в зависимости от причины исчезновения языковой панели.
Как переключить язык клавиатуры через панель задач
Самый простой способ вернуть значок раскладки на его законное место заключается в том, чтобы задействовать настройки панели задач Windows. Для версий ОС Windows от XP до 10 актуальна одна и та же последовательность действий. Вам потребуется выполнить следующую команду:
- Кликните правой кнопкой мыши, наведя курсор на панель задач.
- В появившемся контекстном меню выберите «Свойства» (на Windows 10 «Параметры»)=>в открывшемся окне установите галочку (в Windows 10 переключатель) на «Закрепить языковую панель».
- Нажмите «Сохранить» (на Windows 10 этого не требуется, т.к. изменения настроек вступают в силу сразу же после назначения).
Этот метод действует, если по какой-либо причине в настройках панели задач деактивировалась опция «Закрепить языковую панель». Однако, может так случиться, что при открытии окна настроек вы обнаруживаете, что галочка/переключатель и без того уже установлен у данной опции, а значка панели всё равно нет.
В таком случае рекомендую всё равно провести указанные выше действия (убрать и снова поставить галочку). Если проблема не устранена, значит, причина исчезновения иконки раскладки в другом и вам требуется иное решение.
Переключение языка и восстановление значка на Рабочем столе через языковые настройки
Для этого способа вам понадобится войти в языковые настройки операционной системы. Сделать это можно через соответствующий раздел в панели управления.
Для Windows XP — 7:
- Команда Пуск=>Панель управления или введите intl.cpl в окне, появляющемся при нажатии клавиш Win+R.
- Язык и региональные стандарты=>Язык клавиатуры=>Изменить клавиатуру=>Языки и службы текстового ввода.
- Удалите, а затем вновь восстановите один из языков ввода. Для этого кликните по одному из них и нажмите «Удалить». После чего нажмите на кнопку «Добавить» и выберите из списка языков.
- Сохраните изменения.
Для Windows 8 — 10:
- Команда Пуск=>Параметры=>Время и язык=>Регион и язык.
- Проделайте те же самые действия с удалением и восстановлением одной из раскладок.
- После изменения языковых настроек значок смены раскладки вновь появится на панели задач.
Частой причиной исчезновения языковой панели является использование на компьютере ПО, не поддерживающего вашу стандартную раскладку клавиатуры.
Восстановление языковой панели Windows 10 через реестр
Если предыдущие методы не сработали, остаётся возвращение языковой панели через правку системного реестра операционной системы. Для этого:
- Одновременно нажмите клавиши Win и R.
- В появившемся окне введите regedit.
- Перед вами откроется окно с огромным количеством папок. В нём пройдите по адресу HKEY_CURRENT_USER-Software-Microsoft-Windows-CurrentVersion-Run.
- Создайте в правом окне редактора новый строковой параметр. Для этого выполните команду Создать=>Строковый параметр. Дайте ему любое имя.
- Отредактируйте параметр. Нажмите на нём правой кнопкой мыши и выберите пункт «Изменить». В поле значения введите ”ctfmon”=”CTFMON.EXE” (перекопируйте вместе с кавычками).
- Закройте редактор реестра и произведите перезагрузку компьютера для того, чтобы изменения вступили в силу.
Другие способы переключения языка в Windows
Некоторые пользователи, столкнувшись с проблемой исчезновения языковой панели, решают её другим способом. Для этого нужно установить программу, функционал которой способен заменить пропавший значок. Самой востребованной и популярной из них является PuntoSwitcher от Yandex, добавляющая на панель задач свой ярлык для переключения языковой раскладки (с английского «EN» на русский «РУС»).
К тому же, программа анализирует текст, набираемый пользователем, и способна распознать и среагировать на ситуации, когда вы начинаете печатать, забыв сменить язык клавиатуры. Программа автоматически изменяет раскладку на нужную.
Параметры персонализации
Языковая панель может пропасть после использования различных сторонних программ «оптимизаторов». Предлагающих отключить те или иные, казалось бы, ненужные функции, для ускорения работы Windows 10.
Зачастую последствия таких оптимизаторов устраняются с помощью отката системы. Но этот способ не самый простой и быстрый, поэтому я предлагаю попробовать для начала пару других вариантов и если они не принесут должного результата, то нужно выполнять откат.
Однако вы можете попробовать еще сделать следующее:
- Необходимо открыть раздел «Включение и выключения значков». Найти его можно в разделе «Параметры» — «Персонализация» — «Панель задач».
- В списке найти пункт «Индикатор ввода» и включить его, перетащив ползунок вправо.
Если вы его включили, но ничего не изменилось, тогда следует:
- Заходим в реестр. Как это сделать, читайте в предыдущем разделе.
- Перемещаемся в HKEY_CURRENT_USERSoftware ClassesLocal SettingsSoftwareMicrosoft WindowsCurrentVersionTrayNotify
- Найдите параметр «IconStreams» и удалите его.
Осталось ли перезагрузить ПК, после чего языковая панель должна отобразиться на нижней панели задач.
Однако, у вас может и вовсе не оказаться параметра «IconStreams», в таком случае никаких действий выполнять не требуется. Переходите к следующему пункту.
Как вернуть языковую панель, которая исчезла из-за сбоя в системе или из-за установки некачественных программ
Сегодня каждый русскоязычный компьютерщик пользуется минимум 2 раскладками клавиатуры — русской и английской. В связи с чем обращается к удобной языковой панели во время каждого рабочего сеанса. Ведь та позволяет всегда видеть установленный язык, оперативно переключаться с одного языка на другой, а также легко осуществлять дополнительные настройки и добавлять новые раскладки. Если отображение языка на трее отсутствует, то рабочий процесс усложняется. Поэтому, как правило, пользователи самостоятельно не удаляют значок языка из трея.

Разбор важных элементов рабочего стола
Если же пропал значок языка на панели задач в Windows 7, то скорее всего это результат сбоя в системе или побочный эффект установки некачественных программ.
Обратите внимание! Скачивать и устанавливать на ПК и ноутбуки рекомендуется только качественные утилиты с официальных сайтов и проверенных источников. Загрузка некачественного продукта может привести к поражению операционной системы вирусом, а также внесению вредоносным встроенным скриптом новой программы негативных изменений в Виндовс
Одно из возможных изменений — это изъятие языкового значка из трея.
Но по какой бы причине не исчез данный значок, в семёрке её всегда реально вернуть на нижнюю часть экрана. Восстановление панели — задача не сложная. И в случае пропажи языкового переключателя из-за сбоя в системе или вредоносного программного обеспечения сделать это можно как с помощью штатных средств, так и благодаря установке специализированных сторонних программ.
Детальная инструкция по применению каждого из способов универсальная. Но прежде чем приступить к ней, рекомендуется с помощью антивирусной программы проверить компьютер на наличие вирусов. Если вирусы обнаружены, то удалить их или поместить на карантин
Также важно удалить программное обеспечение, внёсшее вредоносные изменения в Win
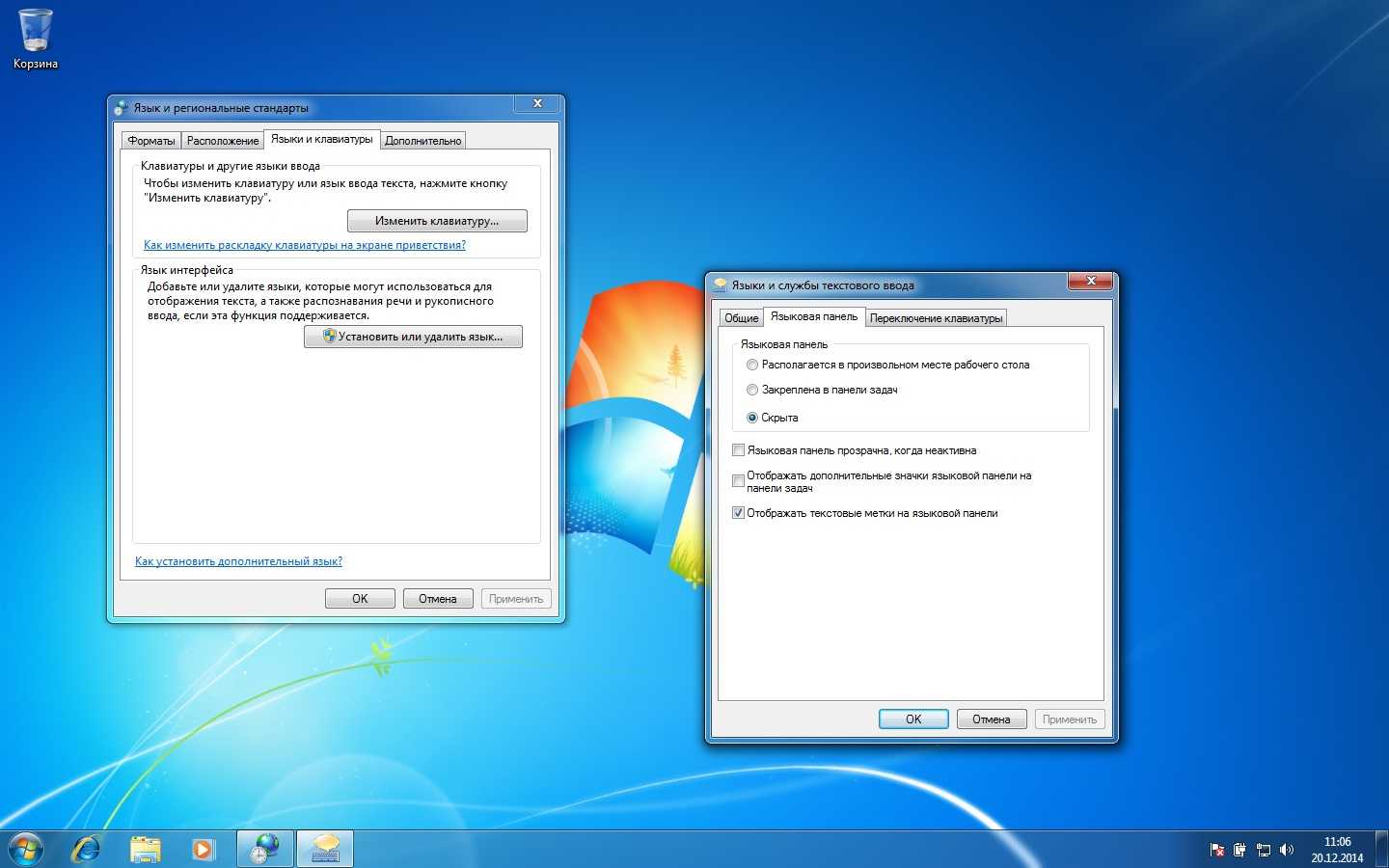
Штатная настройка
Способ 2
Порядок действий зависит от версии операционной системы Windows:
1) в Windows XP:
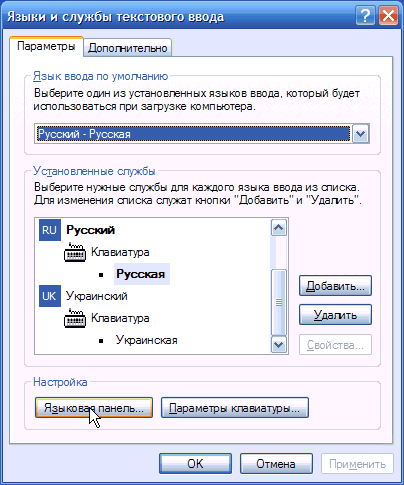

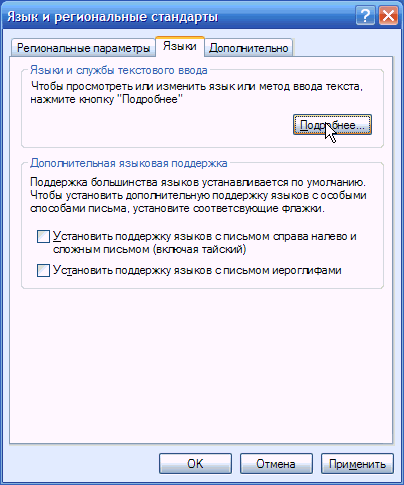
Зайти в меню «Пуск» (нажать кнопку в левом нижнем углу экрана), дальше открыть пункт «Настройка», в нем — «Панель управления», в нем — выбрать раздел «Язык и региональные стандарты». Откроется окно, в котором необходимо перейти на вкладку «Языки» и нажать кнопку «Подробнее» ( см. рисунок 1, для увеличения щелкните по нему мышкой);
Откроется окно с названием «Языки и службы текстового ввода». В нем нужно перейти на вкладку «Дополнительно», поснимать все галочки (если они есть), нажать кнопку «Применить» и перейти на вкладку «Параметры» ( см. рисунок 2);
Нажать кнопку «Языковая панель» ( см. рисунок 3), в открывшемся окне отметить галочкой пункт «Отображать языковую панель на рабочем столе», нажать кнопку «ОК». Затем в окне «Языки и службы текстового ввода» нажать кнопку «Применить», после чего кнопку «ОК».
2) в Windows Vista, Windows 7
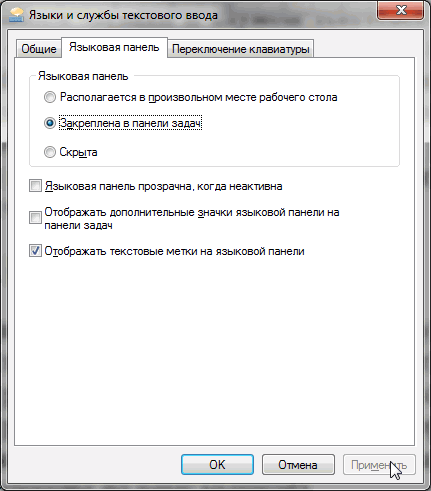

Зайти в меню «Пуск» (нажать кнопку в виде логотипа Windows, находящуюся в левом нижнем углу экрана), пройти в «Панель управления» и там, в разделе «Часы, язык и регион», щелкнуть мышкой по пункту «Смена раскладки клавиатуры или других способов ввода». Откроется окно «Язык и региональные стандарты», в котором на вкладке «Языки и клавиатуры» нужно нажать кнопку «Изменить клавиатуру…» ( см. рисунок 1, для увеличения щелкните по нему мышкой).
Откроется окно с названием «Языки и службы текстового ввода», в котором нужно перейти на вкладку «Языковая панель», отметить пункты «Закреплена в панели задач» и «Отображать текстовые метки на языковой панели» ( см. рисунок 2), нажать кнопку «Применить»,затем кнопку «ОК» .
Если указанными выше действиями восстановить языковую панель не удалось, возможно, поможет один из следующих способов.
Что делать, если языковая панель в OS Windows 7 полностью пропала
В трее не видно значка языковой панели и нажатие клавиш, переключающих раскладку, ничего не дает? Попытки восстановления рассмотренными выше способами не помогли? Возможно, поврежден или отсутствует файл, ответственный за это. Проверим.
Восстанавливаем файл
Откройте Пуск и впишите в поисковую строку: ctfmon.exe.
Если файл будет найден, посмотрите, в каком месте он находится. Ctfmon.exe, который принадлежит Windows 7, должен быть в каталоге C:\Windows\System32. Если файл, который вы нашли, располагается где-то в других местах, вероятно, в вашей системе засел вирус. Возможно, он и стал причиной того, что языковая панель перестала работать.
Чтобы устранить вирусное заражение, просканируйте систему антивирусом, а чтобы снова заработала языковая панель, скопируйте ctfmon.exe с другой, исправно работающей Windows 7 и поместите в C:\Windows\System32 вместо отсутствующего.
Восстанавливаем реестр
После того, как файл восстановлен (или вы убедились в его наличии), нужно удостовериться, что с ключом его запуска в реестре также всё в порядке. Поскольку языковая панель должна начинать работу при старте Windows 7, ключ запуска ctfmon должен находиться в разделах автозагрузки.
Запустим редактор реестра: введем в поисковой строке Пуска regedit
и кликнем по найденному файлу. Переместимся в раздел HKCU\Software\Microsoft\Windows\CurrentVersion\Run и проверим, есть ли там нужный нам параметр — Ctfmon с указанием пути к одноименному файлу в значении.
Если нет — создадим его.
Щелкнем правой кнопкой мыши по свободному полю правой половины окна и выберем «Создать» — «Строковый параметр». Появится поле ввода, куда нужно вписать имя параметра (Ctfmon).
Еще разок щелкнем правой кнопкой по вновь созданному параметру и выберем из меню «Изменить».
В окошке изменения строкового параметра, в поле «Значение», пропишем путь к файлу. Далее нажмем ОК и перезагрузим компьютер.
После повторного старта Windows 7 языковая панель должна запуститься.
Запускаем необходимые службы
Восстановление файла и ключа не помогло решить проблему? Остается предположить, что причина сбоя — нарушение запуска системной службы «Планировщик заданий», которая в Windows 7 невидимо связана с языковой панелью.
Чтобы это проверить, откроем приложение «Службы», вписав в поисковую строку Пуска services.msc
и запустив файл.
Отыщем «Планировщик заданий» в списке служб и правым кликом откроем его свойства.
Во вкладке «Общие» указан тип запуска. Чтобы нормально работала языковая панель, тип запуска «Планировщика заданий» должен стоять «Автоматически», то есть эта служба должна быть постоянно включена (Состояние: работает).
Если запустить «Планировщик заданий» не удается, проверьте работу служб, от которых он зависит. Одна из них — «Журнал событий» — это показано на вкладке «Зависимости». В первую очередь проверьте его.
Словом, в Windows 7 необходимым условием запуска «Планировщика заданий» является работа всех служб, от которой он зависит. Запустив и настроив их работу, вы сможете восстановить языковую панель.
Данный элемент позволяет быстро переключаться между раскладками клавиатуры. Даже те пользователи, которые привыкли переключаться с помощью клавиш, все, равно взглянув на монитор, ищут ее визуально.
В случае пропажи языковой панели Виндовс 7 поможет эта краткая инструкция. Начнем с ее определения. Языковая панель автоматом появляется на панели задач у систем-трея в случае запуска служб набора текста, например, распознавание ручного ввода, раскладка и т.п. Данная панель нужна для оперативной смены языка набора текста либо клавиатурной раскладки. Имеется возможность ее размещения на рабочем столе в любом удобном пользователю месте. Обычно располагается в соответствии с настройками по умолчанию Windows 7 внизу-справа, около трея.
Но бывает, что она пропадает. Возможной причиной не отображения может быть вирусная программа, заразившая компьютер, либо она исчезает в результате работы мастера очистки системы (поэтому следует с оптимизаторами работать аккуратно, со знанием выполняемых им процессов). Конечно, переключение между языками возможно осуществить одновременным нажатием на клавиатуре Alt/Ctrl +Shift
. Но, не видя на экране используемые в данное время языковые настройки, это не удобно.
Как вернуть языковую панель, если она пропала?
Рассмотрим все варианты, которые помогут вернуть работу в привычное русло.
1. Если языковая панель была выключена случайно, то вернуть ее можно нажав правую кнопку мыши на панели инструментов. Для щелчка нужно выбрать пустое место.
Далее, в открывшемся меню, необходимо выбрать пункт Панели. В следующем открывшемся окне с меню, Вы выбираете пункт Языковая панель, щелкаете левой кнопкой мыши, для появления галочки.
Этот метод является самым простым и действенным, обычно выполнения описанных действий вполне достаточно, чтобы вернуть языковую панель в привычное место, однако если этого не произошло, попробуйте воспользоваться следующим способом.
2. Языковая панель в операционной системе Windows работает благодаря специальному приложению «ctfmon.exe», которое находится в папке «System32». Суть проблемы заключается в том, что реестр может сбросить настройки приложения панели, вследствие чего она просто не запустится.
Для начала перейдем в настройки системы. Нажимаем «Пуск», затем выбираем «Выполнить» и набираем команду «msconfig» и «ОК».
В итоге у Вас откроется вот такое окно, в котором следует перейти в раздел «Автозагрузка» и ищем приложение «ctfmon.exe». Если данное приложение отсутствует, то это означает, что языковая панель пропала именно по этой причине.
Решить проблему довольно просто – Вам необходимо установить будет создать специальный файлик, при помощи которого в реестр системы будут внесены все необходимые изменения в вашу пользу.
Вам нужно будет открыть текстовый редактор блокнот и набрать вот такой код, как показано на рисунке ниже.
После этого Вам нужно будет сохранить свой файлик с расширением .reg. Называете его любым именем и ставите точку, а затем пишите reg, после чего нажимаете «Сохранить» можно на рабочем столе.
В итоге файлик будет выглядеть таким образом.
Вообще если Вам лень набирать весь этот код, и Вы к тому же затрудняетесь сохранять его, можете скачать уже готовый файлик, я его специально подготовил для Вас.
Вот Вам ссылка готового файла
Далее Вам остается лишь запустить данный файл, для этого дважды кликните по нему левой кнопкой мыши. В результате откроется диалоговое окно, в котором следует нажать «Да» и «ОК».
В завершении останется, только перезагрузить компьютер и панелька появиться на своем привычном месте.
3. Как быть если выше перечисленные способы не помогли вернуть языковую панель? В этом случае необходимо сделать следующее. Откройте «Панель управления» и перейдите в раздел «Язык и региональные стандарты».
Затем переходим во вкладку «Подробнее» и убеждаемся, чтобы в разделе «Установленные службы» отображались несколько языковых стандартов.
Поскольку для корректной работы языковой панели должны быть указаны несколько языковых стандартов. К примеру, в своем арсенале я использую четыре языковых стандарта.
Далее Вам нужно будет перейти в раздел «Языковая панель» и убедиться, чтобы настройки были следующие, как показаны на рисунке ниже.
Во вкладке «Дополнительно» должно быть именно так
В завершении, Вам остается лишь сохранить заданные параметры и выполнить перезагрузку своего компьютера. После перезагрузки языковая панель будет отображаться на своем месте.
4. Обычно один из перечисленных выше способов обязательно решает проблему с языковой панелью и восстанавливает ее положение на прежнем месте и функциональность ее работы. Но если этого не произошло, то Вы можете решить проблему путем установки на ваш компьютер специальных программ, которые создают собственную языковую панель вместо стандартной панели «Windows».
Вообще можно отметить, что таких программ довольно-таки много, скачать и установить их можно абсолютно бесплатно.
Еще одна популярная программа для создания языковой панели – «Key Switcher». Она также предназначена для автоматического переключения языка клавиатуры. В своем функционале поддерживает множество разных языков.
После установки, программа автоматически добавляется в автозагрузку Windows. Преимуществом данной программы является ее постоянная функция отслеживания текста – если Вами будет произведён набор несвязных символов, «Key Switcher» сразу распознает эту ошибку и автоматически переводит ее на верный для созданной комбинации язык, например, с русского на английский и наоборот.
Завершая сегодняшнюю статью, я бы хотел сказать, что кроме перечисленных выше программ, существуют и другие варианты, подобрать которые Вы сможете самостоятельно. Однако принцип действия у всех будет примерно одинаковым, и все они отлично справляются с функцией создания языковой панели на вашем компьютере, что и является нашей конечной с Вами целью. На этом у меня все. Всем до встречи в следующей статье. Пока-Пока!
Выводы
Мы рассмотрели несколько проверенных советов, которые помогут Вам своими силами провести восстановление работы языковой панели в Windows XP. Какой компьютер при этом Вы используете (стационарный, ноутбук или нетбук) роли совершенно не играет, поскольку рекомендации подойдут для любой машины…
Довольно распространенной стала для компьютерных «чайников» внезапно возникшая проблема, когда у пользователя пропала по неизвестным причинам языковая панель. Поисковые системы буквально наводнены истерическими призывами к помощи, вопиющими, что пропала по неизвестным причинам и больше не отображается в панели задач удобная и многофункциональная языковая панель. Особенно этим вопросом обеспокоены почитатели Windows XP, хотя подобный казус присущ и в седьмой версии популярнейшей операционной системы. В этой статье постараемся удовлетворить животрепещущий интерес всех пользователей Windows XP, столкнувшихся с тем, что исчезла, причем вдруг, языковая панель.
Многочисленным пользователям Windows XP приходится периодически (причем, иногда с завидным постоянством) сталкиваться с таким явлением, как не отображается в привычном месте правой нижней части их монитора языковая панель, которая, вроде, всегда была и никто ее не удалял. К огромной радости почитателей Windows XP спешим их успокоить, что подобный казус легко исправляется. Дочитав статью до логического завершения, каждый поймет, что следует предпринимать в подобной ситуации.


















































