Speccy
Speccy — утилита для диагностики текущего состояния компьютера. С помощью программы определить температуру комплектующих в режиме реального времени. Есть возможность просмотра информации о системе и технических параметрах установленного «железа».
Приложение полностью совместимо с операционной системой Windows (32/64 бит). Язык интерфейса — английский. Русская версия не поддерживается. Для комфортной установки и работы утилиты требуется ОС Windows XP и новее. Модель распространения программы Speccy — бесплатная.
После запуска утилиты начнется процесс сбора информации о системе. В разделе «Summary» отображается состояние основных компонентов системы.
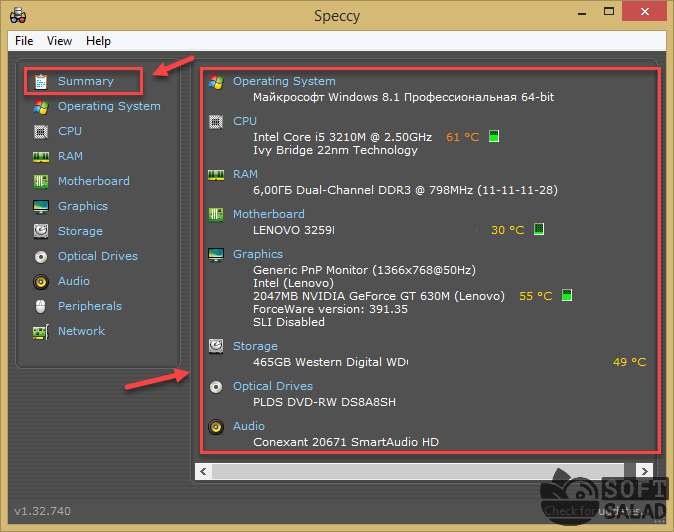
Здесь показана версия операционной системы, модель процессора, объем оперативной памяти, установленные графические адаптеры, жесткий диск. Также отображается текущий показатель температуры комплектующих. Изменения температуры отслеживаются в режиме реального времени.
В разделе «Operating System» можно посмотреть более детальные сведения об операционной системе Windows: дата установки, тип компьютера, фреймворки, когда выполнялось последнее обновление, серийный номер.
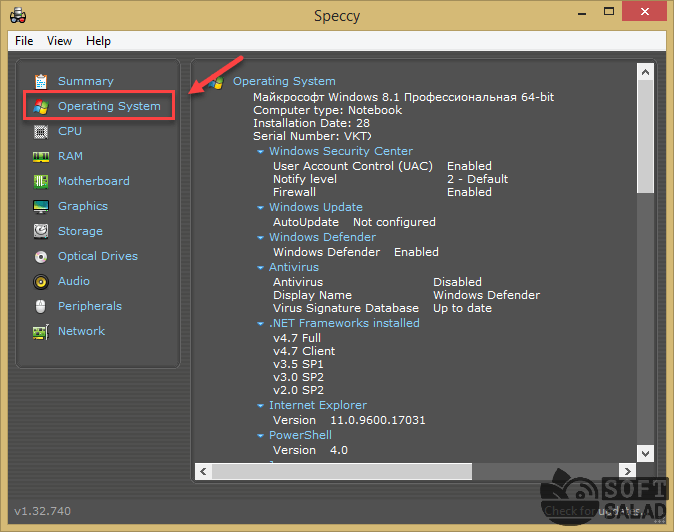
«CPU». Здесь производится диагностика процессора. Для пользователей доступна информация о количестве ядер, кодовом названии ЦП, модели, семействе. Показана стоковая скорость ядер. Отслеживается температура: можно посмотреть температуру и скорость каждого ядра.
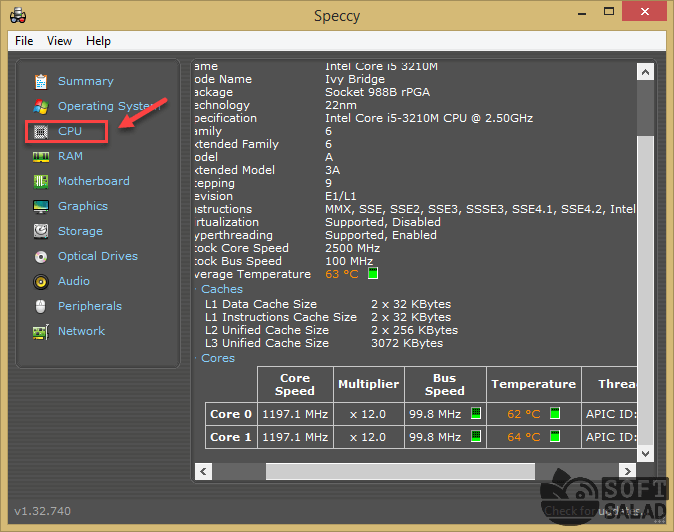
Раздел «RAM» используется для диагностики оперативной памяти. Здесь пользователи могут посмотреть тип и объем ОЗУ, частоту.
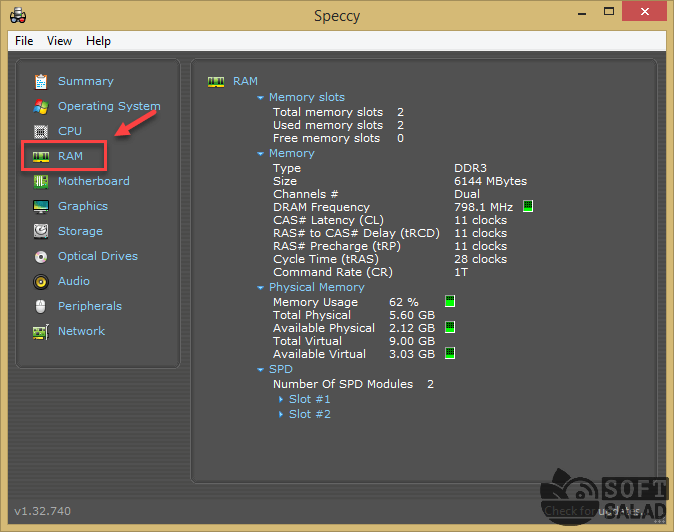
В строке «Physical Memory» показано сколько памяти используется в текущий момент (в процентах), доступный объем физической и виртуальной памяти. Строка «SPD» показывает количество модулей памяти. Пользователи могут посмотреть подробную информацию о каждом использованном слоте: тип ОЗУ, объем, производитель, показатели частоты в виде таблицы.
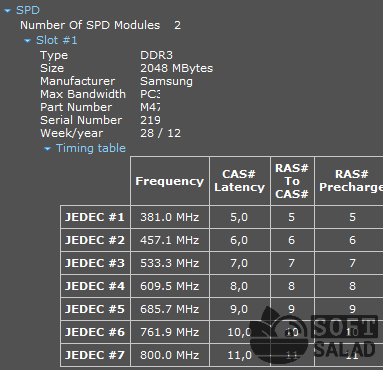
«Motherboard» — раздел, который используется для диагностики материнской платы. Здесь можно посмотреть производителя устройство, модель, температуру. Также в разделе «Motherboard» есть информация о BIOS: версия, дата обновления, брэнд.
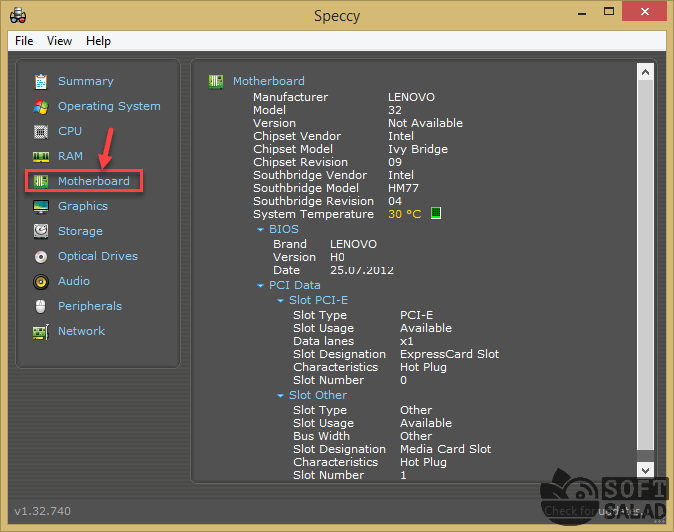
«Graphics». Здесь отображается информация обо всех установленных графических устройствах компьютера. В списке показана информация о мониторе и видеокарте: модели, ID устройства, версия установленного драйвера.
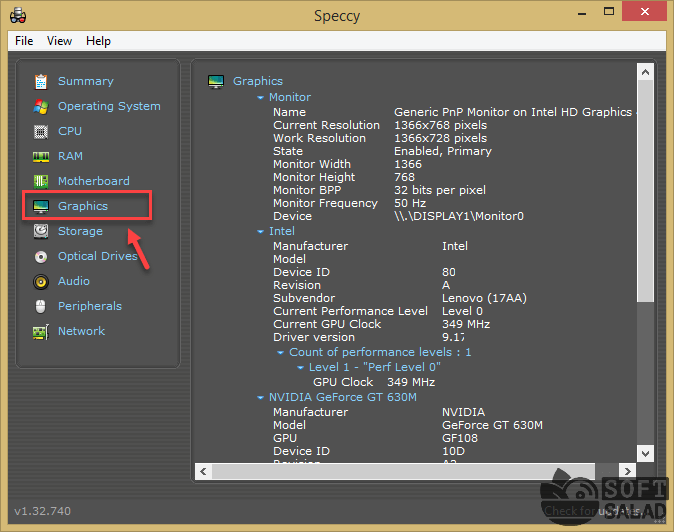
Полученные отчеты с помощью утилиты Speccy можно сохранить в текстовом файле или формате XML. Для этого нужно перейти в раздел верхнего меню «File» и выбрать тип сохранения информации.
Преимущества программы Speccy:
- удобный интерфейс в стиле «минимализм»;
- отслеживание температуры комплектующих в режиме реального времени;
- возможность сохранения полученных отчетов о диагностике ПК в двух форматах.
Недостатки:
нельзя запустить стресс-тест компьютера.
Методы калибровки
Существуют способы сделать это вручную, с помощью разных программных инструментов или через BIOS. Они не устраняют фундаментальные недостатки, которые модуль приобрёл со временем, только решают проблему с контроллером заряда.
Без использования других средств это делается так:
- Батарея заряжается полностью.
- Потом истрачивается весь заряд.
- И снова полная зарядка.
Иногда это бывает невозможно сделать из-за того, что ОС Windows при достижении порогового низкого значения автоматически уходит в спящий режим. Избежать такой ситуации можно, переключившись на план энергопотребления «Высокая производительность» и выключив в нём полностью гибернацию.
Программные решения
Утилиты, способные это сделать, делятся на фирменные, от самого производителя, и неофициальные, написанные энтузиастами. Например, калибровка батареи HP называется Support Assistant. Она позволяет провести внутреннее тестирование и исправить все ошибки работы контроллера.
Достаточно в запущенной программе щёлкнуть Next на экране приветствия, а потом выбрать My Computer и HP Battery Check. При этом стартует тест, который помогает определить, будет ли достаточно простой калибровки или лучше заменить батарею. Во втором случае будут даны адреса ближайших авторизованных сервисных центров.
Фирменная программа для калибровки батареи ноутбука Asus отсутствует, но можно воспользоваться другими средствами. Например, тем же Imtec Battery Mark. Она прекрасно подходит для таких моделей, причём в списке поддерживаемых значатся даже новейшие ноутбуки геймерской серии ROG Strix.
Lenovo серий Ideapad, кроме драйверов, комплектуются утилитами для контроля за несколькими компонентами. Одной из таких является Energy Management. Она позволяет быстро увидеть состояние здоровья модуля, сбросить показания индикатора и откалибровать его. Чтобы это сделать, нужно нажать на кнопку в виде шестерёнки и следовать инструкциям. Так можно прокачать свой аккумулятор и заставить прослужить чуть дольше.
Работа с BIOS
Если пользователь уже прибегал к помощи таких программ, как BatteryCare, а сделать калибровку не удалось, можно попробовать другое средство. Оно подойдёт для любых моделей ноутбуков, которые в качестве базовой системы ввода-вывода используют Phoenix BIOS.
Для входа нужно зажать определённую клавишу при перезагрузке устройства. У разных производителей она отличается, но, как правило, её можно узнать, следя за загрузочными экранами с логотипом компании. У Lenovo это F2 или Fn+F2, у HP — F10, Dell — F12. Иногда используется клавиша Delete.
В биосе нужно найти пункт Smart Battery Calibration. По умолчанию он находится во вкладке Boot, но возможны и другие варианты. BIOS ноутбука является упрощённым вариантом своих аналогов у десктопных материнских плат, а потому имеет намного меньше пунктов и подменю. Это упрощает поиски.
Для успешного проведения операции батарея должна быть полностью заряжена, если это условие не соблюдено, будет выдано соответствующее предупреждение. Работа утилиты возможна только при отсоединённом кабеле внешнего питания.
Процесс выполнения операции сопровождается шкалой прогресса. Нужно дождаться его завершения и только после этого выйти из биоса. Возможно потребуется перезагрузка операционной системы, поэтому не стоит ожидать, что при первом запуске сразу появятся правильные показания датчиков.
Определение степени изношенности батареи через командную строку
Чтобы посмотреть текущее состояние (заряд) питающего элемента и оставшееся время автономной работы ноутбука, достаточно кликнуть по соответствующей иконке в системном трее.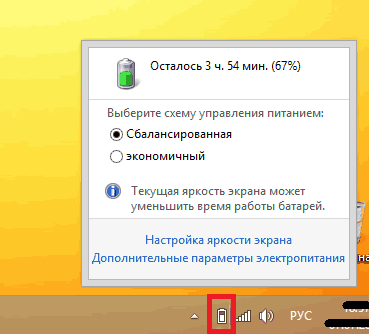
Однако полученные данные не позволяют определить реальную емкость аккумулятора. В операционной системе Windows 7 и выше появился встроенный инструмент для проверки степени изношенности АКБ, который запускается через командную строку. Чтобы сделать тест батареи с его помощью, необходимо:
- Подключить к ПК зарядное устройство и выполнить цикл заряда.
- С помощью комбинации кнопок Win+R вызвать команду «Выполнить» и в появившемся поле ввести cmd.
- Попав в режим командной строки, следует ввести powercfg energy. Если появится сообщение о том, что для запуска команды нужно обладать правами администратора, значит, вам потребуется зайти в командную строку другим способом.
- Чтобы активировать права администратора, следует во вкладке «Поиск» ввести cmd, после чего в выпавшем списке кликнуть ПКМ по соответствующему пункту и выбрать «Запуск от имени администратора».
- Вводим команду powercfg energy повторно. Диагностика батареи длится около 60 с. После ее завершения высветится путь к файлу с результатами теста.
- Переходим по указанному пути и открываем требуемый файл. Если система заблокирует доступ к документу, его следует скопировать на рабочий стол и открыть повторно.
В файле будет находиться информация о производителе батареи, ее химическом составе, серийном номере и т.п. Эти данные для вас полезных сведений не несут
Необходимо обратить внимание на две последние строки: расчетную и реальную емкость аккумулятора
Расчетная емкость батареи (Снач)– это начальное состояние АКБ, то есть емкость, которую питающий элемент имеет после изготовления.
Последняя полная зарядка (Среал) – это емкость батареи в настоящее время. По этим параметрам можно рассчитать степень износа аккумулятора на ноутбуке. Для этого нужно воспользоваться формулой: (Снач-Среал)/Снач. Например, если заводская емкость батареи составляет 40000, а реальная – 30000, то степень износа будет равным: (40000-30000)/40000 = 0,25 или 25%. Состояние такой батареи можно считать нормальным.
Частота использования восстановительных программ
Специалисты рекомендуют проводить профилактическую калибровку аккумулятора ноутбука хотя бы раз в 2−3 месяца. Это улучшает работоспособность устройства, помогает точнее считывать данные об уровне заряда батареи. Конечно, это не догма, если у пользователя нет необходимости в получении наиточнейших результатов. Многие владельцы ноутбуков работают за ними, подключая устройства к сети. Из-за этого необходимость в частом использовании встроенных восстановительных утилит или универсальных программ не возникает. Воспользоваться ими можно в случае, когда компьютер резко выключается, быстро разряжается батарейка.
Рекомендуем: Простые способы восстановить NiMH аккумулятор
Как узнать, уменьшилась ли емкость аккумулятора
Литий-ионные питательные элементы изнашиваются с каждым зарядом, и это нормальный процесс. Но некоторые факторы влияют на скорость потери аккумуляторных способностей:
- неправильная зарядка;
- долгое пребывание смартфона на солнце;
- отсутствие защиты при минусовой температуре в течение продолжительного времени;
- полностью разряженное состояние в течение длительного срока.
Самый простой способ проверить состояние аккумулятора – это проследить за его поведением. Устройства с исправными батареями в режиме ожидания практически не теряют заряд. Максимум составляет 6% за ночь при работе фоновых приложений. Если питательного элемента хватает на несколько часов, а заряд быстро падает с 100% до нуля, то, очевидно, аккумулятор пора менять.
В интернете можно найти время, которое нужно для заряда определенной модели устройства. Проблемы возникают, если скорость подзарядки намного больше или меньше. В поисковой строке браузера введите соответствующий запрос и сравните данные. Цифры приблизительные, но дают возможность понять общие характеристики.
Как ухаживать за аккумулятором
- При постоянной работе с гаджетом следует вынимать батарейку из компьютера, оставляя его заряжаться от сети. Хранить ее нужно в месте с температурой меньше 20 градусов и не опускать заряд ниже 60 %. Но часто доставать и убирать обратно не стоит, иначе контакты могут повредиться.
- Не стоит заряжать и разряжать технику полностью. Такие действия были актуальны только для старых моделей.
- Не заставлять батарею полностью разряжаться. Всякий раз, оказываясь возле розетки, следует подключать зарядное устройство.
- Устраивать раз в неделю полную разрядку и зарядку АКБ.
- Периодически тестируйте показатели батареи.

Неправильное использование ноутбука может привести к ухудшению работы аккумулятора. Со временем многие ноутбуки из-за этого превращаются в «стационарные компьютеры», выключающиеся за мгновенье, если вытащен шнур зарядного устройства. Эти простые правила помогут избежать проблем, продлив срок службы аккумулятора.
Почему мониторить систему своего ПК необходимо?
Любой компьютер и ноутбук – сложная машина, которая каждую секунду выполняет множество процессов от выдачи картинки на экран до написания буквы, нажатой на клавиатуре
Именно потому важно постоянно следить за состоянием своего устройства, вовремя замечая возникающие в работе неполадки, ведь один неправильно работающий элемент может сломать работу всей машины.. Отследить некорректную работу помогают программы, проводящие полную диагностику всего ПК
Как пример: они могут определить, какой объем памяти установлен на вашем ноутбуке, а также тип этой памяти и количество слотов. Для чего нужна эта информация?
Отследить некорректную работу помогают программы, проводящие полную диагностику всего ПК. Как пример: они могут определить, какой объем памяти установлен на вашем ноутбуке, а также тип этой памяти и количество слотов. Для чего нужна эта информация?
Компьютерный мастер скажет, что это поможет найти новое, более походящее ОЗУ. С новыми данными вы сможете понять, нужно ли вам менять материнскую плату, добавлять ли памяти, ставить ли процессор мощнее, стоит ли купить дополнительный жесткий диск. Некоторые утилиты будут отслеживать температуру процессоров, чтобы подсказать вам, необходима ли замена термопасты во избежание перегрева. В общем, все приложения диагностического типа помогут вам узнать, почему не работает ваш ПК или какая-то конкретная установленная программа. Чтобы понять, какую утилиту поставить именно вам, остается узнать больше о каждой из нашего рейтинга.
Основные моменты диагностики
Неопытные пользователи ПК уверены, что они не справятся с возникшими неполадками, и сразу бегут к компьютерным мастерам и в сервисные центры, не попробовав разобраться самостоятельно. Однако, достаточно узнать, какие неисправности могут возникнуть с вашим компьютером, чтобы выяснить, в чем заключается проблемы, и решить ее своими силами.
Помешать работе компьютера или ноутбука может следующее:
- Перегрев микросхем и разъемов вследствие их запыления
- Сильное окисление контактов
- Неправильное заземление
- Нестабильная работа блока питания
- Перегрев комплектующих ПК из-за чрезмерного охлаждения
- Выгорание комплектующих из-за перенапряжения или скачка напряжения
Отчеты, которые выдаст любая утилита, подскажут, где конкретно наблюдаются нестандартные параметры. Также, если ситуация явно вам не по силам, вы сможете отнести результат диагностики мастеру или отправить по электронной почте.
Если у вас наблюдается некорректная работа только одного элемента, тогда стоит скачать утилиту, работа которой направлена на анализ его производительности
Например, для видеокарт важно, чтобы во время бенчмарка все еще проводилась оценка производительности ПК. А для анализа работы винчестеров придется сравнивать результаты с характеристиками накопителей на других устройствах
15 самых частых системных ошибок Windows и способы их решения
Применение системных средств для проверки
Для решения проблемы разрешается устанавливать дополнительные инструменты самостоятельно, либо использовать то, что в системе уже есть.
Windows Vista, 7 и 8
В систему уже встроена одна из программ, чья функциональность направлена на поиск проблем и их устранение, на производительность.
Пошаговая инструкция для этой ситуации выглядит следующим образом:
- Открывается меню Пуск. В поисковой строчке вводят команду sfc/scannow.
- Нажимают Enter.
- Вызывают панель со Свойствами с помощью правой кнопки мыши. Из доступных функций нужен «Запуск от имени администратора».
- Откроется окно, где подробно описывается диагностика с основным ходом операции.
- Окно не нужно закрывать, пока приложение не завершит работу само полностью.
- Когда диагностика ноутбука на неисправности закончится – программа сообщит о том, какими были результаты.
После изучения полученной информации пользователь принимает то или иное решение.
Windows 8 и 10
Требуется запуск системы под названием DISM, это делают до того, как приступить непосредственно к поискам неисправностей.
- Командную строчку заполняют такими буквами: DISM.exe/Online/Cleanup-image/Restorehealth.
- Нажимают Enter.
- Остаётся подождать, пока диагностика ноутбука на неисправности будет выполнена.
После этого переходят к самой утилите, исправляющей ошибки:
- Открывается командная строка ноутбука при проблеме, с вводом sfc/scannow.
- Нажимают Enter.
- Используют Правую Кнопку мыши, чтобы вызвать окно со Свойствами. Выбирают «Запуск от имени администратора».
- При запросе на ввод пароля его используют, затем соглашаются с дальнейшими вариантами.
- Отобразится окно, детально описывающее ход проверки.
- Окно не надо закрывать до тех пор, пока утилита не перестанет работать.
- Когда процесс завершится, выскакивает сообщение с результатами.
GBSlog – специальный журнал, который станет альтернативой для тех, у кого результаты так и не отобразились. Он важен всем, кого интересует, как проверить ноутбук.
Есть ли универсальный способ для любых ситуаций?
Есть методы, благодаря которым диагностика без проблем выполняется вне зависимости от того, какая версия Windows используется в настоящее время. Здесь будет своя пошаговая инструкция:
- Посещение раздела под названием «Мой Компьютер».
- Выбирают диск ноутбука при появлении проблем, требующий проверки. Входят в его свойства.
- Появится окно, где выбирают вкладку, посвящённую сервису. Далее там есть вкладка, которая и связана с проверками.
- Останется самостоятельно установить галочки в пустых строках, а затем перевести курсор на значок «Запуска».
- Ещё одно окно отобразит информацию по «расписанию проверок». Выбирают пункт «При следующем запуске».
- Компьютер перезагружают.
- При следующем запуске процедура проверки проходит автоматически.
- Система сама расскажет о том, какие были результаты у проверки. И о том, как проверить ноутбук при необходимости.
AIDA64
AIDA64 позволяет тестировать устройства
В разделе «Тест» можно запускать проверку отдельных параметров оперативной памяти, процессора и других компонентов. Например, если мы хотим узнать производительность CPU и сравнить её с показателями других чипов, то выполняем следующие действия:
- Переходим в раздел «Тест».
- Выбираем параметр, который хотим проверить.
- Нажимаем «Старт».
Результаты проверки будут отсортированы в таблице сравнений с другими процессорами. Там же будут указаны основные характеристики устройства. Отдельные тесты позволяют проверить производительность накопителей, узнать пропускную способность кэша и оперативной памяти, провести диагностику монитора и оценить общее состояние системы при работе под нагрузкой.
Плюсы:
- Максимально возможный перечень характеристик устройств, в том числе ссылки на подробное описание на профильных сайтах.
- Сравнение с другими системами при проведении тестов.
- Снятие показаний со всех датчиков ноутбука.
- Большое количество встроенных тестов для разных устройств вплоть до монитора.
Минусы:
Бесплатно можно пользоваться только в течение 30 дней.
GPU-Z
Видеокарта является практически полноценным «компьютером в компьютере» со своими подсистемами и режимами работы. Поэтому разработчики из компании TECHPOWERUP разработали отдельную программу для проверки видеосистемы компьютера — GPU-Z. Ее основные принципы такие же, как и у CPU-Z – полная информативность и простота в использовании. В сети она доступна для бесплатного использования.
GPU-Z это незаменимый и необходимый инструмент для каждого, кто интересуется из чего состоит его компьютер. Утилита доложит вам обо всех параметрах видеоядра, видеопамяти и подсистемы питания, вплоть до идентификационного кода устройства и версии BIOS. Кроме этого, ГПУ-Зет сканирует текущие показания температуры и частоты чипа, частоты чипов памяти, скорость вращения вентилятора охлаждения, нагрузку и напряжение на ядро и т.п. Все эти значения фиксируются по желанию владельца в текстовый файл или скриншотом.
Отдельное признание утилита заслужила за способность определять «поддельные» видеокарты, которые не отвечают заявленным в биосе характеристикам. Возле названия такой карточки вы заметите статус «», а вместо изображения вендора появится восклицательный знак.
Преимущества:
- полноценный отчет о характеристиках видеокарты и ее текущем состоянии;
- простая оболочка интерфейса;
- сохранение отчета в виде документа или скриншота;
- возможность отправки отчета о неполадках;
- большая база данных сайта для проверки своего адаптера и его сравнения с подобными картами;
- не требует оплаты.
Недостатки:
- интерфейс переведен на русский язык не полностью;
- нет встроенных стресс-тестов и тестов на производительность;
Тестирование мультиметром
Помимо онлайн-способов проверки, существует аппаратный метод. Под ним подразумевается измерение напряжения и емкости, а также использование для этого контрольно-измерительного оборудования.
Сначала следует обнаружить аккумуляторные батарейки, находящиеся под пластиковым корпусом ноутбука. Затем разобрать их с помощью тонкого ножика. Необходимо вставить его в продольный шов и отодвинуть крышку. Мультиметр нужно перевести на ячейку «Постоянный ток» и последовательно определить напряжение в цепи. При хорошем раскладе оно будет равно произведению числа аккумуляторных батареек на 3,7: так, при наличии восьми аккумуляторов значение напряжения не должно опускаться ниже 29,6 В. Если оно меньше, то на быструю потерю заряда оказывает воздействие изношенная АКБ.

Еще несколько полезных программ:
- Battery care — это бесплатное приложение, точно определяющее работу аккумулятора и предоставляющие расширенные сведения о его свойствах.
- AIDA 64 проводит всесторонний анализ и раскрывает материалы о состоянии BIOS. Приложение можно бесплатно тестировать месяц.
Как проверить состояние батареи с помощью программ
Проверить состояние аккумулятора ноутбука можно при помощи командной строки или сторонних программ.
Чтобы определить, насколько изношена батарея, с помощью командной строки нужно:
- Полностью зарядить АКБ.
- Теперь зайти в командную строку с правами администратора. Для этого нужно в строке поиска ввести команду cmd и в появившемся списке кликнуть правой кнопкой мыши и выбрать «Запуск от имени администратора».
В командной строке ввести powercfg energy и подождать, пока закончится выполнение команды, несколько минут.

После окончания работы программа выдаст путь к файлу с результатами выполненного теста. Нужно перейти по указанному пути и открыть его в любом браузере.

В данном файле важными будут две последние строки «Расчётная ёмкость» ( (текущая). Сравнивая эти два показателя, можно оценить износ батарей.
Проверить состояние можно также при помощи сторонних программ. Программа для проверки — АКБ AIDA64 — одна из самых популярных. Чтобы выполнить тест аккумулятора ноутбука с её помощью, нужно:
зарядить батарею на 100 %;
отключить блок питания от электрической сети;
запустить приложение AIDA64;
перейти по пути «Компьютер» — «Электропитание». В правой части окна появятся сведения об АКБ
В первую очередь обращаем внимание на такие пункты: «Состояние батарей», «Паспортная ёмкость», «Ёмкость при полной зарядке» и «Степень изношенности».
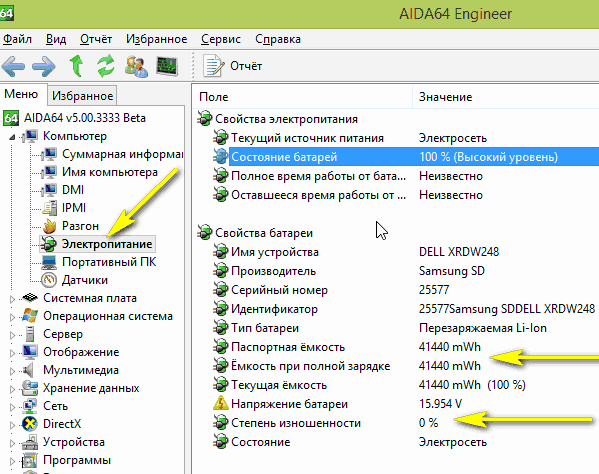
Для проверки состояния батареи ноутбука можно использовать также программу Imtec Battery Mark. С её помощью можно провести быстрое или полное тестирование. Вся информация выводится на экран в виде графиков. В качестве бонуса в это приложение встроена возможность производить настройку питания в зависимости от модели компьютера.
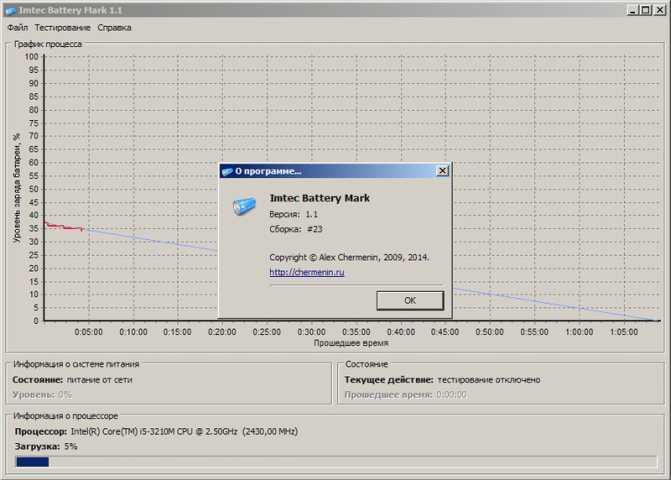
Battery Care — это бесплатное приложение, которое используется для контроля состояния аккумулятора и оптимизации его работы. Кликнув по иконке программы в трее, можно поменять план электроснабжения. В окне программы можно найти такие сведения: designed capacity (заявленная ёмкость аккумулятора), total capacity (максимальный заряд), current capacity (текущий заряд), wear level (износ батареи) и total discharge cycles (всего циклов разряда).
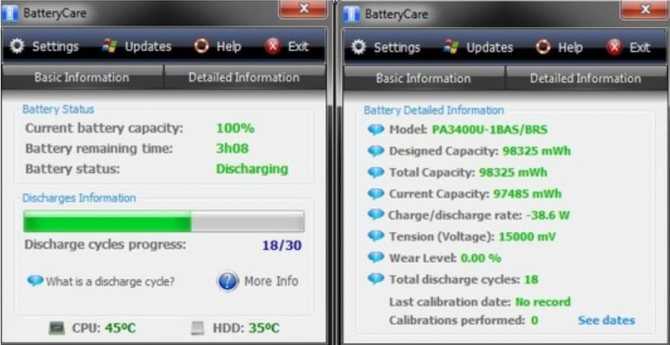
Battery Bar является ещё одной интересной программой для тестирования АКБ. Во время работы она собирает сведения о накопителе энергии, в том числе и об изменении его ёмкости. Она способна обучаться и поэтому со временем показывает все более точные сведения.

Приложение Battery Bar

Калибровка АКБ: зачем нужно обнуление контроллера
Если после тестирования аккумулятора ноутбука мультиметром выяснилось, что требуется частично или полностью заменить батарейки, важно не забыть о такой процедуре, как обнуление показателей счетчика АКБ компьютера. Он ведет учет циклов заряда-разряда АКБ и отвечает за правильную работу батареи
Этот счетчик называется контроллер. Для работы с ним также существуют специальные программы. Например, Battery eeprom works. Она поможет обнулить циклический счетчик, и новая батарея начнет свою работу фактически с нуля, что и обеспечит корректный уровень ее деятельности.
Калибровка аккумулятора ноутбука может понадобиться не только при замене элементов питания, но и в случае, если произошел сбой в программном обеспечении самого компьютера, в результате которого данные тестирования аккумулятора могут оказаться неверными. Кстати, если контроллер дает сбой, ноутбук может внезапно отключиться. При этом с зарядом батареи и с напряжением на выходах элементом может быть все в абсолютном порядке.
Обнулить контроллер можно и ручным способом:
- выключить ПК из сети, перезагрузить;
- вызвать «Биос» до полной загрузки ОС;
- оставить ПК включенным до полной разрядки батареи;
- подсоедините зарядник и зарядите его снова полностью.
Как уже упоминалось, обнулить контроллер требуется и в том случае, когда сбой происходит именно в программном обеспечении ПК, а сами батарейки не нуждаются в ремонте
Это очень важно учитывать, прежде чем начинать проводить какие-либо непосредственные действия внутри батарейного отсека. Вам может понадобиться вмешательство в сам аккумулятор, а может и нет
Определить же, насколько целесообразно начинать более глубокое тестирование батареек, можно на основании поведения ноутбука и фактического уровня заряда аккумулятора.
Battery Life
Сервисная утилита с предустановленными профилями для экономии и быстрого восстановления заряда. Тестирует скорость сетевого подключения. Работает напрямую с контролером АКБ для считывания достоверной информации. Совместима с Android (от версии 4.1 и выше). Разработана в вариации для iPhone, iPad, iPod touch (от iOS 9.0 и watchOS 3.1).
Компактная программа для проверки батареи телефона Battery Life распространяется бесплатно. Имеет встроенные опции для отладки ОС. Вычисляет процент оставшегося заряда. Показывает:
- рабочее напряжение (вольтаж),
- величину силы тока (ампераж);
- степень нагрева (температуру).
Обладает способностью очистки ОЗУ. Определяет совместимость с зарядками и продлевает ресурс аккумулятора.
Программа Battery Optimizer
Это отличная бесплатная программа, которая производит мониторинг батареи ноутбука. Есть поддержка русского и многих других языков.
Скачай Battery Optimizer можно по кнопке выше. Установите её на компьютер.
После запуска Battery Optimizer вы увидите приятный и простой интерфейс, который состоит из пяти вкладок.
Первая вкладка «Батарея», она показывает общее состояние аккумулятора, время до полной разрядки, советы и другие данные.
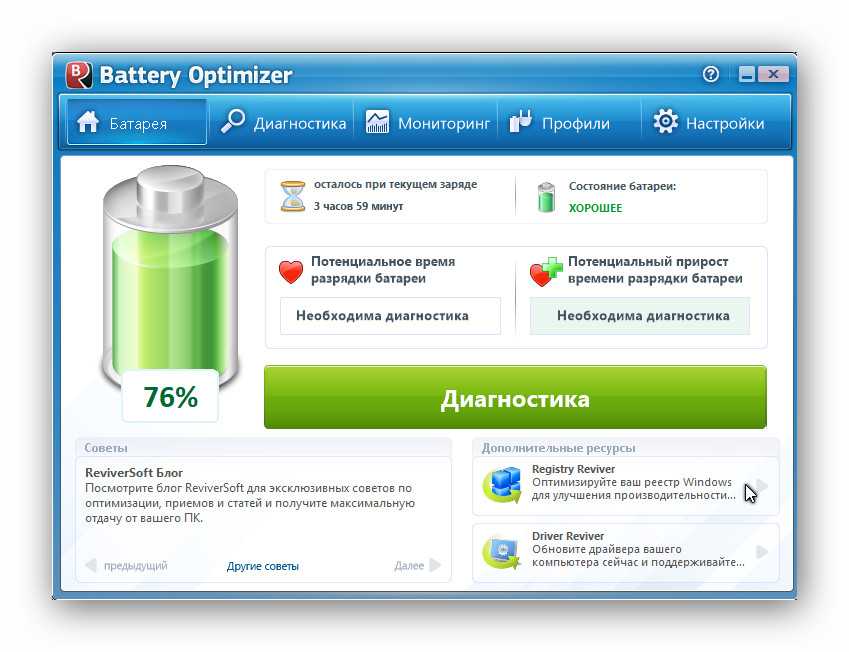 Вкладка «Батарея».
Вкладка «Батарея».
Вторая вкладка «Диагностика». Здесь можно запустить мониторинг аккумулятора ноутбука и получить результаты для анализа и дальнейшей оптимизации.
Есть поверхностный и глубокий режимы диагностики. Глубокий — более точный, но долгий. Во время диагностики рекомендуется не пользоваться ноутбуком. При этом программа может отключать и включать устройства компьютера (wi-fi, bluetuth, внешние устройства) и менять яркость дисплея. И, конечно же, ноутбук должен не заряжаться во время диагностики, то есть быть отключённым от зарядного устройства.
Подготовьтесь, выберите режим и нажмите «Начать диагностику»
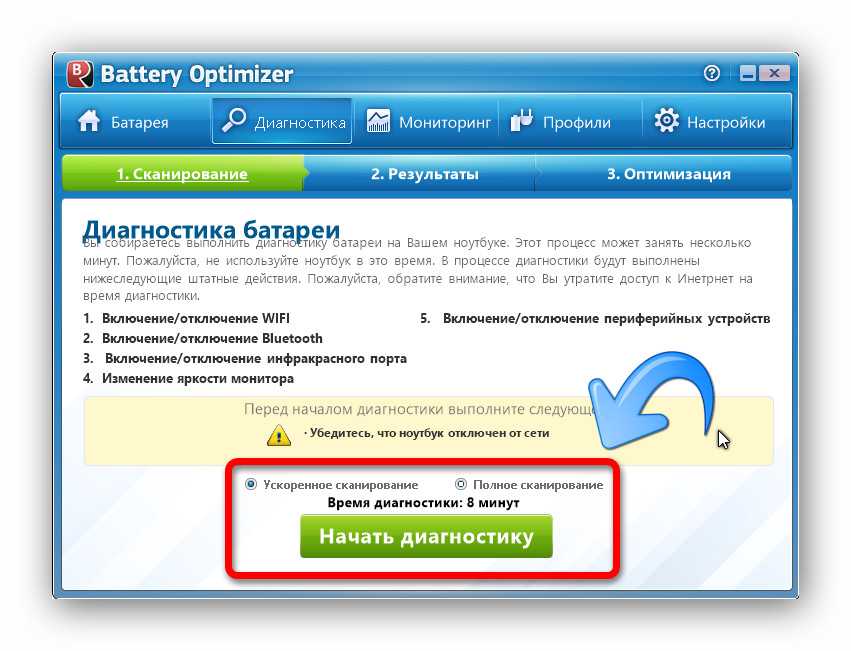 Вкладка «Диагностика».
Вкладка «Диагностика».
Не пользуясь ноутбуком, дождитесь завершения операции мониторинга. В результате вы увидите данные о состоянии аккумулятора и времени его работы при разных вариантах оптимизации с предложением об оптимизации.
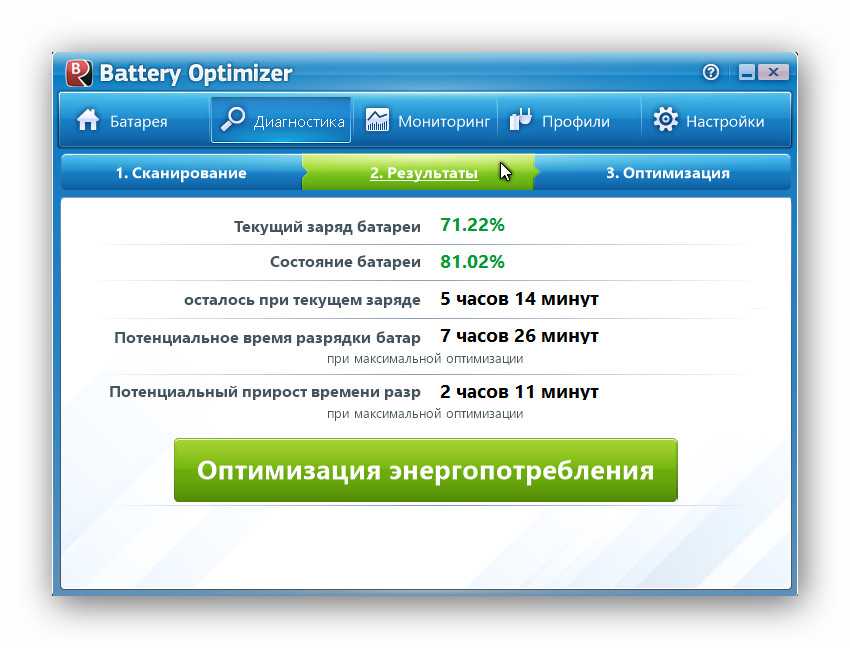 Результат диагностики.
Результат диагностики.
Теперь нажмите кнопку «Оптимизация энергопотребления» и вы увидите список устройств и процессов, которые используют аккумулятор больше всего.
Каждый процесс и устройство можно отключить с помощью кнопки «On/Off». А кнопкой «Выполнить оптимизацию» произойдёт применение изменений.
Кроме того, можно сохранить готовые варианты оптимизации кнопкой «Сохранить как профиль» и использовать их в дальнейшем.
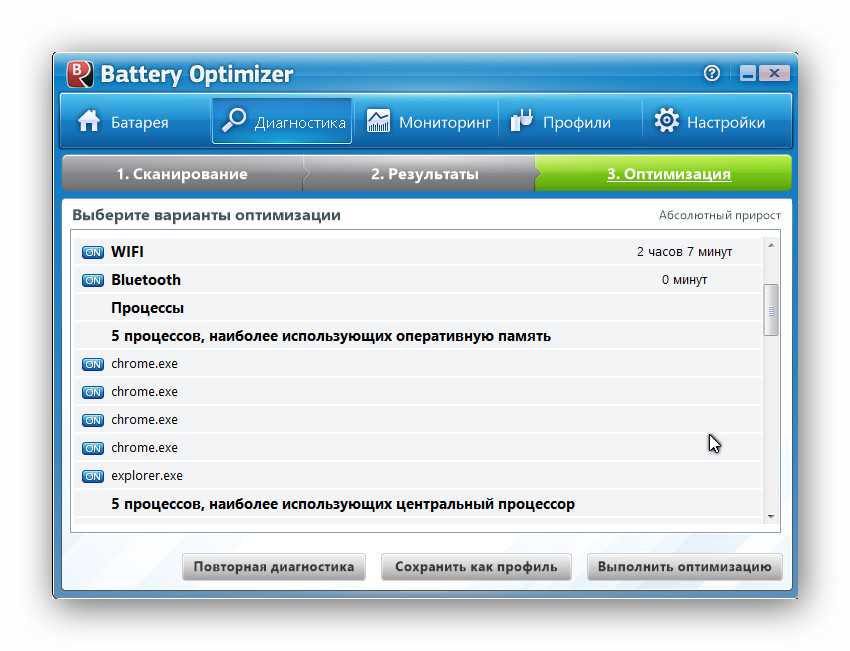 Результат диагностики батареи.
Результат диагностики батареи.
На следующей вкладке «Мониторинг» можно просматривать степень разрядки аккумулятора и оценивать моменты потребления энергии. Состояние аккумулятора ноутбука представлено в виде удобного графика.
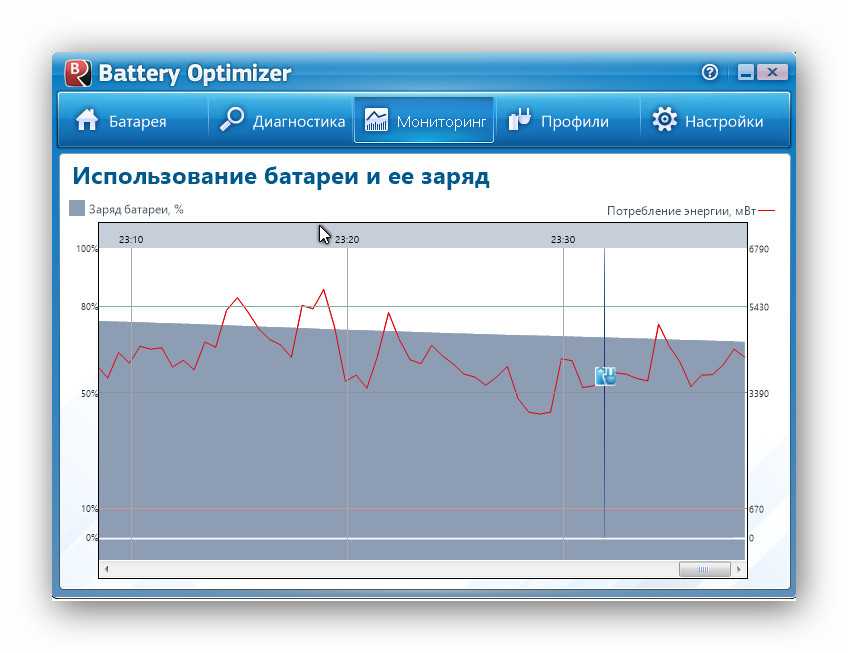 Мониторинг батареи ноутбука на графике.
Мониторинг батареи ноутбука на графике.
Вкладка «Профили содержит» готовые режимы питания, а также в ней будут сохранённые профили.
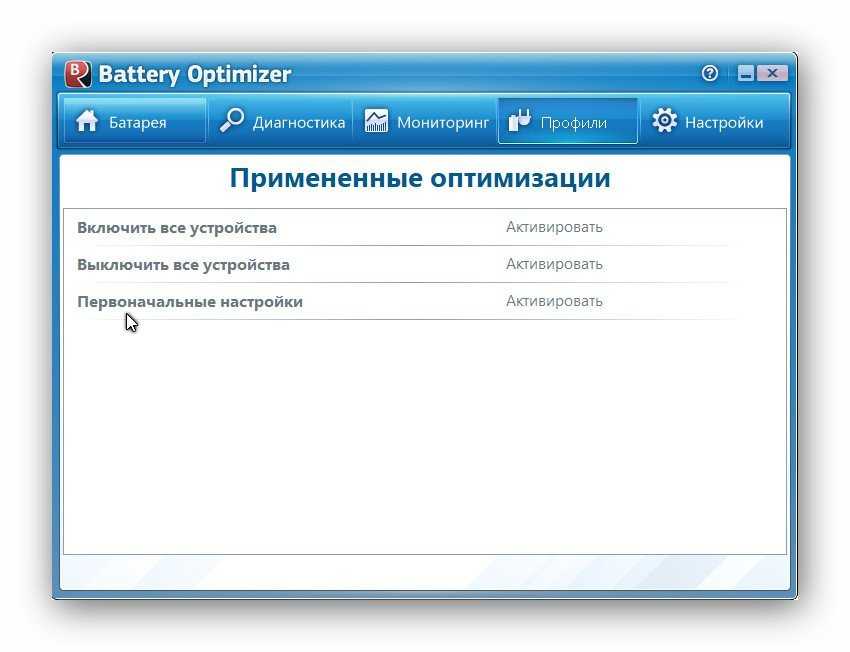 Профили питания.
Профили питания.
В последней вкладке «Настройки» можно откатить внесённые в ходе оптимизации изменения; настроить уведомления мониторинга батареи ноутбука; а также произвести другие действия: выбрать язык, включить автозагрузку и другое.
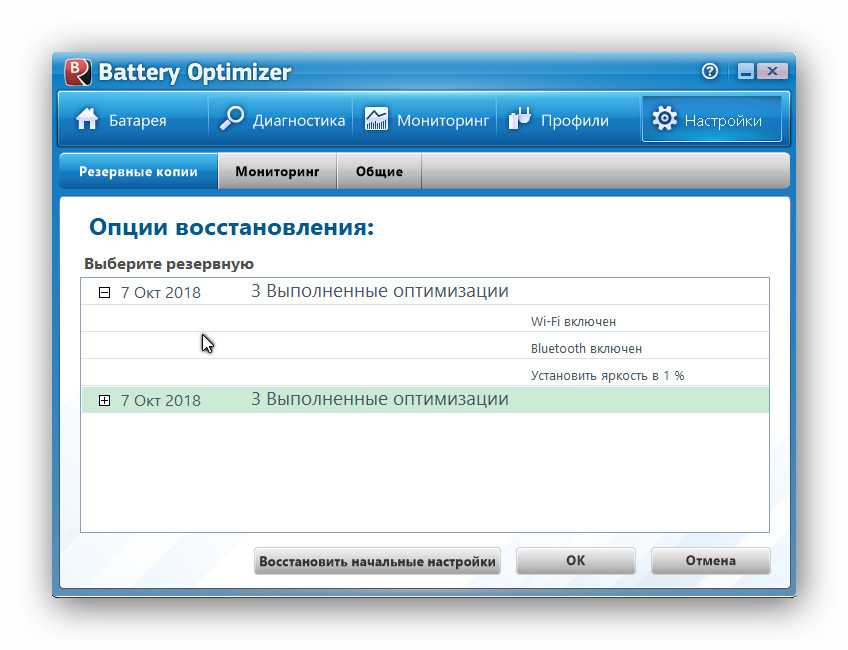 Резервные копии изменений.
Резервные копии изменений. 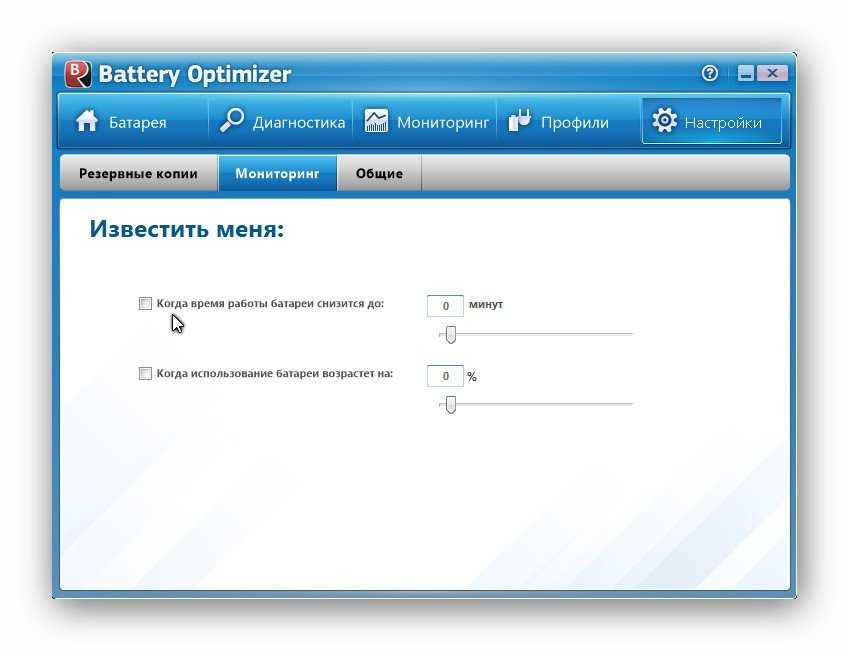 Настройки уведомлений.
Настройки уведомлений. Настройки Battery Optimizer
Настройки Battery Optimizer
Если нажать на крестик вверху справа в окне Battery Optimizer, то программа свернётся в трей и будет производить мониторинг батареи ноутбука во время его работы.
Портал pricesmm.com представляет: накрутка подписчиков в Аск фм без хлопот и переплат. Секреты успешного продвижения, а также советы, как накрутить подписчиков Аск за деньги, по низкой цене и правильно выбрать сервис с услугами СММ.
Советы редакции Zuzako по выбору программ для проверки батареи смартфона
Проверить аккумулятор можно с помощью десятков специальных приложений. Для выбора одного из них вам обязательно нужно воспользоваться рекомендациями нашей редакции. Они помогут найти лучшую программу для проверки процента зарядки телефона и диагностики батарейки смартфона.
Контроль уровня заряда аккумулятора на Андроид
Определить ёмкость, выполнить калибровку и узнать уровень заряда вам помогут простые приложения для смартфона. При их выборе следует учитывать несколько важных нюансов, которые помогут найти по-настоящему хорошую и точно работающую программу.
Советы по выбору:
- Отдавайте предпочтение приложениям, имеющим наибольшее количество загрузок и высокий процент положительных отзывов. Такие программы найти довольно сложно, но возможно.
- Лучше всего, если приложение будет иметь простой русскоязычный интерфейс. В этом случае проблем с его использованием не возникнет.
- Рекомендуем вам устанавливать программы, которые показывают максимально точные данные. В противном случае они могут не предупредить вас о том, что аккумулятор скоро будет полностью разряжен.
- Приложения для телефонов на платформе Андроид можно скачать с сотен сайтов. Однако советуем вам не рисковать и загружать данные только с официальных источников.
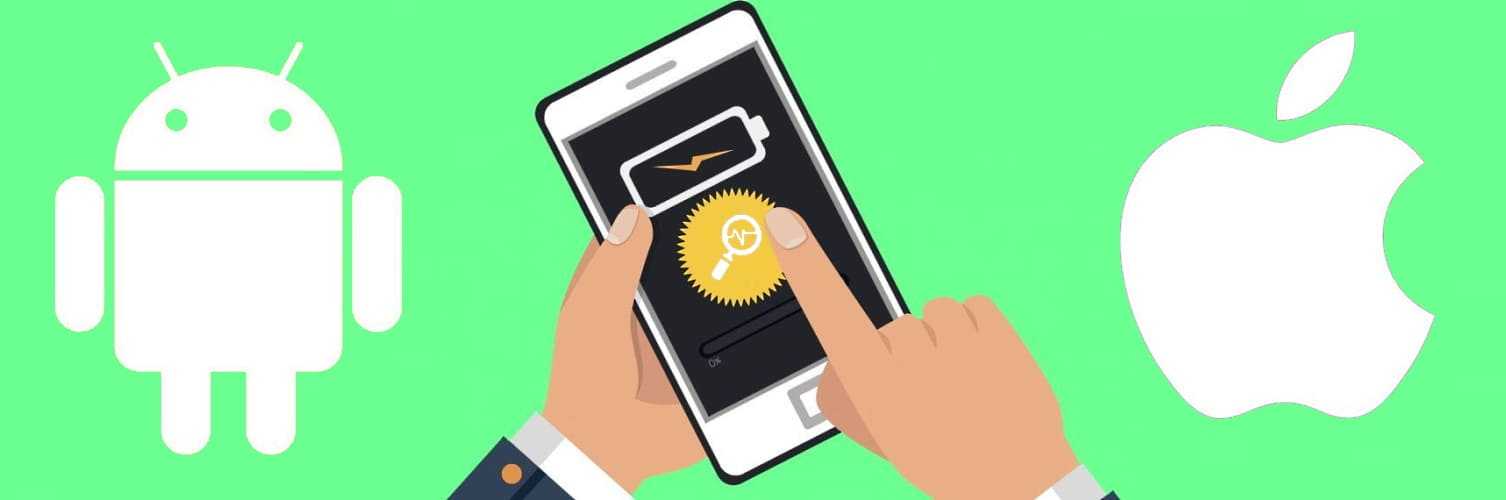
Диагностике ёмкости аккумулятора на iPhone
Владельцам айфонов намного сложнее найти хорошее приложение, чем обладателям смартфонов на ОС Андроид. Это объясняется небольшим количеством доступных программ и их высокой ценой (в большинстве случаев).
Советы по выбору:
- Владельцам айфонов рекомендуем загружать приложения, у которых есть не только англоязычный, но русифицированный интерфейс. Таких программ мало в официальных магазинах компании Apple, поэтому можно максимально сузить круг поиска.
- Отдавайте предпочтение приложениям, которые можно устанавливать бесплатно и пользоваться большей частью функций без вложения средств.
- Отсутствие большого количества рекламы также является важным критерием выбора программы. Чем меньше её будет демонстрироваться, тем лучше и безопасней для вашего устройства (меньшая вероятность «заразить» айфон вирусом).
- Некоторые программы для телефонов на платформе iOS сохраняют отчёты о состоянии батареи. Изучив их, можно выявить различные проблемы с аккумулятором (например, неточность показа индикатором значений заряда).
Проверка состояния аккумулятора, установленного в любом мобильном устройстве, является сложной задачей. Для успешного её выполнения, владельцу гаджета необходимо загрузить одну из специальных программ. Выбрать наиболее качественную из них вам поможет повторное прочтение нашей статьи. В ней представлены обзоры лучших приложений, позволяющих быстро выполнить диагностику батареи и узнать обо всех существующих проблемах.
GPU-Z
Программа GPU-Z устраняет недостатки CPU-Z и предоставляет очень подробную информацию о видеокарте. Утилита показывает все параметры графического адаптера, вплоть до кода устройства. Информация о ядрах, памяти, подсистемах питания, частоте, температуре видеокарты — всё собрано в едином интерфейсе GPU-Z. Интересная возможность программы — определение фейковых видеокарт. Если реальные параметры не соответствуют техническим характеристикам модели, то в информации об устройство появится надпись Fake, а вместо логотипа производителя отобразится восклицательный знак.
GPU-Z знает всё о графическом адаптере
В параметрах программы можно настроить её автоматический запуск вместе с системой и сворачивание в трей с демонстрацией выбранного значения — например, температуры видеокарты. Удобная опция — размещение утилиты поверх всех окон. Вы обязательно оцените эту возможность, если будете или тестировать видеокарту и нуждаться в постоянном контроле её состояния.
Плюсы:
- Подробная информация о графическом адаптере и его текущем состоянии.
- Автоматическое определение видеокарт, фактическая мощность которых не отвечает заявленным характеристикам.
- Сохранение отчётов в виде изображения или документа.
Минусы:
- Интерфейс переведён не до конца.
- Нельзя протестировать производительность и стабильность видеокарты.
Какую программу выбрать? Выводы
Всё зависит от поставленной задачи. Если цель — просто следить за всеми показателями системы и состоянием ноутбука, то можно обойтись утилитами типа Speccy, HWinfo, HWMonitor, System Explorer. В них нет инструментов тестирования, зато есть много полезной информации, которая позволяет обнаруживать слабые места и предотвращать ошибки.
Пользователям, которые занимаются оверклокингом, не обойтись без программ CPU-Z, GPU-Z, AIDA64, SpeedFan, PCMark и FurMark. В них может быть чуть меньше информации о характеристиках устройства и состоянии системы, зато есть мощные тесты для проверки производительности и стабильности работы ноутбука под нагрузкой.


















































