Проверка драйверов
Единственной причиной, по которой компьютер отказывается выходить из данного состояния, попросту нет. Следовательно, нельзя пользоваться единым алгоритмом для решения этой проблемы, так как слаженная работа «спящего режима» напрямую зависит от технических составляющих компьютера. Однако наиболее распространенные способы решения такой неприятности имеются.
В первую очередь необходимо проверить драйверы . Если имеются проблемы с выводом ПК из данного состояния, то в большинстве случаев проблема в самих драйверах, а именно в корректности их установки.
Проверить это можно следующим способом:
- Нажать одновременно на «Win» и «R», тем самым запустив «Диспетчер устройств». В окне «Выполнить» нужно прописать «devmgmt.msc».
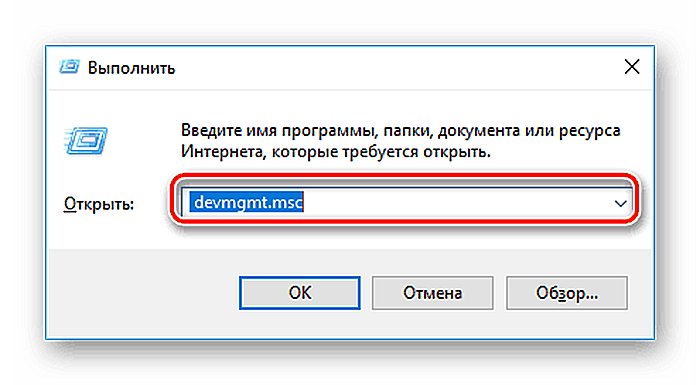
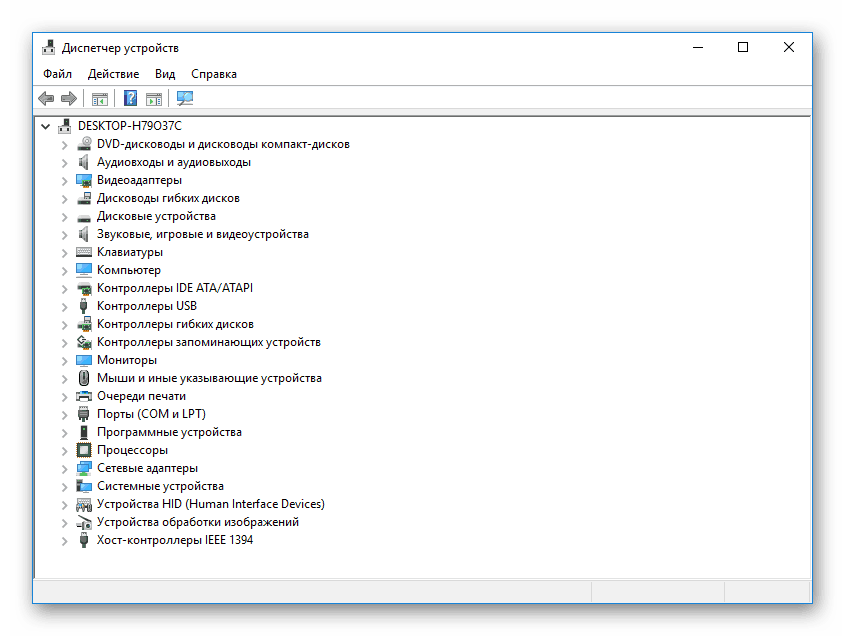
Однако отсутствия восклицательного знака возле видеоадаптера недостаточно
Важно убедиться, что у пользователя установлена последняя версия. Если имеются сомнения насчет этого драйвера, то можно полностью заменить видеокарту
Применение безопасного режима
Если этот способ не поможет, то переходим к загрузке в безопасном режиме.
Особенно этот вариант актуален для тех машин, где ошибка возникает немедленно после загрузки. В некоторых случаях система просто не успевает загрузиться.
В Windows 10 загрузиться в безопасном режиме можно через меню оповещений.
Кликаем по нему левой кнопкой, справа открывается окно, в котором надо выбрать плитку Все параметры.
Открывается меню параметров, в котором интересен раздел Обновление и безопасность.
Переходим в раздел, заходим во вкладку Восстановление, выбираем Особые варианты загрузки и нажимаем Перезагрузить сейчас.
Компьютер перезагружается и войдет в специальное меню, в котором в разделе Дополнительные параметры можно их выбрать.
В нашем случае – Загрузка в безопасном режиме.
Если войти в систему возможности нет, то нужно на экране блокировки выбрать перезагрузку. Но перед этим на клавиатуре необходимо нажать и удерживать клавишу Shift.
Система при этом выйдет в меню Выбор действия. В нем сначала выбираем раздел Диагностика, затем Дополнительные параметры и тут надо выбрать Параметры загрузки и нажать кнопку Перезагрузить.
После перезагрузки открывается еще одно меню, в котором будет предоставлена возможность выбора загрузки.
Выбираем, например, вариант загрузки № 5 – Включить безопасный режим с поддержкой сетевых драйверов, потому что желательно, чтобы интернет работал.
Надо сказать, что ошибка часто возникает из-за проблем с драйверами, поэтому требуется обновление. Обновить их в Windows 10 можно достаточно просто в онлайн.
В безопасном режиме проверяем, как и что у нас работает. Если система работает стабильно, то это значит, что проблему удастся решить достаточно просто.
Чтобы проверить драйверы, жмем правой кнопкой на Пуск, далее — Диспетчер устройств и в нем методом научного тыка перебираем по порядку устройства, жмем Обновить драйвер и переустанавливаем их заново.
Дампы синих экранов и зачем они нужны
Как я уже сказал в случае возникновения синего экрана смерти система создает некий дамп-файл. Дамп хранит в себе информацию о том что же произошло и кто\что вызвало сбой, что позволяет диагностировать проблему (тобишь синий экран) и устранить её.
Ниже по тексту есть информация о том как открывать и анализировать дампы. Для начала надо убедиться, что создание дампов не отключено в системе. Для этого делаем следующее. Для Windows XP:
«Пуск — Настройка — Панель управления — Система — Дополнительно — Загрузка и восстановление — Параметры — Отказ системы»
Здесь проверяем выставлены ли настройки в графе «Запись отладочной информации» следующим образом:
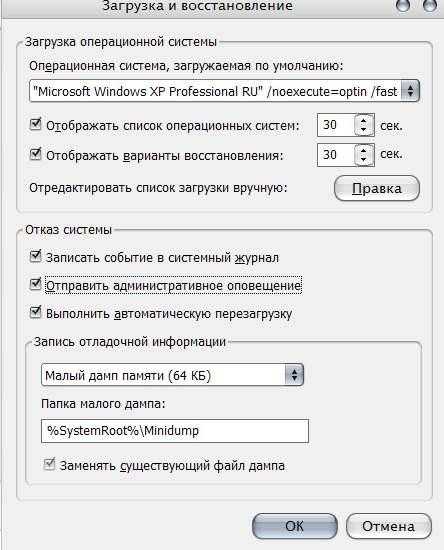
Если нет, то, само собой, выставляем. Дампы хранятся по пути, который указан в этих самых настройках. Путь в общем-то можно изменить как Вам удобно.
%SystemRoot% — это C:\Windows\, где C:\ — диск куда установлена операционная система.
Все мини-дампы имеют формат .dmp и обитают строго в папке, которая была указана в настройках на момент возникновения синего экрана смерти. Для Windows 7/Vista/8:
«Пуск — Панель управление («Пуск — Настройка — Панель управления» для маленьких пусков) — Система — Дополнительные параметры системы — Дополнительно — Загрузка и восстановление – Параметры — Отказ системы — Запись отладочной информации»
Скриншот-иллюстрация (кликабельно):
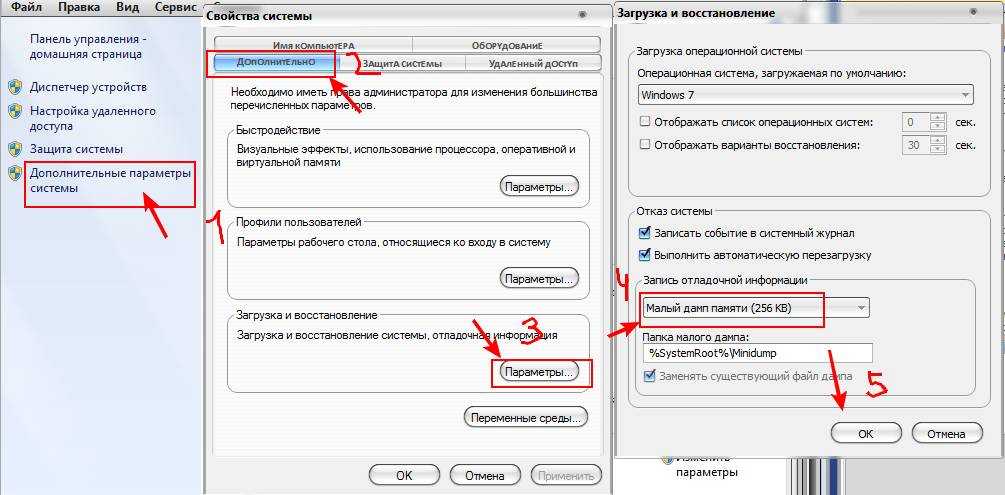
Все данные выставляем как на скриншоте. Напомню, что чтобы увидеть код ошибки, при BSOD’е, рекомендуется снять галочку «Выполнить автоматическую перезагрузку».
Помощь и поддержка по решению проблем с синими экранами
В случае возникновения подобной проблемы (синего экрана смерти) я (и моя команда) готов (ы) помочь Вам с её решением по мере сил и возможностей совершенно бесплатно, т.к. сам я сим занимаюсь уже очень давно и на моём счету сотни разобранных писем и дампов.
На данный момент формирую (и частично уже сформировал) команду BSOD-мастеров, т.е. людей, которые специализированно и профессионально занимаются анализом дампов такой штуки, как синий экран смерти, собственно, под моим чутким руководством и наставничеством.
Если Вы таки ищите помощи с решением Вашей проблемы с синим экраном смерти, то можете выбрать один из двух способов ниже:
- Вы можете обратиться непосредственно к команде BSOD-мастеров проекта и ко мне лично, сообщив свой код ошибки и прочую необходимую информацию на форуме проекта. Прежде чем создавать там тему внимательно ознакомьтесь с правилами раздела. Этот способ наиболее приоритетен, т.к. Вашими дампами будет заниматься сразу несколько квалифицированных человек, а не только я один, а посему необходимый Вам ответ будет получен быстрее (и, возможно, даже компетентнее), чем способом 2, т.е. через e-mail.
- Собственно, способ второй, — это отправить мне на почту — support sonikelf.ru, где — это известный всем символ @ (никаких пробелов, запятых и тд, в этом адресе, само собой нету) — письмо со следующими данными:
- Название Вашей операционной системы;
- Код ошибки, т.е что написано там, где появился синий экран ;
- Мини-дамп файл формата .dmp;
- Температуры компонентов системы в нагрузке и при простое;
- Краткое описание ситуации;
- Что-то еще, что считаете нужным сообщить.
Немного примечаний:
- Письма без дампов не рассматриваются;
- Присылать огромные фотографии монитора с синим экраном смерти не надо;
- Присылать средние или большие дампы (см.статью) не надо;
- Желательно присылать мне все дампы, что есть (в разумных пределах) ВНИМАТЕЛЬНО изучите статью прежде чем писать с глупыми вопросами типа «А где взять дамп и что это?» или присылать текстовые файлы явно не имеющих отношения к дампу;
- Если Вы не способны даже изучить материал, который нужен Вам же и написан для Вас же, то почему я должен тратить своё время на таких людей? На такие письма я даже не отвечаю.
Сроки рассмотрения дампов через почту, в отличии от обычных писем, варьируется от суток до недели (дольше — редко), в зависимости от моей занятости. Если Вы не готовы столько ждать, то не надо писать мне письмо, а лучше обратить на форум. Сроки рассмотрения дампов такой штуки как синий экран, собственно, на форуме (ссылка выше) от суток до трёх (обычно быстрее).
Характерно для Windows 7
Приверженцы Windows 7 могут столкнуться со следующим. В этой системе может быть установлено время отключения питания винчестера через заданное время пребывания компа в спящем режиме.
Windows 7 стандартным образом имеет установку отключения жёсткого диска через 20 минут после перехода в спящий режим. При последующей попытке возврата в работу система или загружается очень долго или компьютер не включается вообще.
Не надо дразнить гусей, и отключите функцию отключения питания совсем. Для этого:
- Переходим в «Панель управления» главного меню Windows 7.
- Далее, направляемся в раздел «Система и безопасность».
- Выбираем «Электропитание».
- Теперь выбираем вкладку «Изменение параметров питания от батарей».
- В открывшемся окне «Выбор плана электропитания» видим, что выбран план «Сбалансированный», его менять не стоит.
- Переходим во вкладку «Настройка плана электропитания», имеется в виду этого сбалансированного плана.
- Здесь выбираем «Изменить дополнительные параметры питания».
- В ниспадающем списке указываем на жёсткий диск.
- Для появившейся строки «отключать жёсткий диск через» выбираем значение «Никогда».
- Для вступления изменения в силу нажимаем на «ОК».
Результатом всех этих блужданий и будет постоянная подача питания на винт. Как следствие, решение проблемы в Windows 7, если ноутбук не включается, после того как вышел в «сонное состояние».
Дополнительные настройки режима «Сон»
Чтобы произвести более тонкую настройку спящего режима, а также сразу исключить некоторые часто возникающие с ним проблемы, установим дополнительные параметры текущей схемы электропитания. Для этого нажимаем на ссылку «Изменить дополнительные параметры питания».
В открывшемся окне нас интересуют только определенные пункты. Сначала раскрываем первую ветку с названием выбранного плана электропитания (в нашем случае «Сбалансированный») и устанавливаем значение параметра «Требовать введения пароля при пробуждении». Если вам не хочется постоянно вводить пароль, выбираем «Нет».
Теперь разворачиваем пункт «Сон» и выбираем параметр «Разрешить таймеры пробуждения».
Таймеры пробуждения – это различные системные события, которые могут вывести компьютер из спящего режима без вашего непосредственного участия. Например, Windows захочет установить обновления или сработает задание из «Планировщика заданий». Все эти события настраиваются пользователем, но он может забыть о них и в результате «сон» компьютера будет «нарушаться». Чтобы не выискивать такие события вручную, просто присваиваем параметру «Разрешить таймеры пробуждения» значение «Выключить» и все программные таймеры будут игнорироваться.
Ветка «Сон» также позволяет включить так называемый гибридный спящий режим, но о нем отдельно поговорим чуть ниже.
В принципе, базовая настройка режима «Сна» произведена, и остальные параметры в большинстве случаев трогать нет необходимости. При желании вы можете поэкспериментировать с прочими настройками, правда, при этом лучше понимать суть каждого выполняемого действия.
Помимо программных событий выводить компьютер из спящего режима могут устройства. Чаще всего это клавиатура, мышь, сетевой адаптер или USB-контроллер. Если вы не хотите, чтобы компьютер «просыпался» после случайного нажатия кнопки на клавиатуре или из-за нечаянно задетой мыши, выполните следующие инструкции. Зайдите в Панель управления – Диспетчер устройств и раскройте, например, пункт «Клавиатуры». Щелкните правой кнопкой мыши по строке «Клавиатура HID» и выберите «Свойства».
В открывшемся окне перейдите на вкладку «Управление электропитанием». Снимите галочку с пункта «Разрешить этому устройству выводить компьютер из ждущего режима» и сохраните изменения с помощью кнопки «Ок».
Сделайте то же самое с мышью, находящейся в разделе «Мыши и другие указывающие устройства»
На остальных устройствах, умеющих выводить компьютер из «Сна», заострять внимание не будем. Здесь все выполняется по похожей схеме
Как работает “Гибернация” в Windows 10?
Скорость загрузки в этом случае будет немного дольше, чем при выходе из “сна”, потому что скорость чтения данных с винчестера ниже. Но и есть положительные, весьма значительные, моменты. HDD/SSD может работать без электропитания, поэтому если ваш компьютер внезапно выключится, вся ваша работа будет сохранена!
Когда стоит использовать гибернацию ПК?
Заряд батареи будет расходоваться ещё меньше, ведь получать электропитание (другими слова — работать) будут лишь базовые компоненты для загрузки ОС и компоненты ПК, которые играют роль “выключателя” (мышь или клавиатура).

В теории, гибернация может помочь в случае, если вы заняты серьёзной работой в виндовс (открыто множество вкладок в браузере, запущено несколько программ), но вам нужно срочно оставить ПК более чем на 3 часа. Особенно полезен режим гибернации для ноутбуков, не имеющих постоянного источника питания.
Вред наносимый SSD-диску: миф или правда?
Некоторые люди утверждают, что постоянная перезапись файла “hiberfyl.sys”, вес которого, к слову, может превышать 5 ГБ, значительно укорачивает срок эксплуатации SSD-накопителя. Дело в том, что они имеют ограниченный объём записи.
Вроде бы всё и верно… Но стоит понимать, что ресурс не самого дорого ССД — не менее 150 TBW (терабайт). Используя режим гибернации, грубо говоря, раз в две недели, вы добавляете к ресурсу около 120 ГБ в год (среднестатистический пользователь за год записывает информации объёмом в 10 000-25 000 ГБ).
Таким образом мы можем сделать вывод, что использовать этот режим вполне возможно без серьёзных нагрузок на ССД. В любом случае, решать вам)
Как исправить проблему синего экрана
Существует несколько способов устранения проблемы синего экрана, выбор которых зависит от причин ее появления и способностей пользователя.
Через БИОС
Чаще всего люди отдают предпочтение реанимированию системы через старый добрый БИОС, так как это довольно быстрый и легкий способ. Некоторые ошибки не позволяют включить компьютер, система просто не пропускает пользователя дальше заставки включения.
Чтобы реанимировать ПК через BIOS, необходимо:
- Войти в БИОС при загрузке системы. Вход может отличаться в зависимости от модели компьютера. По этой причине перед его ремонтом следует ознакомиться с горячими клавишами в инструкции гаджета.
- Кликнуть на раздел Boot (на современных устройствах).
- Выбрать пункт Disabled в строке Вoot Booster.
- Сохранить изменения и перезагрузить компьютер. Действия сбросят гаджет до заводских настроек, что способствует решению большинства проблем, вызывающих BSOD. Но стоит понимать, что настраивать устройство «под себя» придется заново, а все сохранения будут удалены.
Разрешить неудобства с потерей данных поможет резервное копирование или отправка важных файлов в облако.
С помощью командной строки
Нередко к проблеме приводят повреждения системных файлов или ошибки в них. Особенно часто с такой причиной сталкиваются люди, скачивающие ПО через сторонние ресурсы. В таком случае в качестве мер реанимации можно использовать командную строку SFC, которая находит и устраняет ошибки, возникшие в системных файлах.
Для устранения бага стоит придерживаться следующей инструкции:
- Запустите командную строку от имени администратора. Ее можно найти через поисковую систему на компьютере, расположенную в меню «Пуск».
- Подтвердите свое намерение, нажав на клавишу «Да/Yes».
- Введите в появившемся окне: sfc/scannow.
- Нажмите на кнопку “Enter” в качестве подтверждения.
- После завершения сканирования, перезагрузите компьютер.
Если причина проблемы была в файлах системы, то после sfc-сканирования гаджет начнет работать в прежнем режиме.
Через безопасный режим
Узнать причину неполадки можно также с помощью включения компьютера в так называемом безопасном режиме. Под ним подразумевается ограниченная версия системы, в которую входят только основные функции и системные драйверы. То есть, любые сторонние драйверы и программы включены не будут, а значит и не смогут помешать работе устройства.
Чтобы запустить безопасный режим на последней версии ОС, необходимо:
- Зажать клавишу Shift и кликнуть на раздел перезагрузки.
- Оказавшись в разделе «Выбор действия», нажать на пункт «Диагностика» (Поиск и устранение неисправностей).
- После следует выбрать «Дополнительные параметры» и «Перезагрузить».
- Последним этапом станет нажатие на клавишу F4.
Если при включении ПК ошибка не появится, значит причиной ее возникновения стали сторонние драйверы, программы или вирусы.
В таком случае останется только проанализировать последние дни пользования устройством и вспомнить, устанавливалось на него что-то или нет. Ответ «да» подразумевает удаление всех сторонних программ и драйверов, установленных в последнее время.
Выйти из режима можно просто с помощью перезагрузки устройства. Безопасный режим – отличный способ понять причину поломки устройства без ряда дополнительных манипуляций.
Отключаем выход компьютера из спящего режима из-за действий сетевой карты в Windows 7
Даже после того, как компьютер переходит в спящий режим, сетевая карта продолжает действовать. А это означает, что при некоторых обстоятельствах, будет достаточно всего одного пакета, чтобы вывести ваш компьютер из спящего режима. Вот способ, как можно этого избежать:
- Откройте Диспетчер устройств. Есть много способов сделать это, но самый быстрый способ — это ввести «дисп» (без кавычек) в строке поиска меню Пуск и нажать на «Диспетчер устройств» в появившемся списке
- Разверните список «Сетевые адаптеры»
- Щелкните правой кнопкой мыши на нужном адаптере и выберите пункт «Свойства» из контекстного меню. Возможно, на вашем компьютере будет несколько адаптеров, и если вы используете их всех, то дальнейшие шаги необходимо поочередно применить ко всем адаптерам.
- В открывшемся диалоговом окне, перейдите на вкладку «Управление электропитанием»
- Уберите галочку с пункта «Разрешить этому устройству выводить компьютер из ждущего режима»
- Нажмите «ОК» и закройте диспетчер устройств
Что делать, если ПК под Windows 8 не переходит в спящий режим или выходит из него самопроизвольно ?
Запрещаем устройствам «будить» компьютер
Выводить компьютер из сна могут различные устройства, особенно подключаемые по USB (мыши, флешки и т. д.). Чтобы запретить им делать это без вашего ведома, выполните следующее:
1. Установите последние версии драйверов на чипсет материнской платы и сами устройства (если они работают с отдельными драйверами).
2. Откройте одним из способов «Диспетчер устройств»:
Разверните контекстное меню кнопки Windows и кликните по соответствующему пункту.
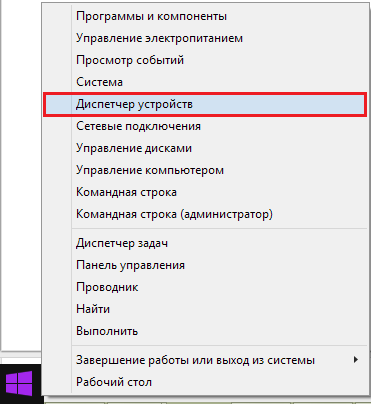
Нажмите сочетание клавиш Windows+F (для запуска функции поиска) и впишите в поисковую строку «диспетчер устройств». Откройте найденный файл.

3. Выберите «Свойства» в контекстном меню подключенного устройства (в нашем примере это мышь).
4. На вкладке «Управление электропитанием» снимите метку «Разрешить этому устройству выводить ПК из ждущего режима» и щелкните ОК.
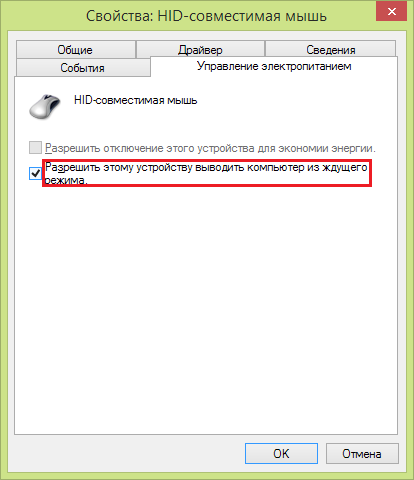
Отключаем программные таймеры пробуждения
Кроме устройств, нарушать «спячку» ПК могут и программы, точнее — некоторые назначенные задания, разрешающие выводить компьютер из сна. Чтобы не настраивать каждую программу в отдельности, можно отключить таймеры пробуждения разом для всех.
Для этого:
Откройте раздел «Электропитание» по инструкции выше. Щелкните «Настройка схемы электропитания».
В следующем окошке нажмите ссылку «Изменить дополнительные параметры питания».
В списке Дополнительных параметров найдите «Сон», разверните его и в значении «Разрешить таймеры пробуждения» установите «Отключить».
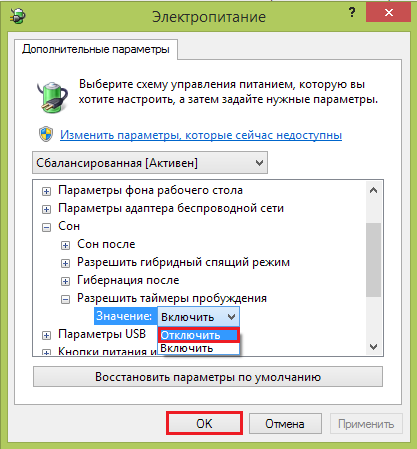
Щелкните кнопку OK для подтверждения и выхода.
https://youtube.com/watch?v=o73zqLehrJ4
Какой(ие) синий экран смерти наиболее распостранёны
Небольшое описание наиболее распространенных типов :
- KMODE_EXCEPTION_NOT_HANDLED — процесс режима ядра попытался выполнить недопустимую или неизвестную процессорную инструкцию. Может быть связан с несовместимостью «железа», неисправностью оборудования, ошибками в драйвере или системной службе.
- NTFS_FILE_SYSTEM — сбой при выполнении кода драйвера файловой системы ntfs.sys. Причиной может являться нарушение целостности данных на диске (сбойный кластер) или в памяти, повреждение драйверов IDE или SCSI.
- DATA_BUS_ERROR — в оперативной памяти обнаружена ошибка чётности. Причина — дефектное или несовместимое оборудование, например — сбой в микросхеме кэша второго уровня, в видеопамяти. Также может быть связан с некорректно работающим или неверно сконфигурированным драйвером, со сбоем на диске.
- IRQL_NOT_LESS_OR_EQUAL — процесс режима ядра попытался обратиться к области памяти, используя недопустимо высокий для него уровень IRQL (Interrupt Request Level). Может быть вызван ошибками в драйвере, системной службе, BIOS или несовместимым драйвером, службой, программным обеспечением (например антивирусом).
- PAGE_FAULT_IN_NONPAGED_AREA — запрашиваемые данные отсутствуют в памяти (например, система ищет нужные данные в файле подкачки, но не находит их). Обычно связан со сбоем оборудования (дефектная память), нарушением файловой системы, ошибкой системной службы или антивируса.
- KERNEL_STACK_INPAGE_ERROR — не удаётся прочитать из файла подкачки в физическую память запрашиваемую страницу памяти. Причины — дефектный сектор файла виртуальной памяти, сбой контроллера жёстких дисков, недостаточно места на диске, неправильное подключение жёсткого диска, конфликт прерываний, дефект ОЗУ, вирус.
- MISMATCHED_HAL — уровень аппаратных абстракций (HAL) и ядро системы не соответствуют типу компьютера. Чаще всего связан с ситуацией, когда в изначально однопроцессорную систему устанавливают второй процессор, забывая вручную обновить HAL и ntoskrnl. Может также быть вызван несовпадением версий hal.dll и ntoskrnl.exe.
- KERNEL_DATA_INPAGE_ERROR — не удаётся прочитать в физическую память запрашиваемую страницу данных. Причины — дефектный сектор файла виртуальной памяти, сбой контроллера жёстких дисков, сбой оперативной памяти, вирус, сбой дискового контроллера, дефектная оперативная память.
- INACCESSIBLE_BOOT_DEVICE — в процессе загрузки ОС не смогла получить доступ к системному разделу. Причин этого распространённого сбоя может быть очень много: дефектный загрузочный диск или дисковый контроллер; несовместимость оборудования; загрузочный вирус; ошибка в файловой системе, например — в таблице разделов Partition Table; повреждение или отсутствие необходимого при загрузке файла, например — NTLDR; отсутствие драйвера контроллера жёстких дисков или несоответствие текущего драйвера установленному оборудованию; включённый в BIOS режим DMA; включённый в CMOS Setup режим смены букв дисководов DRIVE SWAPPING; конфликт распределения ресурсов между дисковым контроллером и другим устройством; повреждение данных о загружаемых драйверах в системном реестре; установка системы в раздел за пределами первых 1024 цилиндров жёсткого диска; ошибка в файле boot.ini.
- UNEXPECTED_KERNEL_MODE_TRAP — возникновение неподдерживаемой ядром ловушки (trap) или фатальная ошибка (типа деления на ноль). Неисправность оборудования или сбой программного обеспечения.
- STATUS_SYSTEM_PROCESS_TERMINATED — сбой в службе, работающей в пользовательском режиме. Сбой может быть связан с некорректной работой прикладных программ, драйверов, сторонних системных служб.
- STATUS_IMAGE_CHECKSUM_MISMATCH — повреждён или утерян файл драйвера или системной библиотеки. Может быть вызван сбоем файловой системы или случайным удалением системного файла.
Это так, сказать, «горячая дюжина» синих экранов смерти.
Как выглядит синий экран смерти и о чём сообщает
Если Вы еще не видели (т.е Вам настолько повезло ![]() ), то эта мерзость выглядит вот так:
), то эта мерзость выглядит вот так:
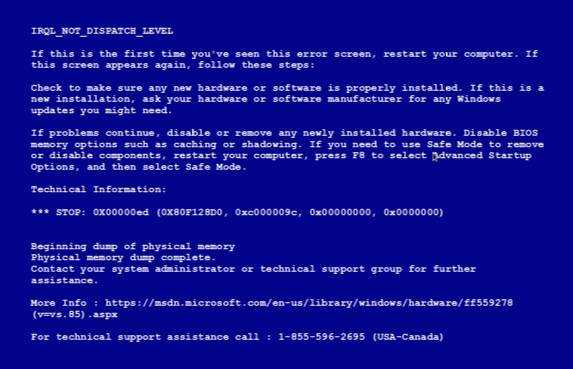
Где всё до Technical Information описывает почему это могло случиться, что это вообще за экран и какие действия надо произвести, чтобы его устранить. Написано там всегда одно и то же (поставьте\уберите новые драйвера, посмотрите не конфликтуют ли они, отключите новые штуки, уберите разгон и тп). А вот Technical Information содержит следующее:
- код ошибки и его символьное имя (например 0x0000001E, KMODE_EXCEPTION_NOT_HANDLED)
- 4 параметра, поясняющие ошибку, предназначенные для отладочного ПО (значение параметров зависит от кода ошибки)
- адрес места ошибки (если его возможно указать)
- название драйвера, в котором произошла ошибка (если его возможно указать)
С помощью этой самой информации можно бороться с такой штукой как синий экран, а точнее со сбоями системы, драйверов и программ. Кстати, что интересно, есть возможность ручного вызова синего экрана смерти по двойному нажатию клавиши SCROLL LOCK при удерживании клавиши CTRL (при условии, что это функция включена в настройках системы).
«Зачем надо принудительно вызывать эту штуку?» — спросите Вы. А для того, чтобы получить дамп памяти компьютера в заданный момент, а именно при разрешении текущих проблем работы операционной системы.
Как «разбудить» ноутбук
Модели компактных компьютеров настолько разные, что выводить из спящего режима в каждом конкретном случае нужно по-своему. Чаще всего это:
- щёлканье клавиш на клавиатуре или тачпаде;
- движение мышкой;
- открытие крышки лэптопа;
- нажатие кнопки питания.
Если материнская плата настроена на клавишу Power, то третировать клавиатуру и дёргать мышь, чтобы пробудить ноут, бесполезно. Но при помощи «Диспетчера устройств» вполне возможно изменить настройки по умолчанию. В этом случае получится настроить выход ноутбука из сна, воспользовавшись клавишами или мышью.
С помощью мыши
Чтобы задать мышь для побудки ноута, следуйте пошаговой инструкции:
@reedr.ru@reedr.ru
Если не удастся найти вкладку «Управление электропитанием», можете быть уверены, что ноутбук или сама мышь не поддерживают подобный режим. В этом случае с помощью мышки пробудить систему ото сна не удастся.
Щёлкнув на клавиатуру
Чтобы вывести ноутбук из спящего режима с помощью клавиш, действуйте в такой последовательности:
@reedr.ru
Если не нашли «Управление электропитанием» в свойствах, значит, необходимо обновить драйвера.
@reedr.ru
Как вариант, попробуйте, например, клавиатуре разрешить, а мыши, наоборот, запретить выход из спящего режима, убрав соответствующую галочку в настройках электропитания.
Перезагрузив систему
При невозможности запустить компактный ПК ни одним из вышеописанных способов, попробуйте перезапустить его. Нажмите на кнопку питания и удерживайте несколько секунд, пока не начнётся перезагрузка. Этот метод плох тем, что все несохраненные данные будут уничтожены.
Некоторые модели лэптопов оснащены кнопкой Reset. Она может располагаться на нижней крышке устройства или на одной из боковых панелей. Если присутствует, можете воспользоваться ею для перезагрузки.
Особенности спящего режима Windows 7
Достаточно много людей используют спящий режим на своих компьютерах. Этот режим позволяет не только экономить электроэнергию и меньше изнашивать оборудование, чем обычный простой. Но, и так же позволяют быстро загрузить операционную систему в нужном состоянии.
Если вы используете такой режим, то, вероятно, встречались с таким странным событием, как самопроизвольное включение в спящем режиме. Т.е. вы перевели компьютер в спящий режим, или же он ушел в спящий режим по таймауту. Но, спустя время приходите и видите, что компьютер снова включен.
Причин выхода из спящего режима достаточно много. Вредоносные программы (вирусы, трояны, руткиты), сбой Windows и многое другое. Но, чаще всего ваш компьютер будят ваши же устройства (мышь, сетевая карта). В данной статье будут описаны способы, как можно отключить несколько настроек так, чтобы мышь и сетевая карта не заставляли вашу системы выходить из спящего режима. А так же способ понять, что именно стало причиной пробуждения компьютера.
Примечание: Для изменения данных настроек, вам понадобятся права администратора.
Примечание: Описанные способы подходят для Windows Vista и Win 7.
Описание кодовых обозначений ошибок
Код для режима ядра точно столкнулся с какой-либо неисправностью, если при появлении синего экрана ясно видны сообщения, также содержащие обозначения ошибок. Например, устройство загрузки стало недоступным, если появилась такая комбинация – 0x0000007B.
Благодаря таким обозначениям проще понять, какая ошибка появилась, как действовать для моментального устранения проблемы. Обычно это набор из 16 знаков. Лучше всего запоминать его, либо записывать где-то, чтобы потом сверять со списками. Ошибки BSOD – вот специальное меню, где потом можно искать расшифровки. Большинство ошибок связаны с программной, либо аппаратной частью, если у ноутбука появился голубой или синий экран.
Безопасный режим
Отдельно хочется рассказать о такой опции, как «Безопасный режим». Такой режим отличается от стандартного тем, что во время запуска ОС подгружается минимальное количество служб и системных файлов. Смотрите так же: как зайти в безопасный режим в Windows 10.
В предыдущих версиях Windows для активации режима было необходимо после запуска компьютера нажать клавишу F8. В десятой версии функция вызова отключена по умолчанию. Пользователю понадобится флэшка либо установочный диск, чтобы активировать режим Safe Mode.
Запускаем Windows 10 с загрузочного носителя, выбираем раздел «Восстановление системы», подраздел «Параметры загрузки».
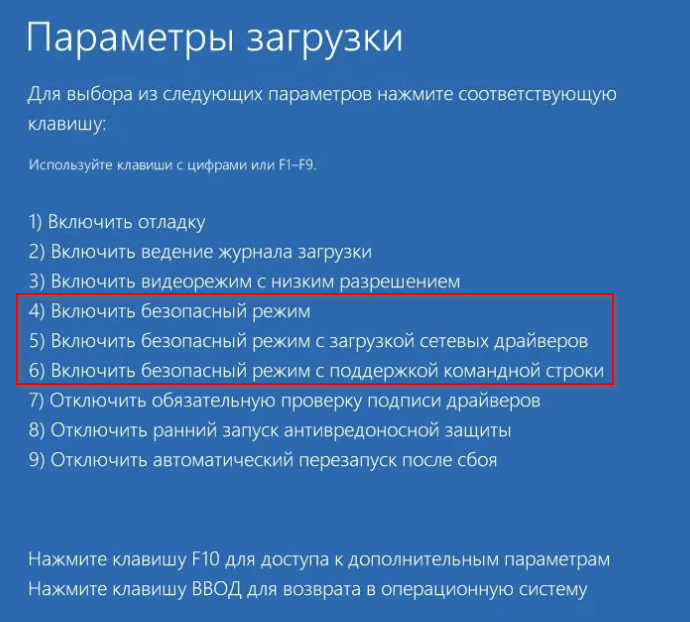
Варианты загрузки ОС
Нас интересуют три пункта, выделенные красным. Активируем четвертый пункт и ждем запуска безопасного режима. Если запуск прошел успешно, то нажимаем сочетание клавиш «Win» + «Pause Break». Выбираем с левой стороны раздел «Дополнительные параметры системы».
Системные параметры
Откроется системное меню. Переходим во вкладку «Защита системы», пункт «Восстановить».
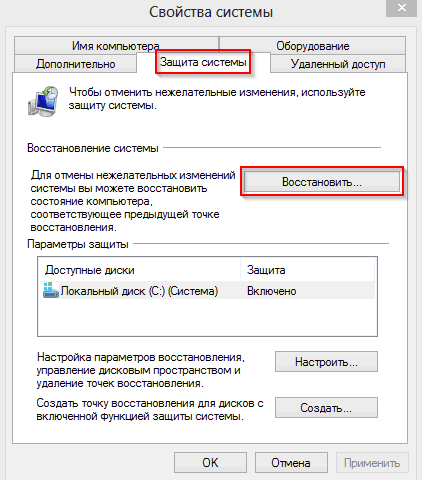
Вкладка «Защита системы»
На мониторе отобразится мастер восстановления. Следуем подсказкам.
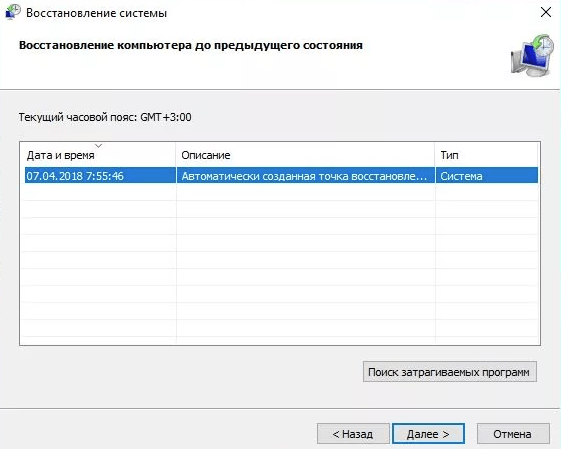
Выбор точки восстановления
Выбираем актуальную точку восстановления, нажимаем «Далее». Процесс займет 3-5 минут, после чего ПК автоматически перезагрузится. Ошибка «Синий экран смерти» лечится откатом к точке восстановления в 80% случаев.
Чем опасна экстренная перезагрузка
Для многих пользователей Windows 10 возникающая ошибка является привычной и они не задумываются о множестве проблем, которые могут появиться. А проблемы могут быть очень серьёзные.
- Экстренное прекращение работы программ может привести к потере данных и невозможности в дальнейшем использовать эти приложения или придется переустанавливать драйверы.
- Могут быть потеряны создаваемые проекты и другие документы.
- Выход из строя железа. Экстренная остановка негативно сказывается на работе компанентов компьютера.
Из оперативной памяти быстро выгружается информация, винчестеры резко стопорятся. При моментальном прекращении работы компьютера может происходить поломка комплектующих.
- Вирусное влияние. Зачастую причиной появления синего экрана являются вирусы, которые способны всяческими способами повредить компьютер. Например, закрыть доступ к файлам, передать важные сведения злоумышленникам, привести ОС в нерабочее состояние и прочее.
Находим причину выхода компьютера из спящего режима Windows из командной строки
Далеко не всегда можно сразу понять, что именно стало причиной пробуждения компьютера. Не обязательно, что с вашим компьютером идет оживленный обмен данными. И не обязательно, что вы видите как мышка свисает со стола. Перед вами просто может не быть видимых и явных признаков. Для этих целей, в Windows есть специальная команда, которая поможет вам понять, что именно стало причиной включения компьютера. Все что от вас потребуется это открыть командную строку с повышенными привилегиями и ввести следующую команду:
powercfg –lastwake
После выполнения команды, перед вами появится информация о том, какое именно устройство привело к пробуждению компьютера.
Если вы хотите узнать список всех устройств, которые могут вывести компьютер из режима сна, то наберите следующую команду:
powercfg -devicequery wake_armed
Теперь вы можете не только разобраться в том, что стало причиной включения компьютера, но и, при необходимости, отключить настройки соответствующих устройств.
Рубрики:
- система
- стандартное
- Как исправить возникшие проблемы при помощи интерфейса Windows «Устранение неполадок»?
- Как отключить отчет об ошибках в Windows 7?
Диагностирование компьютера на выявление поврежденной утилиты
Диагностику компьютера вполне можно провести в домашних условиях. Очень часто ошибку, которая вызывает синий экран Виндовс, достаточно просто найти и устранить. Ниже рассмотрим как найти поврежденное ПО или деталь компьютера.
1. Определение изменений в работе.
Распространенная причина BSOD — недавняя замена или установление новой гарнитуры. Это связывается с нехваткой незаменимых программных файлов.
Существует много конфигураций различных компонентов «железа», поэтому драйверы нельзя проверить для каждой индивидуальной установки. Даже установленная программа является предпосылкой серьезной проблемы при настройке конкретного аппаратного обеспечения.
2. Диагностика внутренних деталей.
Причиной BSOD может быть некачественное крепление внутри ПК — требуется открыть системный блок, посмотреть на правильность подключения проводов и установку карт в соответствующие разъемы, надежность установки в разъёмы.
3. Проверка температурного режима.
Перегрев чреват аппаратными поломками. Перегреву поддается видеокарта. Сначала накаляется она, потом — процессор.
Проверка температуры осуществляется в разделе мониторинга в BIOS, либо специализированной утилитой в загруженной ОС.
4. Тестирование ОЗУ.
Причиной некоторых проблем может быть планка ОЗУ с дефектом. Обычно, это проявляется в выводе совершенного иного значения, чем то, что было записано в соответствующие ячейки памяти. Это ведет к неустойчивой работе «операционки» и приложений. ОЗУ проверяется программой «memtest86», которая загружается свободно с жесткого диска, перед запуском Windows.
Полезно перезагрузить систему, после чего запустить тестирующую утилиту. Она в автоматическом режиме осуществляет диагностику ОЗУ. Для эффективного результата запускаются все программные задачи. Memtest занимается проверкой до остановки ее в ручном режиме.
5. Диагностика жесткого диска.
Требуется запуск на диске «chkdsk» для выявления, устранения ошибок. Неисправный винчестер ведет к возникновению экрана смерти. Для запуска «chkdsk» открывается опция «Мой компьютер» для нажатия правой клавишей мышки на диск для тестирования. В открывшемся окошке выбирается графа «Свойства», потом «Сервис», нажимается «Выполнить проверку». Перед началом тестирования ПК проходит перезагрузку.
6. Возврат компьютера к исходному состоянию.
Неплохой метод — отключение всего ненужного для стандартной работы устройства. Если неисправность исчезает — она была в подсоединенных компонентах.
Для функционирования персонального десктопа нужен процессор, ОЗУ, материнская плата, блок питания, клавиатура, винчестер.
Необходимо подключить монитор в специальный разъем на материнской плате для выключения видеокарты. Другие составные отключаются при проверке.
Если ПК работает нормально в основной конфигурации, то требуется присоединять по одному элементу до появления кода ошибки. Этим способом можно выявить источник синего экрана.
Такой прием проверки не используется для ноутбука (его нельзя разобрать)! Некоторые из них имеют встроенное ПО для аппаратной диагностики.


















































