HDD Regenerator: как пользоваться
Освоить и использовать это приложение очень легко. Это программное средство предназначено для реанимации поврежденных секторов НЖМД и восстановления поверхности. Характерной особенностью программы является особый принцип перемагничивания покрытия, на базе которого и функционирует программное обеспечение.
Приложение также имеет приятный интерфейс и удобное управление — тут нет никаких сложных надстроек и меню с большим количеством уровней, а команды активизации тех или иных опций понятны любому пользователю. Однако регенератор обладает массой преимуществ и функций. Не станем детально рассматривать все достоинства программы, а разберем лишь основные варианты использования, которые пользуются наибольшей популярностью среди компьютерных пользователей.
Итак, HDD Regenerator для восстановления жесткого диска зачастую применяется в следующих случаях:
- для оперативного диагностирования НЖМД и обнаружения поврежденных секторов и сбоев;
- для углубленного сканирования и идентификации проблем жесткого диска, а также их автоматического устранения;
- для восстановления поврежденной поверхности с применением особой технологии перемагничивания.
Помимо широкого «ассортимента» опций, разработчики также заложили в это приложение несколько вариантов активизации, — «регенератор» функционирует сугубо на физическом уровне, потому у него нет никакой зависимости от версии и разновидности О. С. Установка , запуск и использование возможны в среде Windows, а при активизации программы с диска или флэш-накопителя — и в режиме DOS. На этом моменте следует остановиться более подробно.
Возможно, Вам будет полезна информация о разнице между типами оперативной памяти DDR3 и DDR3L.
Процедура восстановления
Теперь, судя по полученному отчету мы можем действовать дальше по инструкции.
- Если были найдены UNC, AMNF, IDNF сектора, то необходимо выполнять сканирование с функцией «Erase Delays». Скорее всего это поможет избавиться от сбойной области. Если проблема останется, то выполняем «ERASE».
- В случае с оранжевыми, коричневыми блоками, выполняем «REMAP». Еще может помочь комбинация «ERASE» — «REMAP» или «Erase Delays».
Необходимо помнить, что команда «Erase Delays» удалит лишь некоторые ваши файлы, в то время как команда «ERASE» произведет полное удаление всех файлов. Поэтому предварительно рекомендую сохранить все важные файлы на другой носитель.
После чего производим повторную проверку. Если некоторые бэд блоки останутся, то очевидно, что они вызваны физической неисправностью жесткого диска. В таком случае поможет только опция «REMAP», либо замена накопителя. Иначе такой HDD может выйти из строя в любой момент.
Теперь о том, как делаю я. Для начала начинаю обычное сканирование с функцией Remap. Затем запускаю Windows и сохраняю всю информацию на другой носитель. Затем с помощью утилиты MHDD произвожу перезапись поврежденных областей функцией «ERASE». Такой подход повышает шансы эффективного восстановления работоспособности HDD и экономит время.
Проблемы, с которыми вы можете столкнуться
Бывает, что утилита MHDD не видит подключенный жесткий диск, даже несмотря на то, что он отображается в Windows. Скорее всего дело в физической неисправности. Попробуйте подключить устройство к другому разъему используя новый SATA кабель или удалите окислы на плате.
Если устройство издает сторонние шумы, то скорее всего дело во внутреннем механизме, тогда поможет только замена.
О неисправном механизме может говорить и зависание на этапе проверки. Или отвал HDD в основном меню с сообщением «driver has been disconnected».
Профессиональная помощь
Если не получилось самостоятельно устранить возникшие неполадки, то скорее всего, проблема кроется на более техническом уровне. Это может быть: поломка материнской платы, блока питания, жесткого диска, видеокарты, оперативной памяти и т.д.
Важно вовремя диагностировать и устранить поломку, чтобы предотвратить выход из строя других комплектующих. В этом вам поможет наш специалист
В этом вам поможет наш специалист.
Это бесплатно и ни к чему не обязывает. Мы перезвоним Вам в течении 30 мин.

mini10PE
mini10PE – это минималистичная сборка WinPE 10 с интегрированным сторонним софтом. Это самое эффективное из рассмотренных аварийных средств, ведь нам предлагается урезанная среда Windows 10, т.е. среда с некоторыми функциями самой операционной системы, а также интегрированные в неё полезные программы. В числе интегрированного софта: средства сброса пароля, программы-бэкаперы, программы для работы с дисковым пространством, программы восстановления данных, программы для диагностики и тестирования аппаратной начинки компьютера, браузер, медиапроигрыватель пр. Также в сборку интегрирована среда восстановления формата Windows 8.1/10. Сборка с русскоязычной локализацией.
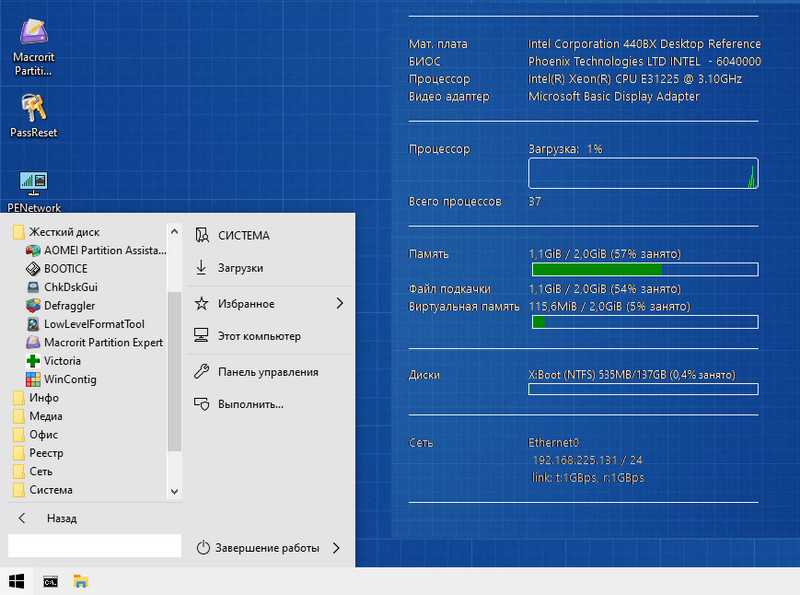
mini10PE – это альтернатива многофункциональным сборкам WinPE, обычно заточенным под компьютерщиков-профессионалов, подходящая обычным пользователям. Это сборка с хорошо подобранным интегрированным софтом – ничего лишнего, только нужное. У mini10PE есть своя эволюция версий, сборщик периодически обновляет её. Скачать образ mini10PE можно также на торрент-трекерах. В том же поиске Torlook видим, что последняя на момент написания статьи версия сборки весит 628 Мб. Хороший вариант для создания аварийного Live USB на базе флешки с объёмом даже 1 Гб.
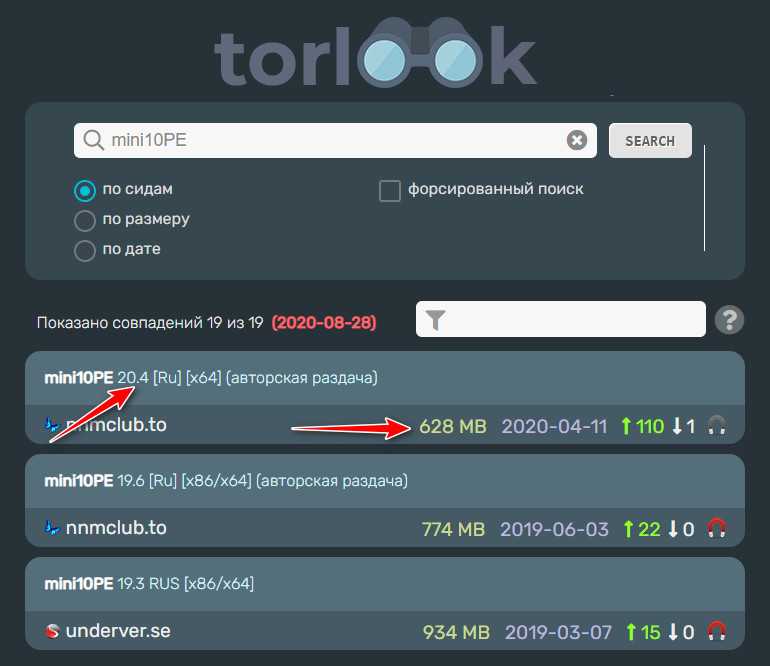
Сканирование и проверка Hard Drive на ошибки
Чтобы вызвать окно параметром сканирования, используем команду «SCAN». Подтверждение выбора одной из команд выполняется кнопкой «F4». После этого начинается сканирование. Ознакомимся с главными функциями сканирования.
- Start LBA и End LBA – дает возможность установить пределы сканирования. Указываем необходимый сектор, после чего MHDD начинает диагностику.
- Remap – данная функция, в процессе сканирования, самостоятельно переназначает ошибочные сектора.
- Erase Delays – параметр затирает битые сектора в ходе сканирования. Благодаря этому диск освобождается от системных ошибок и «soft-bad» блоков.
Во время первой диагностики сканируем винчестер, не включая функции Erase Delays и Remap. Активация этих параметров приведет к потере данных на компьютере. В ходе обнаружения серьезных проблем при первой проверки, необходимо переместить важную информацию на другой накопитель и провести повторное сканирование, активировав Erase Delays.
После второй диагностики Hard Drive, проводим повторное сканирование для определения оставшихся битых секторов. Если MHDD показывает, что они есть, запускаем проверку с включенной функцией Remap. В случае, когда программа снова показывает ошибочные сектора, стоит задуматься о замене винчестера. Последнее сканирование показывает наличие физических повреждений жесткого диска, которое не исправить с помощью MHDD.
Анализ SMART
По идее это тема отдельной статьи, но я бы хотел затронуть некоторые значения, так или иначе влияющие на результат проверки и в целом показывающие текущее состояние винчестера.
Открыть SMART в программе MHDD вам поможет клавиша F8 или команда «SMART ATT»
Обращаем внимание на колонку «RAW»
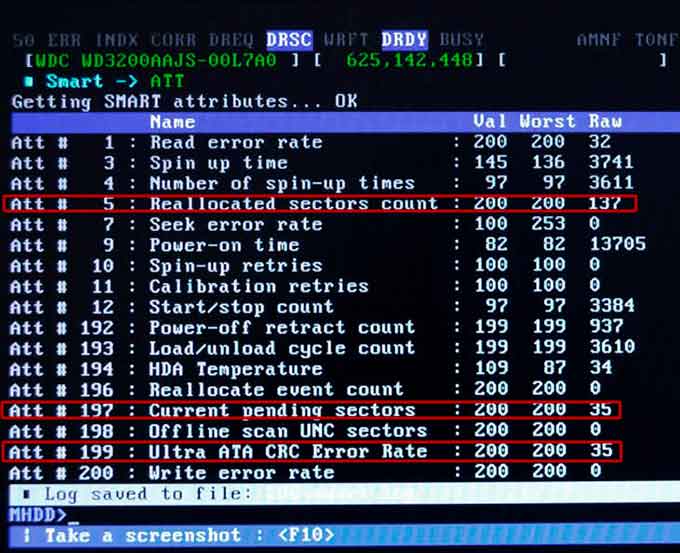
Наиболее значимые атрибуты:
- Reallocated sectors count – общее количество автоматических переназначенных секторов (бэдов).
- Current pending sectors – сектора которые стоят в очереди на переназначение.
- Ultra ATA CRC – количество ошибок возникших при передаче данных посредством SATA кабеля. Значение должно быть сведено к нулю. Устраняется заменой кабеля или SATA разъема.
Какие действия предпринять в том или ином случае, читайте в предыдущем разделе.
Сканируем
Чтобы выполнить сканирование, набираем SCAN и жмем ENTER или используем F4. Появится меню, из которого можно изменить часть настроек. По умолчанию начальный сектор равен нулю (стартовый сектор). Конечный сектор равен максимально возможному (конец диска). Все деструктивные по отношению к пользовательским данным функции (Remap, Erase Delays) по умолчанию выключены.
Начинаем сканирование
Давай пройдемся по параметрам сканирования.
- Start LBA — начальный сектор для сканирования, по дефолту 0, то есть начало диска.
- End LBA — сектор завершения сканирования, по дефолту конец диска. Иногда удобнее сканировать не всю поверхность (особенно когда объем диска переваливает за несколько терабайт), а только рабочую область, где лежит ОС. К примеру, диск С равен 50 Гбайт, тогда конечная область будет равна 2 * 50 * 1024 * 1024 = 104 857 600-й сектор. Можно посчитать проще: (объем * 2) * 1 000 000, итого 100 000 000.
- Remap помечает сектор как сбойный в специальной служебной области, после чего диск к нему не обращается.
- Timeout — время задержки на чтение сектора, после которого проверка переходит к следующему сектору.
- Spindown after scan — остановить жесткий диск после сканирования.
- Loop test/repair — проводить сканирование или проверку циклично.
- Erase Delays — стирать сектора, в которых обнаружены задержки чтения.
Снова нажимаем F4 для запуска сканирования. MHDD сканирует накопители блоками. Для накопителей IDE/SATA один блок равен 255 секторам (130 560 байт).
Процесс сканирования
Вот как работает сканирование:
- MHDD посылает команду VERIFY SECTORS с номером LBA (номер сектора) и номером секторов в качестве параметров.
- Накопитель поднимает флаг BUSY.
- MHDD запускает таймер.
- После того как накопитель выполнил команду, он опускает флаг BUSY.
- MHDD вычисляет затраченное накопителем время и выводит соответствующий блок на экран. Если встретилась ошибка (bad block), программа выводит букву, которая описывает ошибку.
MHDD повторяет шаги 1–5 до конечного сектора. Если нужен протокол сканирования, его всегда можно найти в файле log/mhdd.log. Во время сканирования ты можешь увидеть много прямоугольников разного цвета. Чтобы ты не сильно пугался, привожу выдержку из справки:
Наличие красных (>500 ms) блоков на полностью здоровом накопителе недопустимо. Если они есть, необходимо произвести стирание (erase) всей поверхности диска и, если это не помогло, избавиться от задержек, можно делать выводы, что данный накопитель перестал быть достаточно надежным. Буквенно-символьные блоки, например x, S и т.п., недопустимы: они говорят о наличии bad-блоков на поверхности. Первое, что должно быть сделано, — это полная очистка поверхности командой erase. Если это не помогло, то scan с включенной опцией EraseWaits. Если bad-блоки так и не исчезли, следует запустить scan с включенной опцией Remap.
Как пользоваться программой MHDD?
Для начала нам нужно записать загрузочный образ MHDD на флешку, так как программа работает из под DOS.
Далее нам понадобиться любая USB флешка, объемом от 32MB. На нее мы будем записывать образ MHDD.
Вставляем флешку в USB разъем компьютера или ноутбука и при помощи программы UltraIso или любой другой известной вам записываем скачанный образ MHDD, тем самым создавая загрузочную флешку.
После того, как флешка запишется, нужно с нее загрузить компьютер, предварительно переключив в BIOS режим работы жесткого диска с ACHI в IDE. Если этого не сделать, то MHDD не увидит ваш жесткий диск.
Если вы все сделали правильно и загрузились с флешки, то вы увидите вот такое вот окно:
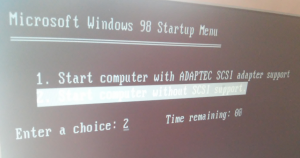
Начальное окно загрузки MHDD
В нем нужно нажать “Enter”, после чего появится главное окно программы MHDD:
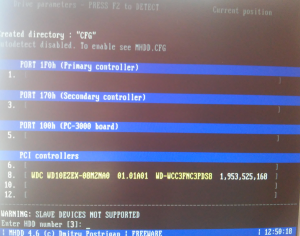
Главное окно программы MHDD
Далее нужно нажать ну цифру на клавиатуре, напротив которой в MHDD написана модель вашего жесткого диска.
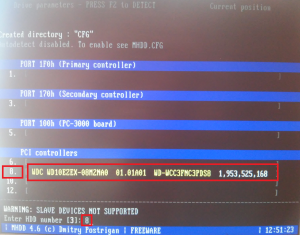
Выбор жесткого диска вводом соответствующей цифры
Набираем цифру и жмем “Enter”.
Для отображения окна с настройками проверки жесткого диска нажимаем F4 на клавиатуре.
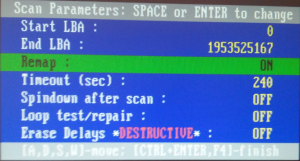
Здесь стрелками спускаемся на строку “Remap”, жмем “Enter” и выбираем “On”. Этим мы включили переназначение битых секторов. Чтобы MHDD не просто находила их, но и помечала как неиспользуемые.
Теперь еще раз жмем F4 после чего запуститься сама проверка жесткого диска на битые сектора.
По времени проверка длится от 20 минут, до 4 часов в зависимости от объема и скорости жесткого диска. Диск на 1TB проверяется около 2-3 часов.
В окне справа отображаются результаты проверки. Сектора у которых время отклика 500MS и больше (коричневые и красные) считаются пред бэдами, и чем их больше тем хуже. UNC (красные крестики) это и есть бэды – не читаемые сектора.
Результаты проверки – BAD сектора
Так как в начале проверки была включена опция Remap – переназначение BAD боков из резервной области, то не исключено что после полной проверки жесткого диска программой MHDD бэды уберутся и жесткий диск еще какое – то время поработает.
Если же по окончанию проверки справа вверху не будет ни оного сектора ниже 150MS (зеленый), то это значит, что поверхность вашего жесткого диска в полном порядке и на нем нет BAD секторов.
Теперь вы знаете как легко и просто пользоваться MHDD и как с ее помощью проверить жесткий диск на битые сектора bad блоки.
Спасаем накопитель
В ходе применения программы Victoria происходит замена 8% битых секторов, исправление ошибок и плохое функционирование секторов в томе, если в системе наблюдаются сбои. Исправлением физических повреждений HDD Виктория не занимается.
При лечении исправляемых секторов оставшиеся перезаписываются в резерв, что способствует увеличению продолжительности работы. Он служит устройством дополнительного типа, а ОС Windows требует размещения на качественном накопителе.
Аналогами являются HDD Regerenator и MHDD. Первой программе присущ ограниченный функционал. Второе ПО дублирует Victoria и работает на базе MS-DOS.
Инструкция по пользованию
Теперь поговорим о том, как правильно пользоваться программой MHDD.
После того как загрузка с флешки или диска будет выполнена, с помощью стрелок выберите пункт под цифрой «2» и нажмите «Enter».
Далее отобразятся все жесткие диски, подключенные к компьютеру. Каждый HDD будет иметь порядковый номер, находящийся слева от его названия. Вводим необходимую цифру и нажимаем «Enter». В моем случае, это цифра «2». Для переопределения диска с которым планируется начать работу, нужно нажать комбинацию «SHIFT + F3».
Теперь можно начинать работу с винчестером. Программа MHDD по умолчанию предложит ознакомиться со всеми командами, которые нам доступны. Для открытия списка команд нажмите клавишу «F1».
Не удалось устранить проблему? Обратитесь за помощью к специалисту!
Разберем наиболее популярные из них:
- SCAN – начать сканирование. Также можно использовать клавишу «F4».
- ERASE – будет выполнена перезапись каждого сектора, при этом вся информация находящаяся на накопителе будет удалена. Используется для устранение программных бэдов (ошибок).
- SMART ATT – используется для просмотра SMART параметров. Также смарт можно открыть клавишей «F8».
В качестве примера я запущу обычное сканирование поверхности на наличие бэд блоков. Для этого ввожу команду «SCAN» и жму «Enter».
В открывшемся окне все значения оставляю по умолчанию и нажимаю «F4» для запуска сканирования. При этом вся информация будет сохранена, в конечном итоге я получу отчет об имеющихся проблемах.
Сразу хочу обратить ваше внимание, на то, что есть и другие функции:
- Start LBA – начальный пункт с которого будет произведен старт сканирования.
- End LBA – конечный пункт.
- Remap – используется в тех случаях, когда необходимо выполнить сканирование с автоматическим переназначением поврежденных секторов (применяется для восстановления работоспособности жесткого диска). Принимает значение «OFF» и «ON», то есть, включить – выключить.
- Timeout – время задержки на считывание сектора. По истечению, будет произведен переход к следующей области.
- Spindown after scan – останавливает HDD после завершения процедуры сканирования.
- Loop test/repair – цикличная проверка.
- Erase Delays – используется для полной перезаписи медленных или недоступных секторов. При этом часть информации, находящейся на накопителе будет удалена. Принимает значение «OFF» и «ON».
Для изменения параметров в программе MHDD используется клавиша «Enter», для перехода к другому параметру вы можете использовать стрелки на клавиатуре.
Как работает MHDD
Давайте представим, как работает операционная система MSDOS, когда ей нужно прочитать какой-либо сектор с накопителя. MSDOS просто «попросит» BIOS сделать это. Затем, BIOS ищет в своих таблицах адреса портов нужного накопителя, выполняет необходимые проверки, и затем начинает обмен данными с накопителем. После того, как всё закончено, BIOS возвращает результат операционной системе.
Давайте посмотрим на диаграмму. Здесь показано, как обычная DOS-программа работает с накопителем:
Программа <—> MSDOS <—> BIOS <—> Контроллер IDE/SATA <—> Накопитель
А теперь давайте обратим внимание на то, как работает MHDD:
MHDD <—> Контроллер IDE/SATA <—> Накопитель
Главное отличие: MHDD не использует функции BIOS и прерывания. Таким образом, у вас даже нет надобности определять накопитель в BIOS Setup. Вы можете даже включать накопитель уже после того, как загрузится MSDOS и MHDD, так как MHDD работает напрямую с регистрами накопителя и не обращает внимания на такие «мелочи» как, например, разделы, файловые системы и ограничения BIOS.
Внимание: Никогда не запускайте MHDD с накопителя, который находится на том же физическом IDE канале (кабеле), к которому (к кабелю, к каналу) подключается тестируемый накопитель. Вы будете иметь значительные повреждения данных на обоих накопителях! В связи с этим, по умолчанию, MHDD не работает с каналом PRIMARY, так как у большинства пользователей именно там находится MHDD
Для того, чтобы разблокировать канал Primary, запустите MHDD, затем выйдите, затем отредактируйте файл MHDD.CFG. Или же используйте ключ командной строки /ENABLEPRIMARY.
Для доступа к SCSI-устройствам MHDD использует DOS ASPI драйвер. Если вы не планируете работать с накопителями SCSI — значит, вам не нужны никакие драйверы.
Файловый архив
На этой странице можно скачать полезные программы, которые могут пригодиться как для практической работы с компьютером, так и в качестве музейных экспонатов.
Cкачать последнюю версию программы Victoria для Windows можно на этой странице.
Программа для просмотра содержимого дисков видеорегистраторов с наиболее распространённой файловой системой WFS 0.4 и видеостандартом h.264 (бесконтейнерный видеопоток) на обычном компьютере.
Фирменная утилита диагностики накопителей Western Digital (WD). Вместо внешнего тестирования — запускает встроенный в накопитель SMART-тест. После отработки теста программа запрашивает SMART-журнал из HDD и интерпретирует код ошибки.
Очень полезная программа. Выводит дерево каталогов, начиная с указанной папки, и позволяет отметить нужное. Затем можно сохранить отмеченное в файл для пересылки между мастером по восстановлению данных и клиентом, с целью уточнения задания или проверки восстановленного.
Музейные экспонаты
Одна из лучших программ для работы с HDD под DOS. Умеет тестировать накопители через порты и через BIOS, есть поддержка сценария заданий и обработки нескольких накопителей.
Одна из лучших программ для работы с HDD под DOS, в виде ISO-образа.
Одна из старейших и наиболее совершенных программ для тестирования HDD. Датируется примерно 1998 годом, и предназначена прежде всего для измерений технических характеристик жестких дисков. Имеет подробную документацию на русском языке с описанием применённых алгоритмов.
Фирменные утилиты для обслуживания HDD производства IBM/Hitachi. Год издания — 2006. Работают под DOS, создавая загрузочную дискету. Довольно интересные программы, позволяющие проверять диски IBM на ошибки, форматировать, скрывать дефекты, и даже очищать SMART от следов прошлых дефектов. Данные программы подвергались моему исследованию с целью изучения технологических команд накопителей IBM и написания профессиональных комплексов для работы.
Данный набор — просто находка для инженера. Когда-то всё это свободно можно было взять с сайта Fujitsu, но затем было убрано. Программы буквально нашпигованы технологическими командами для накопителей, среди которых чтение и запись служебной зоны, ПЗУ, внутреннее форматирование… По мотивам раскопки этих утилит мной была написана первая «Виктория» 1.xx/2.xx для ремонта накопителей Fujitsu, а затем спасены сотни винтов и тысячи гигабайт информации.
Mhdd загрузочная флешка iso
MHDD — бесплатная компактная, но мощная и многофункциональная утилита для проведения диагностики и восстановления работы накопителей. Выполняет быстрое, точное, сканирование всей поверхности диска на максимально низком уровне из возможных.
MHDD хоть и проста в использовании, но требует знание, а тем более понимание производимых действий. Обратное может привести к повреждению и потере данных. Поэтому использовать утилиту все же будет лучше опытному пользователю.
- сканирование механической части диска;
- управление SMART атрибутами;
- выполнение низкоуровневого форматирования;
- скрытие, восстановление поврежденных секторов, чтение и запись произвольных;
- работа с паролями, регулирование издаваемого шума;
- проведение различных тестов, изменение размера и многое другое.
Будьте осторожны с программой! Плохо разбирающийся пользователь может навредить данным еще больше.
MHDD RUS скачать можно бесплатно через торрент или по прямой официальной ссылке на soft-file.ru сразу после описания.
Первая сборка приложения выполняла всего лишь сканирование поверхности запоминающего устройства с IDE в режиме CHS.
На сегодняшний день MHDD представляет собой более чем простую диагностику диска и несет в себе огромный функционал. Работает со всеми распространенными накопителями с интерфейсами IDE, Serial ATA, SCSI. Предусмотрена возможность получить доступ к USB-флешкам, что несомненно также будет не лишним.
Не стоит использовать утилиту с того же запоминающего устройства, с которым проводиться работа. При отсутствии других вариантов лучше запускать MHDD с флешки или дискеты. Программа способна на запуск с любых устройств, не защищенных от записи. Само собой, ей понадобится наличие на нем места для временных данных и логов.
Как работать с утилитой:
- Скачиваем в удобное место и запускаем приложение.
- Появится меню выбора дисков, где выбираем нужный.
- Нажимаем клавишу «F2» для получения исчерпывающей о нем информации.
- Нажимаем клавишу «F1» и используем необходимые команды.
- Для обычного сканирования можно воспользоваться клавишей «F4».
Тестирование будет отображаться на экране квадратиками. Цветными будут не в идеальном, но в еще приличном состоянии сектора. Зеленый цвет означает нормальный износ поверхности, красный — признак почти сформированной ошибки.
Явление вопросительного знака будет означать превышенное время ожидания готовности проверки. Все другие знаки обозначают те или иные ошибки в работе секторов. При желании результат можно сохранить в файле.
Скачать MHDD для Windows 7 64-bit можно бесплатно и затем записать на любую флешку.
В случае выявления поврежденных секторов, лучшим выбором будет копирование всех нужных данных с накопителя. Далее запустить очистку командой «ERASE», которая стирает всю информацию. Стоит отметить, что MHDD предоставляет большую практичность и надёжность в использовании.
Диагностическая флешка / CD с Memtest / Mhdd / Victoria /Recovery Console на борту
С помощью этой флешки можно загрузиться и протестировать оперативную память и жесткий диск. Еще в довесок я приложил консоль восстановления, тоже иногда бывает очень необходимо. Итак, расскажу вам по порядку, как создать загрузочную флешку из конструктора «Сделай сам» который лежит во вложении
0. Скачиваем вложение Flash.zip в самом низу 1. Распаковываем содержимое архива в любую папку, по умолчанию распаковывается в С:flash 2. Вставляем вашу флешку в компьютер, копируем с нее все нужные данные, если они вам еще нужны. Если нет, переходим к следующему пункту 3. Из папки Utils запускаем утилиту HPUSBFW.EXE 4. Выбираем свою флешку ( БУДЬТЕ ВНИМАТЕЛЬНЫ С ВЫБОРОМ . ), файловую систему рекомендую FAT32 (обычно ускоряет процесс загрузки, хотя может быть и наоборот) 5. Жмем Start, по окончании закрываем окно 6. Из папки Utils запускаем (Именем Администратора. ) утилиту grubinst_gui.exe 7. Выбираем Disk — целевую флешку ( БУДЬТЕ ВНИМАТЕЛЬНЫ С ВЫБОРОМ . ) 8. Жмем Install 9. По окончании должна открыться консоль с информацией — The MBR/BS been successfully installed. Press to contiume. 10. Жмем Enter, затем копируем файлы из папки C:flash в корневую директорию флешки, папку Utils можно не копировать
ВНИМАНИЕ. В архиве есть скрытые/системные файлы, поэтому копируйте не проводником, а файловым менеджером, который «видит» скрытые файлы, Total Commander — ом, например
11. Перегружаемся, в биосе устанавливаем загрузку с флешки 12. PROFIT
В папке DOCs лежит документация к программам В папке UtilsMBR Utils лежат программы для восстановления MBR — EasyBSD и MultiBoot Архив VictoriaWin.rar содержит программу Victoria для Windows
Итак, при загрузке с флешки в бутовом меню будут доступны следующие варианты загрузки:
Start Windows XP loader — поиск и загрузка ХР с локального диска Start Windows Vista or 7 loader — поиск и загрузка Vista или 7 с локального диска Start Victoria — запуск диагностической утилиты для HDD Victoria Start MHDD — запуск диагностической утилиты для HDD MHDD Start Memtest86 — запуск диагностической утилиты для проверки оперативной памяти Memtest86 Start Recovery Console — загрузка стандартной консоли восстановления Windows XP, имейте терпение, грузиться она не очень быстро Start Windows with NTLDR is missing — загрузка с локального диска WinXP с поврежденним NTLDR. Вам останется только выбрать в меню нужный диск и раздел с системой
ДЛЯ ТЕХ У КОГО КОМПЬЮТЕР ПОМНИТ ЛЕНИНА Образ для записи на CD диск (на флеш даже не пробуйте
хотя, говорят, что прокатывает. ) итак, можно записать на «малыша» и таскать с собой, ибо на борту имеется
Victoria MHDD MemTest DOS (расширенный, с приблудами — поддержка NTFS, файловый манагер, утилиты для тестирования, e.t.c. ) PLOP — менеджер загрузок откуда угодно — то есть если компьютер настолько стар, что не может грузиться с Flash то сначала запустить PLOP и вуаля, можно грузиться Ну и загрузка ХР при пропотерянном NTLDR
Во вложении Victoria_447 лежит Victoria 4.47 для запуска на ОС х64
Добавляйте пожеланиярекомендации (в личку, тема закрыта во избежание захламления офтопом), если что-то дельное, то обязательно допилю в образ
Анализ результатов сканирования
После того, как проверка будет завершена, вы увидите окно с подробной информацией в виде разноцветных квадратиков и буквенных обозначений.
Что означает каждый из них:
- Серые квадраты (3-50 ms) — показывают общее количество наиболее быстрых секторов, с которыми никаких проблем не наблюдается.
- Зеленые ( 500 ms) – сбойные сектора (бэд блоки). Существенно замедляют работу винчестера, вызывают различные сбои в работе Windows и программ.
- UNC – сбойная область не поддающаяся восстановлению. Скорее всего это «логический бэд блок». Обычно устраняется перезаписью функцией «ERASE».
- AMNF – пропавшая адресная метка. Чаще всего возникает из-за неисправности аппаратной части винчестера. Можно попробовать провести ERASE или REMAP, но в большинстве случаев это не приносит результата.
- ABTR – запрос на чтение отвергнут. Может появляться в результате аппаратной неисправности, либо по причине несовместимости программы MHDD с конкретным винчестером.
- IDNF – не найден идентификационный номер. Говорит о неисправности, либо о неудачной попытке обращения к области.
- T0NF – нулевой трек не был найден, рекалибровка не удалась. Говорит о неисправности HDD.
Как создать загрузочную флешку с программами для HDD
В этой статье пойдет речь о создании загрузочной флешки с нужными программами для работы с HDD. Изначально я пользовался старыми сборками популярных реаниматоров, пока не стал вопрос с нетбуком. DVD там нет, поэтому реанимация только с USB, вот и настало время сделать хорошую, рабочую загрузочную flash с программами для HDD. Я перепробовал кучу загрузочных образов и сборок для настройки HDD нетбука, мне нужны были программы для теста винчестера и разбивки HDD. Среди всего выделил самую подходящую для моих целей. Хорошей альтернативой всяким реаниматорам для работы из DOS, стала вот эта сборка. Плюсы: требуется мало места (можно взять старую флеху, а не покупать новую, объемную для мега сборок), быстрое создание загрузчика и интеграция софта.
Состав сборки:
- True Image 2014 — build 6673 Premium Rus;
- True Image 2013 — build 5551 Rus;
- Disk Director 12.0.3223;
- Disk Director 11 Home Update 2 build 11.0.2343 Rus;
- Memtest 5.01;
- Victoria 3.52;
- MHDD 4.6.
Я взял флешку объемом 1 Gb, но вполне хватит и 512Mb. Для начала ее нужно отформатировать (хватит и стандартного) Мой компьютер—>наводим на флешку правой кнопкой—> «Форматировать»—Начать
Качаем программу-загрузчик тут . Запускаем загрузчик BOOTICE.EXE. Выбираем свой флеш диск—>ProcessMBR—>GRUB4DOS—>Intall/Config—>Save to Disk—>Close .
Есть, теперь у нас есть на флешке MBR и можем просто закинуть программы и меню.
Качаем сборку тут или тут (ЯД) , разархивируем ее и копируем на диск. Должно получиться вот так:
Теперь идем в настройки bios и выставляем загрузку с флеш накопителя (у меня на acer e1-531 это выглядит вот так):
Теперь необходимо дождаться загрузки меню и выбрать нужную нам программу. Enjoy.
В одной из следующих статей я опишу процесс конвертации диска из GPT в MBR.
Полезная статья? Помогла? Поддержи блог.
Говорят, жмаканье на соц. кнопки лечит геморрой, исправляет карму и способно победить Эболу! Жми — спаси мир!
Подпишись на новые материалы и новости блога:
Просмотр SMART
Проверка SMART осуществляется с помощью команды «smart att», которую активируют клавишей F8.
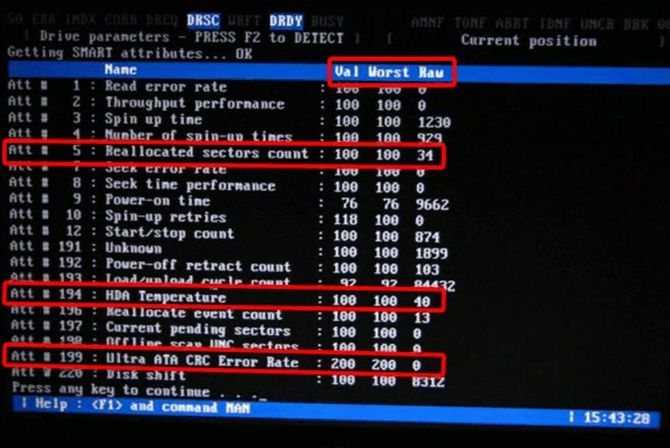
На экране появится полный перечень информации о состоянии винчестера
Обратить внимание стоит на следующие параметры:
- Reallocated Sectors Count– отображает число блоков, если значение в третьем столбце больше 50, диск следует заменить;
- HAD Temperature – нормальный средний уровень около 30°С (между первым и вторым столбиками);
- Ultra ATA CRC error rate – показывает число ошибок, которые происходят в момент передачи данных по кабелю, если значение отличается от нуля, его следует заменить.
iObit Protected Folder для надежной защиты конфиденциальной информации
Проверка SMART состояния позволяет определить уровень работоспособности устройства, устранить ошибки или заменить оборудование.











![Проверка жесткого диска [victoria] - заметки сис.админа](http://bobowest.ru/wp-content/uploads/7/1/2/71284a59ca71d8efe5d8a827dafe054a.jpeg)






































