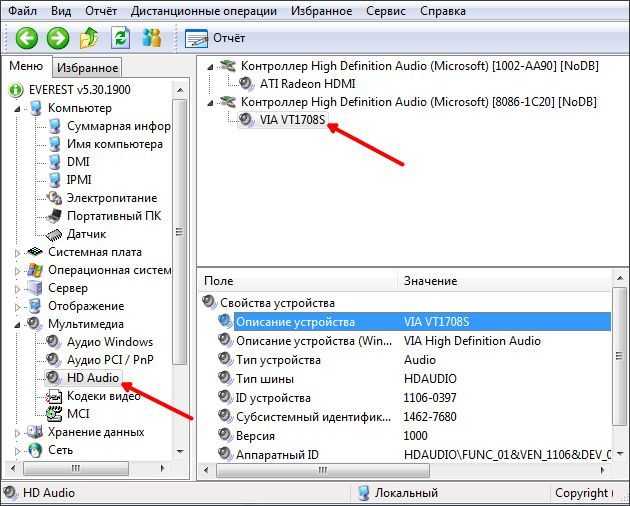Основные технические характеристики звуковых карт и имеющиеся разъёмы
Главным параметром, который определяет эффективность звуковой карты, является качественное воспроизведение аудио без лишних помех и искажений. Большинство устройств имеет цифровые и аналоговые входы.
К СВЕДЕНИЮ: (нажмите, чтобы узнать)
К СВЕДЕНИЮ:
на практике оказывается, что аналоговый вход/выход даёт помехи при воспроизведении звука. Но профессиональные музыканты считают, что аналоговое звучание обладает «теплотой», которую не может дать «цифра».
Преобразователь сигнала
Поскольку компьютер – это цифровое устройство, а звук – это аналоговое физическое явление, требуется использование специальных приспособлений для преобразования. На звуковой карте за это отвечает отдельная микросхема, называемая ЦАП, или цифро-аналоговый преобразователь. Процесс преобразования протекает в два этапа:
- сначала происходит выделение из потока данных отсчётов сигнала, которые совпадают с частотой дискретизации;
- далее путём интерполяции или сглаживания происходит формирование непрерывного во времени аналогового сигнала.
Существует также методика обратного преобразования, когда на вход поступает аналоговый поток, который требуется сделать понятным компьютеру, что означает представление сигнала в набор цифр.
Схема работы ЦАП и АЦП
Разрядность ЦАП
Ещё одной характеристикой, которая тесно связана с преобразованием, является разрядность цифро-аналогового преобразователя. Разрядность – это количество разрядов входного кода или минимального количества единиц цифровой информации или битов. Обычно применяется представление двоичного числа, разрядность которой превышает 16.
Повышение данного показателя требуется для расширения динамического диапазона.
Для получения звука с минимальным искажением требуется использование ЦАП с максимальным количеством разрядов. Более высокие параметры преобразования, соответствующие битам используются во время обработки звукового сигнала. Для воспроизведения обычно достаточно разрядности в 16 бит.
Частота дискретизации подразумевает выравнивание преобразованного сигнала путём сокращения временных интервалов отдельных отсчётов
Частота дискретизации
Поскольку при преобразовании сигнал фиксируется по определённому количеству отсчётов, можно говорить о дискретизации по времени. Может возникнуть ситуация, что эти отрезки будут стоять друг от друга на большом интервале, что приведёт к потере информации и искажению звучания. Поэтому для правильного аудиопреобразования требуется брать отсчёты с максимальной частотой.
Пределом является скорость работы ЦАП. Также чем большее количество фиксированных отрезков проходит через процессор, тем большее количество памяти требуется выделять для хранения данных. Сигнал, который имеет вид дискретных отсчётов, можно преобразовывать в бесконечный только в случае ограничения интервала половиной периода самого высокого колебания сигнала в спектре. Именно поэтому в стандартах звуковых карт применяются фильтры, ограничивающие максимальную частоту дискретизации.
Традиционно все разъёмы имеют цветовое деление
Интерфейсы
Практически каждая звуковая карта для компьютера оснащается определённым набором портов или разъёмов, которые используются для подключения микрофонов, наушников, внешней акустики и иных устройств. Наиболее распространёнными входами/выходами являются следующие разъёмы, различающиеся по цветам:
- розовый – для микрофона;
- голубой – линейный выход;
- зелёный – разъём для подключения акустики или наушников;
- чёрный – для системы объёмного звучания;
- серый – при использовании системы 7.1, когда требуется подключить боковые динамики;
- оранжевый – для подсоединения центрального канала или сабвуфера.
Дополнительно более продвинутые модели могут иметь оптический выход или SPDIF, коаксиальный разъём, который позволяет добиваться лучшего звучания.
Выбор звуковой карты должен в первую очередь определяться её назначением
Как установить драйвер на звук. Поиск аудио-драйверов (на примере Realtek)
В большинстве случаев на компьютере нет звука по причине отсутствия аудио-драйвера. Казалось бы, нет ничего проще решить проблему: определи какой нужен, найди его, скачай и установи.
Но в большинстве случаев, сделать это не так просто и быстро (тем более пользователю, который не часто с этим сталкивается), всегда есть мелочи, на которых приходиться заострять внимание. В этой статьей я, как раз, хочу разобрать подробно все эти нюансы
И так, как установить звуковые драйвера.
Ремарка!
Чтобы произвести поиск и установку драйвера в автоматическом режиме, рекомендую следующие утилиты: https://ocomp.info/update-drivers.html
Характеристики звуковых карт.

Расположение

Формат
Разрядность ЦАП
Максимальная частота ЦАП
Максимальная частота
и разрядность АЦП
определяют, насколько точно аналоговый сигнал с микрофонного или линейного входа будет преобразован в цифровой. Эти параметры важны в том случае, если карта предназначается для записи высококачественного звука. Для большинства бытовых потребностей достаточно одноканального АЦП с максимальной частотой в 44.1 кГц и разрядностью в 16 бит. Для записи стереозвука необходимо наличие минимум 2-х каналов записи
.
 |
 |
 |
|
PCI |
PCI-E |
USB |
Интерфейс подключения
Соотношение сигнал/шум
определяет уровень шума, добавляемого в сигнал самой звуковой картой. Чем выше этот показатель, тем более чистым остается звук. Для прослушивания музыки нежелательно, чтобы этот показатель был ниже 75 дБ. Hi-Fi аппаратура обеспечивает минимум 90 дБ, а высококачественные Hi-End устройства способны обеспечить отношение сигнал/шум в 110-120 дБ и выше.
Поддержка EAX, OpenAL, A3D
определяет, поддерживает ли карта игровые форматы объемного звука. С помощью этих форматов (при посредстве многоканальной акустической системы) в пространстве создаются мнимые источники звука, отражения звука от виртуальных стен и прочие звуковые эффекты. Разумеется, для всего этого необходимо, чтобы сама игра тоже поддерживала этот формат.
Поддержка ASIO
. ASIO – программный интерфейс непосредственного (в обход операционной системы) обмена данных между драйвером звуковой карты и программой записи/воспроизведения звука. Необходимость этого формата возникла из-за того, что ОС Windows (в которой используется этот формат) при высокой загрузке системы может задерживать передачу звуковых данных. На слух это определяется как «заедания» и «притормаживания» звука. И, если (к примеру) при просмотре фильма на единичные такие случаи можно и не обратить внимания, то при профессиональной обработке звука подобное, разумеется, недопустимо.В то же время поддержка ASIO не является гарантией того, что аудиодорожки будут звучать без задержек — многое зависит от качества звуковой карты и драйверов к ней. Не стоит ждать большого эффекта от включения этого режима на дешевой карте базового уровня.
Наличие цифрового выхода
(S/PDIF, HDMI) позволяет передавать аудиосигнал в цифровом виде на аудиоаппаратуру, которая может принимать такой сигнал — например, на домашний кинотеатр. При таком подключении параметры ЦАП звуковой карты неважны — преобразование цифрового сигнала в аналоговый производит ЦАП домашнего кинотеатра. Такое подключение оправдано в том случае, если ЦАП домашнего кинотеатра качественнее того, что встроен в звуковую карту.
Наличие цифрового входа
позволяет получать цифровой сигнал от аудиоаппаратуры (например, цифровых микрофонов и аудиопроигрывателей). При использовании цифрового входа, характеристики АЦП звуковой карты неважны — звук уже попадает в карту в цифровом виде. В этом случае работу по преобразованию аналогового звука в цифровой (если оно производится) берет на себя АЦП устройства, с которого идет цифровой аудиосигнал.
Наличие встроенного усилителя для наушников
будет нелишним, если вы часто сидите перед компьютером в наушниках. Если у вас есть качественный высокоомный наушник, наличие усилителя просто необходимо — иначе звучать они будут тихо. Можно купить отдельный усилитель для наушников , а можно — выбрать звуковую карту со встроенным усилителем.
Фантомное питание микрофона
используется при подключении конденсаторных студийных микрофонов – считается, что такой микрофон обеспечивает наилучшую запись голоса. Для подключения обычных динамических микрофонов фантомное питание следует отключать, иначе микрофон может выйти из строя.
Высокоомный инструментальный вход (Hi-Z)
предназначен для прямого подключения электронных музыкальных инструментов c высоким сопротивлением звукоснимателя (например, электрогитар, электровиолончелей, скрипок и т.д.) При подключении таких инструментов к обычному линейному входу, амплитудно-частотная характеристика сигнала может исказиться.
Балансные входы и выходы

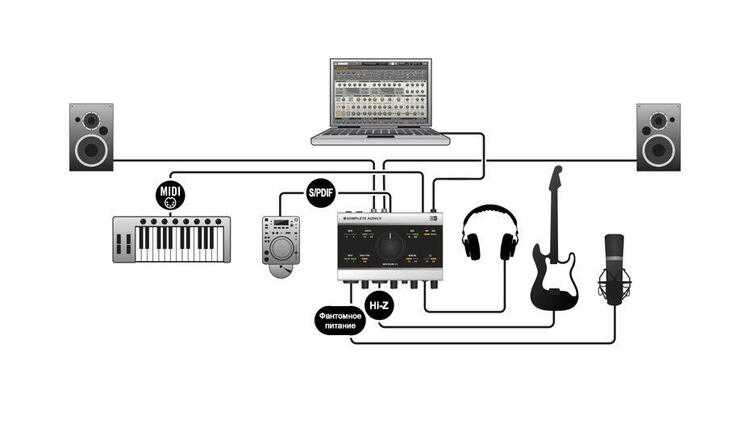
Аудио карта – не менее важный элемент любого компьютера, отвечающий за воспроизведение звука и его качество. Со временем она может выйти из строя, например, наиболее типичной неполадкой являются слетевшие драйвера, помехи звучания или вовсе .
В таком случае необходимо проводить ее . Но перед тем как приступать к определению поломки, необходимо узнать, какая звуковая карта стоит на компьютере, а точнее ее производителя и модель. Это позволит наиболее точно определить и устранить проблему.
Способ третий
Если вы используете внешнюю звуковую карту, то наверняка у вас осталась упаковка от нее. Найдите последнюю и увидите на ней название устройства.

Если вы покупали системный блок в боре в магазине, тогда нужно найти документы на покупку — в них будет указано наименование всех комплектующих, включая звуковую карту.
Свои вопросы традиционно вы можете задавать с помощью комментариев.
Если вы разбираетесь в начинке компьютера, вам проще разобраться в неисправностях. К популярным поломкам относятся «слетевшие», неверно установленные, а также отсутствующие после переустановки «дрова» звуковой карты. Зная модель детали, вы сможете скачать нужный драйвер в сети. Узнать это не сложно.
Варианты:
- Открыть системный блок и посмотреть плату (для компьютеров).
- Запустить диспетчер устройств в Windows любого поколения.
- Установить программу EVEREST.
- Инсталлировать PC Wizard.
- Поставить программу DirectX.
Основные принципы каждого способа одинаковы для Windows XP, 7, 8.1 и 10.
Переходим к проверке звуковой карты
Первым делом следует заняться драйверами устройства. Для этого необходимо:
- Зайти в «Диспетчер устройств», нажать правой кнопкой на значок звука с соответствующим названием и выбрать пункт «Обновить драйверы».
- Откроется окно, в котором необходимо разрешить мастеру доступ к интернету.
После этого драйвера будут обновлены, и проблема будет решена.
Также данную процедуру можно провести при наличии актуальной версии программного обеспечения на съемном носителе. В этой ситуации нужно провести установку, указав путь к конкретной папке.
Если аудио карты вообще нет в диспетчере устройств, то переходите к следующему варианту.
В этом случае требуется полная её диагностика на предмет правильного технического подключения. Необходимо выполнить следующее в определенном порядке:
Не удалось устранить проблему? Обратитесь за помощью к специалисту!
- Отключите ПК от питания.
- Откройте крышку системного блока и убедитесь, что аудиоплата правильно установлена в соответствующее гнездо и плотно в нем сидит.
Учитывайте, что данный вариант подходит только для дискретных комплектующих, которые установлены отдельной платой.
Если после визуального осмотра и проверки колонок или наушников они оказались в рабочем состоянии, а переустановка ОС не принесла никаких результатов, двигаемся далее:
- Заходим в меню «Пуск», для этого клацаем в левом нижнем углу по соответствующему значку. После чего выбираем раздел «Панель управления».
- Далее переходим в подраздел «Оборудование и звук».
- Перед вами появится полноценное меню настроек. Они аналогичны и почти ничем не отличаются на разных операционных системах, включая windows 10. Находим в меню утилиту «Диспетчер Realtek» и запускаем.
- В первом же разделе «Конфигурация динамиков» нажимаем на кнопку «Play» для автоматического тестирования.
После того, как тест звуковой карты будет завершен, система сообщит вам о ее состоянии и если она окажется в нерабочем состоянии, вы это поймете исходя из результатов.
Еще один вариант, как быстро и просто проверить звуковую карту на ОС виндовс:
- Снова заходим в меню «Пуск/Панель управления».
- Выбираем раздел «Устранение неполадок».
- Переходим во вкладку «Оборудование и звук».
- Далее выбираем нужный нам раздел. Воспроизведение – раздел отвечающий за устранение проблем с громкостью и качеством звука. Запись – отвечает за запись с микрофона или любого другого источника.
Таким образом, мы запустим диагностику неполадок звука на компьютере.
Программа предложит вам несколько вариантов неполадок, а также укажет подключенные аудиоустройства. Если аудиокарта сломана, мастер диагностики позволит вам быстро выявить это.
Третий вариант как можно проверить, работает ли звуковая карта, представляет собой следующее:
Не удалось устранить проблему? Обратитесь за помощью к специалисту!
- Снова заходим в «Пуск», выбираем пункт «Выполнить» и вводим в строку латинскими буквами команду «devmgmt.msc», нажимаем «Ок».
- После этого будет открыт «Диспетчер устройств». Переходим по подпункту «Звуковые и видео устройства», жмем «стрелку вниз», после чего откроется его расширение.
- Нажимая двойным кликом на конкретный пункт, вам будет высвечиваться детальная информация о том или ином объекте. В том числе, в разделе «состояние устройства» будет указана информация о работоспособности.
Во вкладке «Драйвер» и «Сведения» вы получите дополнительные данные о параметрах всех устройств, установленных на вашем ПК, как интегрированных, так и дискретных. Также этот способ позволяет провести диагностику неполадок и быстро ее выявить путем программной проверки.
Теперь вы знаете, как быстро и просто проверить звуковую карту несколькими способами. Главное их преимущество в том, что для этого вам не нужен онлайн доступ к интернету, и все процедуры можно провести самостоятельно, не обращаясь в специализированный сервис.
Профессиональная помощь
Если не получилось самостоятельно устранить возникшие неполадки, то скорее всего, проблема кроется на более техническом уровне. Это может быть: поломка материнской платы, блока питания, жесткого диска, видеокарты, оперативной памяти и т.д.
Важно вовремя диагностировать и устранить поломку, чтобы предотвратить выход из строя других комплектующих. В этом вам поможет наш специалист
В этом вам поможет наш специалист.
Это бесплатно и ни к чему не обязывает. Мы перезвоним Вам в течении 30 мин.
Используем AIDA64
С помощью программы «AIDA64» можно узнать не только производителя звуковой карты, но и определить точную модель. Что нельзя сказать о предыдущем методе. Утилита бесплатная и совместима со всеми версиями Windows. Найти и скачать ее вы можете здесь .
После установки утилиты выполните следующее:
- Запустите программу, в левом меню выберите раздел «Мультимедиа» и щелкните по пункту «Аудио PCI».
- После этого в главном окне вы увидите список звуковых карт с точным определением модели. Например, у меня их две: NVIDIA (контроллер, относящийся к видеокарте) и Realtek (встроенная карта). Если нужна более подробная информация, то ее вы можете посмотреть в разделах «HD Audio» и «Audio Windows».
Просмотр подробной информации о каждом компоненте, это лишь половина того, что может AIDA64. Рекомендую взять данную утилиту на вооружение.
Варианты опознания звуковой карты
Если вы разбираетесь в начинке компьютера, вам проще разобраться в неисправностях. К популярным поломкам относятся «слетевшие», неверно установленные, а также отсутствующие после переустановки Windows «дрова» звуковой карты. Зная модель детали, вы сможете скачать нужный драйвер в сети. Узнать это не сложно.
- Открыть системный блок и посмотреть плату (для компьютеров).
- Запустить диспетчер устройств в Windows любого поколения.
- Установить программу EVEREST.
- Инсталлировать PC Wizard.
- Поставить программу DirectX.
Основные принципы каждого способа одинаковы для Windows XP, 7, 8.1 и 10.
Комментарии к записи “ Как узнать, какая у меня звуковая карта на компьютере? ”
увидел только какие-то буквы с цифрами, саму модель узнать не смог даже с помощью гугла. попробую поставить этот эверест…
ставь, эверест видит все! он точно поможет!
А может так быть, что у меня нет звуковухи, но есть звук?
Встроенная может быть
ни один способ почему-то не помог(
А я ведь так и не выяснил название звуковухи, ни одна прога не показывает название(
Такого не может быть. Ты что-то не так делал просто.
А какая нужна звуковая карта в ноутбуке Samsung для пения караоке? В диспетчере устройств есть Аудио Intel(R) для дисплеев и Realtek High Definition Audio. Этого достаточно или нет? Спасибо.
VIA HD audio это звуковая ?
Мне только пишет Устройство с поддержкой high definition audio и всё! и ни одна прога найти драйвер на неё, сижу без звука!
Помогите! Я один раз удалила драйвер микрофона и у меня пропал звук! Никакие переустановки не помогают. Устройства появляются в списке, но не работают и пишет выходное устройство не установлено! Может быть, само это устройство пропало.
У меня отображает такое же название карты, может поможете? После подключения новых наушников, пропал звук везде, микро не записывает тоже. На всех устройствах пишет — работает нормально… Многое перепробовал, даже в BIOS залез, не помогло.
Установка или замена звуковой платы
Бывает так, что звуковая плата по документации компьютера должна быть, но ее нет или вам нужно заменить с целью повышения качества звука то смотрите как это можно сделать.
Данное руководство применимо только к настольным компьютерам потому как почти все ноутбуки имеют встроенные звуковые процессоры, которые, невозможно заменить. Поэтому для улучшения качества звучания ноутбука можно использовать внешнее ЗУ (звуковое устройство) через USB-порт или специальное гнездо звуковой платы.
Есть стационарные ПК, имеющие встроенные звуковые процессоры, у них так же, как и на ноутбуках нельзя заменить, но можно отключить, установив свою внутреннюю звуковую плату.
Эта инструкция для новичка будет больше просто общеобразовательным материалом чем практическим по причине кажущейся сложности.
Чтобы установить звуковую плату нужно:
• обязательно прочитать руководство по установке платы, где также будет важная информация по настройке;
• собственно, сама карта;
• разборка корпуса компьютера при помощи выкручивания шурупов с крестообразными головками;
• освободить специальное гнездо PSI от старой звуковой платы вставив новую.
Обратите внимание в комплекте со звуковой платой может находиться CD – диск, где скорее всего будет драйвер для вашей ЗК. Не спешите его использовать операционная система Windows после включения компьютера на установленную карту автоматически найдет и установит нужный драйвер
Конечно, бывает, ОС Windows не может найти нужный драйвер — вот тогда нужно использовать внешний носитель, входящий в комплект. После чего должно все работать установку можно считать успешной!
Визуальный осмотр
Если у вас в системе стоит внешняя звуковая карта, то для того, чтобы узнать ее производителя и модель, достаточно открыть боковую крышку корпуса, вынуть плату и внимательно осмотреть ее. Название может быть написано, как на самой плате или чипе, так и на специальной наклейке.
Не удалось устранить проблему? Обратитесь за помощью к специалисту!
В случае со встроенной аудио платой, достаточно посмотреть на материнскую плату. Вам нужно найти контроллер, отвечающий за выход звука. Как раз-таки на нем чаще всего и присутствует маркировка изготовителя, еще реже можно встретить наклейку с номером.
У пользователей ноутбуков данный вариант может вызвать затруднения. В качестве альтернативного варианта можно использовать утилиты, наподобие AIDA64, HWINFO или Speccy.
Используем AIDA64
С помощью программы «AIDA64» можно узнать не только производителя звуковой карты, но и определить точную модель. Что нельзя сказать о предыдущем методе. Утилита бесплатная и совместима со всеми версиями Windows. Найти и скачать ее вы можете здесь.
После установки утилиты выполните следующее:
- Запустите программу, в левом меню выберите раздел «Мультимедиа» и щелкните по пункту «Аудио PCI».
- После этого в главном окне вы увидите список звуковых карт с точным определением модели. Например, у меня их две: NVIDIA (контроллер, относящийся к видеокарте) и Realtek (встроенная карта). Если нужна более подробная информация, то ее вы можете посмотреть в разделах «HD Audio» и «Audio Windows».
Просмотр подробной информации о каждом компоненте, это лишь половина того, что может AIDA64. Рекомендую взять данную утилиту на вооружение.
https://youtube.com/watch?v=hCD1ELTJkek
https://youtube.com/watch?v=NxtrwYOCEDE
Как узнать, какая карта стоит на компьютере?
Самый простой способ узнать наименование оборудования – изучить информацию в инструкции, которая прилагается к системному блоку. Впрочем, к подобному варианту прибегают крайне редко, так как разбирать компьютер не рационально, а документация постоянно теряется. Поэтому предлагается рассмотреть программные способы получения информации как средствами Windows 10, так и при помощи сторонних приложений.
Средства ОС
Если у вас нет желания скачивать дополнительные приложения, чтобы узнать информацию о звуковой карте, можно ограничиться встроенными средствами Windows 10. Здесь пользователям предлагается два варианта развития событий.
DirectX
DirectX – это набор библиотек для доступа программ к возможностям видеокарты. Данное ПО установлено на каждом компьютере и, несмотря на отсутствие прямой взаимосвязи со звуком, оно позволяет получить сведения, которыми обладает аудиокарта. В частности, нас будет интересовать средство диагностики DirectX. Чтобы получить к нему доступ, действуйте по инструкции:
- Запустите окно «Выполнить» комбинацией клавиш «Win» + «R».
- Введите запрос «dxdiag».
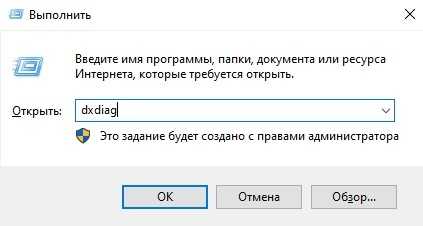
- Нажмите на кнопку «ОК».
- В открывшемся окне перейдите во вкладку «Звук».
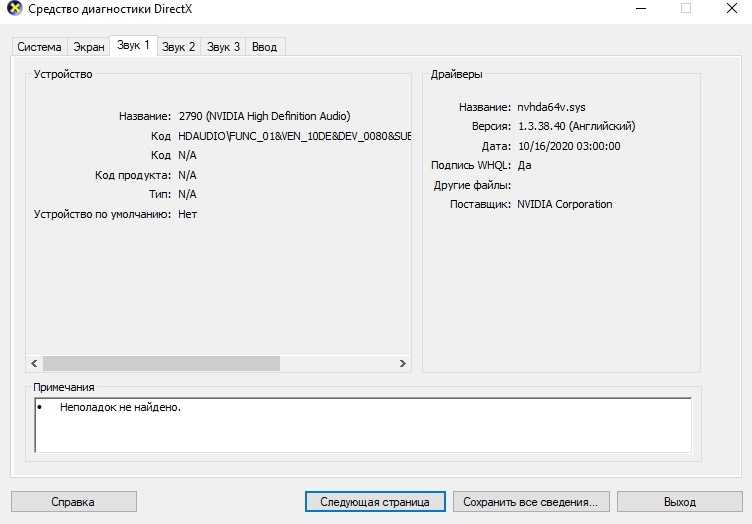
Здесь и будет представлена вся необходимая информация, включая название. При желании его можно сразу скопировать, чтобы найти интересующий драйвер или, например, узнать подробности о возможностях своей звуковой карты.
«Диспетчер устройств»
Еще один способ посмотреть название своего оборудования. Возможно, этот способ покажется вам даже более привлекательным:
- Кликните ПКМ по значку «Пуск».
- Запустите «Диспетчер устройств».
- В окне диспетчера раскройте вкладку «Аудиовходы и аудиовыходы» или «Звуковые, игровые и видеоустройства».
- В первой вкладке название аудиокарты будет указано в скобках, а во второй – в основном поле.
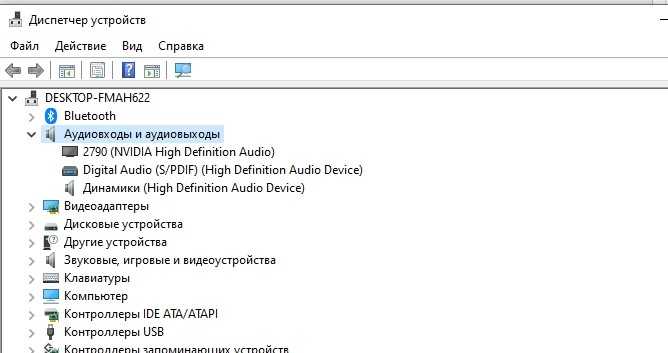
Достоинство «Диспетчера устройств» заключается в том, что здесь можно сразу обновить драйверы карты. Для этого нужно щелкнуть по ее названию ПКМ и нажать на кнопку «Обновить драйвер». Также доступны функции отключения и удаления компонента.
Стороннее ПО
Не исключено, что стандартные средства компьютера по каким-то причинам покажутся вам неудобными. В такой ситуации стоит посоветовать стороннее ПО в лице специализированных программ, позволяющих получить полное представление об аппаратной части ПК.
AIDA
Популярная утилита, доступная для бесплатного скачивания, может определить не только название аудиокарты, но и наименование других компонентов компьютера. Скачайте приложение на официальном сайте и установите его. Далее для получения сведений о звуковой карте нужно сделать следующее:
- Запустите AIDA64.
- Раскройте вкладку «Мультимедиа».
- Кликните по пункту «Аудио PCI…».
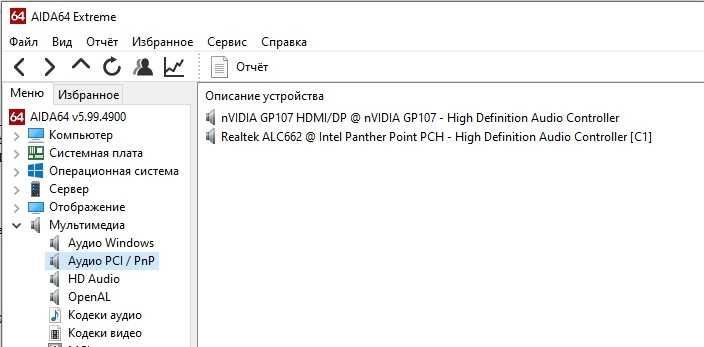
В правой части экрана появится окно с описанием устройств, отвечающих за работу аудио. Здесь и будет представлено название аудиокарты, которое вы пытаетесь найти.
HWinfo
Еще одно небольшое приложение, заслуживающее вашего внимания. Внешне оно очень похоже на «Диспетчер устройств» и предлагает аналогичный набор функций. Поскольку нас интересует только информация о карте звука, предлагается действовать в соответствии со следующим алгоритмом:
- Скачайте и установите HWinfo на свой компьютер.
- Запустите приложение.
- Поочередно раскройте вкладки «WINDOWS10» и «Audio».
- Первой в списке доступных устройств отобразится модель вашей аудиокарты. Кликните по ее названию, чтобы получить дополнительные сведения.
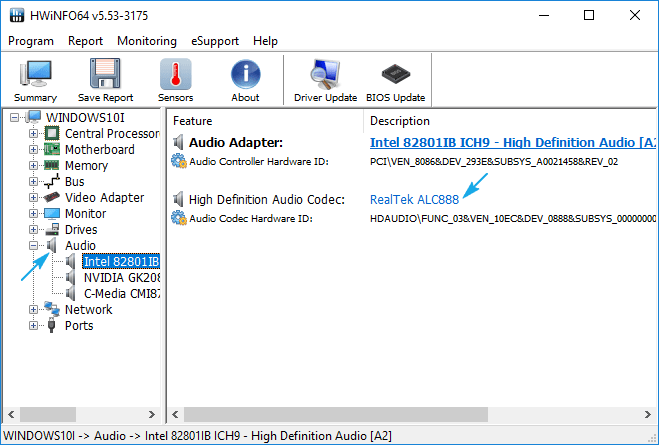
Так же вы можете поступить и с другими видами оборудования. HWinfo предлагает информацию обо всех компонентах компьютера, включая процессор, видеокарту, оперативную память и периферию. Впрочем, с функциональной точки зрения, у данного приложения нет преимуществ в сравнении со стандартным диспетчером, так что его стоит рассматривать в качестве альтернативного варианта.
Speccy
Последняя программа в подборке, с помощью которой можно проверить название и другие сведения об аудиокарте. Как и в случае с другими приложениями, сначала нужно загрузить дистрибутив Speccy, а затем с его помощью установить приложение. Дальнейшая инструкция будет отличаться, так как у данного ПО свой интерфейс. Но затруднений это не вызовет.
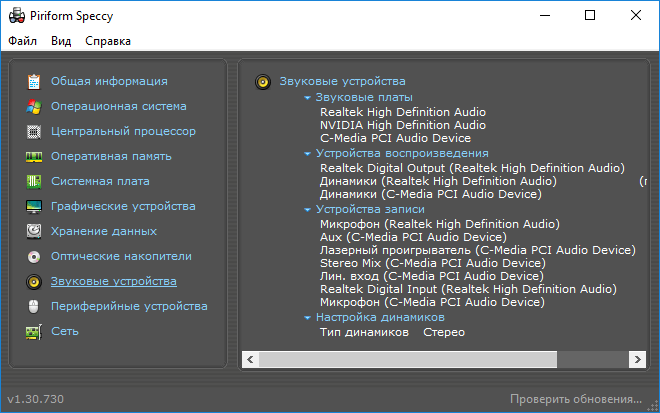
Запустив Speecy, вы увидите русифицированное меню, где нас будет интересовать вкладка «Звуковые устройства». Щелкните по ней левой кнопкой мыши и изучите информацию, представленную под заголовком «Звуковые платы». Если вы решите проверить сведения о других видах оборудования, то тоже не испытаете каких-либо сложностей. Просто выбирайте категорию, которая соответствует запросу.
Настройки BIOS
Найти звуковую карту можно в биосе. Но к сожалению, далеко не всегда в нем отображаются производитель и модель платы. А вот посмотреть версию контроллера не составит труда.
Следует помнить, что вид панели настроек и названия пунктов в каждом случае может быть свое. Все это зависит от используемой версии BIOS. Поэтому, если у вас панель настроек отличается, ищите похожие обозначения.
И так, как это все посмотреть:
- Заходим в BIOS и перемещаемся в раздел «Advanced».
- С помощью стрелок выбираем параметр «Front Panel Type» и нажимаем «Enter».
- Открывается окно с вариантами, в котором мы видим название контроллера «AC97».
- Далее загружаем компьютер в обычном режиме и открываем поиск.
- Вводим в поиск «AC97» и убеждаемся, что его прямым производителем является компания «Realtek».
Звуковая карта (или аудиокарта) – это компонент компьютера, отвечающий за обработку и вывод звука. С ее помощью вы можете слушать музыку, озвучку в фильмах и играх или даже самим обрабатывать звук с помощью специальных программ. Это может быть оцифровка записей, устранение шумов, микширование, запись, регулирование частотного диапазона и т.п. Аудиокарта имеет разъемы для подключения колонок или наушников, микрофона, линейный вход для подачи звука с другого устройства. Все разъемы окрашены разными цветами, под которыми имеется пиктограмма устройства, которое должно подключаться. Например, выход для колонок окрашен в зеленый цвет. Штекер колонок тоже имеет зеленую окраску.
Звуковая карта может быть встроена в материнскую плату (интегрированная звуковая карта) или так называемой внешней, которая выполнена в виде электронной платы расширения, вставляемой в специальный слот на материнской плате.
 Встроенная звуковая карта
Встроенная звуковая карта Плата внешней звуковой карты
Плата внешней звуковой карты
В современных компьютерах звуковая карта практически всегда интегрирована в материнскую плату. Для рядового пользователя, возможностей интегрированной аудиокарты вполне достаточно, а внешние, из-за своих высоких характеристик, более ориентированы на меломанов, музыкантов, звукооператоров. Кроме того, внешние звуковые карты также выпускают в виде отдельного устройства в отдельном корпусе. Они подключатся к USB порту системного блока. Такие устройства уже можно назвать профессиональными.
 Студийная внешняя звуковая карта
Студийная внешняя звуковая карта
Надо отметить, что если вы все же решили приобрести высококачественную внешнюю звуковую карту для установки в компьютер, то и колонки (или наушники) должны быть высокого качества, иначе это будет пустая трата денег.