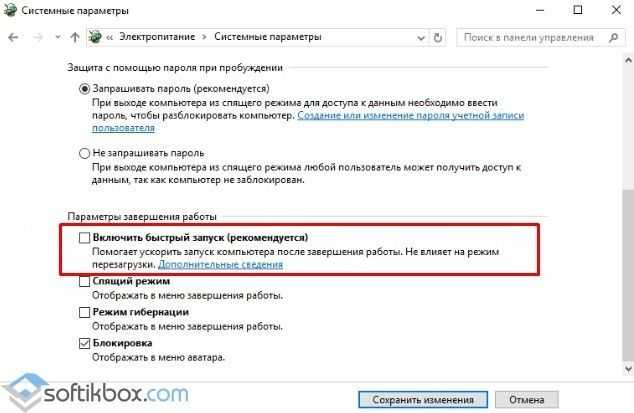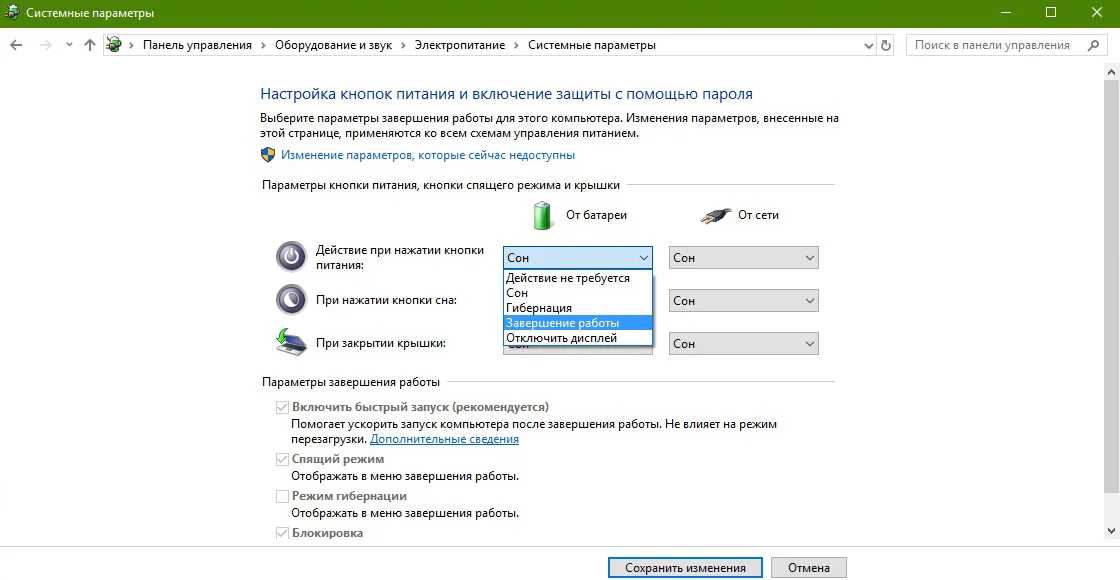Решение 4 — Установите последние обновления
Windows 10 — это надежная операционная система, но иногда могут возникать определенные сбои и ошибки. Если кнопка выключения не работает на вашем ПК, возможно, проблема в вашей системе.
Лучший способ навсегда решить эту проблему — установить последние обновления.
По умолчанию Windows 10 автоматически устанавливает отсутствующие обновления, но иногда вы можете пропустить важное обновление. Однако вы всегда можете проверить наличие обновлений вручную, выполнив следующие действия:
- Нажмите клавишу Windows + I, чтобы открыть приложение «Настройки» .
- Когда откроется приложение «Настройки» , перейдите в раздел «Обновление и безопасность» .
- Теперь на правой панели нажмите кнопку Проверить наличие обновлений .
Теперь Windows проверит наличие доступных обновлений. Если доступны какие-либо обновления, они будут автоматически загружены и установлены после перезагрузки компьютера. После установки обновлений проверьте, не исчезла ли проблема.
Если вы не можете открыть приложение Настройка в Windows 10, посмотрите эту статью, чтобы решить эту проблему.
Выключние при зажатой клавише Shift
При зажатии клавиши Shift во время выключения компьютера ведет к отключению функции «Быстрый запуск». Операционная система не будет сохранять текущее состояние системы в специальном файле для быстрой загрузки. И в следующий раз запуск ОС будет чуть дольше, однако, вы вряд ли заметите разницу при использовании SSD-диска в качестве системного, особенно если скорость чтения с него превышает 500 Мб/сек. Таким методом желательно выключать компьютер раза два в месяц. В файл гибернации записываются только часто используемые системные файлы, и такой способ отключения не касается никаких программ установленных на ПК.
Создание файла для автовыключения ПК
Если вам приемлем такой вариант с командой «shutdown», то включить или выключить её можно будет с помощью созданного файла. Это BAT-файл, в котором команда будет храниться и запускаться как обычная программа. Создается она в стандартном блокноте Windows.
Делается это так:
На пустой области рабочего стола Windows нажмите ПКМ и выберите пункт «Создать»; Среди списка в контекстном меню есть пункт «Текстовый файл», нажмите его;
В блокноте у нас будет всего 4 небольших строчки текста на английском языке. Язык можно изменить, нажав на него курсором мыши или при помощи горячих клавиш (CTRL+SHIFT, ALT+SHIFT); В первой строке запишите «echo off»; Нажмите ENTER и на второй строке запишите «cls»; Ниже введите «set /p timer_off=”время, через которое компьютер выключится”»; И на последней строке нужно ввести «shutdown -s -t %timer_off%». Все команды записываются без фигурных скобок (скобки после off в третьей строке обязательны, записать их можно, переключившись на английскую раскладку); Сохраняем блокнот на свой рабочий стол. Для этого нажимаем кнопку «Файл/File» и выбираем «Сохранить как»
Внимание! Сохранять файл нужно с расширением .bat. Вы должны ввести его вручную
Оно записывается сразу после имени файла, например: «Автовыключение компьютера.bat».
Имя вашего файла должно выглядеть именно так, а не «Автовыключение компьютера.txt». Теперь вы можете не вводить команду в окне «Выполнить» каждый раз, а запускать созданный файл. Таймер будет установлен на указанное вами время.
Команда shutdown через планировщик задач Windows для отмены выключения
Многие пользователи знают, что в Windows есть планировщик задач (или заданий). Он позволяет запускаться разным программам в системе по расписанию. Но не каждый знает, как его настроить, чтобы компьютер выключился по заданному времени.
Сейчас мы с вами разберемся в этом вопросе:
- Откройте планировщик. Его можно отыскать в строке поиска меню «Пуск» или в панели управления, выбрав «Система и безопасность», «Администрирование»;
- Выбираем пункт «Создать простую задачу»;
- В следующем окне введите название задачи, например, «Таймер отключения Windows» или любое другое;
- Затем нажимаем на кнопку «Далее» несколько раз до предпоследнего пункта;
- Здесь нам нужно ввести команду, которая будет запускаться, то есть «shutdown» и ниже в строке «Параметры» указать «-s -t»;
- Проверьте введенные данные на последнем этапе и создайте задачу.
В планировщике вы также можете установить время, когда программа будет запускаться, с какой периодичностью и т. д.
Решение
Свини, это ты о чём? холивара не будет!
Не прошло!
Заказываю контрольные, курсовые, дипломные работы и диссертации здесь.
Ноутбук Toshiba не выключется, продолжает гореть LED-индикаторНа днях возникла проблема. Периодически при выключении ноутбука не гаснет световой индикатор. То.
После выключения компьютера отваливается SSDПару дней назад не смог включить компьютер. Полез в БИОС, он диск видит, а diskpart его не видит.
После выключения компьютера, не грузится с SSDДобрый день! Итак, был куплен SSD Plextor M6S. Поставил Windows 7. Первый день было все нормально.
После выключения компьютера он заново включаетсяЗдравствуйте. Компьютер собран в 2014 году и уже через три месяца после сборки у него появился.
После выключения компьютера он сразу же включаетсяЗдравствуйте, форумчане! У меня такая проблема,что когда я выключаю компьютер он сразу же.
Кнопка Shift в старых версиях Windows при выключении, что это дает
В старых версиях Windows, компьютер выключается по-разному. Если при выключении компьютера нажимать кнопку Shift, вы сможете так же избавиться от файлов гибернации, которые записываются в системе после отключения Windows.
Рассмотрим порядок правильного отключения компьютера в операционных системах Windows XP, Vista, 7 и 8.
Нажимаете на меню «Пуск», который находится слева внизу на панели задач. Далее, выбираете в нем параметр «Выключение». В этом параметре вы можете выбрать несколько вариантов отключения компьютера:
- спящий режим;
- завершение работы;
- перезагрузка;
- гибернация.
Нужно нажать на кнопку «Завершение работы», чтобы полностью отключить компьютер.
После выключения компьютера мышь или клавиатура светятся
Горит светодиод мышки и(или) клавиатуры после отключения питания?
Нет, это не поломка и не глюк компьютера! Все дело в том, что практически все материнские платы, будь то компьютера или ноутбука, могут подавать напряжение на USB разъёмы даже при отключенном питании платы. Сделано это на тот случай, если вы захотите подключить к USB разъёму, например, планшет или смартфон для подзарядки. В таком случае вам не придется каждый раз включать компьютер, чтоб подзарядить внешний гаджет.
Итак, что же нужно сделать, чтобы при выключении компьютера отключалось питание USB портов?
Если у вас обычный настольный ПК или ноутбук:
Надо зайти в BIOS материнской платы и перейти в раздел «Advanced» или «Power Management», обычно там находятся настройки USB контроллера. Далее надо найти пункт ErP и установить его в Disabled.
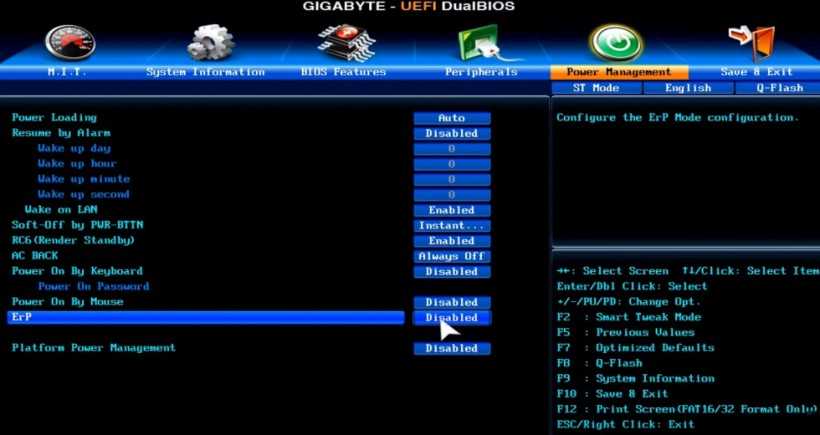
Если у вас материнская плата фирмы ASRock (не все модели), то для отключения питания USB надо будет найти пункт On/Off Play и установить Disabled, а если такого нет, то пункт Deep Sx установить в Enabled. Найти данные опции можно по следующему пути:
Advanced > South Bridge Configuration > On/Off Play
Advanced > South Bridge Configuration > Deep Sx
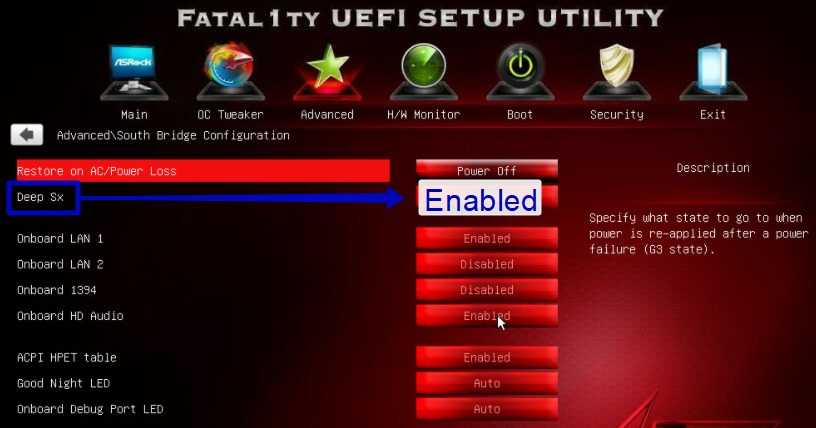
Может оказаться и так, что BIOS платы не содержит данных опций, тогда отключать питание придется непосредственно на материнской плате. (только для настольный ПК)
Найдите на плате джампер с подобной* надписью JUSB_PW1 или PS2_USB_PWR1, переставьте его в положение 1-2 как показано на картинке.

* Надпись возле джампера у разных производителей материнских плат может отличаться! Если у вас не такая надпись и есть сомнения, то лучше найти руководство пользователя к плате и уточнить предназначение джампера! Например, на плате может быть похожий джампер сброса BIOS и др.
Надеюсь, что у Вас всё получилось!
Ну, а если нет, то поищите внимательней перемычку, она точно хорошенько спряталась! Питание USB портов при отключенном компьютере 100% должно отключаться.
Причины, по которым Windows 10 может не выключаться
После установки новой операционной системы многие пользователи ПК могут столкнуться с неполадкой, когда Windows 10 не выключается при нажатии на кнопку «Завершение работы». Причин тому много. Однако выделим две основные, которые чаще всего влияют на завершение работы на Windows 10.
- Сбои на программном уровне из-за конфликта между установленным софтом и самой ОС. Чаще всего виной являются драйвера, которые скачиваются не с официального сайта, а со стороннего ресурса и являются устаревшими.
- Конфликт нового оборудования с операционной системой. Вместе с подключением периферии на Виндовс 10 автоматически устанавливается программное обеспечение, которые может не поддерживаться текущей версией ОС.
Поэтому прежде чем предпринимать какие-либо действия, стоит установить точную причину, почему не выключается компьютер. Проверить в первую очередь стоит вышеуказанные факторы.
Не выключается ноутбук при завершении работы с Windows 10
В большинстве случаев ноутбук с операционной системой Windows не выключается по причине неправильной настройки режима питания. Чтобы его изменить стоит выполнить следующие действия:
Переходим в «Панель управления» и выбираем раздел «Электропитание» (если вы выставляете режим просмотра «Категории», то нужно выбрать «Оборудование и звук», а далее «Электропитание»).

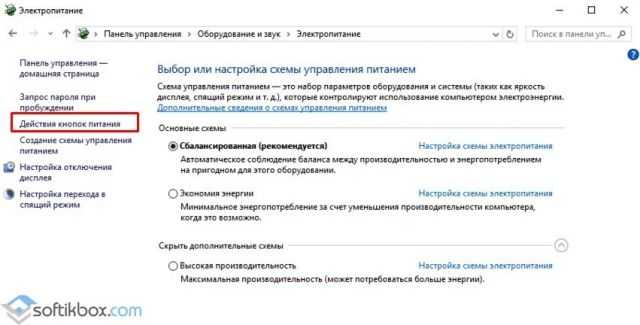
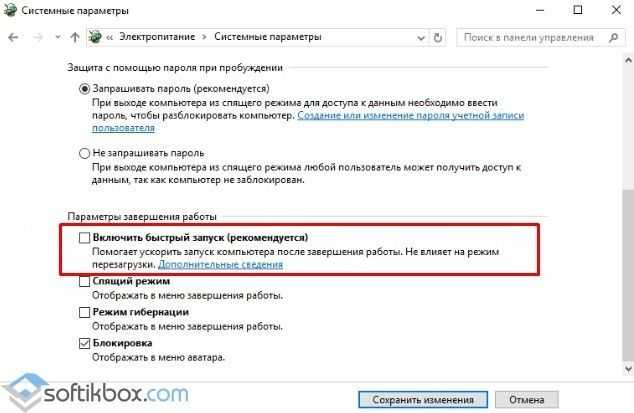
Если данный метод не сработал, может быть, что какому-то компоненту системы заданы неверные параметры. Для этого выбираем «Настройки схемы питания» в «Панели управления».
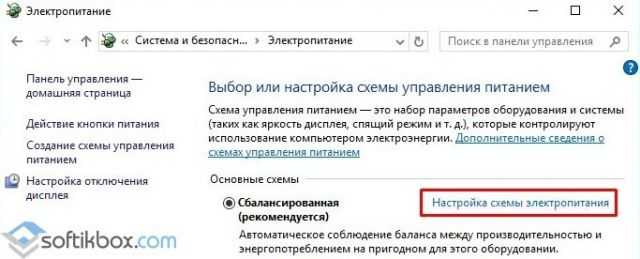
Нажимаем на ссылку «Изменить дополнительные параметры, которые сейчас недоступны. Откроется новое окно. Находим пункт «Разрешить таймеры пробуждения». Задаем ему значение «Отключить».
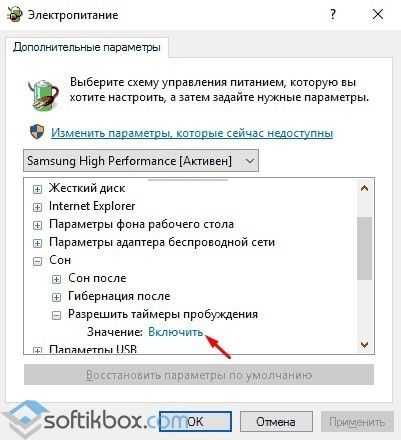
После перезагружаем систему. Ноутбук включиться. Затем его можно выключить стандартным способом.
Если у вас ноутбук Dell или ASUS, стоит удалить утилиту Intel Rapid Storage Technology (Intel RST). Для этого стоит перейти в «Панель управления», выбрать «Программы и компоненты» и удалить софт. После этого перезагрузите ноутбук.
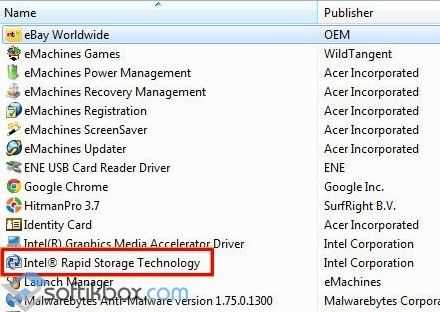
Также на форуме Microsoft рекомендуют перейти в раздел поддержки производителя гаджета (в данном случае это касается ноутбуков с процессорами Intel) и скачать Intel Management Engine Interface (Intel ME), даже если он не для Windows 10. В диспетчере устройств нужно найти «Системные устройства». В нем найти устройство с таким именем, как скачанное ПО. Кликните по нему правой кнопкой мыши и выберете «Удалить» (отметьте «Удалить программы драйверов для этого устройства»).

После удаления нужно установить заранее загруженный драйвер, а по его инсталляции необходимо перезагрузить ноутбук.
Также в диспетчере устройств нужно найти сетевой контроллер, выбрать его «Свойства» и во вкладке «Управление питанием» необходимо поставить отметку «Разрешить этому устройству выводить компьютер из ждущего режима».
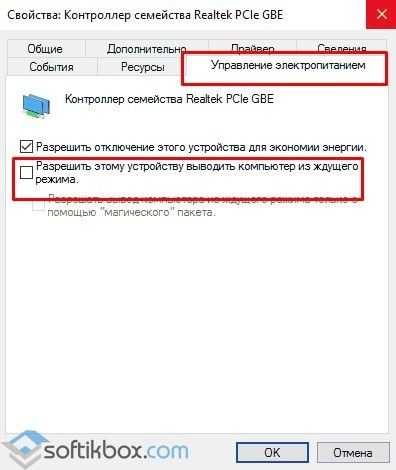
В некоторых случаях на ноутбуках с Windows 10 необходимо полностью удалить и переустановить видеодрайвера, чтобы устройство смогло нормально отключаться.
Не выключается компьютер при завершении работы с Windows 10
Если вы столкнулись с неполадкой, когда не выключается компьютер после завершения работы на Windows 10, стоит испробовать все те же способы, что были описаны для ноутбука. Если проблема не решена, стоит протестировать следующие методы.
Отключаем режим гибернации (актуально и для ноутбуков). Для этого запускаем командную строку с правами Администратора.
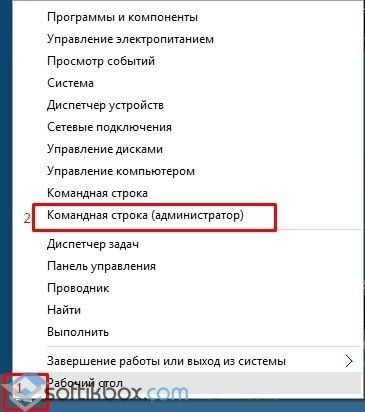

В случае, когда компьютер долго не выключается или при завершении работы он зависает на экране «Не выключайте компьютер… идет подготовка сохранения данных», стоит выполнить следующее:
Открываем блокнот. Вставляем следующий текст:
Windows Registry Editor Version 5.00
Сохраняем файл с разрешением .reg. Запускаем его и подтверждаем внесения изменений в системный реестр. Перезагружаем ПК.
Эти методы проверены на практике и работают. Если проблема не решена, стоит проверить блок питания на наличие дефектных конденсаторов.
О том, как ещё решить данную проблему смотрите в видео:
Проверьте, почему Windows автоматически перезагружается
Когда дело доходит до того, чтобы узнать, почему наш компьютер с Windows 10 неожиданно выключается, операционная система Microsoft предлагает нам три инструмента, которые помогут нам с этой задачей, например, средство просмотра событий, PowerShell и командную строку.
Для получения подробной информации используйте средство просмотра событий.
Средство просмотра событий Windows позволит нам проверить сохраненные журналы, чтобы определить, почему наш компьютер выключился без причины. Для этого мы должны использовать строку поиска в меню «Пуск», написать средство просмотра событий и выбрать приложение. Позже мы должны перейти по следующему маршруту:
После обнаружения мы должны щелкнуть правой кнопкой мыши по категории «Система». Это вызовет появление контекстного меню, в котором мы должны выбрать опцию «Фильтровать текущую запись».
Появится новое окно, в котором мы должны выбрать вкладку «Фильтр». В поле «Зарегистрировано» в текстовом поле мы выбираем В любое время. Позже мы должны ввести в поле с надписью Все идентификаторы событий следующие идентификационные номера, разделенные запятыми:
- 41 — Этот номер указывает на то, что система зависла или не отвечает, что может привести к неправильному завершению работы.
- 1074 : Это событие используется для регистрации ручного выключения или перезагрузки. Мы также можем применить его при автоматической перезагрузке системы при установке новых обновлений на компьютер.
- 6006 : через это событие записывается, когда система останавливается при правильном выключении ПК.
- 6005 : Эта ошибка возникает при перезагрузке системы.
- 6008 — Эта ошибка вызвана неожиданным завершением работы системы, обычно после ошибки 41.
После того, как мы ввели значения, разделенные запятыми, нажмите кнопку «ОК».
Позже мы дважды щелкаем запись, чтобы проверить информацию, чтобы увидеть настоящие причины, по которым наше устройство неожиданно выключилось. Это поможет нам узнать, что происходит, и исправить это.
Узнайте, почему Windows завершает работу с помощью PowerShell
Windows PowerShell также может помочь нам найти источник внезапного выключения. Для этого мы должны использовать поле поиска в меню «Пуск», написать powershell и запустить его от имени администратора. Когда появится консоль, мы должны написать следующую команду, чтобы увидеть журнал событий, и нажать Enter:
После этого мы можем проверить информацию реестра, чтобы определить причину, дату и время выключения Windows.
Найдите источник выключения с помощью командной строки
Инструмент командной строки также может помочь нам найти источник неожиданного завершения работы Windows. Для этого мы должны ввести командную строку в поле поиска меню «Пуск» и выполнить ее с правами администратора. Как только он появится, мы должны написать следующую команду, чтобы просмотреть журналы событий, и нажать Enter.
Эта команда будет отвечать за проверку 100 самых последних записей, чтобы получить информацию о причине отключения. Это значение может быть изменено другим числом, если мы хотим отметить больше или меньше событий. Благодаря этому мы можем проверить в описании каждой записи возможные причины, по которым наш компьютер отключился без причины.
S-режим
Благодаря специальной надстройки ОС, именуемой S-режим, создается оболочка Windows 10, максимально направленная на безопасность пользователя.
Пользоваться в системе разрешено только предустановленным программным обеспечение и программами, что предустановлены в Microsoft Store. Переключится в S-режим с обычной операционной системы нельзя.
ОС с данной надстройкой и соответствующей лицензией устанавливается чистой на компьютер. Обычно, такая лицензия необходима для «рабочих инструментов» корпоративного сегмента.
Отключить S-режим можно, однако при переводе ОС в обычное состояние теряется лицензия Security опции:
Нажмите Win+Iи откройте раздел «Обновление и безопасность».
- Перейдите в «Активация». Здесь жмите «Переключиться на Windows 10 Home / Pro».
- Далее жмите «Обновить выпуск ОС Windows» либо на пункт «Store» для приобретения лицензии в магазине.
- На страничке магазина жмите «Получить». Получите соответствующее уведомление о возможности установки программ из любых источников.
Режим гибернации Windows 10, что это такое простыми словами

Почему возникают подобные проблемы с компьютером? Все это происходит из-за режима гибернации Windows 10 и в предыдущих версиях операционной системы компьютера, после его включения. Что это такое? Режим гибернации – это сохранение различных данных на компьютере во время спящего режима операционной системы
Важно отметить, что этими данными могут быть ненужные файлы различных программ, сохраненная история работ за вашим компьютером
Эти файлы можно найти в папке на компьютере, когда отключается Windows – «hiberfil.sys». Когда ваш компьютер и его система запускается, из этого файла активируются мусорные файлы. Это может помешать правильной загрузке операционной системы Windows 10 или возникнут ошибки с системой.
Как можно убрать ошибки Windows и сделать так, чтобы различные файлы не сохранялись в режиме гибернации на компьютере? Об этом будет рассказано ниже в статье.
Причины самопроизвольного включения
Одной из основных причин самостоятельного поведения техники являются механические повреждения или износ гаджета. На системном блоке компьютера присутствует кнопка включения, которая со временем ломается. То же самое может произойти с кнопкой запуска на ноутбуке. Контакты между переключателем и техникой могут окислиться, что спровоцирует замыкание и запуск ПК.
Еще одной причиной включения девайса может стать активированная опция быстрого запуска. Она может вывести гаджет из режима сна сразу или в любое время, например, ночью. Для исправления проблемы пользователю достаточно выключить эту функцию.
Компьютер с Виндовс 10 может самостоятельно запускаться по требованию какого-либо приложения. Программная ошибка может быть связана с планировщиком заданий на ПК. Спровоцировать запуск ПК могут аппаратные компоненты, такие как клавиатура, мышь. Также виновником самопроизвольного запуска устройства может стать вирусное ПО.
Существует множество вариантов исправления проблемы, но, в первую очередь, пользователю нужно выяснить источник неполадки. Для этого придется воспользоваться системным инструментом – просмотром событий Windows. В списке можно увидеть, какие именно программы спровоцировали пробуждение ПК.
Решение проблем с отключением компьютера
Каждая из вариаций этой проблемы имеет свои способы решения. Рассмотрим их последовательно. Применять эти методы стоит в зависимости от указанных симптомов на вашем устройстве, а также исходя из моделей оборудования.
Проблемы с процессорами компании Intel
Компания Intel производит качественные процессоры, но проблема может возникнуть на уровне самой операционной системы — из-за программ и драйверов.
Удаление программы Intel RST
Программа Intel RST является одним из драйверов процессора. Он предназначен для организации работы системы с несколькими жёсткими дисками и абсолютно точно не нужен вам, если жёсткий диск всего один. Кроме того, драйвер может вызывать проблемы с отключением компьютера, поэтому его лучше всего удалить. Делается это так:
- Нажмите сочетание клавиш Win+X для вызова меню быстрого доступа и откройте «Панель управления».
В меню быстрого доступа выберите раздел «Панель управления»
- Перейдите в раздел «Программы и компоненты».
Среди прочих элементов «Панели управления» откройте пункт «Программы и компоненты»
- Найдите среди программ Intel RST (Intel Rapid Storage Technology). Выберите её и нажмите на клавишу «Удалить».
Найдите и удалите программу Intel Rapid Storage Technology
Обновление драйвера Intel Management Engine Interface
Неполадки в работе этого драйвера также могут приводить к ошибкам на устройстве с процессорами Intel. Осуществлять его обновление лучше самостоятельно, предварительно удалив старую версию. Выполните следующие шаги:
Скачайте драйвер Intel ME с сайта производителя вашего устройства или с официального сайта Intel
- В «Панели управления» откройте раздел «Диспетчер устройств». Найдите ваш драйвер среди прочих и выполните его удаление.
Откройте «Диспетчер устройств» через «Панель управления»
- Запустите установку драйвера, а когда она будет закончена — перезапустите компьютер.
Установите Intel ME на компьютер и перезапустите устройство
После переустановки проблема с процессором Intel должна быть полностью устранена.
Минусы
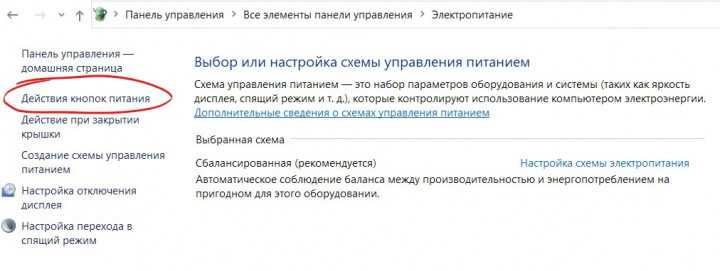
У каждого удобства есть свои «побочки», это как вкусная еда, которая, как правило, не очень полезна. В нашем случае побочным эффектом является захламление системы различными временными файлами, большим кэшем. Обычно после выключения компьютера, всё это временное просто исчезает, а при быстром запуске хлам тащится в каждую сессию, в каждое включение. Конечно, это тоже можно лечить, самый простой способ, делать перезагрузку, когда вы делаете паузу и время загрузки не имеет большого значения. Система при этом быстро очистится.
Также можно выключить компьютер с полной очисткой хитрым способом, не отключая быстрый запуск – выбираем «Завершение работы», жмём Shift и кликаем на выбранный пункт. Но есть ещё проблема, это конфликты с некоторыми драйверами. Особенно это заметно у брендовых ноутбуков со специфическим ПО и драйверами, с некоторыми периферийными устройствами. Нужно просто методом «тыка» проверить своё оборудование на корректность работы с режимом быстрого запуска.
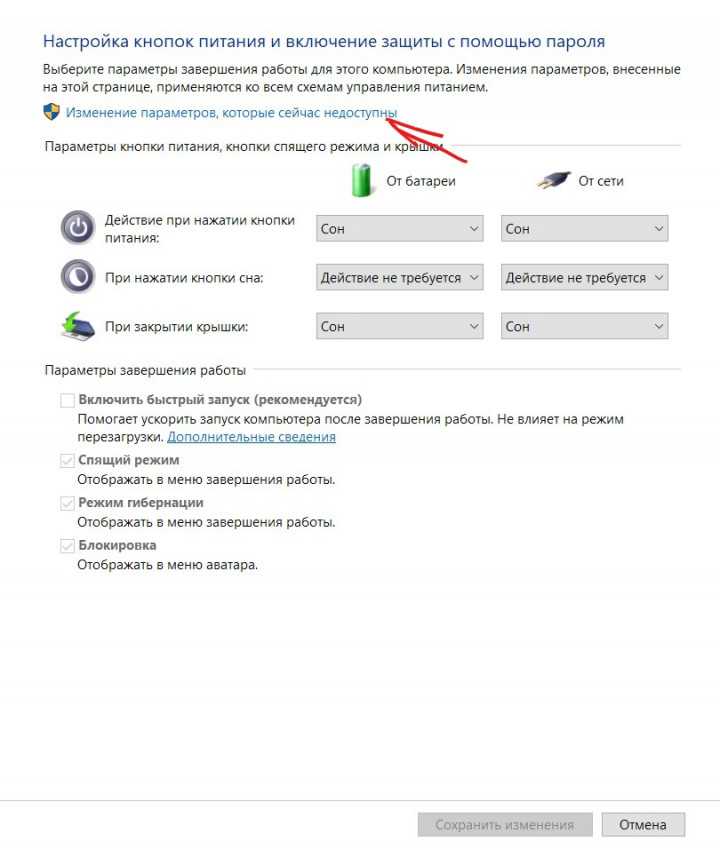
Кроме того, некоторые пользователи при влачённом режиме гибридной загрузки не могут попасть в BIOS или UEFI. Этот момент лечится тоже просто, нужно в меню выбрать особые режимы или варианты загрузки и там выбрать нужный. А можно просто ребутнуть компьютер, зажав Shift. И ещё один минус, касается он пользователей с двумя или несколькими операционными системами. Режим быстрого запуска обычно конфликтует с двойной загрузкой.
Откат Windows 10 до стабильной ранней версии
Откат системы до стабильной версии может послужить удобным инструментом для решения проблемы «Подготовка Windows. Не выключайте компьютер».
Для этого выполните следующее:
- Загрузитесь в безопасном режиме, как указано выше;
- Нажмите на Win+R, и введите в появившейся рамке rstrui и нажмите ввод;
- Появится окно для восстановления системы;
- Среди перечня доступных для восстановления ранних дат выберите ту, при которой проблем с системой не наблюдалось (подойдёт любая ранняя дата);
- Выполните процедуру восстановления, после которой перезагрузите ваш ПК. Проблема может быть решена.
Как поставить таймер автоматического выключения
Для управления планировщиком выключения системы есть много способов. Мы расскажем ниже обо всех вариантах (и быстрых, и более детальных), чтобы вы смогли выбрать для себя оптимальное решение.
Команда в утилите «Выполнить»
Это самый быстрый способ запланировать выключение, так как для этого нужно только ввести команду. Запустите приложение «Выполнить» (например, с помощью горячих клавиш Win + R) и введите такую команду:
shutdown -s -t 600Она записывает в планировщике такое условие: ваш компьютер отключится через 600 секунд (или 10 минут). Значение времени можно устанавливать любое.
Нажмите Enter, чтобы запустить команду и дождитесь подтверждения от системы – на экране появится окошко с уведомлением во сколько точно отключится компьютер.
Команда в утилите «Командная строка»
Эту же команду можно ввести и в «Командной строке». Для некоторых пользователей, регулярно использующих это черное окно в своей работе, этот способ может показаться более легким. Чтобы запланировать отключение, откройте окно «Командной строки» (например, найдите в поиске файл cmd и запустите его), а затем впишите такой вариант команды:
shutdown -s -t 900затем нажмите Enter.
Ваш компьютер отключится через 15 минут. Цифровое значение также можно менять под собственные нужды на любое другое количество секун
Планировщик заданий
Эта утилита помогает создавать и управлять различными автоматическими задачами для компьютера, среди которых и наше «автоматическое выключение». Найти и запустить планировщика можно через поисковую строку в меню «Пуск».
- Когда вы запустите утилиту, найдите в правой части экрана в блоке «Действия» опцию «Создать простую задачу», и у вас выскочит новое окошко для ввода значений.
- В первую очередь озаглавьте задачу, чтобы вы легко могли понять, о чем там идет речь. Имя можно написать и на латинице, и на кириллице, а поле «Описание» заполнять необязательно. Для перехода к следующей вкладке создания задачи нажмите ниже кнопку «Далее».
- Теперь вам нужно заполнить «Триггер», то есть то, что должно спровоцировать выполнение задания. В нашем случае мы можем указать, что задача будет выполнена один раз при наступлении конкретного времени, выбрав вариант «Однократно». Сразу после выбора этого параметра, у вас появится окошко для ввода даты и времени, когда должна быть выполнена задача. Укажите тут нужное время, а затем перейдите к следующему шагу с помощью кнопки «Далее».
- В третьей вкладки вы должны указать, какое действие нужно будет выполнить. Выберите «Запустить программу» и нажмите «Далее». В окне появится проводник, в котором вы должны указать файл программы.
Для автоматического отключения нам нужен будет файл exe, который находится в системной папке C>> Windows > System32.
В этом же окне в поле «Добавить аргументы» введите значение: /s.
Теперь можно нажимать «Далее».
- Проверьте все введенные параметры и, если все правильно, щелкните «Готово».
Как видите, запланировать таймер выключения компьютера очень просто, даже если делать это через планировщика заданий. Но если вам нужно что-то изменить в таймере или вовсе отключить его, то читайте дальше, чтобы узнать, как это сделать.