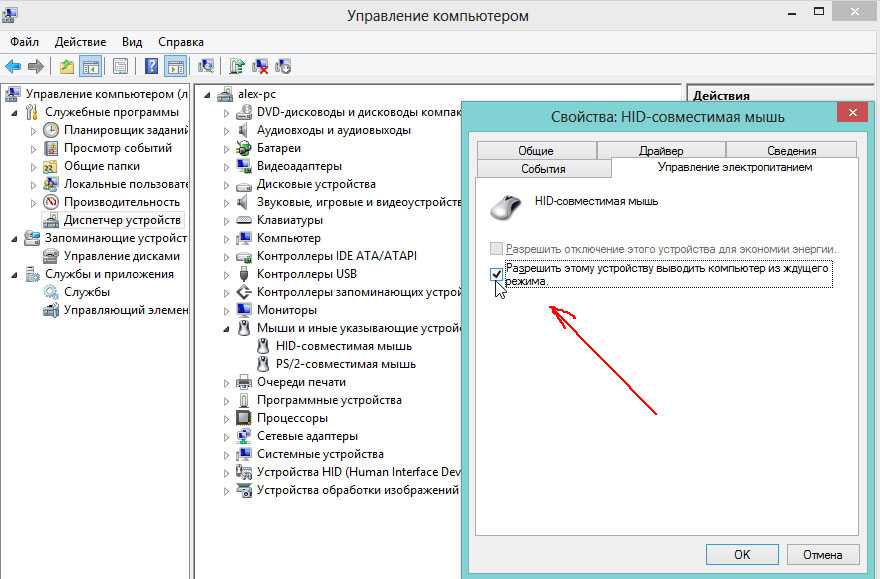Аппаратные неисправности
Не работает беспроводная мышь? Начинаем проверять наличие аппаратных неисправностей. Для этого выполняем следующие действия:
1. Разворачиваем манипулятор низом кверху и проверяем работу светодиода. Если он горит, приступаем к следующему этапу. Проверяем состояние тумблера «Power». Он должен находиться в положении «On» (если он есть). Если с переключателем все в порядке, то необходимо заменить батарейки. Если после этого мышка все-таки не включается, значит, она поломалась. Дорогое устройство можно отнести в сервисный центр на ремонт, а вот в случае с дешевым манипулятором будет проще купить новый. Для окончательного принятия решения рекомендуется проверить его на другом компьютере и окончательно убедиться в неисправности.
Итак, нам нужно подключить мышку к персональному компьютеру. Для этого у нее должна быть кнопка «Connect» (на некоторых устройствах ее нет, в таком случае приступаем к следующему этапу). Зажимаем ее на 6 секунд и проверяем работоспособность. Все еще не работает беспроводная мышь? Идем дальше.
3. Одна из наиболее распространенных неисправностей в данном случае – это проблемы с портом подключения. Большинство таких периферийных устройств используют интерфейс USB для подключения. Таких гнезд на персональном компьютере несколько. Достаем передатчик и устанавливаем его в другой порт и проверяем манипулятор в работе. Если курсор задвигался, то мышка заработала. Это говорит о том, что проблема — в интерфейсе. Это может быть отсутствие контакта или подключения, «зависание» порта. В любом случае необходимо его визуально осмотреть на предмет наличия повреждений. Если их нет, то проверяем его работоспособность установкой другого устройства (например, принтера или флеш–накопителя). Если они заработали, то, скорее всего, это было «зависание» порта, и ничего страшного не произошло. В противном случае у персонального компьютера проблемы с портом, которые можно решить только в сервисном центре.
Проверка провода
Кабель – это уязвимое место проводных гаджетов поэтому лучше начать поиск неисправности с него. Визуально и тактильно проверьте изоляцию кабеля. Удостоверьтесь, что на ней нет изломов, перегибов, надрезов и прочих повреждений. Не исключайте тот факт, что кабель могло погрызть домашнее животное.
Если мышь: то работает, то нет – постарайтесь выявить, связано ли это с шевелением кабеля. Если да – есть шанс, что неисправные контакты (отошли, окислись и прочее). Есть два решения:
- Заменить всю мышку на новую;
- Зачистить жилы кабеля, контакты и правильно спаять, заизолировав соединение как полагается.
По типу манипулятора
Управлять курсором на ноутбуке можно через встроенный тачпад или внешнюю мышь – проводную или беспроводную.
Проводная
Чаще используют компактные манипуляторы, подключаемые к USB-порту. Старые экземпляры подключаются к порту PS/2 – если вы пользуетесь именно таким, подключите его к разъему USB с помощью переходника с PS/2. Проверьте действие мыши на другом компьютере – если она перестает работать именно на вашем, значит дело в ПК.
Последовательно подключайте манипулятор во все USB-порты, если вы используете пассивные концентраторы без дополнительного питания, включите мышку напрямую в разъем. Отсоедините другие устройства, подключенные в разъемы USB – если манипулятор сразу заработает, контроллерам ноутбука не хватает питания для всех гаджетов. В этом случае приобретите активный USB-хаб, который дополнительно подключается в розетку.
Возможная причина проблемы – USB-порты отключены в BIOS, поэтому ноутбук не видит мышь USB. Что делать в этом случае? Зайдите в BIOS – в начале загрузки компьютера несколько раз нажмите клавишу Del или F12 (точную комбинацию вы увидите в подписи на приветственном экране). В меню переходите в «Advanced» или «Integrated Peripherals», там активируйте подпункты функции и контроллер USB.
Если в компьютере и разъемах проблем не найдено, неисправен сам манипулятор. Осмотрите кабель – нет ли на нем заломов, и саму мышь. Протрите колесико и оптическую линзу спиртовыми салфетками – их загрязнение будет мешать работе сенсора.
Беспроводная
Когда компьютер не видит беспроводную мышь, действуйте так:
- Посмотрите – включена ли она. Найдите снизу переключатель и поставьте его в положение «On».
- Проверьте батарейку, при ее разряде курсор будет застывать на экране. Вставьте новую батарейку или подзарядите аккумулятор.
- Переставьте приемник в другой USB-порт.
- Если манипулятор был включен, отключите и включите заново.
- Очистите окошко сенсора ватной палочкой.
Тачпад
При проблемах с тачпадом посмотрите, не была ли отключена сенсорная панель. Найдите в верхнем ряду функциональных клавиш изображение прямоугольника, нажмите эту кнопку вместе с Fn. Эта комбинация включает и отключает тачпад на вашем ноутбуке.
Проверьте системные настройки Windows:
- Запустите «Панель управления» из служебных подпрограмм или вызвав функцию control, нажав Win+R.
- В блоке «Оборудование» заходите в пункт «Мышь».
- Открывайте вкладку управления тачпадом – ее название отличается у разных производителей.
- Проверьте, не активирована ли опция отключения панели, когда подсоединена сенсорная мышка
В конце протрите тачпад влажной салфеткой – обилие жирных отпечатков затрудняет работу сенсора.
Аппаратные неполадки мыши
Для начала следует проверить целостность самого устройства и подключение. Если вы роняли или обливали мышь жидкостью, проблема может быть в этом. Но даже если вы уверены, что механических повреждений не было, осмотрите корпус и кабель устройства. Убедитесь, что ничто не мешает работе оптики. У беспроводной мыши проверьте батарейку.
Если речь идет о мыши с USB-подключением, попробуйте вставить ее в другой разъем. С PS/2 будет сложнее, так как на системном блоке обычно есть только одно гнездо для нее. Но если под рукой есть другой компьютер, проверьте будет ли работать мышка там.
Кстати, проверка мыши на другом компьютере позволит с почти стопроцентной точностью установить в чем проблема – в компьютере или в аксессуаре. Точно так же можно проверить другую мышь с этим компьютером.
Осмотрите гнездо на системном блоке на предмет наличия пыли, жидкостей и других помех для контакта. Убедитесь, что штекер мыши или Bluetooth передатчика входит плотно, но без усилия.

Тщательно очистите разъемы от пыли и протрите контакты спичкой с тонким слоем ваты смоченной в спирте или используйте другие подручные средства.
Производите работы по очистке разъемов только после отключения системного блока от розетки или изъятия батареи из ноутбука, так как даже в выключенном состоянии на них может подаваться напряжение.
Если разъемы окислились, то до конца очистить их спиртом не получится. Произведите многократную вставку и изымание штекера мышки в окисленный разъем пока контакты не притрутся до чистого состояния.
Если же проблема не обнаружилась при внешнем осмотре, возможно дело во внутренних повреждениях мыши
Осторожно откройте корпус устройства и осмотрите, не отошли ли где-то контакты
Также дело может быть в разрыве провода (можно прозвонить его омметром) и прощупайте провод по всей длине. Это позволит найти место обрыва и починить шнур.
Если мышка в целом работает, но появились залипания клавиш, часто сопровождаемые двойным кликом при одинарном нажатии, то нужно аккуратно ее разобрать, почистить и подогнуть контактную пластину в микровыключателях под кнопками.

Если на мышке начало барахлить колесико, что часто вызывает обратные прокрутки и ослабление отсечек, то нужно несколько раз промыть спиртом его механизм и капнуть в него чуть-чуть машинного масла.

В большинстве случаев этого достаточно и колесико будет работать еще долго. Но, не спешите собирать мышь и проверьте ее работу. Если механизм колесика сильно разболтался, то можно аккуратно совсем чуть-чуть поджать его металлический каркас плоскогубцами. Будьте крайне аккуратны, при излишнем давлении этот механизм может сломаться.
Также бывает, что курсор мыши начинает сам двигаться по экрану. Обычно это говорит о том, что электронный контроллер мыши начал работать со сбоями. В таком случае проблема решается в основном заменой мыши и тут ничего не поделаешь. Но не спешите списывать мышь в утиль, возможно она будет нормально работать на другом компьютере, такое бывает. Кроме того, такие проблемы могут быть вызваны ковриком, попробуйте как будет работать мышь на чистом белом листе бумаги. Если нормально, то меняйте коврик, желательно на однотонный без рисунков.
Устранение неполадок в работе мыши
Если у вас стала плохо работать мышь, то не торопитесь бежать в магазин за новой, а попробуйте «вылечить» старую.
Первоначально – убедитесь, что в самой мыши нет проблем.
Если проводная – не повреждён ли провод. Если беспроводная – не пора ли батарейку сменить или поправить USB-рзъём.
Если с этим всё в порядке, то подключайте к проблеме Windows.
На вашем компьютере есть масса возможностей улучшить работу мыши. Можно настроить работу мыши «под себя» или сменить указатели.
А можно устранять неполадки или обновлять конфигурацию.
В разных пакетах Windows, путь к настройкам мыши – может отличаться. В Windows 7 – так, как написано ниже. В других пакетах Windows – может быть иначе. Но настройки мыши – есть обязательно.
Начало пути, к устранению неполадок, начинается с кнопки Пуск.
В правой колонке меню кнопки Пуск, если есть, выбираем «Устройства и принтеры».
Откроется окно, в котором будут все устройства, подключённые к вашему компьютеру.
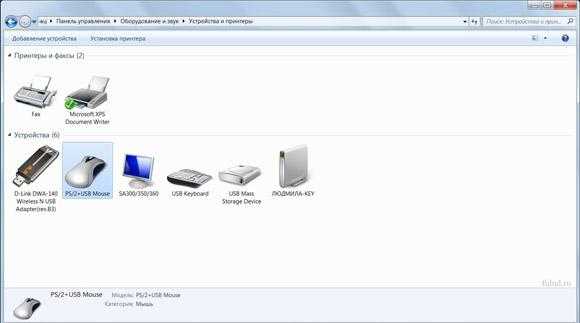
(Щёлкните по картинке, чтобы увеличить)
Если нет в правой колонке меню Пуск функции «Устройства и принтеры», то нажимаем «Панель управления».
И выбираем в разделе «Оборудование и звук» – кнопку «Просмотр устройств и принтеров».
А можно нажать «Оборудование и звук» и в новом окне «Устройства и принтеры».
В любом из вариантов – откроется окно с подключёнными устройствами (скриншот выше).
Для устранения неполадок – щёлкните по файлу мыши, чтобы выделить.
А дальше, если есть на панели Проводника кнопка Файл, то щёлкните. Откроется меню.
Если в Проводнике нет кнопки Файл, то щёлкните правой клавишей по файлу мыши. Откроется контекстное меню.
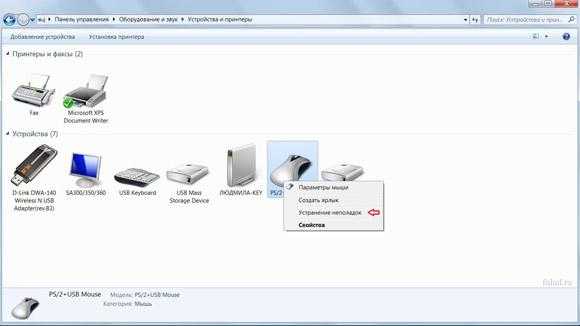
(Щёлкните по картинке, чтобы увеличить)
И выбираете, из контекстного меню, «Устранение неполадок». Подождите, пока средство устранения неполадок будет диагностировать проблему (это может занять несколько минут), а затем следуйте инструкциям.
Хотя инструкций может и не быть. Если проблема будет решена без вашего участия. Внизу окна появится активная кнопка «Завершить». Нажимаете и, для корректной работы мыши, делаете перезагрузку компьютера. Всё!
как обновить конфигурацию мыши
Если средство устранения неполадок, не поможет проблеме с мышью – можно обновить конфигурацию.
Это можно сделать через диспетчера устройств. Найти его можно через кнопку Пуск.
Пуск → Панель управления → Оборудование и звук.
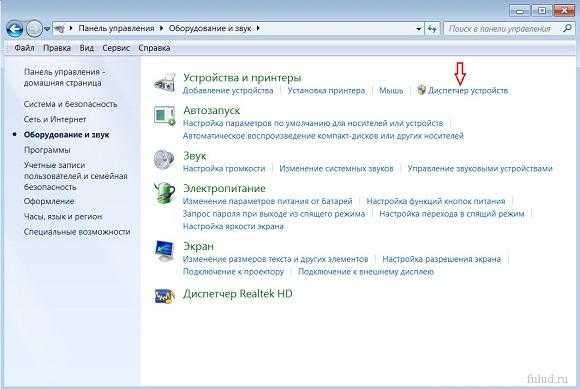
(Щёлкните по картинке, чтобы увеличить)
В разделе «Устройства и принтеры» щёлкните «Диспетчер устройств». Откроется такая вкладка.
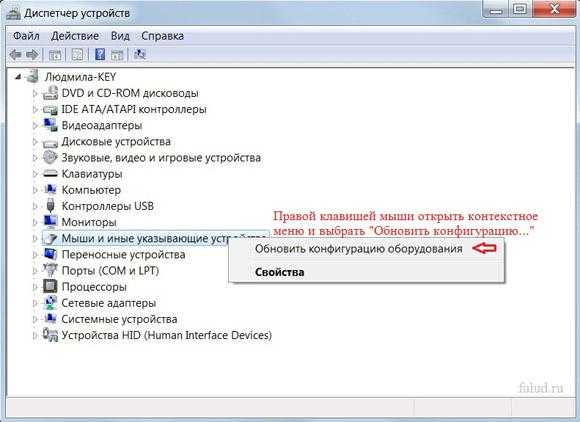
(Щёлкните по картинке, чтобы увеличить)
В этой вкладке находите мышь, щёлкаете правой клавишей мыши и выбираете «Обновить конфигурацию оборудования». И программа обновит.
И ещё одна проблема случается с мышью – компьютер не реагирует на клики левой мыши. Я и сама, недавно, столкнулась с таким явлением. Указатель мыши по экрану двигается, левая мышка щёлкает, а ничего не открывает. Ни окна, ни Пуск – ничего. Правая мышь контекстное меню открывает, а левая не может ничего открыть из этого меню. Ни аварийное выключение компьютера, ни всевозможные советы из интернета (про клавишу Enter и «горячие клавиши» Ctrl + Alt + Del) – не помогли решить проблему. Сначала подумала, что неполадки с компьютером, а потом подключила другую мышь. И после того, как Windows установил драйвер для этой мыши – всё заработало исправно.
Что случилось с мышью – я и не пыталась выяснять
– она же не стоит таких денег, как компьютер. Можно же покупать и самые доступные. А они – не дорогие. Но если я всё-таки узнаю, как «вылечить» мышь, не имея доступа к Панели управления – непременно поделюсь с вами этими знаниями.
Курсор мыши не двигается, но мышь работает: причины
Приступая к рассмотрению причин, нужно сделать акцент на разделении этих устройств по типам. Проще всего с устранением проблем дела обстоят, когда используются стандартные устройства, подключаемые к компьютерам и ноутбукам посредством специального штекера или через USB-порты.
В случае с беспроводными манипуляторами или нестандартными моделями, предназначенными для игр, причин того, что кнопки мыши работают, а курсор не двигается, может быть гораздо больше.
Однако среди наиболее часто встречающихся проблем можно отметить следующие:
- загрязнение поверхности;
- неправильное подключение или включение устройства;
- несовместимость и другие проблемы с USB-портом;
- некорректно установленные, отсутствующие или устаревшие драйверы;
- воздействие вирусов.
Проверка неисправности компьютерной мышки
Если возникают вопросы, как настроить мышь, если она никак не реагирует на подключение к ПК, проверьте, на каком этапе она перестала работать. Это могут быть как аппаратные, так и механические неисправности.
Механическая поломка компьютерной мыши
К таким относятся обрыв кабеля, попадание пыли или жидкости внутрь корпуса. В таких случаях можно либо самостоятельно прочистить и просушить мышь и восстановить сломанный провод, либо обратиться за помощью в СЦ.
Также механическими неисправностями считаются выгорание USB-разъема и внутренняя поломка тачпада. Тогда без посещения сервисного центра не обойтись.
Несовместимость драйверов компьютерной мышки
Если мышка на ноутбуке не работает по этой причине, переустановите драйвер для нее и проверьте ПК на наличие вредоносных программ.
Можно также включить устройство в режиме безопасной загрузки (при включении нажать на F2 или Delete, затем отметить пункт «Запуск в режиме безопасной загрузки») и убедиться, работает ли мышка после этого. Панацеей для таких случаев является полная переустановка всей операционной системы.
Полезные советы по ремонту мышки
Несколько дополнительных рекомендаций помогут при установке проблемы и её самостоятельном решении.
- Если компьютерный агрегат был куплен недавно и находится на гарантии, рекомендуется отказаться от самостоятельного проведения ремонтных работ. Неаккуратные действия могут усугубить ситуацию, что автоматически снимет мышку с гарантии. В подобных ситуациях лучше обращаться в магазин, в котором была произведена покупка.
- Чаще всего с вышеописанными проблемами сталкиваются владельцы мышек PS/2. Штекеры таких приборов быстро выходят из строя. Для стабильной работы специалисты рекомендуют приобретать специальные переходники, через которые осуществляется подключение непосредственно к компьютеру.
- Некоторые пользователи отмечают возникновение подобных «зависаний» мыши при открытии определённой игры или установленного приложения. В таком случае проблема кроется именно в настройках самой игрушки. Это могут быть вирусы, какие-либо вредоносные файлы или неправильные настройки. Для решения потребуется установка необходимых параметров.
- Если обычная чистка корпуса не помогла, а курсор продолжает периодически перепрыгивать по экрану, следует заняться чувствительностью мышки. В панели управления находится папка «Мышь». После открытия окна с настройками необходимо в пункте «Перемещение» выбрать оптимальные параметры. В большинстве случаев такие действия помогают в решении проблемы и устранении неисправностей.
- Иногда владельцы сталкиваются с отказом определённой кнопки. Левая или правая половина перестает функционировать. Причиной этому является микрик, который передаёт сигнал при нажатии. В случае его поломки можно обратиться к специалисту для проведения ремонтных работ. Однако, разумнее будет покупка нового девайса.
Наличие компьютера носит обязательный характер для каждого современного человека. Дополнительные аксессуары в виде мышки, клавиатуры или колонок значительно облегчают рабочий процесс. Регулярное использование или неаккуратные действия могут вызвать неисправность компьютерной мыши — одного из главных атрибутов. Подобные проблемы могут возникнуть из-за большого количества факторов. Несколько советов и рекомендаций помогут каждому пользователю самостоятельно установить причину и провести ремонтные работы.
Подпишитесь на наши Социальные сети
Вариант 1: Устранение проблем в рамках операционной системы
На корректную работу компьютерной мыши могут влиять сбои в Windows, вызванные отсутствием нужных драйверов оборудования, возникновением конфликта между системными файлами или влиянием вирусов.
Способ 1: Перезагрузка компьютера
При возникновении проблем с сенсором мышки первостепенно необходимо попытаться перезапустить компьютер. Возможно, неисправность связана со сбоем системных компонентов в самой операционной системе.
Если стандартным способом посредством мышки перезагрузить Windows не получается, сделать это можно с помощью клавиатуры. Далее будет представлена универсальная инструкция для всех версий операционной системы от Microsoft:
- С помощью горячих клавиш Alt + Tab сверните все окна программ, выбрав во всплывающем меню «Рабочий стол».
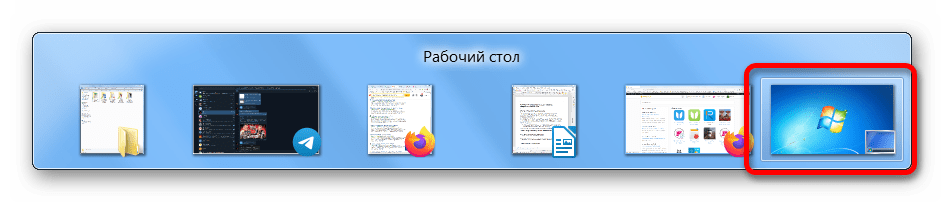
Нажмите сочетание Alt + F4 и в появившемся окне с помощью стрелок ← и → выберите из списка пункт «Перезагрузка». Нажмите Enter, чтобы запустить процесс.
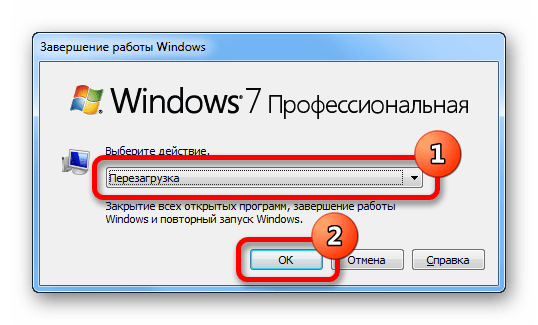
Способ 2: Запуск средства устранения неполадок
В системе предустановлена утилита для сбора информации о состоянии периферийных устройств, включая компьютерную мышь. Данное средство способно на базовом уровне попытаться обнаружить и устранить неполадку. На нашем сайте есть соответствующие статьи, посвященные этой теме.
Подробнее: Как запустить средство устранения неполадок в Windows 10 /
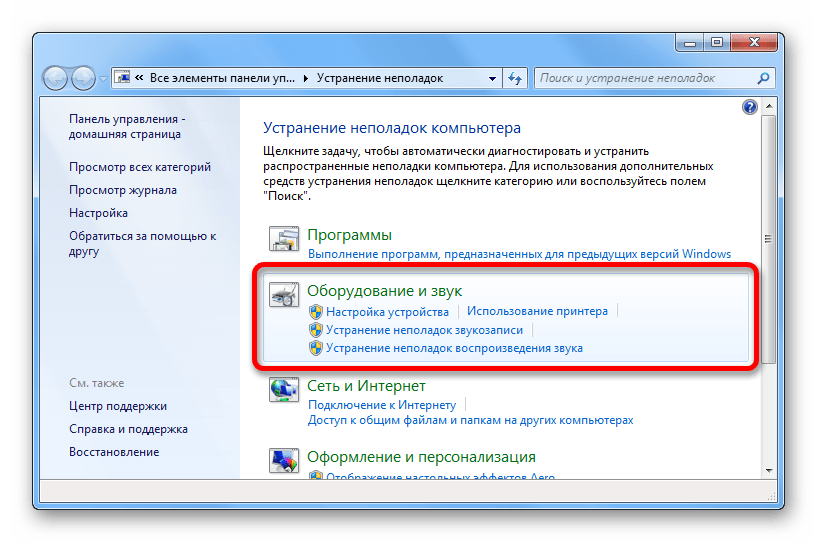
Способ 3: Обновление драйверов
Проблемы с драйверами устройств являются причиной появления как мелких, так и серьезных неполадок. При зависаниях компьютерной мыши следует выполнить обновление или переустановку программного обеспечения оборудования. Все эти процессы можно произвести с помощью сторонних приложений или посредством предустановленных инструментов операционной системы. Более подробно это рассмотрено в тематической статье на нашем сайте.
Подробнее: Как обновить драйвера на компьютере с Windows
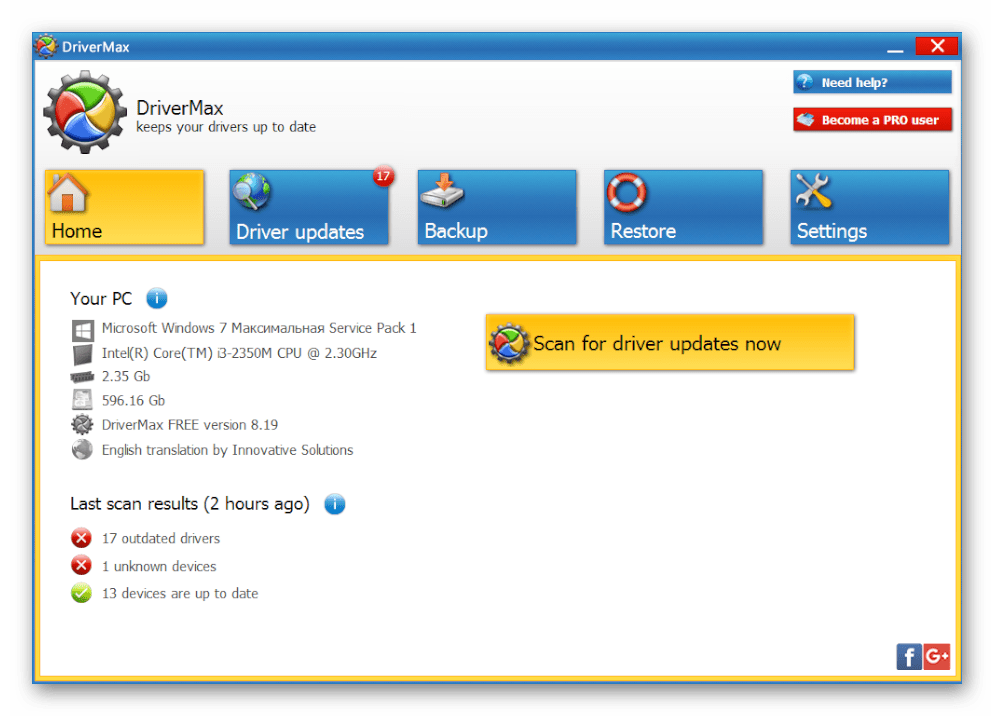
Если проблемы возникли с популярными мышками от компании A4Tech серии X и V, можно обратиться к более узконаправленным руководствам по обновлению их программного обеспечения.
Подробнее: Как установить драйвера для мыши A4Tech X7 / Bloody V7 / Bloody V8

Способ 4: Настройка электропитания контроллеров USB
Операционная система посредством драйверов может управлять подачей электропитания на USB-порты компьютера. Если параметры Windows заданы некорректно или произошел сбой, периферийные устройства отключаются или работают некорректно. Необходимо проверить настройки в «Диспетчере устройств»:
- Нажмите сочетание клавиш Win + R, чтобы открыть окно для ввода команд. Впишите devmgmt.msc и нажмите Enter.
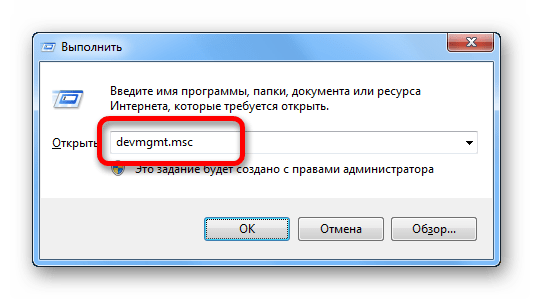
Разверните из списка ветку «Контроллеры USB» и вызовите контекстное меню объекта «Корневой USB-концентратор». Выберите пункт «Свойства».

Перейдите на вкладку «Управление электропитанием» и снимите отметку с пункта «Разрешить отключение этого устройства для экономии энергии». Подтвердите изменение нажатием по кнопке «ОК».

Повторите такие же действия со всеми остальными «Корневыми USB-концентраторами».
Способ 5: Удаление вирусов
Вирусы являются частой причиной выхода из строя компонентов операционной системы, включая мышь. Нужно периодически проверять компьютер на их наличие, и в случае необходимости выполнять очистку. Лучше всего для этих целей пользоваться сторонним программным обеспечением, которое имеет улучшенные алгоритмы отслеживания вредоносного кода в сравнении со встроенным антивирусом. На нашем сайте уже есть статья, в которой подробно разобрана работа четырех популярных приложений.
Подробнее: Проверка компьютера на наличие вирусов
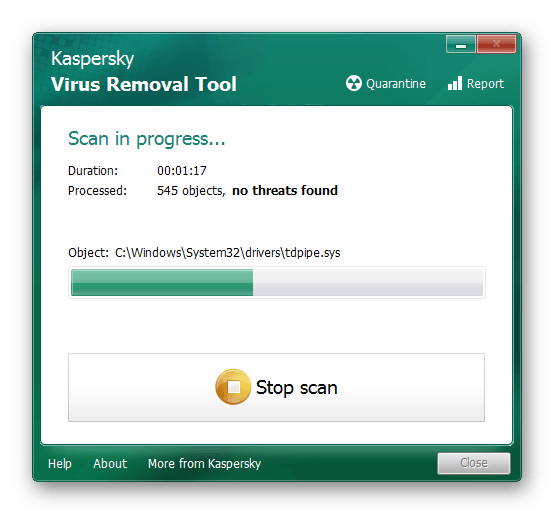
Способ 6: Откат до заводских настроек
Проблемы с зависанием компьютерной мыши могут быть вызваны серьезными повреждениями операционной системы вследствие неаккуратных действий пользователя. В таких случаях рекомендуется выполнить откат до заводских настроек, что позволит вернуть Windows к изначальной конфигурации, когда проблем с периферийными устройствами не было.
На сайте есть серия статей, посвященная восстановлению изначальных настроек всех версий операционной системы от Microsoft.
Подробнее: Как вернуть к заводским настройкам Windows 10 / / / XP
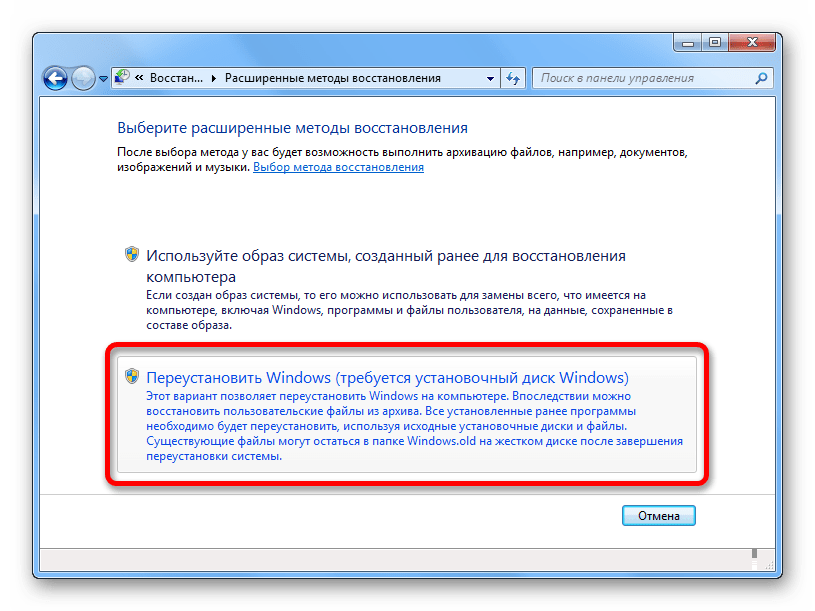
Что делать, если не работает проводная мышь?
Предлагаем перейти сразу к делу, начав инструкцию в виде последовательности действий, которая должна рано или поздно привести к восстановлению работы мыши. Только следует отметить, что будет намного удобнее выполнять программные методы исправления, если подключить другую мышку. На ноутбуке можно использовать тачпад.
- Переподключить мышь. Лучше ее отключить, выключить компьютер, а затем – подключить заново.
- Запустить средство устранения неполадок. Для этого нужно открыть «Панель управления» и перейти в раздел «Устройства и принтеры». Следует найти среди списка устройств мышь (она будет иметь такое же название, как и модель девайса), нажать по ней правой кнопкой мыши и выбрать «Устранение неполадок». Система подскажет, что делать дальше.
- Проверить контакты. Во время того, как вход мыши находится в разъеме на компьютере, следует немного его пошатать и одновременно подвигать мышью. Во-первых, так можно узнать, есть ли люфт, во-вторых, начинает ли курсор двигаться или может Windows начинает издавать сигнал, сигнализирующий то о подключении, то об отключении нового устройства. Стоит переключить вход в другой порт на компьютере, предварительно посмотрев, что он чистый.
- Изучить провод. На нем не должны быть какие-либо повреждения. Также его стоит пошевелить в потенциально проблемном месте и посмотреть, есть ли реакция.
- Установить оригинальные драйвера. Рекомендуется перейти на сайт производителя и скачать их оттуда. Там самые свежие и актуальные версии драйверов.
- Деактивировать опцию отключения мыши в энергосберегающем режиме. По умолчанию, система может отключить USB-устройства при уменьшении уровня заряда батареи. Чтобы это отключить, нужно нажать Win + X, перейти в «Диспетчер устройств» (кнопка о). Остается открыть список «Мыши…», перейти в раздел «Управление электропитанием» и выключить параметр «Разрешить отключение этого устройства…». Также стоит проверить раздел «USB-устройства» в диспетчере.
- Загрузить компьютер в безопасном режиме. Это самый быстрый способ проверки, не вызывает ли проблемы с мышью конфликт с различным ПО. После загрузки чистой операционной системы подключение может заработать. Для достоверности эксперимента лучше отключить все прочие устройства от компьютера. Если мышь заработала, нужно по очереди подключать девайсы и включать софт, пока не обнаружится виновник.
- Механическая поломка.
Итоги
Но все-таки, если говорить про неисправные мышки, чаще всего их приходится заменять на новые. Можно сказать немного пафосно, что мышка стоит на самом передовом рубеже работы компьютера, она постоянно используется. И не случайно, возможно, мышка ломается одной из первых. Ничего особенно страшного в этом нет, ведь если чем-то много пользоваться, то ресурс расходуется быстрее всего.
Ну, а если все-таки помогает ремонт, то мы получим радость от возможности и дальше пользоваться привычной мышкой, без преувеличения ставшей уже продолжением руки пользователя при работе на компьютере.
Дополнительные материалы:
1. Экранная клавиатура Windows 7
2. Почему выключается компьютер сам по себе
3. Большие секреты маленькой мышки
4. Как открыть Диспетчер задач в Windows 10, снять зависшую программу, удалить из автозагрузки
5. Должен ли ноутбук соответствовать требованиям игры или программы