Другие причины
Качество устройства
В колонках посторонний шум появляется при увеличении громкости. Когда этот показатель превышает 50%, то появляются шумы, трески и другие неприятные эффекты вместо музыки.
Эта проблема мучает всех владельцев недорогих устройств, это еще именуют эффектом «дрожания». Также шумы появляются, когда уровень громкости колонок настроен на максимум, а в операционке, наоборот, на минимальных конфигурациях.

- LiveJournal
- Blogger
В такой ситуации находим «золотую середину» Решить проблему с «дрожанием» при повышении громкости почти нереально. Единственным выходом становится покупка новых колонок.
Слабая звуковая карта
В большинстве компьютеров эта деталь установлена сразу в материнку и покупается это все вместе. Покупка отдельной карты ведет к затратам средств и это не популярное решение.

- LiveJournal
- Blogger
Компьютерные компании тоже не хотят нести лишние затраты, и в материнскую плату ставят самые дешевые варианты звуковых схем Повышенные частоты всяческих плат образовывают электромагнитные действия, которые не мешают работе цифровой части устройства, но сильно влияют на аналоговые составляющие, из-за чего и понижается качество воспроизводства.
Недорогие варианты PCI немного лучше в данном вопросе, но и у них такая проблема встречается.
Неправильное размещение деталей
Когда плата установлена возле видеокарты, то колонки компьютера начинают шуметь. Дело в том, что видеокарта выдает специальные сигналы, которые приходят в звуковую карту и образовывают шум.

- LiveJournal
- Blogger
При наличии свободных слотов на материнке, плату лучше установить туда, чтобы она не контактировала с видеокартой Если такой возможности нет, то создаем специальный отражающий экран с картонки и фольги.
Что делать если шумит блок питания компьютера?
Неожиданно? Да, случается и такое. Туда тоже набивается пыль, которую не выбить струёй воздуха. Вариант замены БП не рассматриваем, дорого это. Приходится браться за отвёртку.
Не знаю, существуют ли блоки питания, позволяющие самостоятельно регулировать извне скорость вращения вентилятора. Мне такие не встречались.
В любом случае, сначала действуем так же: разобрать и продуть. Если трещит — заменяем. В случае сильного шума вентилятор можно либо заменить, либо пошаманить с ним немного.
Если удастся отковырнуть крыльчатку, можно смазать втулку с подшипником. В интернете на эту тему можно видеть целые дебаты на профильных форумах: чем смазывать, почему не годится обычное машинное масло и т. п. Не подходят густые и жидкие смазки — первая будет препятствовать свободному вращению подшипника, второе просто вытечет.
Альтернативный вариант — запитать вентилятор от меньшего напряжения. Обычно они питаются от 12 вольт. Следовательно, если устройство «пересадить» на 5 вольт, скорость оборотов крыльчатки значительно уменьшится. Как это сделать?
Если под рукой есть переходник Molex → X pin — замечательно. Если нет — не страшно. Извлеките провода из коннектора и подключите к соответствующим проводам molex-разъёма.
Нам нужно провода вентилятора подключить к пониженному напряжению.
По вольтажу там всё просто. Смотрите картинку:

12 вольт — жёлтый провод + прилегающий к нему чёрный (земля). 5 вольт — красный провод + его «земля».
Запитываете вентилятор от более низкого напряжения и наслаждаетесь тишиной. Это удобно прежде всего тем, что не нужно что-то паять или резать провода.
Успехов!
Поддержка сайта
С удовольствием создаю годный контент. Буду очень признателен, если вы поддержите мои усилия:
днём интернета
шоколадкой для работы мозга
коробочкой ароматного чая для бодрости
продлением хостинга на +1 месяц
2 070
не в сети 5 месяцев
Почему шумит компьютер при работе?
Давайте выясним, почему шумит компьютер при работе. Первое, что нужно знать о громком системном блоке – чем больше скорость вращения вентилятора и меньше сам кулер – тем сильнее воет системный блок. Это чистая физика – маленький восьмисантиметровый кулер, работающий на скорости вращения в полторы тысячи оборотов, проигрывает в охлаждении и бесшумности двадцатисантиметровому здоровяку, лениво вращающемуся на восьмистах. Если сильно шумит вентилятор на компьютере – возможно, сам кулер слишком мал. Чем меньше вентиляторы установлены в Вашем системном блоке, тем громче звук от него.
Чем сильнее греется Ваше устройство – тем больше усилий прилагает система охлаждения для эффективного отвода тепла. Перегрев компьютера заставляет кулеры компьютера крутиться быстрее – поэтому шумит компьютер. Иногда достаточно чистки от пыли, чтобы шум от системника прекратился. Не стоит также забывать о правильной замене термопасты.
Изношенное, старое и сломанное оборудование (не только системные кулеры, но и жесткие диски, блоки питания) периодически выходит из строя и начинает громко шуметь. Замена расшатанных вентиляторов и блоков питания позволяют снизить звуковое загрязнение компьютера.
Дешевый корпус для компьютера — с крупными щелями, без резиновых антивибрационных вставок, к тому же из тонкого листового железа, компоненты которого ненадежно скреплены друг с другом – настоящая ода резонанса и громких вибраций. Чем непродуманнее конструкция корпуса, тем хуже звукоизоляция.
Иногда шума нет, но хрипит звук.
Сначала нужно убедиться в правильности подключения динамиков. Дальше все операции связаны с драйверами. В Realtek HD можно изменить уровень дискретизации, затем переустановить драйвера. Для каждой операционной системы существуют свои настройки, которые и отвечают за качество звука. Может выйти из строя внешняя звуковая карта. Если ничего не помогает, придётся переустанавливать ОС.
Чтобы подвести итоги можно отметить следующее. Нужно, не дожидаясь возникновения проблем, чистить компьютер, смазывать вентилятор в компьютере, не пользоваться пиратскими дисками и постараться избегать посещения проблемных сайтов, где можно получить целый набор вредоносных программ, которые могут так изгадить компьютер, что придётся долго выбираться из такой ситуации. Некоторые вирусы перехватывают управление жёстким диском, что менять его придётся обязательно.
Теперь вы знаете, что делать, если сильно шумит компьютер.
Примите расслабляющий душ
Это замечательное средство, чтобы не только очистить мозг от негативных и посторонних мыслей, но и расслабить тело. Шумная обстановка раздражает человека, а теплая вода под душем приносит долгожданное расслабление. Вода может быть как комнатной температуры, так и слегка прохладной. Горячую воду лучше не использовать.
Если под душем расслабиться не получается, то можно принять ванну с ароматной пеной. Полежать в ней 5-10 минут с закрытыми глазами. После этого сразу отправиться в постель, не обращая внимания на раздражающие факторы и сохраняя спокойствие.
Еще одна альтернатива – ополоснуть ноги в холодной воде, вплоть до колен. Чувство прохлады будет создавать ощущение, как-будто удалось лечь наиболее удобным образом.
Почему гудит обычная колонка?
Возникновение посторонних звуков в стационарных динамиках, предназначенных для аудиосистем, может быть связано с теми же причинами, что и у компьютерных атрибутов. Кроме этого, бывают и другие поводы для возникновения шума:
- неисправность платы усилителя или ее элементов;
- неудачное расположение колонок относительно источника сигнала;
- несоответствие настроек усилителя или эквалайзера характеристикам динамиков;
- перемещение источника звука с периодическим возникновением шума, такое часто проявляется при использовании микрофона.
Основная масса колонок, предназначенных для преобразования звукового сигнала, оборудована защитным экраном от магнитных полей. Столкнувшись со стационарной широкополосной акустикой, не имеющей требуемой защиты, пользователь сразу слышит лишние звуки, возникающие постоянно или периодически при подключении в сеть. Такое оборудование обычно устанавливают на полу, что тоже может стать причиной раздражающих звуковых колебаний.
Методы снижения шумовых характеристик ПК
В первую очередь следует точно определить источник неприятных звуков. После осуществления данной процедуры приступаем к их устранению. Можно:
- Снизить нагрузку на CPU;
- Снизить частоту оборотов вентилятора;
- Смазать подшипники вентиляторов маслом для швейной машины, проверить настройки кулеров;
- Очистить радиатор ЦП от пыли;
- Заменить большими маленькие кулеры;
- Заменить охладительную систему.
Производим манипуляции с вентиляторами
Обычно внутри устройства насчитывается как минимум четыре элемента, лопасти которых при вращении нагнетают холодный воздух, отводят теплый. Они располагаются над радиатором процессора, на видеокарте, на корпусе (может быть и несколько), в блоке питания (стационарный ПК). Дополнительно может быть установлен кулер, охлаждающий винчестер. Если установить тихоходные комплектующие (до 1000 оборотов в минуту), уровень шума понизится.
Если материнская плата поддерживает функцию регулировки напряжения охлаждающих комплектующих, стоит попробовать их запитать. Произвести настройки достаточно просто. Нужно зайти в BIOS в раздел PC Health Status, проверить параметры Smart Fun Control: должно быть значение Enable.
Если необходимо, к примеру, смазать подшипник вентилятора, который охлаждает ЦП, следует поддеть иглой наклейку, закрывающую подшипник, капнуть туда машинного масла, снова прижать наклейку.
Количество оборотов вентилятора уменьшается путем использования специального софта в виде программы SpeedFan. Удобство в работе с этой утилитой обусловлено ее способностью управлять скоростью вращающегося элемента автоматически.
Усиливает шумовые эффекты и собравшаяся на радиаторе процессора, на материнской плате, в блоке питания и на нем пыль, заставляющая кулеры работать более интенсивно. Здесь все просто: нужно произвести обслуживание компьютеров. Самостоятельно провести очистку можно при помощи щетки и инструмента, подающего воздух под небольшим напором. Очень удобным может оказаться даже обычный насос для накачивания велосипедных шин: с тонким шлангом можно добраться до труднодоступных мест в корпусе ПК. Доступно и применение баллончика с воздухом (сжатым).
Работаем с дисками
Полностью избавиться от шумов, издаваемых винчестером, можно, установив SSD-накопитель. Такие жесткие диски вовсе не имеют вращающихся компонентов.
Если желание покупать новый накопитель отсутствует, можно воспользоваться функцией Advanced Acoustic Management, которой производители обеспечивают свои продукты. Суть ее работы – контроль параметров электропривода, позволяющий понизить шумовые эффекты. Однако следует учитывать: применять эту функцию при работе с винчестером, на который инсталлирована ОС, не рекомендуется. В противном случае увеличивается время доступа к искомым данным.
Шумы, исходящие от диска, можно снизить и путем применения другого ПО. Это может быть HDTunePro (для Windows). Если же софт бессилен, можно купить специальный бокс для винчестера. Такой элемент оснащен стойками, которые способны гасить вибрацию.
Меняем охладительную систему
Подходя к борьбе с шумами достаточно серьезно, пользователи иногда предпочитают сменить воздушную систему охлаждения на жидкостную. В таком случае будут едва слышны лишь звуки протекающей воды и работающей помпы.
Почему гудят колонки компьютера?
Использование такого атрибута, при прослушивании мелодий записанных на оргтехнику, стало популярным с момента ее появления. Шум в динамиках возникает чаще всего из-за наличия магнитных полей проводов, подключенных с обратной стороны монитора или системного блока. Но возможны и другие причины:
- отсутствие экранирования на кабеле;
- плохой экран отражения волн на усилителе (внутри корпуса);
- отсутствие заземления;
- не настроена система микширования;
- неисправность колонок.
Все перечисленные факторы влияют на качество звука и могут стать причиной появления лишнего шума, издаваемого динамиками, которые подключены к компьютеру.
Ремонт/замена вентилятора
Последнее, что может помочь пользователю, это замена или восстановление кулера. Со временем в нем могут износиться шарикоподшипники или исчерпаться смазка, в которой они перемещаются. Попробуйте снять заднюю крышку корпуса, дабы добраться до кулера, и капните в его центр (обычно приходится сдирать наклейку) густой смазывающей жидкости: солидола или литола. Если же и это не помогает, возможным вариантом развития событий будет приобретение и установка нового кулера. На необходимость его замены могут указывать:
- скрежет вентилятора на протяжении всего срока его работы;
- кулер не вращается от легчайшего касания его пальцем;
- устройство шатается или люфтит.
Совет. Если не уверены в своих силах и способностях, за помощью в очистке ноутбука от пыли, замене термопасты, кулера или его ремонта обращайтесь в специализированный центр.
И напоследок рекомендация: для улучшения охлаждения ноутбука можете приобрести специальный столик-подставку с вмонтированным кулером, который не только сделает работу более удобной, но и будет снизу обдувать корпус холодным воздухом.
Греется, тормозит и отключается ноутбук? Как разобрать и почистить ноутбук от пыли?
В этом видео мы рассказываем из-за чего перегревается ноутбук, начинает тормозить и вообще выключается. Вся проблема в одном — система охлаждения забиты пылью. От этого сильно греется ноутбук, то есть его процессор и видеокарта, а чтобы не случилось сбоя в работе, то процессора и видеокарты опускают частоты, дабы не греться ещё больше. И, конечно же, тут мы рассказываем как почистить ноутбук, поменять термопасту, да и в целом как его разобрать.
Что предпринять если хрипят динамики в ноутбуке — инструкция
Работа и досуг за ПК не будет полноценным при отсутствии звука. Он нужен для получения уведомлений о новых сообщениях, просмотра фильмов, прослушивания музыки. Искажение звука вызывает дискомфорт. Рассмотрим, что делать если хрипят динамики в ноутбуке.
Хрипит динамик на ноутбуке что делать в первую очередь
Подключите к нему колонки. Послушайте звучание. Если воспроизводится без треска, причина не в драйверах. Тогда пропустите первый способ. Попробуйте отключить и подключить снова разъем динамиков от платы ноутбука.
Хрипит динамик на ноутбуке — проблема с драйверами
Если начали хрипеть динамики на ноутбуке после обновления или установки ОС, причина —старая версии драйвера. Нажмите комбинацию клавиш «Win+X», выберите «Диспетчер устройств». Откройте ветку где отображаются звуковые устройства. Находим нужный девайс. Далее, как на скриншоте: Откроется окно, где нажмите на «Поиск на ПК». Если стали хрипеть динамики на ноутбуке после обновления, выберите пункт «Выбрать из списка установленных». Выбираем устройство и поддержкой Realtek Audio. Если вы только установили ОС. Качайте драйвер с сайта разработчика.
Посмотрите название звуковой карты. Большинство плат изготовляются на основе чипов Realtek. Посетите этот сайт, найдите программу, управлявшую звуком. Она поставляется вместе с драйверами. В моем случае это: https://www.realtek.com/downloads/. Найдите строку «High Definition Audio Codecs (Software)». Далее, как на скриншоте: Скачайте последнюю версию драйверов. После загрузки инсталляционного файла. Запустите его. Следуйте инструкциям. После инсталляции произойдет перезагрузка для завершения установки.
Теперь вопрос: почему хрипит динамик на ноутбуке возникать не будет.
Если продолжает трещать динамик на ноутбуке, попробуйте переустановить драйвер. Удалите его, выполните перезагрузку лэптопа. Если описанные способы покажутся трудными, выполните обновление в автоматическом режиме. Загрузите специализированный софт. Например, DriverPack Solution.
Переходим в расширенные настройки «Advanced». Ищем параметр, отвечающий за работу звуковой карты. Он может называться: «HD Audio», « Definition Audio», «Azalia», «AC97». Зависит от версии BIOS. Первые два варианта — самые распространенные. Напротив него, должно быть установлено «Auto» или «Enable». Если параметр другой, нажмите «Enter». Откроется меню, где установите правильное значение. Сохраните настройки.
Хрипит динамик в ноутбуке — как исправить, используя «Службы»
Проблема заключается в неправильной работе программы отвечающей за воспроизведение звука. Избавитесь от искажений путем сброса настроек. Нажмите «Пуск»-«Выполнить». Далее пропишите команду «services.msc». Найдите службу «Windows Audio», нажмите ссылку перезапустить.
Трещат динамики в ноутбуке — почистите их
Несмотря на защиту лэптопа от попадания пыли, динамики со временем загрязняются. Это приводит к проблемам со воспроизведением звука.
Если устройство на гарантии, обратитесь в сервисный центр. Его почистят бесплатно.
Откройте заднюю крышку. Аккуратно извлеките колонки. Для их чистки используйте маломощный пылесос, или ватные палочки для очистки в трудно доступных местах.
Вывод
Мы рассмотрели, что делать если хрипят динамики в ноутбуке. Используйте рекомендации, описанные выше и проблемы с искажением звука должны решиться.
Удаление пыли
Браться за это следует, когда уверены, что удачно разберете корпус ноутбука, не сломав его креплений, осторожно проделаете все приведенные ниже рекомендации, а разбор корпуса не приведет к аннуляции гарантии (она уже истекла). Для удаления мелких частиц пыли понадобятся:
- отвертка для отвинчивания болтиков;
- желательно набор для вскрытия ноутбуков и прочей техники (в случае его отсутствия можно воспользоваться подручными инструментами);
- пара салфеток, кусок ткани, ватные палочки или что-либо им подобное;
- пылесос, баллон сжатого воздуха или фен (необязательно).
Последовательность действий для удаления пыли будет следующей.
- Отключаем портативный компьютер от сети и вытаскиваем из него аккумуляторную батарею.
Рис. 2 — Удаляем аккумулятор
- Отсоединяем все провода и внешние устройства.
- Отвинчиваем болтики задней крышки.
Совет. Здесь следует быть внимательным: болтики могут находиться под наклейками, резиновыми ножками.
Рис. 3 – Снимаем заднюю крышку
- Снимаем всю заднюю крышку или тот ее сегмент, где находится процессор со всей системой охлаждения.
Настройка BIOS
Если сильно шумит вентилятор, и сильно гудит ноутбук, то юзеру потребуется настроить BIOS. Довольно часто обильный шум от гаджета исходит из-за некорректной работы БИОСа. Обычно с такими проблемами сталкиваются обладатели персональных компьютеров, но встречаются случаи выхода из строя .
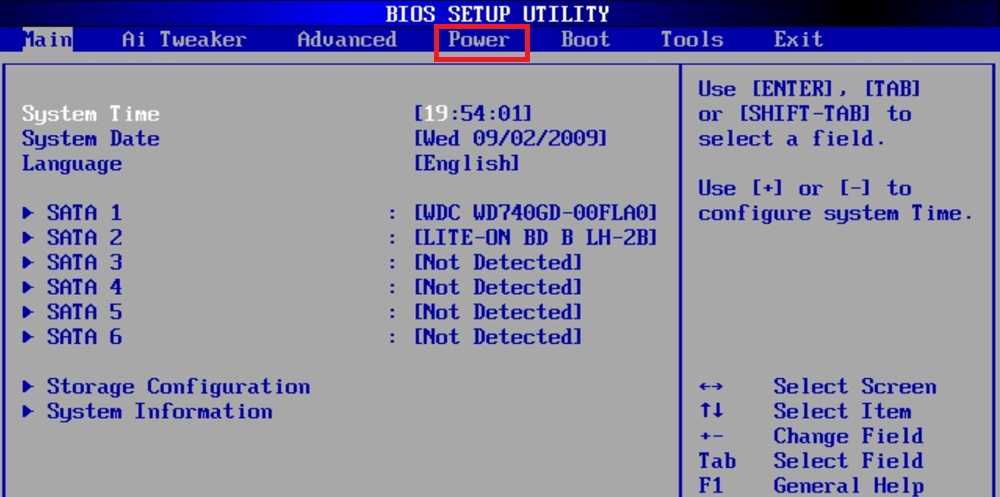
Если после проверки процессов в диспетчере задач шум вентилятора в устройстве не уменьшился, то необходимо перезапустить систему. Когда гаджет будет прогружаться, пользователю следует нажать на клавишу F9 или F11. После этого откроется система БИОС. Далее нужно перейти в раздел «Power». В высветившемся окне нужно просмотреть следующие параметры:
- q-fan Function. Возле этой строчки необходимо поставить значение Enabled в тех случаях, если вместо него стоит Disabled;
- cpu target temperature. Это показатель, отвечающий за температуру системы. Многие мастера рекомендуют задавать в настройках значение 50 градусов. Если в BIOS заданы большие показатели, то проблема сильного шума скрывалась именно в этой причине.
Если вышеописанные меры не помогли, и устройство все также трещит, то необходимо попытаться очистить весь файловый «мусор» на нем.

Оставьте заявку, и получите скидку на ремонт 15%!
Оставить заявку
Способ 4: Замена
Дорогие и более качественные вентиляторы работают тише, чем бюджетные модели, которые обычно ставятся в недорогих сборках, в особенности это касается такого компонента, как блок питания. Выходом в этом случае будет простая замена детали, о чём мы уже писали в одной из предыдущих статей.
Подробнее: Замена кулера внутри блока питания
Регулярная чистка системного блока и смазка кулеров позволит дольше поддерживать ПК в работоспособном состоянии и с большим комфортом, благодаря тихой работе и небольшому повышению общей производительности.
Опишите, что у вас не получилось.
Наши специалисты постараются ответить максимально быстро.
Звуковые сигналы
При включении ПК выполняет некое тестирование или, по сути, проверку работы (затем уже происходит загрузка). Когда что-то идет не так, пользователь слышит сразу несколько характерных звуковых сигналов. Они идут от материнской платы с целью уведомления о проблеме. И рассматривать явление надо с точки нарушения в нескольких областях: например, сбой в памяти, графическом процессоре или самой материнской плате. Решайте проблему, опираясь на техподдержку.
Если вам интересны новости мира ИТ также сильно, как нам, подписывайтесь на наш Telegram-канал. Там все материалы появляются максимально оперативно. Или, может быть, вам удобнее или ? Мы есть также в .
Звуковые сигналы
При включении ПК выполняет некое тестирование или, по сути, проверку работы (затем уже происходит загрузка). Когда что-то идет не так, пользователь слышит сразу несколько характерных звуковых сигналов. Они идут от материнской платы с целью уведомления о проблеме. И рассматривать явление надо с точки нарушения в нескольких областях: например, сбой в памяти, графическом процессоре или самой материнской плате. Решайте проблему, опираясь на техподдержку.
Если вам интересны новости мира ИТ также сильно, как нам, подписывайтесь на наш Telegram-канал. Там все материалы появляются максимально оперативно. Или, может быть, вам удобнее или ? Мы есть также в .
Вентиляторы
Они же кулеры, устанавливаются на блоках питания, процессорах, видеокартах и просто в корпусе для понижения общей температуры системного блока.
Вентиляторы начинают сильно шуметь, когда они не исправны или работают на максимальных оборотах.
Работает вентилятор на максимальных оборотах, когда он не справляется с охлаждением. Поэтому необходимо проверить не забились ли радиаторы пылью на процессоре и видеокарте. Возможно нужна замена термопасты, если вашему компьютеру много лет. Возможно компьютер с трудом справляется с возложенной на него нагрузкой и нужны комплектующие помощнее.
Просто снижать скорость вентиляторов с помощью программ или настроек в биосе не стоит, не имея для этого достаточно опыта. Иначе компьютер будет работать тихо, но вскоре сгорит. Можно установить регулировку работы вентиляторов в биосе на автоматический режим. Тогда скорость будет регулироваться в зависимости от температуры.
Перед понижением скорости вентиляторов необходимо установить в корпус дополнительные вентиляторы и их скорость тоже понизить. Тогда при таком же уровне охлаждения компьютер будет работать тише. Нужно как минимум два дополнительных вентилятора для установки в корпус. Один работает на вдув воздуха в передней части корпуса, а другой на выдув в задней части корпуса.
Скорость вентиляторов можно понизить с помощью специальных регуляторов. Есть дешевые варианты, когда каждый регулятор подключается к одному вентилятору. Так и подороже – когда на переднюю часть системного блока устанавливается специальная панель с регуляторами и экраном для контроля за оборотами кулеров и температурой. К этой панели внутри системного блока подключаются вентиляторы.
Дорогие модели вентиляторов работают тише и прослужат дольше. Вентиляторы большего размера менее шумные. На процессор можно поставить радиатор с охлаждающими трубками. Тогда охлаждение улучшится, и вентилятор крутиться станет медленнее. А на моделях процессоров не склонных к сильному нагреву, можно будет совсем отключить кулер. Но такое встречается в основном на «тонких» рабочих станциях и медиацентрах.
После понижения скорости вентиляторов, необходимо убедиться достаточно ли эффективно работает охлаждение. Нужно следить за температурой комплектующих. Если температура не повышается, особенно под нагрузкой. Тогда все сделали правильно.
Вентиляторы могут шуметь из-за попадания в него посторонних предметов. Например, проводов, когда они плохо закреплены и находятся рядом с вращающимися лопастями.
Что делать если ноутбук перегревается
Немногим известно, что делать если ноутбук сильно нагревается, но чаще всего его необходимо просто очистить от пыли. Эту важную процедуру необходимо выполнять хотя бы один раз в год, а при эксплуатации устройства в тяжелых условиях через каждые 3-5 месяцев.
Лэптоп нужно правильно располагать на столе. Он должен стоять на ровной поверхности. На мягкой кровати перекрываются вентиляционное отверстие и гаджет быстро нагреется.
Нельзя размещать его вблизи батареи, возле любых нагревательных приборов, источников тепла. Если часто пользоваться им на полу, то он быстро вберет в себя большое количество пыли. То же самое произойдет и во время ремонта.
Перегрев может быть вызван тем, что гаджет работает на пределе своих возможностей. Современные игрушки и программы требуют больших ресурсов.
При запуске ноутбука в оперативную память может грузиться неиспользуемое ПО.
Чтобы не перегружать устройство, необходимо понимать его возможности, играть в старые игры. Потому что они не требуют больших ресурсов. Во многих играх есть возможность выставлять минимальные настройки.
В том случае, если гаджет перегревается при простое, когда он не задействован, необходимо проверить работу кулера. Он банально может быть практически полностью забит пылью.

На его очистку тратиться всего несколько минут. Но нужно уметь разбирать и собирать гаджет, знать тонкости этого процесса.
Кулеру может не хватать оборотов, подшипник часто выходит из строя. В таком случае его лучше заменить на новый.
Выяснить почему ноутбук сильно шумит и нагревается, поможет диагностика. Есть программы, показывающие температуру процессора. А также многие другие параметры работы устройства.
Между кулером и процессором нанесена специальная охлаждающая термопаста. Если она высохнет, то ноутбук будет перегреваться. У термопасты разная тепловая проводимость, ее нужно уметь правильно выбирать. Ее нанесение лучше доверить специалисту.

Если сильно нагревается и выключается ноутбук только в то время, когда человек играет, значит у гаджета ограниченные возможности. Часто проблему вызывает и видеокарта.
Для гаджета продаются специальные подставки. Не нужно ставить его на что-то мягкое, даже если это очень удобно. Например, в кресло, на кровать. Только со специальной подставкой можно работать даже на диване.
Выпускается несколько разных моделей.
Как показали тесты, пассивная подставка может снижать температуру нагрева внутренних компонентов только на 2-5 градусов. Но этого может быть мало.
Поэтому производится и активная подставка со встроенными внутри кулерами. С ее помощью можно снизить температуру лэптопа на 4-8 градусов.

Если нет подставки, то можно что-то подложить под заднюю часть ноутбука, например, несколько карандашей. В любом случае она должная быть немного приподнята от стола.
В магазине можно купить вакуумный кулер. Он крепится у отверстия, через которое удаляется сильно нагретый воздух. Крепление выполняется при помощи специальных силиконовых переходников. После установки вакуумного кулера мобильность ноутбука снижается. Это хороший способ охладить гаджет при использовании его в основном только дома.

Снизить нагрев ноутбука помогут специальные программы, встроенные настройки. Они воздействуют на производительность и мощность устройства.
Чтобы избавиться от появления избыточного тепла программным путем, необходимо снизить производительность.
Можно уменьшить яркость экрана или тактовую частоту процессора. Такие настройки доступны в BIOS.
Есть возможность контролировать и управлять работой компьютера и через сторонние программы.
Настройка BIOS
Если сильно шумит вентилятор, и сильно гудит ноутбук, то юзеру потребуется настроить BIOS. Довольно часто обильный шум от гаджета исходит из-за некорректной работы БИОСа. Обычно с такими проблемами сталкиваются обладатели персональных компьютеров, но встречаются случаи выхода из строя .
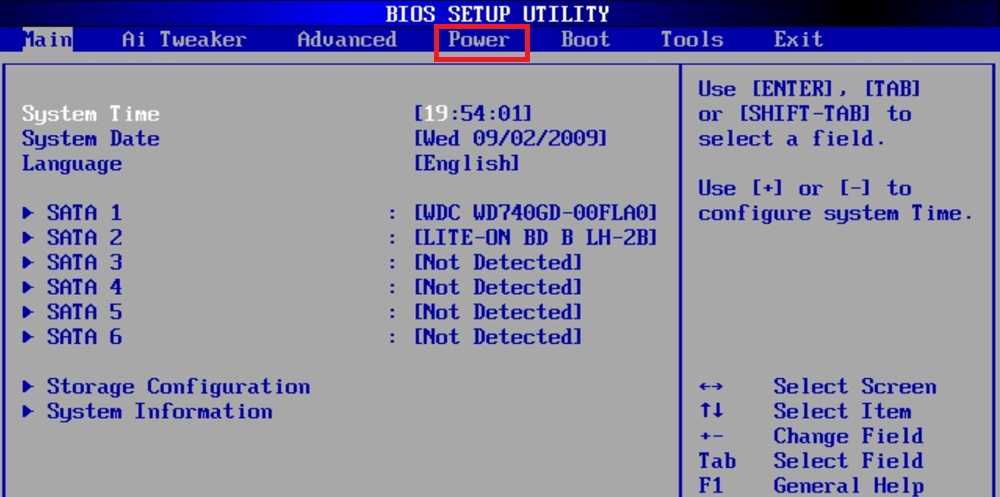
Если после проверки процессов в диспетчере задач шум вентилятора в устройстве не уменьшился, то необходимо перезапустить систему. Когда гаджет будет прогружаться, пользователю следует нажать на клавишу F9 или F11. После этого откроется система БИОС. Далее нужно перейти в раздел «Power». В высветившемся окне нужно просмотреть следующие параметры:
- q-fan Function. Возле этой строчки необходимо поставить значение Enabled в тех случаях, если вместо него стоит Disabled;
- cpu target temperature. Это показатель, отвечающий за температуру системы. Многие мастера рекомендуют задавать в настройках значение 50 градусов. Если в BIOS заданы большие показатели, то проблема сильного шума скрывалась именно в этой причине.
Если вышеописанные меры не помогли, и устройство все также трещит, то необходимо попытаться очистить весь файловый «мусор» на нем.

Оставьте заявку, и получите скидку на ремонт 15%!
Оставить заявку
Удаление пыли
Браться за это следует, когда уверены, что удачно разберете корпус ноутбука, не сломав его креплений, осторожно проделаете все приведенные ниже рекомендации, а разбор корпуса не приведет к аннуляции гарантии (она уже истекла). Для удаления мелких частиц пыли понадобятся:
Для удаления мелких частиц пыли понадобятся:
- отвертка для отвинчивания болтиков;
- желательно набор для вскрытия ноутбуков и прочей техники (в случае его отсутствия можно воспользоваться подручными инструментами);
- пара салфеток, кусок ткани, ватные палочки или что-либо им подобное;
- пылесос, баллон сжатого воздуха или фен (необязательно).
Последовательность действий для удаления пыли будет следующей.
Отключаем портативный компьютер от сети и вытаскиваем из него аккумуляторную батарею.
Рис. 2 — Удаляем аккумулятор
Отсоединяем все провода и внешние устройства.
Отвинчиваем болтики задней крышки.
Совет. Здесь следует быть внимательным: болтики могут находиться под наклейками, резиновыми ножками.
Рис. 3 – Снимаем заднюю крышку
Снимаем всю заднюю крышку или тот ее сегмент, где находится процессор со всей системой охлаждения.
Совет
При отсутствии инструментов для разборки планшетов/ноутбуков найдите им замену и осторожно, дабы не повредить разного рода защелки, разберите корпус
При помощи ткани, ваты или просто вручную устраняем большие куски мусора, нередко спрессованные, спаянные.
Рис. 4 – Удаляем пыль с лопастей
Совет. Остатки пыли можно сдуть при помощи баллона с воздухом или пылесоса. Когда таких аппаратов нет, аккуратно удаляем их при помощи салфетки или ватной палочки. Если появится желание сдуть пыль, делайте это на улице или подсобном помещении.
Если пылью забиты мизерные воздуховоды в радиаторной сетке, кулер с радиатором можно отвинтить и тщательно прочистить поодиночке.
Рис. 5 – Снимаем систему охлаждения
Аккуратно собираем ноутбук, выполняя все действия в обратной последовательности.
Заключение
Друзья мои, надеюсь, что после
прочтения заметки у вас появилось хотя бы общее представление о работе
охлаждения системного блока и регулировке шума отдельных элементов с помощью специальных
программ. Поэтому вы уже самостоятельно можете понять причину того, почему
шумит компьютер: источники шума и способы устранения.
Не спешите паниковать и расстраиваться,
если неожиданно услышали, что гудит и шумит компьютер, а постарайтесь, в первую
очередь:
— проверить поверхность, на
которой установлен системный блок и расположение близлежащих предметов,
способных вызвать вибрацию;
— почистить пыль на всех
элементах внутрисистемного блока: системах охлаждения, процессора и видеокарты;
— сопоставить производительность
вашего ПК с возложенной на него нагрузкой;
— обратить внимание на корпус и расположение
блока питания: верхнее или нижнее
Вполне возможно, вышеперечисленных
действий окажется достаточно, чтобы понять причину шума и самостоятельно от него
избавиться. Если же ваши упорные старания не привели к нужному результату, то подумайте
насчёт альтернативного варианта – качественное обучение у толкового специалиста.
Если вам понравилась заметка, подписывайтесь на мои
обновления, чтобы первыми получать новые статьи.
И не забывайте делиться своими отзывами, мнениями и
историями!


















































