Лучшая оперативная память DDR2
Данная аббревиатура обозначает второе поколение ОЗУ, появившееся в далеком 2003 году.
Обратите внимание! Представленные модели подходят в основном для устаревших моделей ноутбуков. Обзор и рейтинг лучших моделей формата DDR2 для ноутбуков
Обзор и рейтинг лучших моделей формата DDR2 для ноутбуков.
Patriot Memory SL PSD22G8002S
Оперативная память емкостью 2 GB, выполненная в соответствии с форм-фактором SODIMM, может стать идеальным решением для применения в ноутбуках устаревших моделей.
Компонент Patriot Memory SL PSD22G8002S относится к типу памяти DDR2.
Это означает, что планка будет совместима с соответствующими материнскими платами. Комплект оснащен одним модулем.
Тактовой частоты в 800 MHz достаточно для стабильной и быстрой работы системы с обеспечением мультиоконности.
Число чипов в модуле – 16, они расположены с двух сторон. Питающее напряжение планки — стандартное для плат такого типа.
Технические параметры:
- форм-фактор — SODIMM;
- рабочая тактовая частота — 800 MHz;
- пропускная способность — 6400 Mbps;
- общий объем памяти модуля — 2 GB;
- тайминги — CL 6, tRCD 6, tRP 6, tRAS 18;
- номинальное напряжение питания — 1,8 V.
Преимущества
- низкая цена;
- стабильность работы;
- компактные габариты;
- низкие тайминги.
Недостатки
- невысокая скорость;
- некритичный нагрев при работе;
- неидеальное качество сборки.
Kingston KVR800D2S6/2G
Планка ОЗУ на 2 GB Kingston KVR800D2S6/2G формата SODIMM в полной мере удовлетворит нужды владельцев морально устаревших, но пока еще вполне работоспособных ноутбуков.
При частоте 800 MHz и представленном объеме памяти компонент без проблем справится с основными задачами, решаемыми на домашнем или офисном ноутбуке.
Это может быть интернет-серфинг, просмотр видео, прослушивание музыкальных треков, работа с документами и запуск нетребовательных игр.
Производитель гарантирует стабильное и производительное функционирование компонента в течении заявленного гарантийного срока.
Технические параметры:
- форм-фактор — SODIMM;
- рабочая тактовая частота — 800 MHz;
- пропускная способность — 6400 Mbps;
- общий объем памяти модуля — 2 GB;
- тайминги — CL 6, tRCD 6, tRP 6, tRAS 18;
- номинальное напряжение питания — 1,8 V.
Преимущества
- совместимость со старым оборудованием;
- привлекательный ценник;
- высокое качество сборки;
- гарантия производителя.
Недостатки
- невысокая тактовая частота;
- не подходит для разгона.
Qumo QUM2S-2G800T6
Модуль оперативной памяти на 2 GB, соответствующий стандарту DDR2, станет отличным выбором при желании продлить ресурс и повысить производительность старого ноутбука.
Представленный компонент Qumo QUM2S-2G800T6 обладает небольшими габаритными размерами и идеально подойдет для установки в большинство моделей ноутбуков, оборудованных DDR2-слотами памяти.
Планка выполнена в соответствии со стандартом SODIMM и способна работать как единственный модуль или в паре с аналогичным устройством.
Двухканальное включение существенно повышает скорость оборудования, позволяя одновременно запускать несколько программ.
Технические параметры:
- форм-фактор — SODIMM;
- рабочая тактовая частота — 800 MHz;
- пропускная способность — 6400 Mbps;
- общий объем памяти модуля — 2 GB;
- тайминги — CL 6, tRCD 6, tRP 6, tRAS 18;
- номинальное напряжение питания — 1,8 V.
Преимущества
- формат SODIMM DDR2 для старых ноутбуков;
- совместимость с планками других производителей;
- красивый дизайн;
- отличное соотношение цена/качество.
Недостатки
- нагрев при работе;
- невысокая пропускная способность;
- невыдающаяся скорость.
Визуальный способ
Если при определении размера и типа памяти у пользователя есть возможность разобрать компьютер и заглянуть внутрь, проще всего, конечно, посмотреть, что написано на самой планке памяти.
Как правило, на каждой планке написано не только название её модели, но и объём, и значение частоты, и стандарт (в современных компьютерах чаще всего можно встретить DDR3, DDR4 и DDR5).

Рис.1. Информация о типе памяти на планке ОЗУ.
Однако далеко не на каждой планке есть соответствующая надпись. Часто на них написан только тип или, наоборот, только размер.
Хотя это возможно только при сохранении этих документов и в тех случаях, когда память ранее не меняли.
Определяем объем оперативной памяти с помощью комбинаций клавиш
Для того, чтобы в Виндовс 10 посмотреть объем установленной оперативной памяти, стоит нажать комбинацию клавиш «Windows + Pause/Break». Откроется новое окно с данными о системе.
Обращаем внимание на нужный пункт. Такие же данные можно получить и через «Панель управления», если перейти в раздел «Система и безопасность», «Система»
Программный способ отображения данных об ОЗУ
Для этой цели прекрасно подойдет программа CPU-Z, запустив которую нужно перейти во вкладку «Memory». В этой вкладке будет отображено количество оперативной памяти, частота, тип.
Также для определения объема оперативной памяти подойдет AIDA64, WSAT и много других программ для диагностики.
Узнаем об объеме оперативной памяти через BIOS
О том, как попасть в BIOS мы писали ранее. В данном случае стоит загрузиться в раздел «Main» (может быть другой в зависимости от прошивки). Ищем параметр System Memory.
Это и есть данные об оперативной памяти.
Что делать, если ни один из предыдущих способов не сработал?
Если вы обладаете безымянными модулями памяти безо всяких маркировок и наклеек, а с помощью утилит HWiNFO64 и AIDA64 возможно узнать только лишь их частоту, объём, тайминги и производителя, можно попробовать подобрать для приобретения максимально схожий по характеристикам аналог. Сейчас проблема несовместимости модулей памяти разных производителей и даже модулей одной партии проявляется не так ярко, как 10 или 15 лет назад, но она всё равно присутствует.
Для того, чтобы выбрать совместимую с уже установленной оперативную память, необходимо принять во внимание несколько характеристик. Это тип памяти (DDR2, DDR3 или DDR4), форм-фактор (DIMM или SO-DIMM), компоновка чипов памяти на печатной плате (чипы могут быть расположены на одной или двух сторонах модуля), ранг оперативной памяти (бывает одноранговая и двухранговая память), частота, тайминги и объём оперативной памяти
Всю эту информацию можно узнать с помощью утилиты HWiNFO64 в ветке Memory для каждого из модулей:
Совместимый модуль должен иметь практически те же параметры. Исключениями могут стать лишь объём памяти и частота. Объём может быть практически любым. Желательно, чтобы частота покупаемого модуля была такой же или выше — это поможет избежать падения быстродействия системы.
Даже если все указанные параметры совпадут, есть вероятность, что старые и новые модули вместе так и не заработают либо появятся проблемы со стабильностью.
Источники
- https://zen.yandex.com/media/starusrecovery/kak-poluchit-polnuiu-informaciiu-o-moduliah-ram-pamiati-s-pomosciu-prostyh-komand-v-windows-10-5de8b1c91d656a00aeaf5013
- https://itswat.ru/kak-uznat-kakaya-ozu-stoit-na-kompyutere/
- https://mywebpc.ru/windows/kakaya-operativnaya-pamyat/
- https://te4h.ru/kak-uznat-model-operativnoj-pamyati-na-kompyutere
- https://lumpics.ru/how-look-model-of-ram-on-windows-7/
- https://okeygeek.ru/kak-uznat-kakaya-operativnaya-pamyat-ustanovlena-v-kompyutere/
- https://infotechnica.ru/pro-kompyuteryi/ob-operativnoy-pamyati/uznaem-nazvanie-ili-model/
- https://SoftikBox.com/kak-na-windows-10-uznat-obem-operativnoy-pamyati-22026.html
- https://www.crucial.ru/articles/about-memory/how-to-check-ram-windows-10
- https://remontka.pro/how-much-ram-computer/
Простой осмотр
Самый очевидный способ узнать тип ОЗУ компьютера, даже не включая его. Во многих случаях позволяет с абсолютной точностью определить нужные характеристики, однако имеет и ряд существенных минусов. Придется открывать компьютер — для кого-то это существенный стоп-фактор. Наклейка на планке памяти может не соответствовать действительности, быть недостаточно информативной, как у многих не очень известных производителей, или вовсе отсутствовать. Однако этим способом вполне можно пользоваться.
- Снимите боковую крышку вашего компьютера.
Снимаем боковую крышку компьютера
- Оперативная память в нем обычно располагается справа от процессора и ориентирована вертикально. Потяните две защелки с торцов планки в разные стороны и вытащите планку.
- Настало время осмотреть наклейки на ней. В нашем случае из наклейки можно понять, что тип нашей планки — DDR3, частота равна 1333 MHz, а объем ее — 4 Gb. Надписи могут иметь различные варианты и комбинации, однако общий смысл должен быть понятен.
Осматриваем наклейку на оперативной памяти и находим нужные нам данные
Также можно добавить, что тип памяти можно определить по расположению контактов и вырезов на нижней кромке, однако это довольно сложный и ненужный способ, поэтому мы обойдем его стороной.
Хотите узнать, как проверить оперативную память на компьютере в Windows 10? Ответ здесь!
Здравствуйте, уважаемые друзья и гости блога Pribylwm.ru! Вы знаете, как проверить оперативную память на компьютере в Windows 10? Это делается довольно просто, если знать! Давайте я Вам сейчас об этом расскажу и покажу наглядно?! Поехали …
Вы должны знать, что RAM (хранилище) и место на жестком диске — это абсолютно разные вещи на Вашем компьютере. И, если Вы хотите узнать, сколько информации Вы можете хранить на своем компьютере, Вам нужно обратиться к другой статье. Потому что в этой статье мы поделимся с вами
Что такое ОЗУ?
ОЗУ для оперативной памяти. Это тип памяти компьютера и оперативной памяти могут быть доступны в произвольном порядке. RAM хранит различную информацию о запущенных программах или приложениях на Вашем компьютере. Тем не менее, ОЗУ может хранить данные только при включенном компьютере, поэтому, если компьютер выключается, он автоматически потеряет сохраненные данные.
Ваш компьютер использует оперативную память как временный носитель данных для хранения информации об операционных системах и других запущенных программах. Следуйте приведенным ниже методам, чтобы проверить оперативную память Вашего компьютера.
Способ 1: с помощью свойств системы проверьте установленную оперативную память на Вашем компьютере
Прежде всего, Вы должны нажать кнопку Win + X вместе или Вы можете щелкнуть правой кнопкой мыши на кнопке «Пуск», чтобы открыть окно «Система» на компьютере с Windows 10, и затем появится всплывающее меню, Вам нужно только выбрать систему вариант.
После этого в окне «Система», которое открывается на экране дисплея Вашего компьютера, см. Раздел «Система», и Вы можете проверить, сколько ОЗУ установлено на Вашем компьютере.
Кроме того, Вы можете попробовать это тоже. В этом методе сначала откройте панель управления, затем выберите «Система и безопасность», а затем нажмите «Просмотр объема оперативной памяти и скорости процессора». Вот и все.
Вот еще способ, как проверить оперативную память на компьютере в Windows 10
Способ 2: Проверьте использование оперативной памяти с помощью диспетчера задач в Windows Computer
Сначала нужно щелкнуть правой кнопкой мыши панель задач Windows 10, а затем выбрать «Диспетчер задач», чтобы открыть диспетчер задач на Вашем компьютере.
Следующим шагом в открывшемся окне «Диспетчер задач» перейдите на вкладку «Производительность», а затем выберите вкладку «Память» в верхнем левом углу. Таким образом, на правой стороне Вы можете увидеть использование памяти Вашего компьютера, а также объем используемой оперативной памяти и объем доступной оперативной памяти. Это очень просто!
Может пригодиться: Здесь Вы сможете узнать, какие программы можно использовать для восстановления данных жесткого диска. Писал об этом вот здесь.
Как проверить оперативную память для MAC USER? Это также может Вам пригодиться!
Если Вы пользователь Mac и хотите проверить оперативную память Вашего устройства, выполните следующие действия.
Сначала Вы должны открыть меню Apple, а затем нажать на логотип Apple, который находится в верхнем левом углу экрана дисплея. На устройстве появится раскрывающееся меню.
После этого просто нажмите «Об этом Mac». Это в выпадающем меню. Откроется окно «Об этом Mac» на экране.
Следующим шагом является нажатие на вкладку обзора. Эта вкладка находится в верхнем левом углу окна «Об этом Mac». Когда Вы открываете окно «Об этом Mac», обзорная вкладка обычно открывается по умолчанию.
Просмотрите название «Память». Число справа от заголовка «Память» указывает, сколько оперативной памяти установлено на Вашем Mac, а также тип используемой памяти.
Примечание. Вы также можете проверить использование оперативной памяти Вашего Mac. Если Вы хотите увидеть, как Ваш Mac использует ОЗУ, Вы можете использовать программу Activity Monitor для этого.
Заключение
Оперативная память Вашего компьютера — это кратковременная оперативная память, которая используется для открытия файлов и приложений на Вашем компьютере. Короче говоря, Вы можете сказать, что скорость Вашего компьютера зависит от оперативной памяти. Ваш компьютер будет работать медленно, если у Вас мало оперативной памяти.
И после прочтения этой статьи, я надеюсь, Вы легко поймете, «как проверить оперативную память на компьютере и сколько у Вас ОЗУ» на компьютерах с Windows 10 и Mac. Если Вам нужна ОС Win 10 лицензия, то смотрите здесь. Я пользуюсь именно данной системой!
Если у Вас есть какие-либо вопросы по этому поводу, пожалуйста, не стесняйтесь комментировать ниже. Мы рады помочь Вам. Спасибо за посещение нашего веб-сайта. Всем удачи и благополучия! До новых встреч!
Сколько же памяти нужно в ноутбуке
Объем необходимой памяти зависит от использования ноутбука. В большинстве случаев достаточно 8 ГБ, решение на будущее – выбрать конфигурацию с 16 ГБ ОЗУ. Если вы планируете позднее модернизировать свой компьютер и установить больший объем памяти, рекомендуется проверить, сколько слотов свободно и сколько уже заполнено (тем более, что многие ноутбуки позволяют добавлять/менять модули без потери гарантии).
Но вместимость это ещё не всё. При просмотре технических характеристик ноутбука также стоит обратить внимание на другие функции памяти – тип, частоту и режим памяти. Производители часто используют самые дешевые (и самые слабые) решения в своих устройствах, и эти параметры могут оказать большое влияние на производительность системы. Следует проанализировать параметры и при необходимости попросить совета у кого-то более опытного
Как узнать, сколько RAM установлено на компьютере
Чтобы узнать, какой объем оперативной памяти стоит на вашем устройстве, можно использовать как дополнительное ПО, так и стандартные инструменты Windows. Мы рассмотрим различные варианты.
Способ 1: AIDA64
Одна из наиболее известных программ, которая позволяет просмотреть и провести диагностику всего оборудования, подключенного к компьютеру — AIDA64 Extreme. Это отличное решение для тех, кто хочет знать о своем ПК как можно больше. Также с помощью данного продукта можно узнать информацию и про операционную систему, установленное программное обеспечение, сеть и сторонние подключаемые устройства.
Урок: Как пользоваться AIDA64
-
Чтобы узнать объем подключенной памяти, просто запустите программу, разверните вкладку «Компьютер» и кликните здесь на пункт «DMI».
-
Затем разверните вкладки «Модули памяти» и «Устройства памяти». Вы увидите установленные на ПК планки оперативки, нажав на которые можно узнать дополнительную информацию об устройстве.
Способ 2: Piriform Speccy
Еще одна популярная, но уже бесплатная программа для просмотра информации обо всех аппаратных и программных компонентах ПК — Piriform Speccy. Она обладает довольно простым интерфейсом, но в то же время мощным функционалом, чем и заслужила симпатию пользователей. С помощью данного продукта вы также можете узнать объем установленной RAM, ее тип, скорость работы и многое другое: просто запустите программу и перейдите во вкладку с соответствующим названием. На открывшейся странице будет представлена подробная информация о доступной памяти.
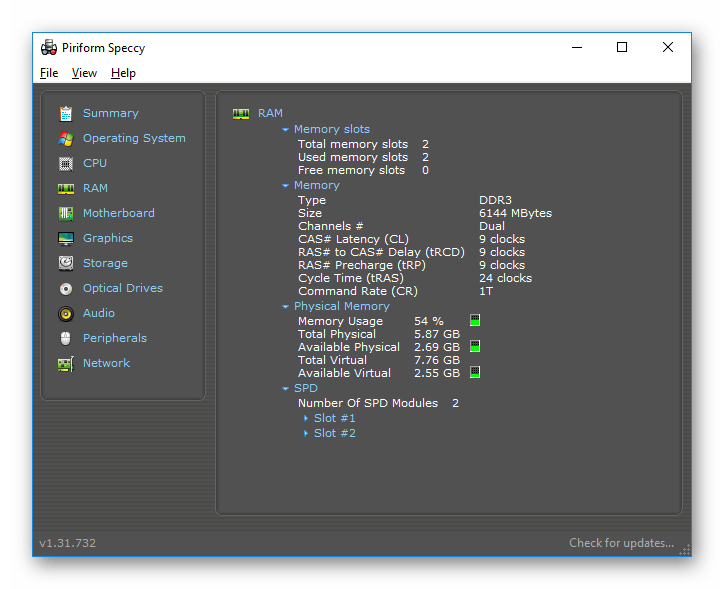
Способ 3: Просмотр через BIOS
Не самый удобный способ, но он также имеет место быть — это просмотр характеристик через БИОС устройства. Для каждого ноутбука и компьютера способы входа в указанное меню могут отличаться, но наиболее часто встречаются варианты нажатия клавиш F2 и Delete во время загрузки ПК. На нашем сайте есть рубрика, посвященная методам входа в БИОС для различных устройств:
Затем останется найти пункт, который называется «System Memory», «Memory Information» или же другой вариант, содержащий слово Memory. Там вы и узнаете объем доступной памяти и другие ее характеристики.

Способ 4: Свойства системы
Один из самых простых вариантов: просмотрите свойства системы, ведь там описаны основные характеристики вашего компьютера, и ОЗУ в том числе.
-
Для этого кликните правой кнопкой мыши по ярлыку «Мой компьютер» и в появившемся контекстном меню выберите пункт «Свойства».
- В открывшемся окне можно узнать основные сведения об устройстве, но нас интересует пункт «Установленная память (ОЗУ)». Значение, написанное напротив, и будет количеством памяти, которая есть в наличии.
Способ 5: Командная строка
Также вы можете воспользоваться Командной строкой и узнать более развернутую информацию о RAM. Для этого запустите консоль через Поиск (или любым другим методом) и введите туда следующую команду:
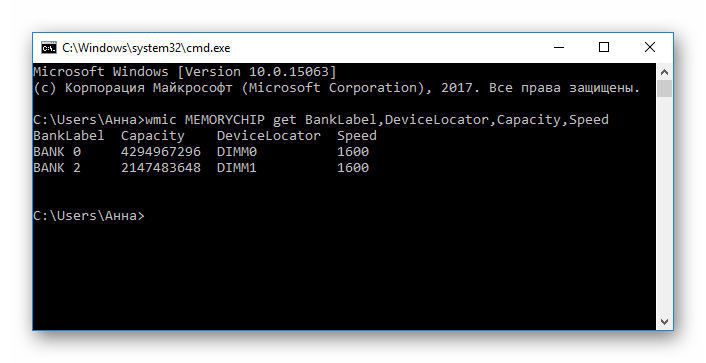
Теперь рассмотрим каждый параметр подробнее:
- BankLabel — здесь указаны разъемы, к которым подключены соответствующие планки ОЗУ;
- Capacity — это объем памяти для указанной планки;
- DeviceLocator — слоты;
- Speed — быстродействие соответствующего модуля.
Способ 6: «Диспетчер задач»
Наконец, даже в «Диспетчере задач» указывается объем установленной памяти.
-
Вызовите указанное средство при помощи комбинации клавиш Ctrl + Shift + Esc и перейдите во вкладку «Производительность».
-
Затем кликните на пункт «Память».
-
Здесь в самом углу указано общее количество установленной ОЗУ. Также здесь можно проследить за статистикой использования памяти, если вам это интересно.
Как видите, все рассмотренные способы довольно простые и вполне под силу обычному пользователю ПК. Надеемся, мы помогли вам разобраться с данным вопросом. В противном случае пишите в комментарии свои вопросы и мы обязательно ответим как можно скорее.
Опишите, что у вас не получилось.
Наши специалисты постараются ответить максимально быстро.
Как узнать оперативную память компьютера можно несколькими способами, которые описаны ниже.

Далее прочитав статью вы сможете разобраться как узнать оперативную память компьютера или ноутбука. Действуем и повторяем за мной!
- Откройте контекстное меню ярлыка «Мой компьютер» (кликните по нему правой кнопкой мыши один раз). Далее выберите «Свойства».
В итоге появится окно, где будет указан размер доступной оперативной памяти, тип операционной системы (например, 32-битная) и т.д.

- Альтернативный метод – зайти через «Пуск».
Пуск – Выполнить.
В появившемся окне введите вручную msinfo32 и нажмите на Enter.
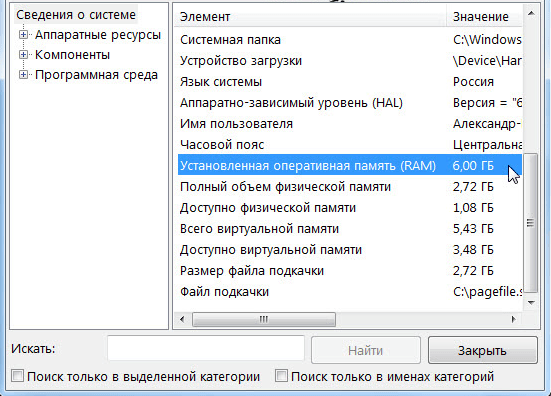
- Ещё один из способов, который основан на сочетании функциональных клавиш.
Нажмите «Win + R» и в открывшемся окне введите dxdiag.
Появится новое окно
Обратите внимание на строку «Память». Там будет указан физический объем памяти компьютера.
Все способы описывают свободное количество Гигов на Вашем ПК.
А вот как можно узнать именно оперативную память своего ноутбука или компьютера, проанализировать его дополнительные характеристики читайте ниже.
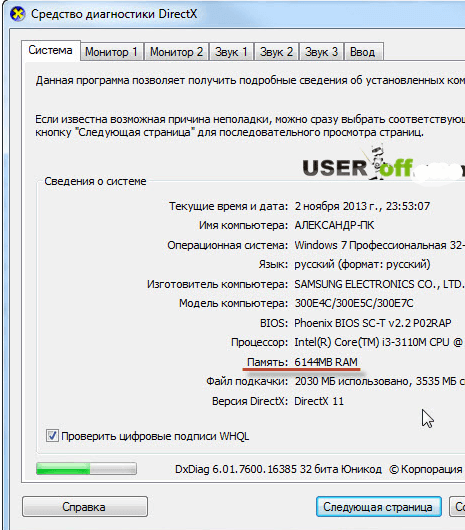
Хочу сразу предупредить, что здесь не обойтись без использования сторонних приложений и утилит. Одной из подобных программ является Speccy. Она позволяет получить доступ ко всем характеристикам модулей и плат, которые в настоящий момент подключены к Вашему ПК.
Утилита бесплатная и вполне доступна для скачивания с Интернета.
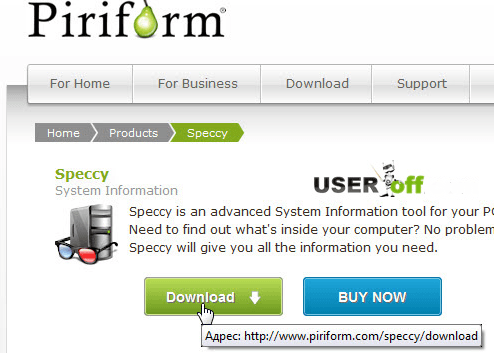
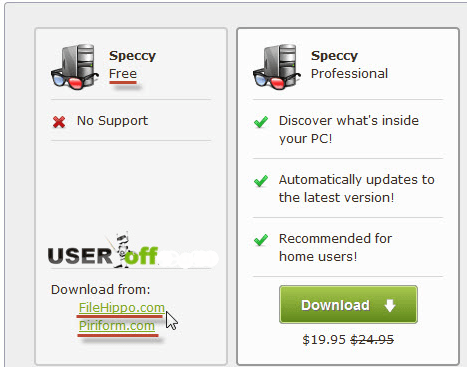
После загрузки программы, приступайте к установке. Устанавливается утилита стандартными способами, без особых сложностей.
Чтобы проверить, какая оперативная память установлена на Вашем ПК, проделайте следующее:
- Запустите программу.
- Откройте раздел «Оперативная память».
А далее просто читаете интересующую Вас информацию. Там всё описано доступно и понятно. Есть характеристики о типе DDR, количестве каналов, объеме и частоте. Также можно увидеть, сколько процентов оперативной памяти используется в данную минуту и ещё много полезных характеристик. На основе этих характеристик вы сможете решить, стоит ли вам увеличивать оперативную память или нет.
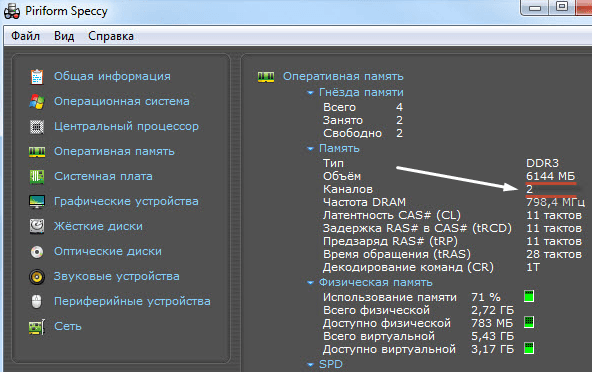
А вот самый прямой путь, как можно узнать оперативную память своего компьютера. Если Вы разбираетесь во всем железе системника, тогда:
- отключите питание системного блока;
- снимите крышку;
- вытащите модули с памятью и прочтите интересующие Вас характеристики прямо на них.
https://youtube.com/watch?v=IQ1ynLyOVDo
На заметку! Недавно если вы пропустили я рассказывал как отключить спящий режим или как отключить мышь на ноутбуке. А еще я говорил как на компьютере уменьшить яркость экрана. Прочитайте обязательно и не забывайте оставлять комментарии к статьям.
На этом у меня все! Теперь вы уверено знаете как узнать оперативную память компьютера. Свои пожелания и комментарии прошу писать под статьей. А еще советую подписаться на новые статьи блога и получать новенькое прямо на почту. Всем своим читателям желаю огромного здоровья и мира!
С Ув. Евгений Крыжановский
Узнаем информацию об оперативной памяти визуальным способом
Еще раз пару слов о том, зачем нам нужно знать информацию об оперативной памяти. Не только игры, но и любое программное обеспечение требует определенного объема ОЗУ для полноценной работы. Для того чтобы установить какую-либо программу, требующую больших компьютерных ресурсов, вам уже заранее необходимо знать всю информацию по возможностям вашего компьютера или ноутбука.
Если оперативной памяти мало, то вы можете установить другую аналогичную программу либо купить дополнительную планку ОЗУ, чтобы «наворотить» ваш компьютер. Чтобы купить новую или заменить старую планку ОЗУ, вам опять же нужно знать модель оперативной памяти, которая бы подошла для вашей материнской планки и процессора.
Итак, прибегнем к первому способу. Узнать информацию о вашей оперативной памяти можно обычным «колхозным» методом – просто изъять из компьютера/ноутбука и просмотреть информацию, указанную сбоку планки, как показано на скриншоте:

Узнаем информацию об оперативной памяти визуальным способом
Но у этого способа есть два минуса:
- Во-первых, не на всех планках может быть указана полная информация об ОЗУ
- Во-вторых, не каждый знает, где находится оперативная память на компьютере и как изымать планку ОЗУ, например, из ноутбука, но даже не в этом дело. Просто данный способ очень неудобен. Вам нужно будет полностью выключить компьютер, в том числе и от сети. А если у вас ПК, то нужно покопаться в системном блоке, который вы удобно спрятали где-нибудь под столом.
Данный способ будет актуален только для тех, кто не имеет возможности узнавать информацию об оперативной памяти программными методами, о которых речь пойдет ниже.
Виды оперативной памяти DIMM и SODIMM для ноутбука
Оперативная память может быть двух типов в зависимости от ее размера. Они называются DIMM и SODIMM. Первые — это модули линейной памяти, которые используются, в основном, в настольных компьютерах. А вторые — это модули линейной оперативной памяти для ноутбуков.

Память DIMM имеет прямоугольную форму с отверстиями с обеих сторон для разъема. Они являются преемниками старого типа памяти SIMM с 1996 года. Именно этот модулю мы привыкли видеть в качестве оперативной памяти. Ее размер зависит от поколения DDR, к которому она принадлежит.
Оперативная память SODIMM используется обычно в ноутбуках, принтерах и других портативных устройствах. Она имеет меньший размер, чем память DIMM, с более короткими и чуть более широкими модулями.
Размер напрямую влияет на еще одно его отличие, а именно — на количество контактов, которые подключаются к материнской плате. ОЗУ DIMM имеют больше контактов: 240 с модулем DDR3 и 288 с DDR4. Между тем, SODIMM DDR3 имеет 204 контакта, а DDR4 — 260.
Правильная установка памяти после выбора и покупки
Казалось бы, про правильную установку ОП нечего рассказывать (вроде как все просто — воткнул, нажал и порядок), однако это не совсем так и сейчас мы изучим этот вопрос со всей степенью серьезности :).
Итак (перед установкой), запомните основные правила:
- будьте осторожны
- все работы проводите при полностью отключенном от питающей сети компьютере, сухими руками
- не прилагайте излишних усилий – модули памяти очень хрупкие!
- системный блок располагайте на прочной и устойчивой поверхности.
Переходим к самому процессу.
Шаг 1.
Первым делом, откройте боковую крышку системного блока (у стандартного вертикального корпуса – это левая крышка, если смотреть на системник спереди). Найдите внутри блока материнскую плату – самая большая плата, расположенная прямо перед Вами. На этой плате Вы увидите блок разъемов для установки модулей оперативной памяти.

Примечание
Количество слотов ОП обычно составляет 2-6 разъемов для большинства материнских плат, применяемых в домашних компьютерах
Перед установкой обратите внимание на видеокарту – она может мешать установке оперативной памяти. Если она мешает, то временно демонтируйте её
Шаг 2.
На свободном слоте, выбранном для установки оперативки, отстегните специальные защелки на краях.

Аккуратно достаньте новые «мозги» (не гните их, берите осторожно, но уверенно за края) из антистатической упаковки. ПримечаниеВнутри каждого разъема имеются небольшие ключи-перемычки, а на контактной части модулей памяти соответствующие им вырезы
Их взаимное совмещение исключает неправильную установку памяти или установку модулей другого типа. У каждого типа разное расположение и количество прорезей, а следовательно, и ключей на разъемах материнской платы (об этом мы уже упомянали, когда говорили про типы памяти)
ПримечаниеВнутри каждого разъема имеются небольшие ключи-перемычки, а на контактной части модулей памяти соответствующие им вырезы. Их взаимное совмещение исключает неправильную установку памяти или установку модулей другого типа. У каждого типа разное расположение и количество прорезей, а следовательно, и ключей на разъемах материнской платы (об этом мы уже упомянали, когда говорили про типы памяти).
Шаг 3.
Совместите прорезь на памяти с ключом в слоте материнской платы (как показано на изображении).
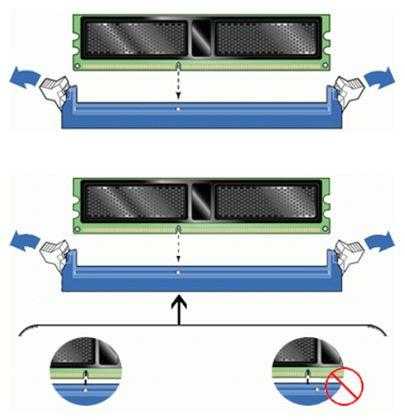
Если Вы не можете совместить ключи на планке памяти и на разъеме материнки, то вероятнее всего, Вы купили не тот вид памяти. Проверьте все еще раз, лучше вернуть покупку в магазин и обменять на нужный тип памяти.
Шаг 4.
Вставьте модуль DIMM в разъем, нажимая на его верхний край.
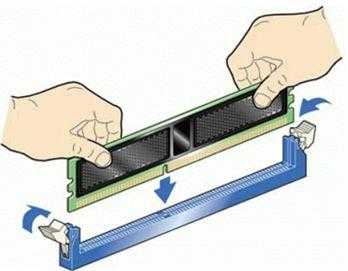
Шаг 5.
Осторожно нажимайте до тех пор, пока модуль полностью не установится в разъем, и фиксирующие защелки по краям разъема не встанут на место

Шаг 6.
Убедитесь, что удерживающие фиксаторы встали на место и закрылись полностью.

Все, память установлена правильно! Установите на место крышку корпуса системного блока и подключите компьютер к электросети. После установки новой оперативной памяти обязательно протестируйте её специальными утилитами для выявления ошибок.
Стоит сказать несколько слов о режимах работы оперативной памяти.
Материнские платы позволяют работать памяти в n-канальных (двух/трех/четырех) режимах. Для этого слоты различаются цветом и разбиты на пары.
Например, для того чтобы задействовать двухканальный режим работы ОП, нужно чтобы модули (одинаковой частоты/объёма) были вставлены в одноименные разъемы (одним цветом, 1 и 3) из разных каналов (смотрите изображение).

Сия процедура позволяет добиться прироста производительности 5-10% (в сравнении с одноканальным режимом).
Здесь все!
Следуя этой установочной инструкции, Вы не только с легкостью установите память (даже, если никогда этого не делали ранее) в «правильное» место, но и получите от оной максимальную производительность в системе.















































