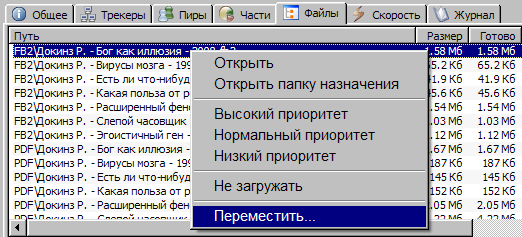Не качает торрент из-за отсутствия сидов/блокировки провайдера
Технология P-t-P, на которой основаны современные торренты, гарантирует работоспособность только в том случае, если присутствуют иные люди.
Однако, отсутствие сидов не всегда означает то, что искомый торрент никто не раздаёт. Вполне вероятно, что провайдер ограничил, либо вовсе заблокировал Peer-To-Peer-трафик.
- Первым делам в настройках торрент-клиента следует включить «Шифрование протокола». Данная опция с некоторым шансам позволит обхитрить провайдера, выдав P-t-P за трафик иного рода.
- Второй шаг – отключение IP-фильтра, действие тоже выполняется в настройках.
- После чего стоит перегрузить клиент. Если торрент до сих пор не скачивается, следует выбрать иной ресурс для загрузки либо же воспользоваться альтернативным торрент-трекером.
Сообщения об ошибках (4)
Во время скачивания/сидирования появляется сообщение “Ошибка: Путь не найден”.
Проблема может быть связана с ограничением длины пути в Windows. К сожалению, Windows ограничивает длину пути 255 символами (включая имя файла). Попробуйте сохранять торрент в папку уровнем ближе к корневой, например, C:\torrent.
Как исправить ошибку “Не удается сохранить файл resume”?
Удалите %AppData%\uTorrent, затем удалите и снова установите программу µTorrent. если это не помогает, создайте два пустых файла «settings.dat» и «resume.dat» (без кавычек) в той же папке, в которую был загружен файл utorrent.exe. Убедитесь, что Windows не скрывает расширение при создании файла.
Что означает надпись “Диск перегружен” в строке состояния?
Это значит, что диск не успевает обрабатывать подаваемые/запрашиваемые данные. Это обычное поведение при первом запуске большого торрента, поскольку перед записью Windows необходимо создать файл.
HDD диск перегружен 100% при скачивании файлов (торрентов) в uTorrent

Вопрос от пользователя
Здравствуйте.
Не так давно купил внешний жесткий диск WD My Passport на 2 ТБ. При скачивании торрентов на него — он начинает жутко тормозить, нагрузка на него возрастает до 100% (uTorrent показал) и скорость сбрасывается с 5-8 МБ/с до 100 Кб/с.
Можно ли как-то оптимизировать нагрузку? Или тут без вариантов, сначала качать на обычный HDD, а затем копировать на внешний диск?
Михаил, Калининград.
Доброго времени!
Да, такая проблема, чаще всего, возникает именно с внешними дисками (хотя, надо признать, что uTorrent может создать большую нагрузку практически на любой диск (при определенных условиях)).
В этой статье приведу несколько рекомендаций, как можно снизить нагрузку от uTorrent и исправить (или хотя бы уменьшить) эту проблему.
Как снизить нагрузку на диск от uTorrent
Для начала, наверное, самый банальнейший совет: открыть диспетчер задач (сочетание кнопок Ctrl+Shift+Esc), отсортировать программы и процессы в зависимости от их нагрузки на диск
Здесь важно посмотреть, нет ли других (отличных от uTorrent) программ, которые также активно используют диск
Например, нередко, когда антивирусы, видеоредакторы, игры и пр. приложения могут не меньше uTorrent нагружать диск. В этом случае рекомендуется сначала закрыть все подобные приложения, и оценить вновь нагрузку. Возможно, проблема на этом будет решена…
Диспетчер задач — нагрузка на диск
«Открытые» параметры в uTorrent
Почему «отрытые»? Просто эти параметры можно изменить в настройках самой программы (но есть также и те «параметры», которые изменить так просто без доп. софта нельзя, но о них ниже).
Распределение файлов. Кэш
Это первое, что порекомендовал бы изменить. Просто по умолчанию, кэш устанавливает сам uTorrent, а распределение загружаемых файлов вообще не включено (распределение — это спец. опция, благодаря которой при начале загрузке файла — место на диске будет заранее под него зарезервировано. Это несколько снижает общую нагрузку).
И так, заходим в настройки uTorrent: можно через меню (см. скрин ниже), можно с помощью сочетания клавиш Ctrl+P.
Открываем настройки uTorrent
Далее откройте вкладку «General» (в русской версии «Общие»), и поставьте галочку напротив пункта «Распределять все файлы» (прим.: у меня полу-русская версия uTorrent и поэтому не очень удобные скрины, но, думаю, что нужную галочку найдете…).
Распределять все файлы — uTorrent / Кликабельно
Кроме этого, в разделе «Advanced» («Расширенные») откройте вкладку «Disk Cache» (на русском «Кэширование») и задайте размер кэша в 256 МБ. Сохраните настройки.
Использовать выбранный размер кэша — uTorrent / Кликабельно
Максимальное кол-во активных торрентов
Весьма важный параметр. Например, если у вас скачивают 5÷6 торрентов, плюс вы сами загружаете 3÷4 — то не удивительно, что создается высокая нагрузка на диск (вплоть до 100%).
Поэтому в разделе очередности («Queueing») поставьте максимум активных торрентов (и загрузок) не более 2-3. См. скрин ниже.
Настройка очередности / Кликабельно
Ограничение скорости загрузки
Также частично снизить нагрузку на диск можно с помощью ограничения скорости загрузки/отдачи. Здесь привести конкретные цифры более проблематично (настраивается индивидуально).
Например, для своего внешнего диска Seagate Expanshion я выставил ограничение в 4000 КБ/с (т.е. 4 МБ/с) для загрузки (см. скрин ниже). В общем-то, при этой скорости — никаких тормозов и высоких нагрузок не наблюдается…
Скорость загрузки, отдачи / Кликабельно
«Скрытые» параметры uTorrent
В uTorrent есть параметры, которые серьезно влияют на нагрузку диска, но их нельзя поменять в меню программы (вот такой вот казус…).
Способ 1: изменение приоритета загружаемых файлов внутри раздачи
Это прием сложнее других из-за необходимости частого контроля. Лучше всего он подходит для закачки музыки, сериалов или сборников игр. Эта мера позволяет повысить скорость получения требуемых файлов или папок за счет ее снижения или полного запрета закачки остальных фрагментов раздачи. Алгоритм для этого способа последовательной загрузки в uTorrent следующий:
- Выбрать нужную закачку.
- В нижней половине окна найти вкладку «Файлы» (Files) и перейти в нее.
- Выделить необходимые файлы и вызвать контекстное меню (нажать правой кнопкой мыши).
- Выбрать для них в субменю «Приоритет» (Priority) значение «Высокий» (High). Для остальных файлов выставить значение «Низкий» (Low). Такая мера позволит быстрее загрузить нужные данные, не отключая оставшуюся часть раздачи.
Пример использования: при загрузке сериала на файлы с 1-й и 2-й сериями ставится высокий приоритет, а на остальные – низкий. По окончании загрузки процедура повторяется со следующей парой файлов. Это позволяет смотреть видео и подгружать остальные фрагменты в фоновом режиме.
Также вместо установки изменения приоритета можно временно запретить программе загружать отдельные элементы. Для этого нужно в том же меню выбрать пункт «Не загружать» (Don’t download).
Способ 3
Если второй способ не помог, откройте настройки uTorrent и поставьте галочку возле опции «В исключения брандмауэра», если до этого снимали ее.
Затем откройте системную утилиту Windows под названием «Выполнить» (горячие клавиши Win+R), пропишите команду firewall.cpl и нажмите ОК.
В открывшемся окне на левой панели нажмите на ссылку «Разрешение взаимодействия с приложением».
Здесь пропишем разрешения для uTorrent вручную (если их нет). Нажмите на кнопку «Изменить параметры» (если она доступна для нажатия), и найдите торрент-клиент в списке программ ниже.
Проставьте галочки в колонках «Частная» и «Публичная» (как показано на скриншоте), и нажмите ОК.
Если uTorrent отсутствует в списке, добавьте его вручную, нажав кнопку «Разрешить другое приложение», но лучше — переустановите его! Тогда клиент добавится в исключения автоматически.
После изменения настроек брандмауэра перезапустите uTorrent.
Проверяем доступность пиров
Чтобы загрузка прошла успешно, необходимо наличие в сети источников, у которых мы может скачать данные. Всегда проверяйте, что на раздаче находятся достаточное количество участников. На всех торрент-трекерах есть соответствующие счетчики.
Учтите, что пиры должны быть подключены к сети, и у них запущена программа клиент. Что это значит? Всегда нужно понимать, что часть из указанных человек на раздаче, элементарно будет неактивна в данный момент. И у них скачать вы не сможете. Это особенно актуально, если вы выбираете раздачу, где всего несколько человек в списке пиров. Вам придется ловить момент, когда они будут в сети. А до этого индикатор загрузки не сдвинется с нуля.
Основные настройки uTorrent
Откройте настройки программы через верхнее меню, или нажмите на клавиатуре сочетание клавиш CTRL+P.
Первая вкладка – Общие. Здесь можно изменить язык интерфейса и включить автоматический запуск uTorrent сразу после загрузки Windows.
Кстати, убрать uTorrent из автозагрузки можно также в настройках операционной системы или через диспетчер задач.
Здесь же настраивается автоматическое обновление. По умолчанию, опция включена, программа обновляется без участия пользователя, в «тихом» режиме.
В самом низу вкладки включается функция запрета перехода компьютера в спящий режим, пока загрузка файлов не будет завершена. Полезная настройка для тех, у кого ноутбук.
Вторая вкладка – Интерфейс. Здесь рекомендуем включить чередование фона списка. Эта опция раскрашивает строки таблицы файлов в окне загрузки в серо-белый цвет. Ориентироваться по списку и находить нужный торрент станет проще.
Третья вкладка – Папки. Запомните: хранить скачанные через uTorrent файлы лучше всего на отдельном от операционной системы HDD. Или хотя бы в отдельной «своей» папке. Создайте новую папку в корне жесткого диска, назовите ее «Downloads». Поставьте галочку возле надписи «Помещать загружаемые файлы в», нажмите на значок многоточия справа и выберите ее в открывшемся окне проводника.
Эта настройка, кстати помогает исправить ошибку write to disc.
Четвертая вкладка – Соединения. Здесь прописан порт, через который uTorrent качает файлы. Если после запуска программа выдает ошибку , попробуйте его сменить, прописав значение в диапазоне от 20000 до 60000, или нажав кнопку «Генерировать».
Также проверьте, чтобы стояла галочка в чекбоксе «В исключения брандмауэра». Тогда программа будет добавлена туда автоматически при следующем запуске (правда не всегда это может сработать – зависит от настроек безопасности операционной системы).
Пятая вкладка – Скорость. Здесь ее можно ограничить. Если сайты в браузере долго открываются, в то время, когда uTorrent качает файлы, и это вызывает неудобство, попробуйте прописать лимит для скорости приема. Точную цифру не подскажем, ее надо подбирать методом проб и ошибок.
Шестая вкладка – BitTorrent. Здесь есть опция, которая может увеличить скорость скачивания торрентов. Но только тем пользователям, которые подключены к интернету через мобильного провайдера. Выберите для настройки «Шифрование трафика» значение «Включено».
Седьмая вкладка – Лимит трафика. Пользователям безлимитного интернета здесь делать нечего. Но если вы платите за каждый скачанный гигабайт, поставьте галочку в чекбокс «Ограничить полосу», и укажите, какой объем трафика uTorrent может использовать каждый месяц, или день.
Восьмая вкладка – Очередность. Здесь выставлены оптимальные настройки, менять которые не желательно. К примеру – максимум одновременных загрузок. Их число по-умолчанию – 5, это значит, что одновременно будет скачиваться 5 торрентов. Если прописать цифру 1, торренты будут качаться строго по очереди, по одному. Если попадется файл, у которого мало сидов, зависнет загрузка не только этого файла, но и всей очереди. А если выставить, к примеру, 100 одновременных загрузок, то ждать, пока скачается хотя бы один какой-то файл из списка, придется долго, так как общая входящая скорость будет поделена равномерно на всю очередь.
Девятая вкладка – Планировщик. Включите его, если хотите ограничивать входящую/исходящую скорость в uTorrent по расписанию. Выберите день недели и время, кликнув на зеленый квадратик в таблице. После первого нажатия скорость ограничится в выбранный период времени до значений, прописанных в ячейках ниже (по умолчанию там пусто). После второго клика запланируется полная остановка программы. После третьего включится режим «только раздача». Кликните четвертый раз, чтобы отменить ограничение для выбранного дня недели.
Десятая вкладка – Удаленный доступ. Настройте управление программой через браузер с помощью сервиса uTorrent Remote. Либо с помощью приложения для Android.
Одиннадцатая вкладка – Воспроизведение. Выберите плеер, через который будут открываться фильмы, скачиваемые через торрент. Рекомендуем uTorrent Player, или VLC, если такой установлен на вашем компьютере.
Во вкладке «Парные устройства» нет настраиваемых параметров.
В следующей вкладке можно прописать, чтобы торрентам автоматически присваивалась метка, в зависимости, например, от типа скачиваемых файлов. На левой панели главного окна поддерживается фильтр по меткам. Также, если в uTorrent настроено перемещение завершенных загрузок в отдельную папку, файлы с метками будут скопированы в папки, которые прописаны в этой вкладке, в нижнем окне «Назначение».
В строке состояния появляется запись — «Диск перегружен».
Такой статус появляется, если ваш жесткий диск не успевает обрабатывать информацию, поступаемую от клиента. Для устранения данной проблемы uTorrent необходимо изменить настройки кэширования диска, через настройки uTorrent: Options — Preferences — Advanced — Cache (Настройки — Конфигурация — Дополнительно — Кэширование), установите значение кэширования примерно 50 Мб. Или просто отключить «Enable caching of disk writes» (Кеширование записей на диск).
Чаще всего такая проблема uTorrent встречается на старых версиях клиента, из-за плохой работы алгоритмов. Поэтому, как вариант, можно скачать новую версию клиента.
Чтобы избежать этой проблемы в дальнейшем, нужно в Advanced Settings установить значение параметра «diskio.no_zero» равное «True» (Доступно с версии 1.8.1).
Также, такая ошибка uTorrent возникает, когда долгое время не проводилась «Очистка диска» и «Дефрагментация диска».
Как снизить нагрузку на диск от uTorrent
Для начала, наверное, самый банальнейший совет: открыть диспетчер задач
(сочетание кнопок Ctrl+Shift+Esc)
, отсортировать программы и процессы в зависимости от их нагрузки на диск
Здесь важно посмотреть, нет ли других (отличных от uTorrent) программ, которые также активно используют диск
Например, нередко, когда антивирусы, видеоредакторы, игры и пр. приложения могут не меньше uTorrent нагружать диск. В этом случае рекомендуется сначала закрыть все подобные приложения, и оценить вновь нагрузку. Возможно, проблема на этом будет решена…
«Открытые» параметры в uTorrent
Почему «отрытые»? Просто эти параметры можно изменить в настройках самой программы (но есть также и те «параметры», которые изменить так просто без доп. софта нельзя, но о них ниже)
.
Распределение файлов. Кэш
Это первое, что порекомендовал бы изменить. Просто по умолчанию, кэш устанавливает сам uTorrent, а распределение загружаемых файлов вообще не включено (распределение
— это спец. опция, благодаря которой при начале загрузке файла — место на диске будет заранее под него зарезервировано. Это несколько снижает общую нагрузку)
.
И так, заходим в настройки uTorrent: можно через меню (см. скрин ниже), можно с помощью сочетания клавиш Ctrl+P
.
Далее откройте вкладку «General» (в русской версии «Общие»), и поставьте галочку напротив пункта «Распределять все файлы» (прим.:
у меня полу-русская версия uTorrent и поэтому не очень удобные скрины, но, думаю, что нужную галочку найдете…)
.
Распределять все файлы — uTorrent / Кликабельно
Кроме этого, в разделе «Advanced» («Расширенные») откройте вкладку «Disk Cache» (на русском «Кэширование») и задайте размер кэша в 256 МБ. Сохраните настройки.
Использовать выбранный размер кэша — uTorrent / Кликабельно
Максимальное кол-во активных торрентов
Весьма важный параметр. Например, если у вас скачивают 5÷6 торрентов, плюс вы сами загружаете 3÷4 — то не удивительно, что создается высокая нагрузка на диск (вплоть до 100%).
Поэтому в разделе очередности («Queueing») поставьте максимум активных торрентов (и загрузок) не более 2-3. См. скрин ниже.
Настройка очередности / Кликабельно
Ограничение скорости загрузки
Также частично снизить нагрузку на диск можно с помощью ограничения скорости загрузки/отдачи. Здесь привести конкретные цифры более проблематично (настраивается индивидуально).
Скорость загрузки, отдачи / Кликабельно
«Скрытые» параметры uTorrent
В uTorrent есть параметры, которые серьезно влияют на нагрузку диска, но их нельзя поменять в меню программы (вот такой вот казус…).
Эту достаточно «тонкую» настройку в uTorrent можно задать только с помощью стороннего софта. В своем примере буду использовать (что и вам рекомендую).
Действия для включения последовательной загрузки файлов одного торрента:
На этом всё.
Всего доброго!
Одна из причин возникновения ошибки uTorrent – диск перегружен 100% – это перегрузка жесткого диска вашего компьютера. С чем это связанно? Если говорить простым языком, то это означает, что жесткий диск вашего компьютера не справляется с сохранением информации и ее отдачей. Здесь мы не будем сильно вдаваться в подробности работы жесткого диска и взаимодействия его с uTorrent.
Но хотелось бы отметить следующее. При большой скорости (объеме) ввода и вывода информации с/на жесткий диск, он не успевает обрабатывать всю информацию. Для этого используется кэш, оптимальная настройка которого в большинстве случаев помогает избавиться от проблемы, когда uTorrent грузит жесткий диск.
Несколько советов для активных сидеров и личеров. Сохраняйте и раздавайте файлы с того жесткого диска, на котором НЕТ установленной операционной системы. Желательно, чтобы для этого был отдельный жесткий диск с высокой скоростью чтения/записи и кэшем. В возникновении ситуации, когда uTorrent пишет диск перегружен немаловажную роль играет объем оперативной памяти, чем ее больше, тем лучше, и наоборот
Так же важно, если у вас появляется подобная ошибка, обязательно отключите использование файла подкачки Windows
Есть несколько решений которые могут помочь избавиться от возникновения подобных ошибок в торрент-клиенте uTorrent. Далее будут описаны три возможные решения, но хотелось бы сказать, что, не всегда это может помочь избавиться от проблемы, когда uTorrent грузит диск на 100%. Здесь многое зависит от конфигурации конкретного компьютера и установленной операционной системы.
Способ №4
И вновь мы попробуем изменить настройки самого uTorrent, чтобы заставить нужный нам файл загружаться. На этот раз нужно будет изменить порт входящих соединений. Этот метод крайне редко применяется, но вполне реально, что если предыдущие варианты не сработали, то изменение порта спасёт ситуацию.
- Заходим в настройки торрента, нажимая Ctrl + P, и открываем там вкладку «Соединение». Это та вкладка, которая описывалась в первых способах решения проблемы.
- Первый же пункт – «порт входящих соединений». Там введено число, которое нам нужно изменить, нажав на кнопку «Генерировать».
Рис. 7. Настройки «Соединения».
Перезагружать в этот раз программу не нужно, ибо сразу после применения настроек скорость загрузки должна подскочить. Если нет, генерируйте новые порты, но не нужно делать этого более 5-ти раз, ибо если это не помогло, то вряд ли что-то измениться.
В отзывах указывается, что даже после первых двух заново сгенерированных портов, загрузка запускалась. Но что если вам не помогло даже это? Случай довольно уникальный, но у нас остался еще один шанс изменить ситуацию.
Почему не качает Торрент
Загрузка данных через Торрент предполагается установку соединения между компьютерами пользователей. Сам по себе данный процесс может неправильно работать, если имеются проблемы с сетью, торрент-клиентом, файлом на компьютере-источнике и так далее.
Наиболее часто не качает Торрент по следующим причинам:
- Нет пользователей, которые раздают файл. Если же таких пользователей совсем мало, и у них установлены ограничения на скорость загрузки (сетью или настройками программы), тогда загрузка файла будет идти медленно;
- Использование старой версии торрент-клиента. Не исключено, что сама программа повреждена и не может установить соединение;
- Соединение с сетью через VPN. Не все VPN способны работать с торрент-трекерами. Если используется на компьютере VPN, можно попробовать его отключить;
- Неисправность сетевого подключения, возможно, на компьютере вовсе не работает интернет;
- Блокировка со стороны провайдера. Некоторые провайдеры запрещают соединение P2P, через которое работают торрент-трекеры;
- Соединение прервано по вине работе антивируса или других защитных программ;
- Сеть запрещает работу с торрент-трекерами. Чаще всего такая проблема наблюдается при использовании публичных сетей, например, общественного Wi-Fi в кафе или транспорте;
- Некорректные настройки торрент-трекера или интернета: используемый со стороны программы порт закрыт на компьютере, имеются ограничения по ширине канала, отключено шифрование, включен фильтр по IP и так далее.
Это самые распространенные причины, по которым Торрент может не качать файл на компьютер.
Способ 4
Если uTorrent так и не устанавливается, проверьте, чтобы на инсталляторе не стоял запрет на внесение изменений в компьютер. Откройте свойства файла.
Если во вкладке «Общие» красуется надпись «Этот файл был получен с другого компьютера (или интернета) и был заблокирован с целью защиты», нажмите кнопку «Разблокировать» и затем кнопку ОК.
После этого пробуйте запустить установку снова.
Раздражает: Включаю компьютер и в центре экрана вылезает настырное окно ВµTorrent. При этом в настройках автозапуск программы отключен. Из списка автозагрузки торрент-клиент давно удален. В чем дело? Наконец мне это надоело и я полез в интернет, чтобы найти решение проблемы.
Оказалось, это рук дело разработчиков из Microsoft и ВµTorrent. В Windows 10 (сборка 1709) была включена новая возможность — автоматический запуск тех программ, которые были запущены на момент выключения компьютера. С одной стороны — это удобно. Все программы, с которыми вы работали до выключения или перезагрузки компьютера, загрузятся автоматически. С другой стороны — это не всегда нужно. Да и есть же список автозагрузки, куда можно закинуть нужные вам приложения.
В тех случаях, когда вы вынуждены сделать перерыв и перезагрузить компьютер, после перезагрузки вы можете быстро возобновить работу с того места, где вы остановились — так прокомментировали сотрудники Microsoft появившуюся фичу.
Сейчас мы разберемся, как приструнить непокорный ВµTorrent, а потом разберемся с Windows 10.
ВµTorrent(bittorrent)
Переходим в настройки торрент-клиента, где в меню Общие отключаем два пункта: Запускать ВµTorrent вместе с Windows и Запускать свернуто.
Но этого мало. Отправляемся в меню Интерфейс и там активируем пункт Кнопка «Свернуть» скрывает лоток». Это значит, что когда вы нажмете на крестик в верхнем правом углу программы, она закроется.
По умолчанию (В«спасибоВ» разработчикам) активен пункт Кнопка «Закрыть» скрывает лоток. Т.е. когда вы «закрываете» ВµTorrent, он просто сворачивается в системный трей и продолжает работу в фоновом режиме. Само собой, при последующей загрузки операционной системы ВµTorrent откроется в развернутом виде, перекрыв вам рабочий экран (что, собственно и раздражает, так как приходится закрывать окно программы).
Если вам нужен постоянно работающий ВµTorrent, просто активируйте пункт Запускать свернуто в меню Общие.
Данный способ подходит и для других приложений, которые не закрываются, а сворачиваются в трей, оставаясь работать. Т.е. ваша задача закрывать, а не скрывать приложение.
В интернете есть более кардинальный способ решения данной проблемы: удалить ВµTorrent и установка альтернативу (например, qBittorrent).
2. Windows 10
Обойти новую возможность можно несколькими способами. Одни предлагают создать ярлык с командой shutdown и ключами /r и /s. Другие — выключать систему с нажатой клавишой Shift.
Сам Microsoft пока еще разрешает выключать эту особенность. В версии 1790 нужно перейти в настройки Параметра входа, где деактивировать пункт В«Использовать мои данные для входа для автоматического завершения настройки устройства и открытия моих приложений после перезапуска или обновленияВ». В более ранних версиях Windows 10 нужно деактивировать пункт В«Использовать мои данные для входа, чтобы автоматически завершить настройку устройства после обновленияВ».
8
Скачать uTorrent бесплатно |
uTorrent — это многофункциональный торрент-клиент, с помощью которого можно скачивать из Интернета любые понравившиеся файлы на максимальной скорости. Данная программа пользуется спросом потому, что помогает решить распространенную проблему, с которой обычно сталкиваются многие рядовые пользователи.
Способы устранения проблем с запуском uTorrent
Первая причина – единоразовый сбой в работе торрент-клиента. Он мог произойти как при запуске программы, так и во время ее работы. Этот вариант проверяем сразу. Методом, описанным ниже, полностью завершаем работу клиента и снова его запускаем. Если проблема осталась, переходим к остальным способам.
Способ 1: Сброс настроек
Прежде чем совершать действия по восстановлению торрента следует полностью завершить его работу. Просто закрыть окно недостаточно, необходимо через «Диспетчер задач» Windows завершить все связанные с ним фоновые процессы.
- Нажимаем Win+R, в окне «Выполнить» вводим команду taskmgr и жмем «OK».
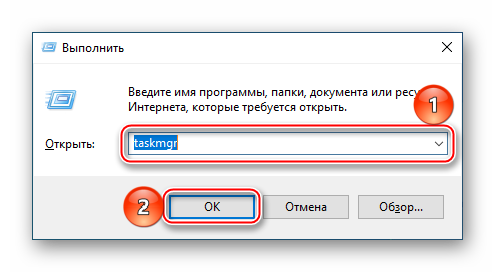
Если «Диспетчер задач» откроется в свернутом виде, нажимаем «Подробнее».
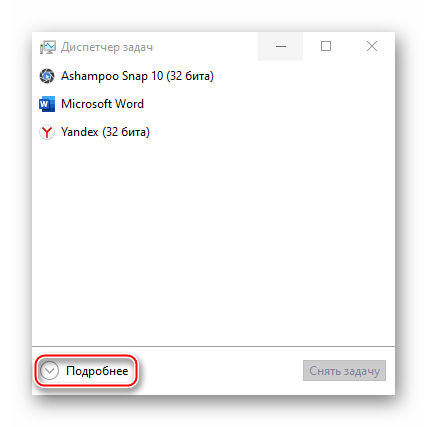
В блоке «Фоновые процессы» щелкаем по программе и жмем «Снять задачу».
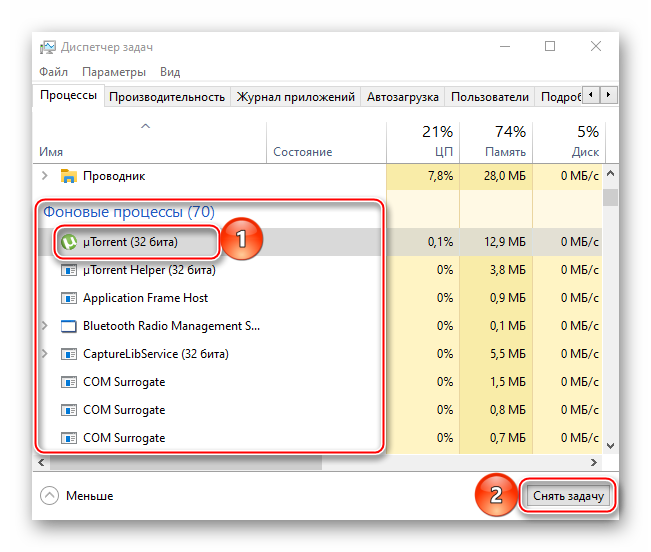
Несмотря на то что uTorrent работает без дополнительной настройки, в нем большой набор параметров. Чтобы менять что-то, нужно в этом разбираться, иначе есть риск, что клиент больше не запустится. Другой вариант – файл настроек может быть поврежден и тогда придется обновить его.
- Снова открываем окно «Выполнить», вводим %appdata% и жмем «OK».
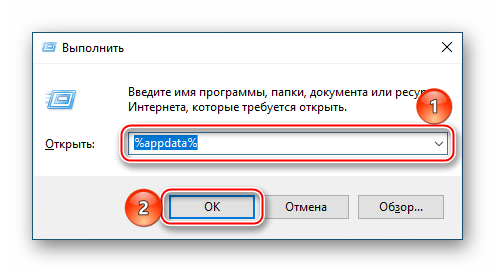
Заходим в папку uTorrent.
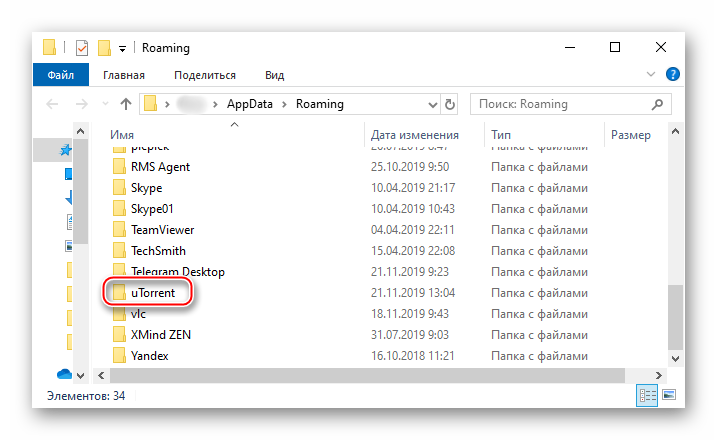
Находим файлы настроек – settings.dat и settings.dat.old. Копируем их в другое место, например, на рабочий стол, а из этой папки удаляем.
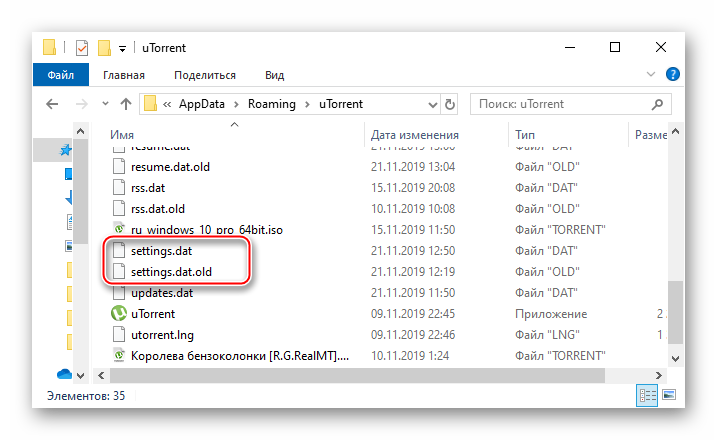
Дополнительно можно удалить (с сохранением копий) файлы resume.dat и resume.dat.old, содержащие информацию о предыдущих заданиях. Если в клиенте их слишком много, он может зависать.
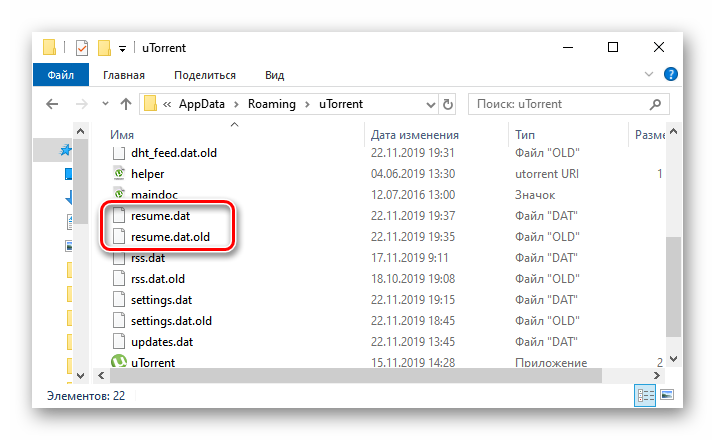
Теперь заново запускаем клиент. Автоматически будут созданы новые файлы настроек и сессий. Если проблема осталась, то дело не в них, поэтому можно вернуть скопированные файлы обратно в папку.
Способ 2: Изменение режима совместимости
Некоторые программы, разработанные для предыдущих версий Windows, в Виндовс 10 могут работать неправильно. В этом случае может помочь изменение параметров совместимости.
- Щелкаем правой кнопкой по ярлыку uTorrent. Он может быть на рабочем столе или в папке, в которую установлен клиент.
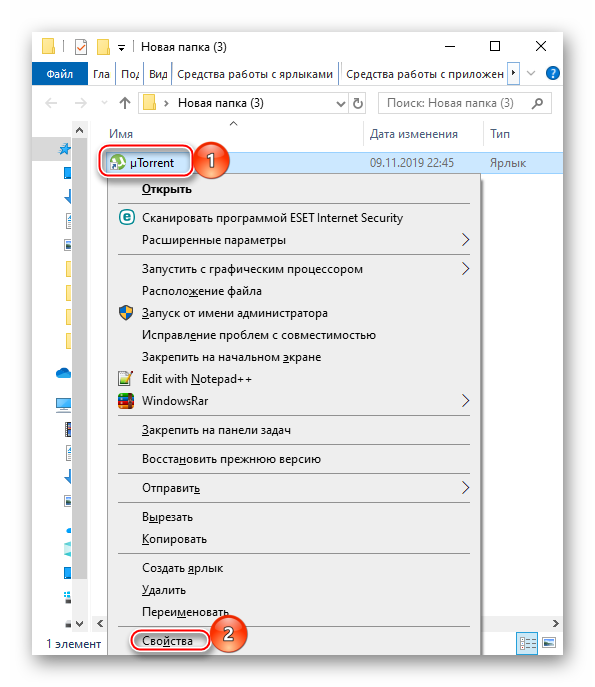
Открываем вкладку «Совместимость».
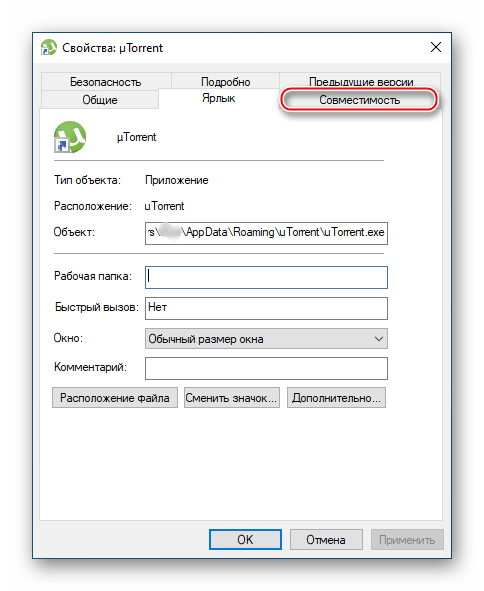
В блоке «Режим совместимости» ставим галочку напротив пункта «Запустить программу в режиме совместимости с», затем открываем список операционных систем и выбираем одну из них. Обычно это Windows XP (Пакет обновлений 2) или Виндовс 7. Нажимаем «Применить».

Если этого будет недостаточно, дополнительно ставим галочку напротив «Запускать эту программу от имени администратора» и снова жмем «Применить».
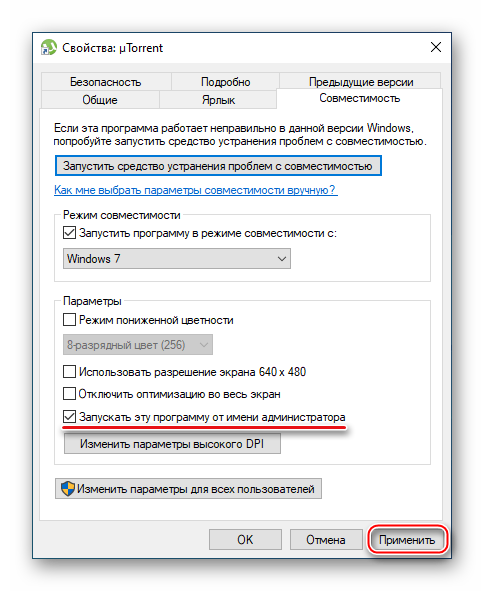
Способ 3: Включение поддержки UDP-трекеров
UDP-трекеры передают данные с помощью транспортного протокола User Datagram Protocol. Они отличаются от стандартных трекеров, передающих данные по протоколу HTTP тем, что более экономно расходуют серверные ресурсы и работают с большим количеством клиентов без сильного снижения скорости. Такой протокол использует большинство торрент-ресурсов. Поддержка UDP-трекеров активирована по умолчанию, но если функция выключена, то клиент может не запустить загрузку файла.
- В окне клиента открываем «Настройки».
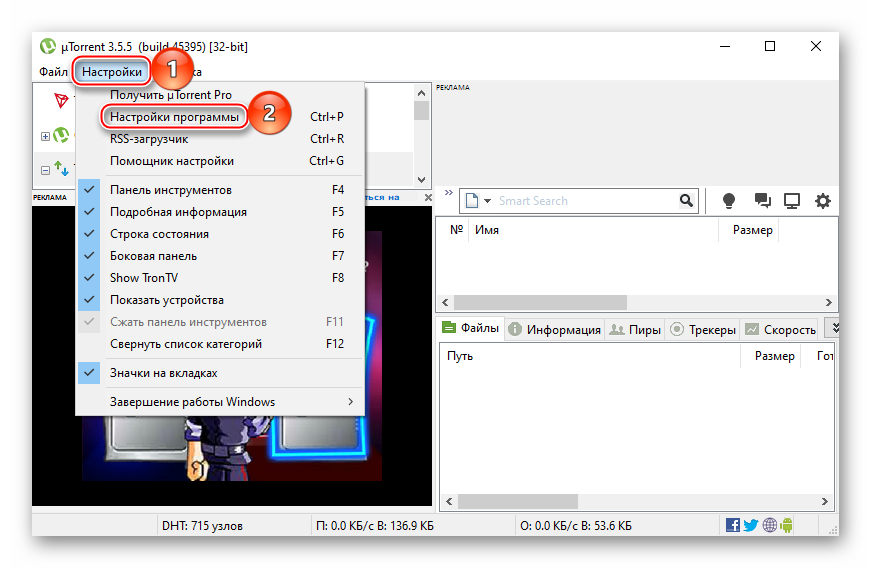
Переходим во вкладку «BitTorrent». Если нет галочки напротив пункта «Поддержка UDP-трекеров», ставим ее и нажимаем «Применить». Закрываем настройки.
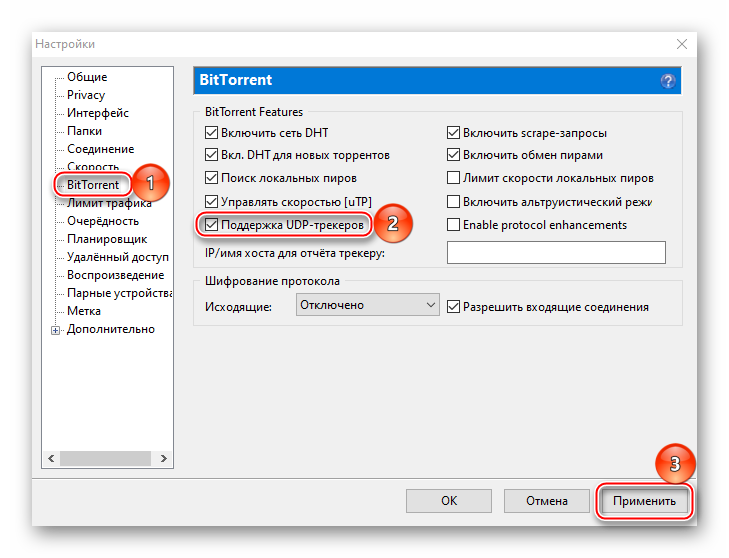
Можно попробовать полностью удалить (лучше этого делать через специальное ПО типа CCleaner, Geek Uninstaller, IObit Uninstaller) и установить клиент заново. Можно скачать другую его версию, например, предыдущую. Часто работу торрент-клиента блокирует антивирусное ПО, а иногда оно самостоятельно удаляет часть его компонентов. В таком случае также придется переустановить uTorrent, а на время установки отключить защиту антивируса.
Почему Zona не качает
Программа может не скачивать файлы по нескольким причинам:
- неправильно выставленные фильтры при поиске – попробуйте изменить их либо вообще сбросить;
- проблемы с Java – решение было описано в инструкциях выше;
- затруднения с поиском источников торрента;
- блокировка антивирусом;
- программу блокирует брандмауэр Windows;
- проблемы с доступом к серверу Zona возникают, если компьютер не подключен к интернету или на стороне сервиса имеются проблемы.
Невозможность найти торрент
Если вы получили ошибку приложения Zona «Не найдено источников торрента» и не знаете, что делать, то попробуйте воспользоваться поиском в самой программе. Этот вариант особенно выручит, если пытаетесь загрузить торрент-файл со стороннего и малоизвестного сайта.
Скачивайте файлы, у которых количество сидов, выделенных светлым цветом, больше 10. В противном случае вы можете столкнуться с ошибкой, когда источник действительно не может быть найден.
Блокировка брандмауэром
При установке Zona файл-установщик интересуется, нужно ли добавлять программу в исключение брандмауэра. Если не добавить, то возможны различные сбои в работе, например невозможность что-либо скачать. В таком случае придётся полностью переустановить торрент-клиент.
Что означают символы в столбце «Флаги»?
- D = В данный момент скачивается (заинтересован и доступен)
- d = Ваш клиент хочет скачать, но пир не хочет отдавать (заинтересован, но занят)
- U = В данный момент отдается (заинтересован и доступен)
- u = Пир хочет у вас скачать, но вы еще не отдаете (заинтересован, но занят)
- O = Сейчас начнется скачивание
- S = Пир «уснул»
- I = Входящее подключение
- К = Пир хочет вам отдать, но ваш клиент не заинтересован
- ? = Ваш клиент готов отдать, но пир не хочет получать
- X = Пир был добавлен через обмен пирами
- H = Пир был добавлен через DHT
- E = Пир использует шифрование протокола (весь трафик)
- e = Пир использует шифрование протокола (при соединении)
- L = Локальный пир (найден через вещание по сети, либо в диапазоне локальных IP-адресов)
Бонусные подсказки
Чтобы повысить производительность вашего компьютера, вы можете попробовать наш мощный инструмент для обновления драйверов — Водитель Easy — обновить все устаревшие и поврежденные драйверы в вашей системе. Эти устаревшие или поврежденные драйверы могут снизить ваш FPS и даже помешать бесперебойной работе вашей системы.
Это избавит вас от необходимости искать нужный драйвер в Интернете, например драйвер видеокарты, ЦП и аудиодрайвер, и устанавливать его вручную.
Driver Easy автоматически распознает вашу систему и найдет для нее подходящие драйверы. Вам не нужно точно знать, в какой системе работает ваш компьютер, вам не нужно рисковать, загружая и устанавливая неправильный драйвер, и вам не нужно беспокоиться о том, что вы ошиблись при установке. Driver Easy справится со всем.
1) Скачать и установите Driver Easy.
2) Запустите Driver Easy и нажмите Сканировать сейчас кнопка. Затем Driver Easy просканирует ваш компьютер и обнаружит проблемы с драйверами.
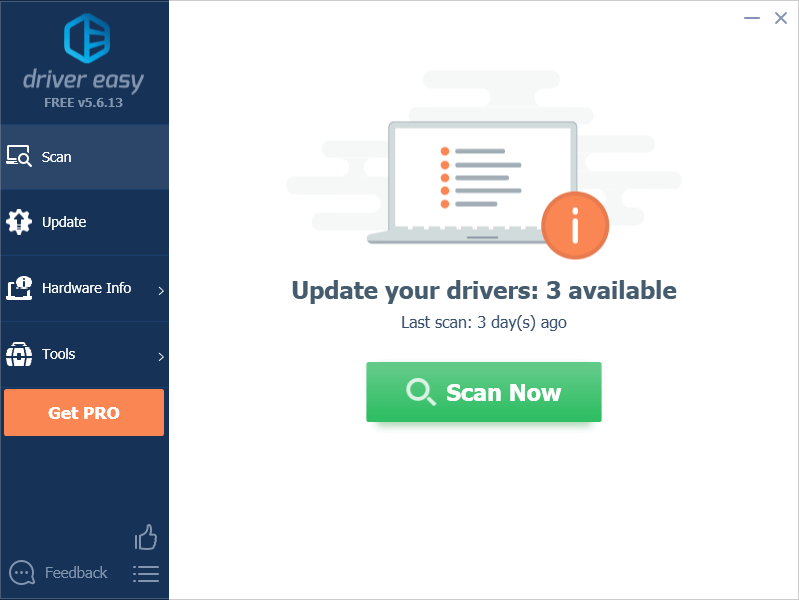
3) Нажмите Обновить все для автоматической загрузки и установки правильной версии всех драйверов, которые отсутствуют или устарели в вашей системе (для этого требуется Pro версия — это включает полную поддержку и 30-дневную гарантию возврата денег).
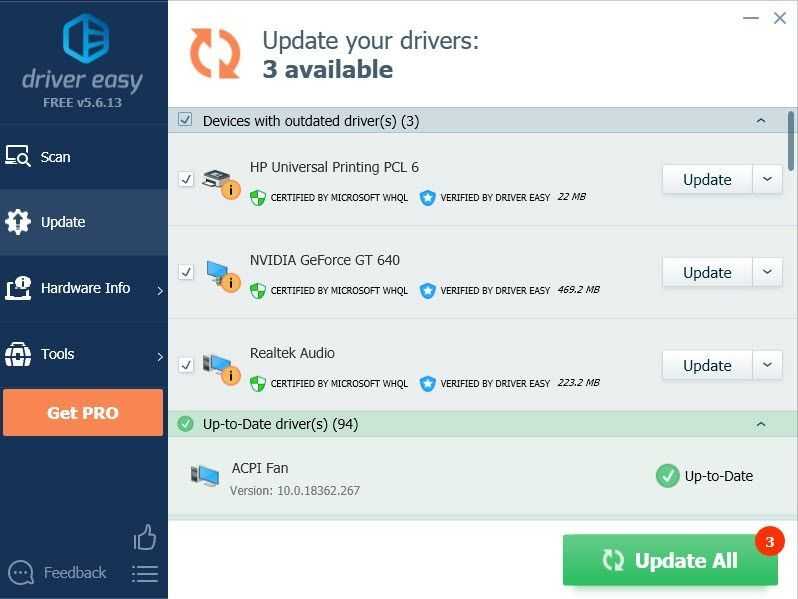 Мы также предлагаем Бесплатная версия : Просто нажмите на Обновить рядом с драйвером, который нужно обновить, и Driver Easy автоматически загрузит для вас нужный драйвер. Однако впоследствии вам придется установить его вручную.
Мы также предлагаем Бесплатная версия : Просто нажмите на Обновить рядом с драйвером, который нужно обновить, и Driver Easy автоматически загрузит для вас нужный драйвер. Однако впоследствии вам придется установить его вручную.
4) Перезагрузите компьютер, чтобы изменения вступили в силу.
Отличительные особенности торрент-клиента
- Пользовательский интерфейс представлен на русском, английском языке.
- Приложение имеет небольшой размер — около 2 Мб.
- Можно активировать специальный режим, чтобы одновременно скачивать сразу несколько файлов.
- Есть встроенный планировщик заданий для запланированных загрузок.
- У каждого файла может быть свой рейтинг, меняющийся по 5-звездочной системе.
- Используется drag-and-drop технология, которая нацелена на быструю отправку выбранных файлов.
- Поддержка 54 языковых пакетов.
- Несколько вариантов установки — полностью бесплатный клиент m torrent, без рекламы и Pro-версия со встроенной защитой от троянов и премиум-поддержкой.
- Программу можно устанавливать на компьютеры с платформой Windows 10, macOS, Linux.
- Передача файлов любых размеров осуществляется на высокой скорости.
- Если соединение было внезапно прекращено, то его можно восстановить.
- Интерфейс отличается внушительным набором настроек.
- UniCode тоже поддерживается.
- Приложение обновляется автоматически.
- Разработчики внедрили портативную версию.
Ни разу не устанавливали uTorrent на Виндовс 10? Если вы все еще хотите научиться, то посмотрите 3-минутное видео. Автор лично показывает, как он скачивает установщик торрент-клиента и потом устанавливает приложение на свой компьютер. После чего, пользователь выполнит настройку утилиты для ее корректной работы. Алгоритм действий настолько прост, что его легко запомнит новичок.
Перемещение/переименование отдельных папок/файлов в многофайловой раздаче
Данный способ позволяет переименовывать/перемещать файлы и/или папки внутри многофайловых раздач. Доступно для µTorrent, начиная с версии 1.8, и BitTorrent, начиная с версии 6.1.
- Остановить задание;
- Переместите/переименуйте файлы/папки;
- Откройте вкладку Файлы в клиенте;
- Щёлкните правой клавишей мыши на файле → Переместить… (англ. Relocate…):
укажите новое местонахождение/имя файла:
-
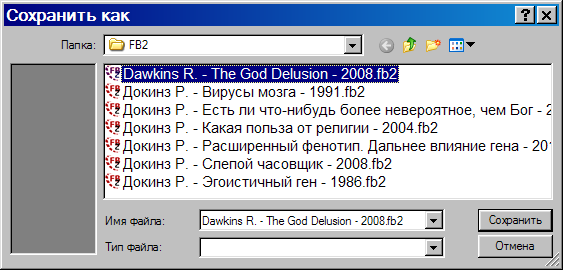
- Примечание: Этим способом можно указать местоположение сразу нескольких файлов (при условии, что они находятся в одной папке и их имена не менялись). Для этого нужно выделить их (с нажатой клавишей Ctrl или Shift) → ПК мыши → Переместить… → указать нужную папку.
- Повторите данную операцию для всех переименованных/перемещённых файлов в раздаче;
- Перехешируйте задание.