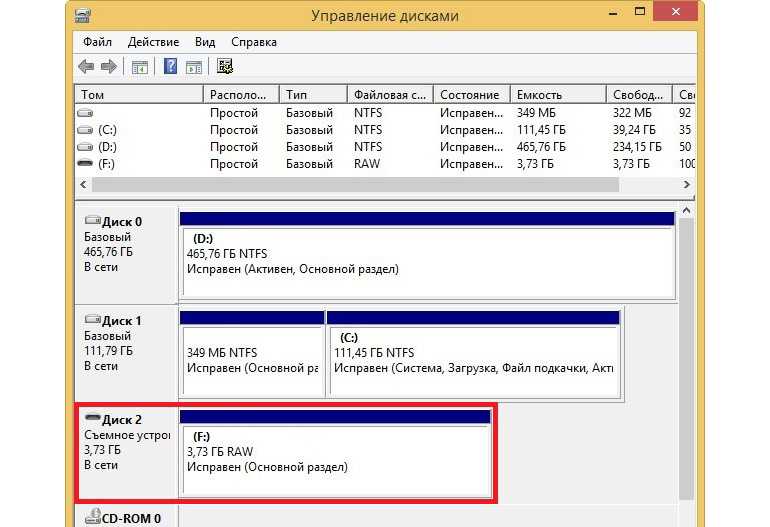Как конвертировать файловую систему флэшки в NTFS?
1.
Щелкните правой кнопкой мыши значокМой компьютер , из открывшегося контекстного меню выберитеСвойства ; — в открывшемся диалоговом окнеСвойства системы откройте вкладкуОборудование → Диспетчер устройств ; — в диалоговом окнеДиспетчер устройств раскройтеДисковые устройства , двойным щелчком раскройте окно свойств своей флэшки; — откройте вкладкуПолитика , установите переключательОптимизировать для выполнения → OK ; — закройте диалоговые окнаДиспетчер устройств ,Свойства системы ; — откройтеМой компьютер , щелкните правой кнопки мыши значок флэшки. Из открывшегося контекстного меню выберитеФорматировать … В диалоговом окнеФормат Съемный диск в раскрывающемся спискеФайловая система появилась опцияNTFS (вместоFAT ); — отформатируйте флэшку вNTFS ; — установите переключательОптимизировать для быстрого удаления :Мой компьютер → Свойства → Свойства системы → Оборудование → Диспетчер устройств → Дисковые устройства → Съемный диск → Свойства → Политика .
2.
Можно сделать еще проще, используя встроенную утилиту преобразования файловой системыconvert.exe (File System Conversion Utility — \WINDOWS\system32\convert.exe). Для этого нужно запустить командный интерпретатор:Пуск → Выполнить… → Запуск программы → cmd → OK → convert (буква_флэшки): /fs:ntfs /nosecurity /x например, для флэшки H: convert h: /fs:ntfs /nosecurity /x
Эта утилита позволяет конвертировать файловую систему флэшки без потери данных.
Внимание!
— Хотя утилита convert. exe позволяет конвертировать файловую систему флэшки без потери данных, рекомендуется перед выполнением конвертирования скопировать все данные, имеющиеся на флэшке, на жесткий диск компьютера! — На флэшке должно быть свободное место для конвертирования файловой системы. В противном случае вы получите сообщение об ошибке, например:«…Оценка места на диске, необходимого для преобразования файловой системы… Всего на диске: 1023712 КБ Свободно: 14328 КБ Необходимо для преобразования: 15486 КБ Недостаточно места на диске для преобразования Сбой преобразования H: не был преобразован в NTFS» В таком случае освободите требуемое место на флэшке, удалив ненужные файлы (или скопируйте часть файлов на жесткий диск ПК).
3.
Можно воспользоваться бесплатной утилитой HP USB Disk Storage Format Tool.
Скачайте и распакуйте файл HPUSBFW.zip. Подключите флэшку в свободный USB-порт. — Скопируйте все данные, имеющиеся на флэшке, на жесткий диск компьютера. — Запустите утилиту HP USB Disk Storage Format Tool
(файл HPUSBFW. EXE). — Если подключено несколько USB-устройств, в раскрывающемся списке Device выберите нужное (флэшку, которую нужно отформатировать). — В раскрывающемся спискеFile system выберитеNTFS (или, если нужно, FAT/FAT32). — Если хотите, задайте метку в текстовом полеVolume label (не обязательно). — Для ускорения процесса установите флажокQuick Format . — Нажмите кнопкуStart . — Появится диалоговое окно HPUSBFW с предупреждением (на английском языке), что все данные на флэшке будут уничтожены. Нажмите кнопкуДа . — Дождитесь завершения процесса форматирования. — В появившемся диалоговом окне (с результатами форматирования) нажмите кнопкуOK .
Примечания
1. Будьте внимательны, выбирая устройство для форматирования, чтобы случайно не отформатировать не тот съемный диск, который требуется. 2. Перед выполнением форматирования обязательно скопируйте все данные, имеющиеся на флэшке, на жесткий диск компьютера! 3. Не рекомендуется форматировать флэшку в NTFS, если вы используете ее как загрузочное устройство. 4. Не рекомендуется форматировать флэшку в NTFS, если вы пользуетесь — безнадежно устаревшей! — Windows 98. 5. Форматирование флэшки в NTFS не только позволяет забыть о такой напасти FAT/FAT32, как потерянные кластеры, но и повышает надежность и долговечность флэшек, а также позволяет несколько увеличить скорость чтения/записи данных.
Теги: компьютеры, файлы, флэшки
Переформатирование флешки с FAT32 в NTFS через командную строку
Более широкие возможности по форматированию дает Командная строка (CMD) — специальный интерфейс Windows для управления системой. Открыть командную строку можно, нажав комбинацию клавиш Win+R или выполнив команду «cmd» через функцию «Выполнить» в меню Пуск.
- стандартный вариант с удалением информации с носителя;
- переформатирование флешки с FAT32 в NTFS без потери данных.
Для первого варианта в окне Командной строки нужно выполнить команду вида:
format D: /FS:NTFS /Q /V:FlashName
где переменные имеют следующее значение:
- D: — буквенное обозначение диска, которое присвоено флеш-накопителю;
- /FS:NTFS — необходимая файловая система;
- /Q — стандартный параметр для быстрого форматирования;
- /V:FlashName — название вашей флешки (его можно посмотреть в свойствах диска через «Мой компьютер»).
После формирование команды нажмите Enter для ее выполнения и затем повторно Enter для подтверждения форматирования. После чего нужно дождаться, как система закончит переформатировать флешку в NTFS.
Требования к флешке и программному обеспечению
К параметрам флешки, из-за которых потенциально могут возникнуть проблемы, относятся её объём, файловая система и поколение. Для создания загрузочного носителя с Windows XP флешка должна вмещать 1-4 ГБ информации (оптимальный размер, который точно будет «понят» всеми BIOS – 2 ГБ), быть отформатированной в FAT 32 (для новых BIOS допустим NTFS) и относиться к спецификации USB 2.0. Проверить каждое из этих свойств несложно:
- объём флешки отображается в окне «Свойства», в которое можно попасть через контекстное меню накопителя (щелчок правой кнопкой мыши на значке флешки в окне «Мой компьютер»);
- тип файловой системы отображается там же, кроме того, его всё равно можно будет изменить при форматировании;
- у флешек USB 2.0 пластиковая вставка внутри металлического разъёма чёрного цвета (у USB 3.0, которые пока что могут конфликтовать даже с компьютерами последних моделей, она синяя).
Кроме флешки понадобится образ инсталляционного диска Windows XP и любая из программ для его правильной записи. Например, можно воспользоваться утилитой WinSetupFromUSB. Она включает в себя средства для проведения всех этапов процедуры, от форматирования до собственно копирования файлов, а вдобавок позволяет с несколькими операционными системами, дополнительными приложениями и т.д. Но можно обойтись и без этой программы, если на компьютере уже установлена какая-либо программа для работы с образами дисков, например, UltraISO. В таком случае форматирование и создание активного раздела на флешке осуществляется средствами Windows. Ещё более лёгкий способ – прибегнуть к утилите DirectGRUB, предназначенной исключительно для записи инсталляторов Windows XP и потому имеющей предельно простой интерфейс.
Первый этап подготовки флешки – её форматирование и создание активного раздела. Обозначение раздела как активного позволит BIOS считывать с него информацию, даже когда операционная система с винчестера не загружается; форматирование нужно потому, что запись образа диска на флешку – это не просто копирование файлов, но симуляция той структуры хранения информации, которая есть у DVD. Полное удаление всех файлов служит гарантией того, что никакой фрагмент данных не «подменит» собой фрагмент инсталляционной программы. Естественно, все ценные файлы перед форматированием нужно скопировать на другой носитель.
Windows не позволяет создавать на флешках несколько разделов. Превратить уже имеющийся раздел в активный можно несколькими путями:
- при помощи программ для управления дисками, например, Partition Manager;
- через WinSetupFromUSB;
- через встроенную в Windows утилиту DiskPart.
Использование Partition Manager – наиболее гибкий, но требующий установки дополнительного ПО способ. Для создания загрузочной флешки достаточно владеть средствами управления разделами WinSetupFromUSB и DiskPart. Форматировать флешку можно хоть встроенным в Windows XP инструментарием, хоть через UltraISO.
Что касается образа инсталлятора Windows XP, то лучше всего его взять с лицензионного диска. Если его нет под рукой, можно скачать образ из интернета; во избежание проблем (и если нет желания лично вникать в то, каких именно файлов не хватает для успешной установки ОС) следует выбирать официальную (MSDN) сборку, можно с интегрированными Service Pack, но без «усовершенствований» от народных умельцев. Удобнее всего скачивать образ в формате ISO. Хотя программы для работы с образами понимают и другие форматы, при использовании утилиты WinSetupFromUSB образ нужно распаковывать, и распространённые архиваторы, например, WinRAR, понимают лишь некоторые расширения.
Шаг-1. Восстановление данных носителя с файловой системой RAW
Перво-наперво необходимо восстановить все ценные данные носителя. Для того, чтобы сделать это быстро и эффективно, воспользуйтесь приведенной ниже инструкцией.
1. Подключите RAW-устройство к ПК. Запустите программу восстановления Starus Partition Recovery, укажите программе накопитель для сканирования и проведите анализ.
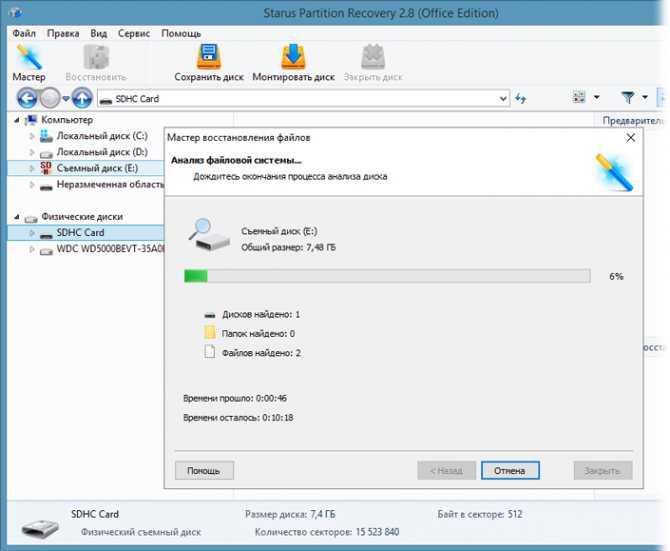
2. Приложение проведет сканирования, чтобы найти удаленные материалы. Если вам нужно больше информации, проведите Полный анализ.
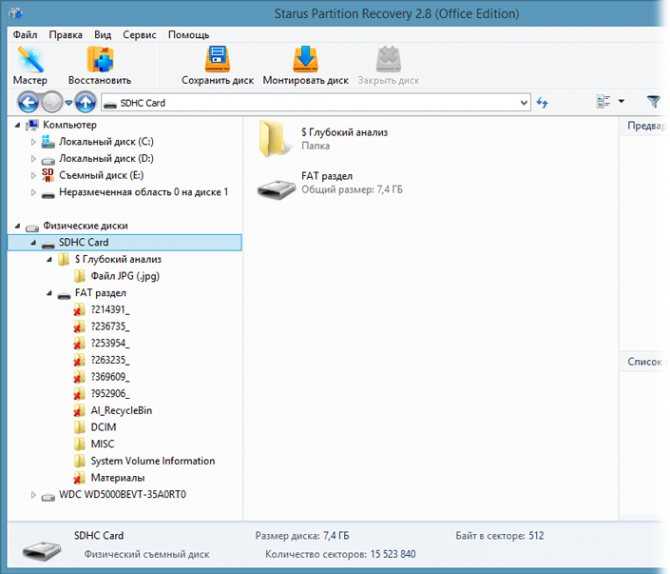
3. Перед вами появится список всех папок и файлов в них, которые присутствуют или присутствовали на устройстве с момента последнего форматирования. Вы можете провести предварительный просмотр, найти нужную вам информацию и, если это несколько файлов, выделить ее, затем нажать на клавишу Восстановить и экспортировать данные в удобном вам формате.
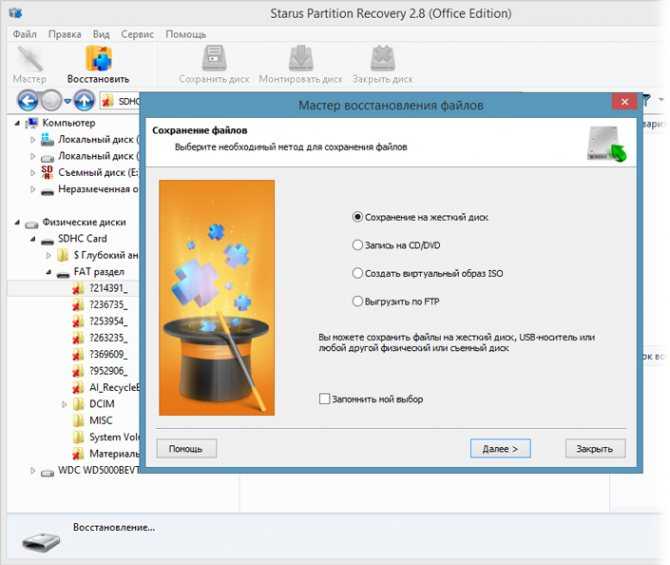
После экспорта данных можно перейти к шагу номер два, который поможет отформатировать устройство из RAW в NTFS или FAT32.
https://youtube.com/watch?v=-yzuW2LPaoA
Обзор HPFS
Сначала файловая система HPFS была представлена с ОС/2 1.2, чтобы обеспечить больший доступ к более крупным жестким дискам, которые затем появились на рынке. Кроме того, новая файловая система должна была расширить систему именования, организации и безопасности для растущих требований рынка сетевых серверов. HPFS поддерживает организацию каталогов FAT, но добавляет автоматическую сортировку каталога на основе имен файлов. Имена файлов расширяются до 254 символов двойного byte. HpFS также позволяет файлу быть составленным из «данных» и специальных атрибутов, чтобы обеспечить повышенную гибкость с точки зрения поддержки других соглашений имен и безопасности. Кроме того, единица распределения меняется из кластеров в физические сектора (512 bytes), что уменьшает потерянное пространство диска.
В hpFS записи каталогов занимают больше информации, чем в fat. Как и файл атрибутов, это включает сведения об изменении, создании и дате и времени доступа. Вместо того, чтобы указать на первый кластер файла, записи каталога в HPFS указывают на FNODE. FNODE может содержать данные файла или указатели, которые могут указать на данные файла или другие структуры, которые в конечном итоге указывают на данные файла.
HPFS пытается выделить как можно больше файла в дополнительных секторах. Это делается для повышения скорости при последовательной обработке файла.
HPFS организует диск в серию полос 8-MB, и по возможности файл содержится в одной из этих полос. Между каждой из этих полос имеются битовые карты распределения 2K, которые отслеживают, какие сектора в диапазоне были выделены и не выделены. Перевязка повышает производительность, так как головка диска не должна возвращаться к логической вершине (как правило, цилиндру 0) диска, а к ближайшей битовой карте распределения полос, чтобы определить, где должен храниться файл.
Кроме того, HPFS включает несколько уникальных объектов специальных данных:
Суперблок
Суперблок расположен в логическом секторе 16 и содержит указатель на FNODE корневого каталога. Одна из самых больших опасностей при использовании HPFS заключается в том, что если Суперблок потерян или поврежден из-за плохого сектора, содержимое раздела также не повреждено, даже если остальной диск в порядке. Можно восстановить данные на диске, скопив все на другой диск с хорошим сектором 16 и перестроив Super Block. Однако это очень сложная задача.
Запасной блок
Запасной блок расположен в логическом секторе 17 и содержит таблицу «горячие исправления» и блок запасных каталогов. В HPFS при обнаружении плохого сектора запись «горячие исправления» используется для логического указать на существующий хороший сектор на месте плохого сектора. Этот метод для обработки ошибок записи известен как горячее исправление.
Горячее исправление — это метод, при котором если ошибка возникает из-за плохого сектора, файловая система перемещает информацию в другой сектор и отмечает исходный сектор как плохой. Все это делается прозрачно для любых приложений, которые выполняют диск I/O (то есть приложение никогда не знает, что возникли проблемы с жестким диском). Использование файловой системы, которая поддерживает горячее исправление, устраняет сообщения об ошибках, такие как FAT «Отмена, повторное исправление или сбой?» сообщение об ошибке, которое возникает при столкновении с плохим сектором.
Примечание
Версия HPFS, включенная в Windows NT, не поддерживает горячее исправление.
Преимущества HPFS
HPFS лучше всего для дисков в диапазоне 200-400 МБ. Дополнительные вопросы о преимуществах HPFS см. в следующих ниже.
-
Windows NT Server «Concepts and Planning Guide», Chapter 5, section titled «Choosing a File System»
-
Windows NT Набор ресурсов workstation 4.0, глава 18, «Выбор файловой системы»
-
Windows NT Набор ресурсов server 4.0 «Руководство по ресурсам», глава 3, раздел под названием «Какая файловая система будет использовать в каких томах»
Недостатки HPFS
HPFS поддерживается только в Windows NT версиях 3.1, 3.5 и 3.51. Windows NT 4.0 не может получить доступ к разделам HPFS.
Дополнительные недостатки HPFS см. в следующих ниже.
-
Windows NT Server «Concepts and Planning Guide», Chapter 5, section titled «Choosing a File System»
-
Windows NT Набор ресурсов workstation 4.0, глава 18, «Выбор файловой системы»
-
Windows NT Набор ресурсов server 4.0 «Руководство по ресурсам», глава 3, раздел под названием «Какая файловая система будет использовать в каких томах»
Шаг-1. Восстановление данных носителя с файловой системой RAW
Перво-наперво необходимо восстановить все ценные данные носителя. Для того, чтобы сделать это быстро и эффективно, воспользуйтесь приведенной ниже инструкцией.
1. Подключите RAW-устройство к ПК. Запустите программу восстановления Starus Partition Recovery, укажите программе накопитель для сканирования и проведите анализ.
2. Приложение проведет сканирования, чтобы найти удаленные материалы. Если вам нужно больше информации, проведите Полный анализ.
3. Перед вами появится список всех папок и файлов в них, которые присутствуют или присутствовали на устройстве с момента последнего форматирования. Вы можете провести предварительный просмотр, найти нужную вам информацию и, если это несколько файлов, выделить ее, затем нажать на клавишу Восстановить и экспортировать данные в удобном вам формате.
После экспорта данных можно перейти к шагу номер два, который поможет отформатировать устройство из RAW в NTFS или FAT32.
Что такое файловая система
Файловая система осуществляет управление процессами хранения и доступа к файлам на компьютере. Главное понятие в этой системе называется кластером — определение минимального размера данных на диске.
Так, если «вес» файла — 1 байт, а размер кластера на жестком диске составляет 8 КБ, соответственно файл на винчестере займет один кластер. В том случае, если «вес» файла составит 8,1 КБ, на диске его размер уже будет занимать два кластера, то есть 16 КБ. А теперь представьте, какое количество файлов может содержаться на жестком диске, и вы поймете насколько велико значение кластера и всей файловой системы в процессе хранения информации. Особо в данном случае хочется отметить, что размеры кластера зависят от типа файловой системы.
Кроме того, важным является момент того, как система осуществляет заполнение свободной области на диске. Некачественный алгоритм может привести к тому, что будет происходить фрагментация данных, то есть расстояние между частями одного файла, хранящегося на диске, будет достаточно велико.
Форматирование
Форматирование самый простой и многим знакомый вариант смены файловой системы накопителя. Выполнить его можно в графическом интерфейсе операционной системы или с помощью командной строки.
Меню Проводника
Подключив флешку к ПК, открываем Проводник. Щелкаем по области с графическим представлением правой кнопкой мыши разворачивая контекстное меню. Выбираем в нем отмеченный двойкой пункт.
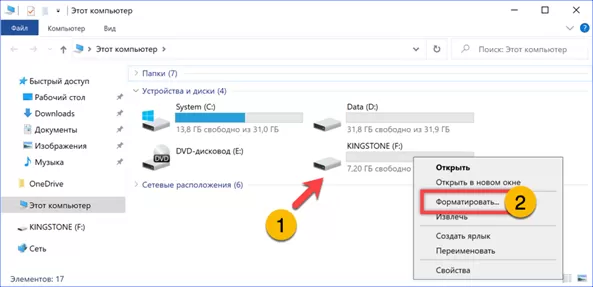
Откроется окно с диалогом форматирования дисков. Кликаем по указанной стрелкой строке вызывая меню доступных файловых систем. По умолчанию пользователь имеет возможность выбора между FAT32, exFAT и NTFS. Файловая система exFAT является оптимизированным для флеш-накопителей вариантом FAT. Лишенная ограничений на размер записываемого файла она обладает также функцией уменьшения износа ячеек памяти. Уставив тип ФС жмем выделенную рамкой кнопку «Начать».
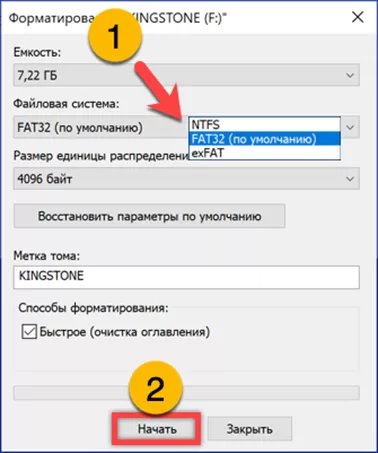
Подтверждаем выполнение операции во всплывающем окне, одновременно соглашаясь с уничтожением всех имеющихся на флешке и несохраненных данных.
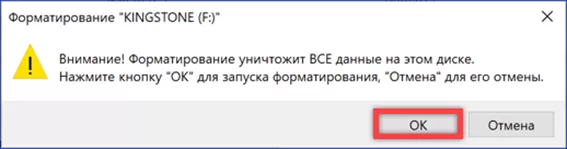
Получив системное уведомление, закрываем его и можем пользоваться накопителем с уже измененной файловой системой.

Тип используемой ФС можно найти в свойствах флешки на вкладке «Общие». На скриншоте информационная строка подсвечена зеленым маркером и указана стрелкой.
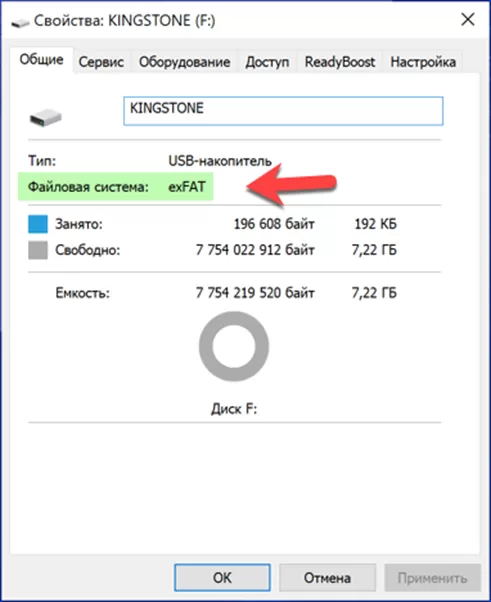
Командная строка
Вызываем расширенное меню «Пуск» комбинацией клавиш «Win+X». Запускаем установленную для использования по умолчанию оболочку командной строки. Описываемая последовательность операций аналогичным образом работает в классическом интерпретаторе CMD.

Набираем в строке-приглашении команду «format x:/ fs:exfat /q». Вместо «Х» указываем букву присвоенную флешке системой при подключении. Файловую систему выбираем между FAT32, NTFS или exFAT. Опция «/q» разрешает выполнение быстрого форматирования. На следующем скриншоте показан пример команды. Операция выполняется для накопителя с литерой «F», а в качестве конечной файловой системы выбрана exFAT.
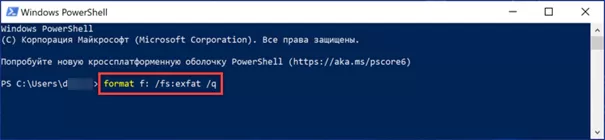
По нажатию клавиши Enter для запуска команды система запросит вставить диск в дисковод «F». Игнорируем это уведомление, оставшееся от старых версий Windows. Жмем клавишу ввода еще раз.
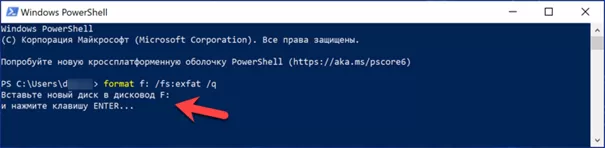
В области отмеченной единицей области выводятся текущая и будущая файловые системы флешки. На следующем шаге система запросит указать метку тома. Набираем ее в строке указанной цифрой «2» и снова нажимаем Enter.
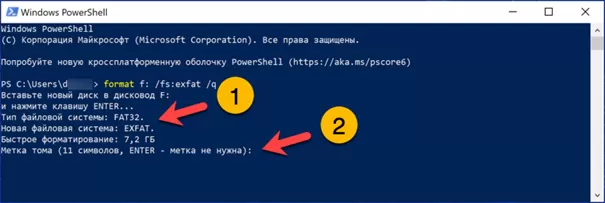
О завершении операции система рапортует строкой указанной стрелкой. Ниже нее приводится служебная информация об объеме свободного пространства, количестве и размере кластеров.
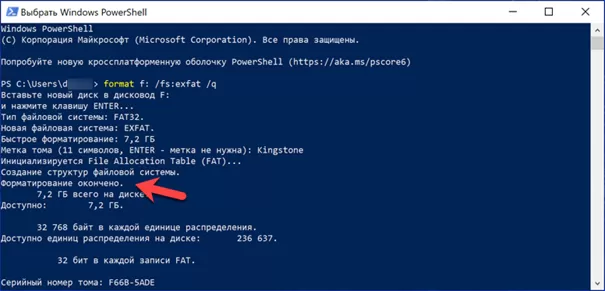
PowerShell
Чтобы использовать для форматирования накопителя командлеты PowerShell запускаем оболочку в режиме повышенных привилегий.
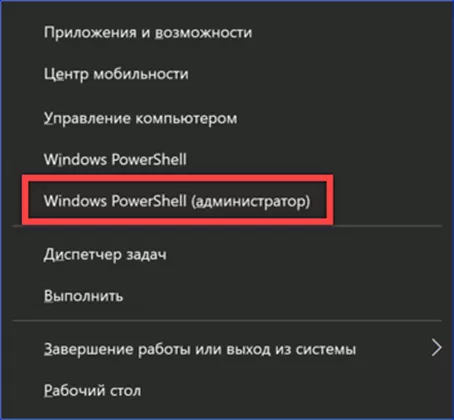
Набираем в строке-приглашении «get-disk». По нажатию клавиши ввода в окне консоли выводится список дисков, подключенных к компьютеру. На следующем снимке экрана флешка «Kingstone» указана стрелкой.
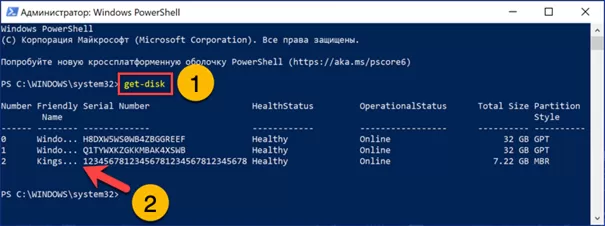
Вводим команду, очищающую данные с подключенного USB-накопителя: «clear-disk -number 2 -removedata». Номер для ключа «number» берем из указанной стрелкой строки в перечне дисков.
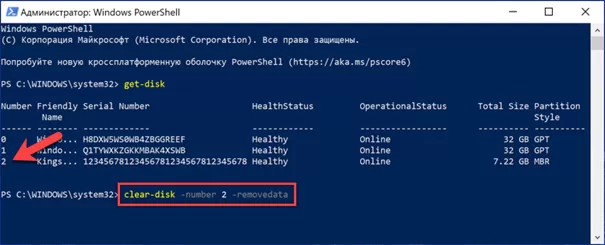
Выполнение запрошенной операции требует от пользователя дополнительного подтверждения. Вводим в указанной стрелкой строке латинскую букву «Y». По нажатию клавиши ввода все данные и таблица разделов на диске стираются.
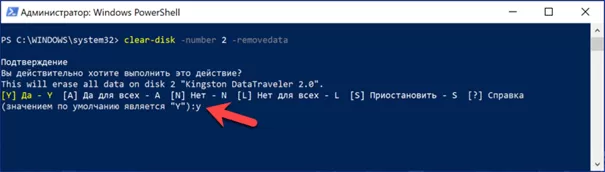
Создаем на очищенной флешке новую таблицу разделов. Набираем «new-partition -disknumber 2 -usemaximumsize -isactive -driveletter f». В ключе «disknumber» указываем использованный в команде очистки порядковый номер диска – «2». Опция «driveletter» позволяет присвоить флешке букву, с которой она будет отображаться в Проводнике. Наши эксперты выбрали «F», ранее автоматически назначенную для нее Windows.

Выполнение команды инициализации диска приведет к его повторному определению системой. Появится всплывающее окно с предложением выполнить форматирование в графическом интерфейсе ОС. Закрываем его, чтобы продолжить работу в PowerShell.
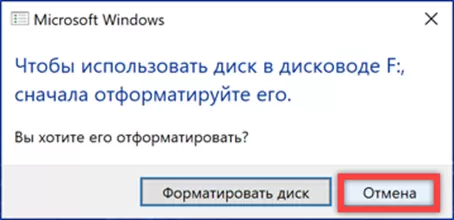
В окне консоли цифрой «1» показан отчет о создании новой таблицы разделов. Вводим команду форматирования носителя «format-volume -driveletter f -filesystem exfat -newfilesystemlabel Kingstone». В ключе «driveletter» указываем присвоенную флешке букву латинского алфавита. Задаем файловую систему опцией «filesystem» выбрав между FAT32, exFAT и NTFS. С помощью последнего ключа задаем метку тома. В приведенном примере – «Kingstone». Нажимаем Enter запуская ее выполнение.
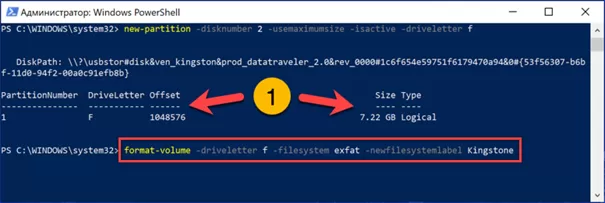
В окно консоли в табличной форме выводится итоговый результат форматирования флешки.

Штатный функционал Windows
В отличие от других сайтов, где копирайтеры стараются напичкать пользователя множеством различных вариантов как полезных, так и не совсем, мы приведем только действенные решения. Сначала будет описан самый простой способ, для которого не нужно что-либо устанавливать. Два других варианта также имеют место, однако, они нужны немножко в других ситуациях. Так или иначе, сейчас вы сами все поймете.
Итак, для того чтобы поменять файловую систему с FAT32 на NTFS на любой флешке при помощи штатных средств операционной системы от Microsoft нам необходимо:
- Запускаем проводник Windows, например, воспользовавшись иконкой на панели задач.
- Вставляем наш накопитель в USB-порт компьютера или ноутбука.
- Попал в файловый менеджер, делаем правый клик на нашей флешке. Из контекстного меню выбираем пункт, обозначенный на скриншоте ниже.
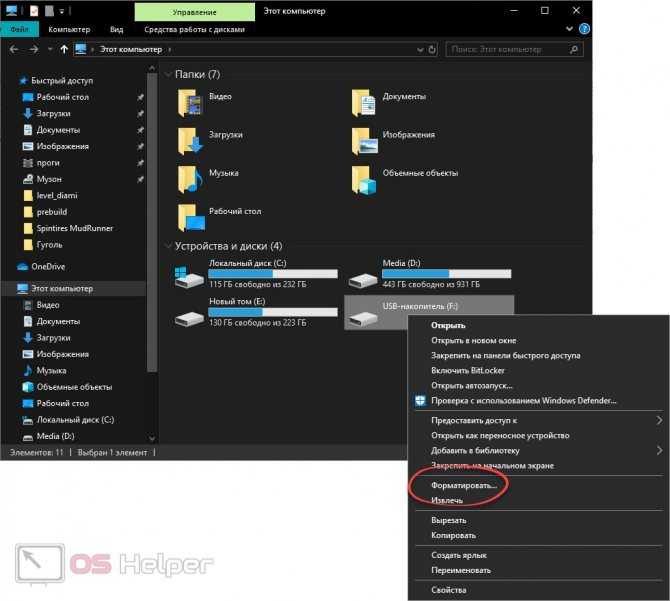
- В результате откроется еще одно маленькое окошко, в котором, собственно, мы и будем менять нашу файловую систему. Изначально в выпадающем списке выбираем NTFS, потом жмем кнопку, обозначенную цифрой «2».
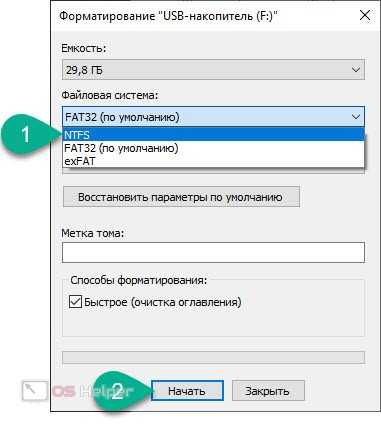
- В результате операционная система выдаст нам предупреждение о том, что все данные, которые находятся на накопителе, будут утеряны. Поэтому:
- Когда все будет готово, подтверждаем свое намерение, нажав кнопку, отмеченную на скриншоте.
Изменение с полной очисткой флешки
Существует два способа. Первый – с полным удалением всего содержимого и второй – с сохранением всех данных, находящихся на флешке.
Забегая вперед сразу отметим, что по возможности лучше воспользоваться именно первым способом, который будет описан ниже. Так как во время конвертации без удаления данных возможны ошибки и даже полный приход в негодность всего содержимого.
Внимание! Данный способ удалит все то, что есть на флешке и по итогу она будет чистой. Учтите это и если нужно скопируйте все содержимое на жесткий диск, а после конвертации верните обратно
- Вставляем флешку в USB порт компьютера или ноутбука;
- В окне “Мой компьютер”, где отображаются все локальные и сменные диски, найдите свою флешку, кликните по ней правой кнопкой мыши и выберите “Форматировать”.
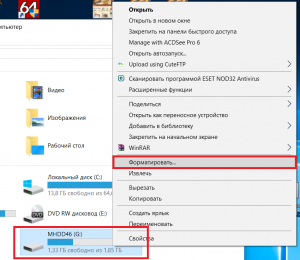
Начало форматирования флешки
В открывшемся окне напротив строки “Файловая система” выберите NTFS;
Изменение FAT32 на NTFS через форматирование
Обратите внимание чтобы была установлена галочка “Быстрое (Очистка оглавления)”;
Нажмите на кнопку “Начать”.
Запустится процесс форматирования, который будет завершен буквально через несколько секунд. По итогу ваша флешка будет полностью очищена и преобразована к файловой системе NTFS.
Как поменять на NTFS
Теперь давайте рассмотрим, как все делается в операционных системах Windows 7 и 10. Делать это можно с помощью стандартного форматирования, которое есть в Windows, или с помощью форматирования различными программами, например, HP USB Disk Storage Format Tool. Мы воспользуемся возможностями самой операционной системы, то есть, первым способом.
На Windows 7
Чтобы изменить тип файловой системы встроенными возможностями Windows необходимо выполнить форматирование флеш накопителя. Учитывая, что после форматирования все файлы с устройства будут удалены, необходимо сначала сохранить их на компьютер.
Для этого, зайдите в папку «Компьютер» и откройте флешку.
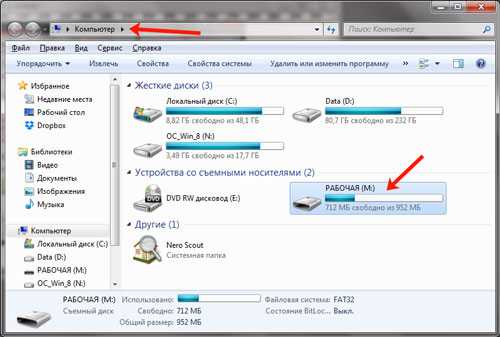
Выделите на ней нужные файлы, если хотите выделить все, нажмите Ctrl+A. Затем кликните правой кнопкой мышки по любому выделенному файлу и выберите из контекстного меню «Копировать».

Теперь откройте диск, на котором хранятся все файлы на компьютере, обычно это D:. Создайте на нем папку, зайдите в нее и нажмите Ctrl+V. После этого, все файлы будут перенесены в данную папку.
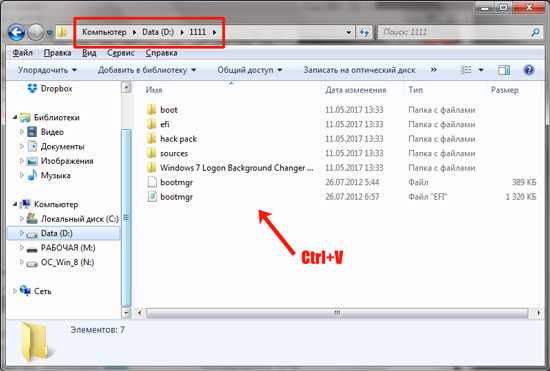
Можно возвращаться к флешке и удалять с нее все. Выделите файлы – нажмите Ctrl+A, кликните по ним правой кнопкой мышки и выберите «Удалить».
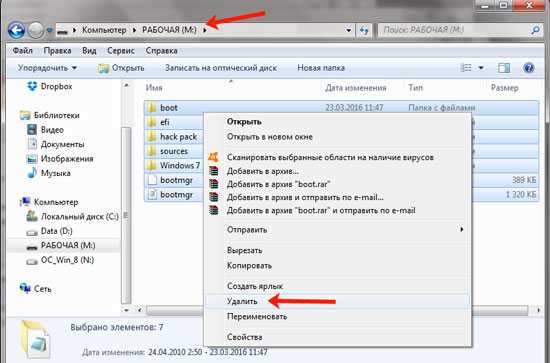
Когда все необходимые файлы будут в безопасности, можно приступать к форматированию. Откройте папку «Компьютер», выделите флешку, нажмите по ней правой кнопкой мышки и выберите из контекстного меню «Форматировать».
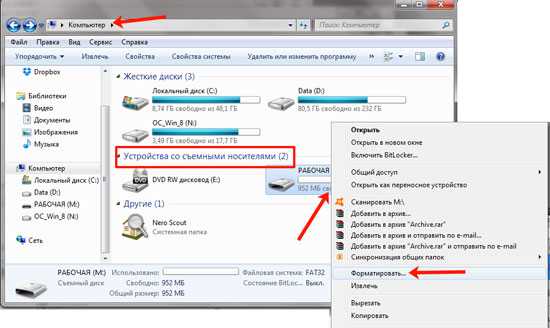
В следующем окне в поле «Файловая система» выберите из выпадающего списка NTFS. В поле «Метка тома» можно дать другое название, поставьте галочку в поле «Быстрое (очистка оглавления)» и нажмите «Начать».
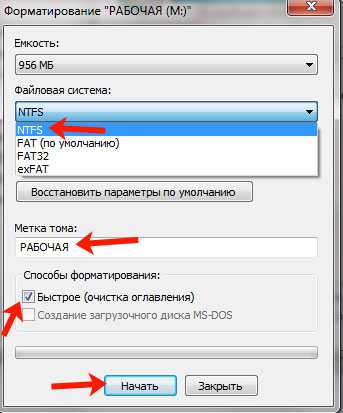
В следующем окне жмите «ОК», ведь все важные файлы мы уже сохранили на компьютер.

Когда форматирование будет закончено, нажмите «ОК» в соответствующем окне.

Можете снова зайти в папку «Компьютер». Выделите флешку и в строке внизу в соответствующем поле будет написано NTFS.

На Windows 10
В Windows 10 форматирование делается похожим способом. Перед этим, сохраните все важные для себя файлы и документы на компьютер.
Откройте папку «Этот компьютер», выделите флэшку, кликните на нее правой кнопкой мышки и выберите пункт «Форматировать».
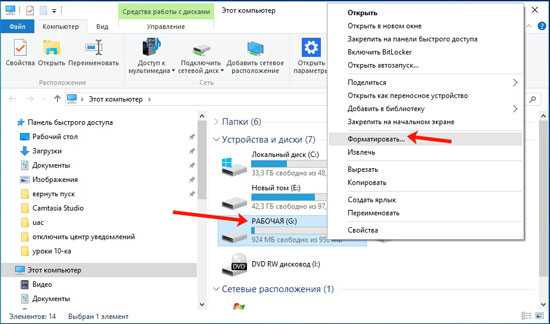
Дальше выберите «Файловая система» – NTFS, «Метка тома» – можете придумать новое название или оставьте как есть, «Способы форматирования» – «Быстрое». Затем жмите «Начать».
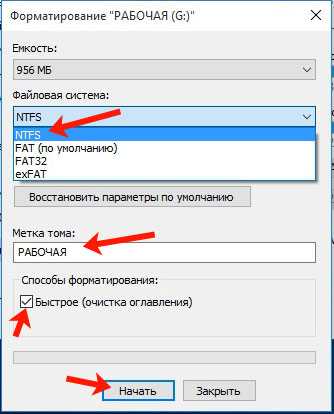
Подтвердите удаление всех файлов с флешки, нажав «ОК».

После окончания форматирования, в появившемся окне жмите «ОК».

Чтобы теперь посмотреть нужный нам параметр, в папке «Этот компьютер» кликните правой кнопкой по флешке и выберите «Свойства».
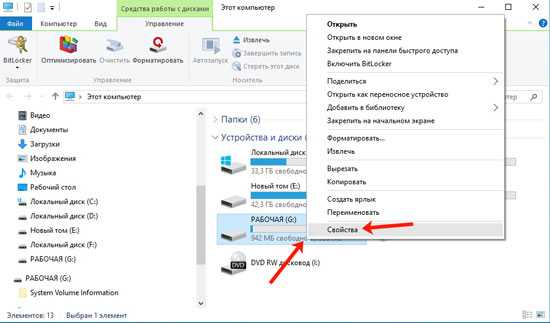
На вкладке «Общие» можно убедиться, что все было сделано успешно.