Выбор маршрутизатора, подготовка к работе
Для создания беспроводной сети была выбрана модель TRENDnet TEW-651BR. В отличие от устройств, работающих по стандарту «g», данная модель обеспечивает трехкратное увеличение зоны покрытия.
Модель имеет следующие характеристики:
- Работает на основе IEEE 802.11n (совместим с «g»)
- Имеет 4 порта для локальной сети, и 1 порт Wan для интернет-соединения
- Проходит аутентификацию по протоколам PPPoE, PPTP, L2TP
- Скорость передачи у данной модели до 150 Мбит/с
- Обеспечивает соединение на расстоянии 100 (300) метров внутри (вне) помещения
Далее с помощью UTP-кабеля роутер подключается к компьютеру для настройки.
Вход в админ-панель
Далее необходимо, воспользовавшись любым браузером, войти в панель управления. В адресной строке любого интернет-браузера нужно ввести 192.168.10.1 и набрать в окне регистрации логин и пароль (по умолчанию admin | admin). После авторизации открывается раздел «Status».
Подменю статуса
Здесь можно ознакомиться с начальными установками устройства. Далее можно приступать непосредственно к настройке маршрутизатора.
Установка Lan и Wifi
Для начала необходимо отредактировать параметры для локальной сети. Необходимо перейти к вкладке Main \ Lan & DHCP Server. В открывшемся окне требуется указать IP адрес устройства для локальной сети и маску подсети. Включить DHCP-сервер, выбрав «Enabled», и указать конечный и начальный IP-адреса диапазона, из которого будут присваиваться адреса подключенным устройствам.
Установка Lan
После настройки LAN можно переходить к настройке WiFi. Редактирование производится во вкладке Wireless. Во вкладке Basic нужно включить WiFi, выбрав «Enabled»
Так же важно указать SSID (название беспроводного соединения), выбрать универсальный протокол (b\g\n mixed mod), отображение в списке найденных беспроводных подключений (SSID broadcast – Enabled)
Окно WiFi установки
Установка Wan
Установка производится во вкладке Main \ Wan. В зависимости от используемого протокола авторизации могут потребоваться следующие данные:
- Логин и пароль
- IP адрес, маска подсети
- IP адрес шлюза
- Адреса DNS-серверов
Все данные должны быть прописаны в договоре с интернет-провайдером. Большинство провайдеров применяют PPPoE и PPTP протоколы. Настройка этих протоколов имеет некоторые отличия, поэтому следующие изменения следует совершать для своего типа протокола, иначе интернет работать не будет.
Протокол PPPoE
Используется, как правило, для ADSL подключений. Необходимо указать логин по договору в поле Username, а так же пароль в полях «password» и «retype password». В строку MTU вписать «1472». Выбрать автоматическое назначение IP-адреса (Dinamic IP).
После внесения всех данных необходимо применить их, нажав на «Apply»
PPPoE установки
Протокол PPTP
Данный протокол используется большинством провайдеров. В окне Wan нужно указать тип соединения PPTP. Если оператор предоставляет статический IP адрес обязательно нужно указать его, а так же ввести значения для маски подсети, IP-aдреса для шлюза и DNS сервера в соответствующих строках. Все данные должны указываться при заключении договора.
PPTP установки
Если IP-адрес динамический ничего заполнять не надо. Так же указываются логин и пароль по договору в строках PPTP Account и Password. Пароль повторяется. MTU присваивается значение «1372». По завершении выбрать «Apply» для того, чтобы применить изменения.
Использование в качестве точки доступа
Если перед маршрутизатором уже есть устройство, проходящее авторизацию, например, ADSL-модем, или авторизация не нужна совсем, то в строке «Connection Type» требуется выбрать «DHCP Client or Fixed IP». В таком режиме роутер будет работать, как точка доступа или коммутатор. При необходимости можно задать IP адрес и адреса DNS-серверов (уточняются у интернет-оператора). После внесения данных необходимо запомнить их при помощи кнопки «Apply».
Подключение роутера в качестве точки доступа
Сохранение настроек
Для того, чтобы произведенные изменения не исчезли при отключении маршрутизатора, следует сохранить их. Для этого обязательно нужно перейти на страницу Tools \ Settings и кликнуть по кнопке «Save».
После сохранения можно отключить Utp-кабель от маршрутизатора и подключаться к WiFi.
Подключения роутера к компьютеру ↑
Сначала производится техническая настройка роутера trendnet. Перво-наперво «познакомимся» с этим полезным беспроводным устройством, распаковав его и убедившись в отсутствии каких-либо внешних повреждений. После подключения трудно будет не заметить, что началась загрузка. С помощью провода, любезно предоставленного вашим провайдером, через WAN-порт подключаем роутер. Есть также кабель из коробки самого гаджета, который подключается к роутеру через любой вход «LAN» с одной стороны и к вашему ПК – с другой.
Настройка роутера trendnet tew 651br – дело не архисложное для тех, кто давно с IT на «ты», потому как необходимо выполнить ряд очень простых действий:
- Открыть любой из доступных браузеров, где в строке ввода набрать IP-адрес роутера по умолчанию (для тех, кто не знает, 192.168.10.1).
- В строках меню «User Name» вбить значение «admin», в «Password», соответственно, тоже «admin» и совершить клик по «Login». Для предотвращения каких-либо эксцессов, пароль можно будет с легкостью сменить.
Наконец-то, вы попали в область, где можно определиться со способами настройки роутера trendnet tew 651br. Конечно, заботливый производитель уже заложил автоматическую функцию Wizardдля настройки роутера. От вас потребуются ответы на тривиальные вопросы, и, вуаля, роутер trendnet уже готов к работе. Тот, кто не ищет легких путей и привык все делать сам, выбирает ручной путь для настройки.
Меню с пунктами настройки Wi-Fi роутера ↑
Описание разделов интерфейса роутера тренднет. Набор меню содержит следующие разделы:
- Main (Главная).
- Wireless (Настройки беспроводного соединения: способы включения/выключения Wi-Fi, SSID, автоматический выбор канала и пр.).
- Статус (Статус).
- Маршрутизация (Маршрутизация).
- Доступ (Доступность).
- Управление (Управление).
- Инструменты (Инструментарий).
- Мастер (Автоматическая настройка, см. выше)
В игре Основные характеристики характеристики настройки DHCP и WAN (Интернет-шлюза), изменения пароля, системного времени и включение динамического DNS.
После сервиса авторизации первым по умолчанию откроется опция Status, где практически дублируются обобщенные характеристики из пункта Main.
Возможности разделов Маршрутизация и доступ позволят поставить ограничения сети, предотвратить возможность посягательства 3-х лиц.
В плане управления есть два подменю:
- SNMP (возможность получения информации от самого роутера и занесения поправок в процессе работы);
- Remote Management (опция для управления через WAN-порт и веб-интерфейс. С помощью которой есть возможность дать «команды» роутеру откуда угодно, где есть интернет).
Роутер можно перезагрузить в начальном меню Инструменты, при этом важно сохранить параметры на диск, после чего запустить новую прошивку
Маршрутизатор Trendnet и его настройка
В наши дни непросто обойтись одним-единственным компьютером. Современный пользователь обзавелся целым спектром разнообразных вычислительных устройств, в котором стационарный ПК даже не всегда играет первую скрипку. Прокладывать отдельную дорожку для каждого из этих аппаратов в сеть – накладно и утомительно.
Хотя идея подключить все гаджеты к сети поодиночке технически осуществима, ее рациональность можно сразу поставить под сомнение. Что и было сделано разработчиками маршрутизаторов (роутеров). Роутер позволяет, не затратив особых усилий, соединить в одну беспроводную сеть всю вычислительную технику, имеющуюся в распоряжении пользователя.
При этом сохраняется выбор: соединять ли устройство с роутером посредством кабеля или же использовать для этой цели высокочастотные электромагнитные колебания, распространяющиеся прямо по воздуху. В последнем случае мы говорим о сетях WiFi.
Нынешний рынок электронного оборудования предлагает огромный ассортимент маршрутизаторов. На чем остановиться потребителю? Как не заблудиться в этом лабиринте всевозможной техники? Мы предлагаем бросить взгляд на устройство под именем Trendnet. При довольно высокой функциональности этот маршрутизатор имеет адекватную, не опустошающую кошельки стоимость. Снаружи Trendnet выглядит так:
 Подробную спецификацию устройства можно получить либо на сайте производителя, либо на странице, специально ему посвященной: http://ru.gec >
Подробную спецификацию устройства можно получить либо на сайте производителя, либо на странице, специально ему посвященной: http://ru.gec >
Однако процесс настройки маршрутизатора не описан. Мы решили восполнить этот небольшой пробел и рассказать, что представляет собой настройка роутера Trendnet. Итак, за дело.
Настройка Wi-Fi на роутере
В интерфейсе роутера необходимо выбрать вкладку слева «Wireless», в открывшемся списке выбираем «Basic». Выставляем параметры следующим образом:
- Параметр «Wireless»: ставим точку «Enabled»
- Поле «SSID»: вводим название беспроводной сети. Значение в этом поле можно не менять.
- Нажимаем ниже кнопку «Apply»
Далее
- Слева в меню выбираем «Security»
- Authentication Type: WPA
- PSK/EAP: PSK
- Cipher Type: TKIP
- Passphrase: вы должны ввести любой набор цифр, длиной от 8 до 63. Их также необходимо запомнить, чтобы Вы могли указать их при подключении к сети
- Confirmed Passphrase: повторите предыдущий пункт
- Нажимаем ниже кнопку «Apply»
Как настроить и прошить роутер TRENDNET TEW 651BR

Маршрутизаторы TRENDNET пользуются немалым спросом среди пользователей, которым нужно организовать в доме доступ к Интернету. Изделие отличается простотой установки, обеспечивает быстрый доступ, обширную зону покрытия и эффективную защиту данных. Рассмотрим детальнее, как работает TRENDNET TEW 651BR.
Настроить устройство можно без обращения к специалистам
Характеристики:
- поддержка различных протоколов;
- порты LAN (4 шт.);
- один WAN порт;
- 150 Мбит/с;
- одна дипольная несъемная антенна;
- IEEE 802.11n/g/b;
- включена поддержка IPTV.
Благодаря поддержке технологии WPS, роутер может подключать другие Wi-Fi-адаптеры, которые поддерживают WPS. Чтобы сделать это, достаточно нажать одну клавишу.
Подключение
Сначала ознакомьтесь с правилами подключения маршрутизатора
До подсоединения TRENDNET TEW 651BR к компьютеру и сети важно проверить параметры сетевой платы
Это делается в разделе «Управление сетевыми подключениями», добраться до которого удастся через меню «Панель управления». Выбрав свойства «Подключение по локальной сети», найдите протокол TCP/IPv4, после чего ознакомьтесь с данными в этой вкладке.
Выпишите информацию о DNS-сервере и IP-адресе (актуально, если вы пользуетесь статическим адресом), она пригодится во время настройки.
Роутер следует соединить с ПК через патч-корд
Кроме того, важно подключить провод провайдера к порту WAN. Выполнив это, можно включать прибор в сеть и нажимать «Power»
Особенности настройки
Все манипуляции выполняются через интерфейс маршрутизатора. Попасть в него можно, набрав в браузере цифры «192.168.10.1». Далее система попросит ввести login/pass, и если устройство новое и ранее им никто не пользовался, введите в оба поля «admin».
Использование клавиши Reset
Бывает так, что некоторые вещи достаются нам от старых хозяев. Так, если прибор TRENDNET TEW 651BR использовался кем-то до вас, то настраивать его без сброса старых настроек будет трудно.
Чтобы вернуться к заводской конфигурации, найдите на задней панели оборудования небольшую кнопку Reset.
Ничего отключать от сети в процессе сброса нельзя! Удерживайте эту клавишу примерно четверть минуты, а потом дождитесь, пока роутер выполнит самостоятельную перезагрузку. Только после этого можно менять что-либо через интерфейс.
Настройка WAN
В разделе MAIN расположена вкладка WAN
Попав в неё, вы увидите ряд полей, которые важно правильно настроить. Чтобы на компьютере появился интернет, выполните такие настройки:
Connection Type — введите вариант соединения, предусмотренный провайдером;
определитесь, каким IP-адресом по договору вы должны пользоваться
Если у вас Dynamic IP, то для него важно клонировать МАС-адрес;
введите login/pass, указанные в договоре;
сохраните новые настройки, нажав Apply.
Проброс портов
Такая опция обычно используется, чтобы из Интернета иметь доступ к ПК в локальной сети. Осуществляется он посредством перенаправления трафика отдельных портов на адрес «машины» в локальной сети с внешнего адреса роутера. Проброс нужен для различных многопользовательских игр, а также при потребности развернуть сервер на компьютере.
Эта опция на роутере именуется «Виртуальные серверы». Чтобы настроить эти параметры, советуем перейти на пункт Virtual Server, расположенный в разделе Access.
Настройки здесь должны быть такими:
- выберите параметр Enable;
- создайте имя для нового правила для переадресации,
- впишите свободный порт в поля Public Port, Private Port;
- Lan Server — 192.168.10.xxx (вместо х может быть любое значение);
- выберите необходимый протокол, после чего добавьте новое правило (Add).
Прошивка
Обновление, или прошивка, роутера — важный процесс, и последующая работоспособность прибора зависит от того, как вы его выполните. Прошить TRENDNET TEW 651BR можно в пункте Firmware раздела Tools интерфейса.
Всё, что вам необходимо, — скачать с сайта разработчика актуальную прошивку, указать к ней путь и нажать Upgrade. Процесс занимает определённое время, крайне нежелательно выключать из сети роутер или ПК.
Маршрутизатор на финише перезагрузится, что и будет означать завершение процедуры обновления.
Инструкция по настройке роутера TRENDNET TEW-651BR
Рекомендации.
1. Для помощи в удаленной настройке рекомендуется к использованию он-лайн эмулятор — http://www.trendnet.com/emulators/TEW-651BR_V2.1R/login.htm
2. По умолчанию, Логин admin, пароль admin.
3. Курьеры-настройщики должны в настройках изменять пароль на Серийный номер, указанный на коробке (S/N). При перенастройке рекомендуется также использовать в качестве пароля на роутер и wi — fi S/N (серийный номер).
4. Сброс настроек роутера производится путем нажатия и удержания кнопки Reset на задней панели роутера в течении 10 секунд.
Авторизация.
Для того, что бы попасть в веб-интерфейс роутера, необходимо открыть ваш Интернет браузер и в строке адреса набрать http://192.168.10.1, User Name admin , Password – admin (при условии, что роутер имеет заводские настройки, и его IP не менялся).
Смена заводского пароля.
В целях безопасности рекомендуется сменить заводской пароль.
По умолчанию: Логин admin, пароль admin.
Курьеры-настройщики должны в настройках изменять пароль на Серийный номер, указанный на коробке (S/N). При перенастройке рекомендуется также использовать в качестве пароля на роутер и wi-fi S/N (серийный номер).
В интерфейсе роутера необходимо зайти во вкладку Main, меню Password.
В поле New Password введите новый пароль.
В поле Confirm Password повторите новый пароль.
Аналогичную операцию повторите с паролем пользователя.
Затем нажмите кнопку Apply.
Настройка Wi-Fi на роутере.
В интерфейсе роутера необходимо выбрать вкладку слева «Wireless», в открывшемся списке выбираем «Basic».
Выставляем параметры следующим образом:
1. Параметр «Wireless»: ставим точку «Enabled» 2. Поле «SSID»: вводим название беспроводной сети. Значение в этом поле можно не менять. 3. Нажимаем ниже кнопку «Apply»
Слева в меню выбираем «Security» и выставляем параметры:
1. Authentication Type: WPA 2. PSK/EAP: PSK 3. Cipher Type: TKIP 4. Passphrase: вы должны ввести любой набор цифр, длиной от 8 до 63. Их также необходимо запомнить, чтобы Вы могли указать их при подключении к сети. Рекомендуется использовать в качестве ключа 5. серийный номер устройства (указан на коробке, в виде S/N########). 6. Confirmed Passphrase: повторите предыдущий пункт. 7. Нажимаем ниже кнопку «Apply».
Настройка подключения к Интернет.
В интерфейсе роутера необходимо выбрать вкладку слева «Main», в открывшемся списке выбираем «WAN».
Настройка PPPoE подключения.
1. Connection type: PPPoE (либо Russian PPPoE (Dual Access)) 2. User Name: Ваш логин из договора 3. Password: Ваш пароль из договора 4. Retype Password: повтор пароля 5. Auto-reconnect – режим установки соединения «Always-on» для постоянного подключения. 6. MTU: 1472 7. Сохраняем настройки кнопкой «Apply».
Настройка PPtP (VPN) при автоматическом получении локального IP адреса (DHCP).
1. Connection type: PPTP 2. Ставим точку напротив Dynamic IP 3. Нажимаем кнопку «Clone MAC Address» 4. Server IP/Name: ppp.lan (либо 10.10.3.36) 5. PPTP Account: Ваш логин из договора 6. PPTP Password: Ваш пароль из договора 7. Retype PPTP password: Ваш пароль из договора 8. Auto-reconnect: Always-on 9. MTU: 1372 10. Сохраняем настройки кнопкой «Apply».
Настройка PPtP (VPN) при статическом локальном IP адресе.
1. Connection type: PPTP 2. Ставим точку напротив Static IP 3. IP Address: Вбиваем ваш IP адрес по договору 4. Subnet Mask: Вбиваем маску по договору 5. Gateway: Вбиваем шлюз по договору 6. DNS: 212.1.224.6 7. Нажимаем кнопку «Clone MAC Address» 8. Server IP/Name: ppp.lan (либо 10.10.3.36) 9. PPTP Account: Ваш логин из договора 10. PPTP Password: Ваш пароль из договора 11. PPTP Retype password: Ваш пароль из договора 12. Auto-reconnect: Always-on 13. MTU: 1372 14. Сохраняем настройки кнопкой «Apply».
NAT при автоматическом получении IP адреса (DHCP).
1. Connection type: DHCP Client or Fixed IP 2. Ставим точку напротив Obtain IP Automatically 3. DNS 1: 212.1.224.6 4. DNS 2: 212.1.244.6 5. Нажимаем кнопку «Clone MAC Address» 6. Сохраняем настройки кнопкой «Apply».
Сохранение/восстановление настроек роутера.
После проведения настройки, рекомендуется сохранить их, чтобы в случае возникновения проблем, можно было их восстановить. Для этого необходимо зайти во вкладку Tools, меню Settings.
— Для сохранения текущих настроек роутера необходимо нажать кнопку Save. Файл с настройками будет сохранен в указанное место на жёстком диске.
— Для восстановления настроек настроек из файла, необходимо нажать кнопку выбора файла, указать путь к файлу с настройками, затем нажать кнопку Load.
Внимание! Нажатие кнопки Restore приведет к восстановлению заводских настроек!
Источник
Использование дополнительных опций
Настройка IPTV для просмотра на компьютере
Просмотр IPTV на компьютерах, подключенных к сети роутера – в принципе, возможен. Если контент – не относится к Full-HD (это – одно из условий), а также, соединение использует протокол DHCP, PPTP и, возможно, PPPoE.
При этом, в web-интерфейсе роутера – никаких дополнительных настроек для IPTV не предусмотрено.
Возможность просмотра программ IPTV, по крайней мере, заявлена (multicast-пакеты должны попадать из внешней сети в локальную сеть роутера). Но только с выполнением рассмотренных условий.
Вопрос-ответ
Вопрос: как сбросить роутер на заводские настройки? Не могу зайти в web-интерфейс.
Надо включить питание, подождать 1 минуту. Затем, зажать на 10 секунд кнопку «reset», которая расположена на задней панели. Отпустив «reset», надо ждать еще 30 секунд (затем – роутер можно выключить).
Вопрос: чем роутер данной модели отличается от роутера 651br?
Интерфейс настройки этих устройств – отличий не имеет (если сравнивать даже 652brp rev.3.0 с роутером 651br). Можно сказать, кроме второго Wi-Fi-канала – различий с предыдущей моделью нет.
На вкладке статуса – пользователь видит один номер канала:
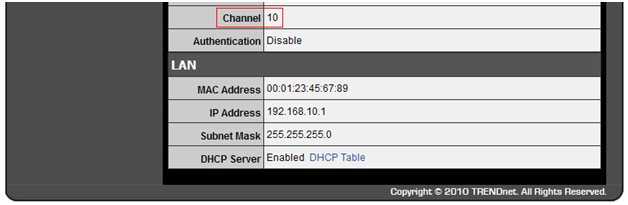
Под крышкой корпуса можно обнаружить чип Realtek RTL8192SE. В его спецификации – сказано: «до 150 Мбит/с, если используется канал в 20МГц, до 300 – при использовании 40МГц».
Вход в консоль роутера Trendnet TEW-432BRP ↑
Специалисты рекомендуют настраивать устройство через web-интерфейс, который позволяет проводить тонкую настройку основных параметров данного маршрутизатора Wi-Fi. Чтобы войти в web-интерфейс, необходимо в строке Интернет-браузера ввести адрес 192.168.10.1 (данный адрес присвоен маршрутизатору по умолчанию). Перед вами должна открыться страница авторизации устройства.
Для того чтобы войти в интерфейс потребуется ввести «Пароль» и «Имя пользователя», нажать на «Вход». Как правило, Тренднет по умолчанию имеет Пароль и Имя пользователя – admin. После открытия диалогового окна вы попадете в интерфейс для выполнения настройки сервера DHCP. Этого вам делать не нужно, следует сразу же перейти в меню обновления прошивки Тренднет.
Hастройка роутера trendnet tew 651brp
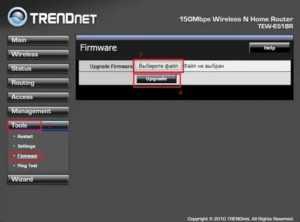
Здравствуйте, сегодня мы поговорим о том, как настроить роутер trendnet tew 651brp. В данной статье я объясню основные моменты настройки роутера tew 651brp. Даная модель поддерживает все имеющиеся стандарты подключения к интернету, мы рассмотрим основные из них для провайдеров билайн, ростелеком, мтс.
Подключение trendnet tew 651brp
Подключить роутер можно без всякой инструкций, основываясь на интуитивных догадках. Но для тех, кто не любит догадываться, я и приведу краткую инструкцию.
Инструкция
- Подключаем блок питания к роутеру в разъем «Питание» — указан на рисунке.
- Провод провайдера, который шел к вашему компьютеру, вставляем в порт WAN.
- Короткий провод, который шел в комплекте, подключаем в любой из 4 портов LAN, а другой его конец вставляем в сетевую карту туда же, где был вставлен провод провайдера.
Если до вас кто-нибудь уже настраивал роутер, советую сбросить настройки, нажав на кнопку, указанную на рисунке, любым тонким предметом и удерживать в течений 10-20 секунд.
Также после подключения не забудем проверить настройки сетевой карты, чтобы получение сетевого адреса было автоматическим. Как это сделать подробно описано «здесь» — там подробное описание настройки сетевой карты для «Windows 7» и «Windows XP»
Вход в настройки trendnet tew 651brp
После того как мы подключили роутер, давайте сядем за компьютер и приступим к настройке. Сперва нам нужно зайти в интерфейс настройки.
Для этого откроем любой браузер (Опера, Гугл Хром, Яндекс браузер, и т.п). В адресной строке браузера набираем 192.168.10.1 и жмем «Энтер».
Перед нами откроется окно авторизаций, где просят нас ввести логин и пароль, по умолчанию это admin/admin. Вводи и жмем на кнопку входа.
Настройка интернет соединения trendnet tew 651brp
Войдя в интерфейс настройки роутера многие предлагают сменить пароль, но я считаю, что самое главное для начала настроить соединение с интернетом. Давайте рассмотрим наиболее популярные типы соединения.
Для начала нам нужно перейти в раздел основного меню «Main» и выбрать пункт «WAN». В выпадающем меню «Connection Type» мы будем выбирать тип подключения.
Настройка PPTP соединения
Для настройки типа PPTP соединения введем следующие данные:
- «Connection Type» — выбираем Russia PPTP.
- В поле «Server IP» вписываем адрес VPN сервера.
- В полях «PPTP Account»-имя пользователя и «PPTP Password»- пароль пользователя, «PPTP Retype Password»- подтверждение пароля. В водим данные, они должны быть указаны в договоре или же позвоните в тех поддержку.
- Ставим точку в поле «Auto-reconnect» напротив надписи «Always-on»
- Если ваш провайдер предоставляет данный тип подключения со статическим ip адресом. Вам нужно будет поставить точку напротив «Static IP» и заполнить соответствующие поля.
- После этого жмем кнопку «Apply»
Настройка Wi-Fi на роутере trendnet tew 651brp
Теперь, поcле того как мы подключили интернет, можно приступить к настройке беспроводного соединения(WiFi).
Для настройки вай фая нужно перейти в раздел «Wireless» и выбрать «Basic». В пункте «Wireless» раздела «Basic» ставим точку возле «Enable ». Теперь в поле «Имя(SSID)» указываем то, которое вы хотите видеть в списке сетевых подключений. И жмем «Apply».
Теперь настроим безопасность нашей сети, перейдем к разделу «Security» и выбираем в пункте «Authentication Type» — WPA2. После, в поле «PSK/EAP» ставим точку напротив «PSK».
Затем в поле «Cipher Type» выбираем «AUTO» И жмем «Apply».
Все, на этом настройку роутера trendnet tew 651brp можно считать завершенной. У вас есть полноценное подключение к интернету, также настроена беспроводная сеть с ключом активаций. В следующих статьях, я опишу как изменить стандартный пароль на вход в настройки роутера. Ну и, конечно, мы рассмотрим смену прошивки, на более актуальную.
Настройка Trendnet 432brp в режиме PPTP VPN соединения ↑
Чтобы выполнить настройку РРТР VPN, необходимо гораздо больше манипуляций. Процесс берет начало в пункте Main – WAN. Далее необходимо выбрать тип подключения Dual Access (не просто PPTP, так как не будут работать локальные ресурсы и IPTV).
Ниже нужно выбрать способ получения IP – статическая или динамическая (по DHCP) выдача. Если же ваш провайдер выдает локальный доступ через DCHP, то данную опцию оставьте в положении Dynamic IP.
Здесь следует отметить, что в этом случае вы все равно можете переключить способ получения адреса на Static IP, прописав необходимые адреса самостоятельно. Если у провайдера DCHP выдача локальных адресов не работает, то вам придется точно так же прописывать адреса вручную.
Отладка Вай-Фай соединения
Для настройки или чтобы поставить пароль на интернет, необходимо зайти в админку устройства. Для этого в адресной строке браузера набирается стандартный для роутеров адрес – 192.168.1.1.После нажатия клавиши «Ввод», на экране появляется поле, в котором выполняется предварительная аутентификация – вводится логин и пароль.
Рис 1. Окно ввода логина и пароля
И там и там по умолчанию набирается латинскими буквами без кавычек «admin». Впоследствии предпочтительно установить пароль на роутер понадежнее.
Беспроводное подключение настраивается в одноименном меню. Если устройство не русифицировано, то обозначения тут следующие:
Рис 2. Вкладка с настройками беспроводного подключения
Имя соединения и пароль к нему настраиваются в первых двух вкладках.
Основные настройки (Basic):
Включить-выключить радиосигнал. Есть моменты, когда надо оставить работающую сеть Ethernet, отключив при этом Вай-Фай.
Рис 3. Выбираем между включением и выключением радиосигнала
Аутентификация Wi-Fi – здесь можно задать имя, по которому к сети будут подключаться беспроводные устройства.
Рис 4. Задаём имя соединения
Следующие настройки рекомендуется оставлять без изменений.
Автоматическое назначение каналов – вручную это делать утомительно.
Рис 5. Автоматическое назначение каналов
Количество каналов по умолчанию (максимальное)
Рис 6. Количество каналов
Используемый режим передачи
Рис 7. Данные о режиме передачи
Ширина радиоканала
Рис 8. Данные о ширине радиоканала
Трансляция имени сети (видимость устройства)
Рис 9
Включение поддержки технологии передачи мультимедиа (также экономит заряд батарей подключенных устройств)
Рис 10
Следующая вкладка – Безопасность (Security):
Рис 11
- Тип аутентификации – здесь выставить значение «WPA2»
- Метод открытой аутентификации – с ключом (PSK) или двусторонняя (EAP). По умолчанию установлен первый вариант – его и оставляем.
- Тип шифра – временный ключ (TKIP) или блочное шифрование (AES). Первое значение требует меньше дальнейшего внимания со стороны пользователя.
- Поставить на WiFi пароль, или изменить его – одна строка для ввода, вторая – для подтверждения.
Рис 15
Так настраивается беспроводный тип передачи данных. Когда все отлажено, то подключить телефон, планшет или настроить ноутбук на прием WiFi надо уже на новое имя сети и пароль.


















































