Расширения
Как и в случае с Chrome, немаловажную роль в скорости работы Mozilla играют установленные вами расширения. Желательно перейти во вкладку с настройками браузера и отключить те дополнения, которыми вы не пользуетесь, а вместо них установить действительно полезные для вашей «оперативки». Вот парочка дополнений, которые смогут разгрузить ваш браузер и ОЗУ:
- OneTab. Как вы могли догадаться, это дополнение можно установить не только на Chrome, но и на Mozilla. Функциональность версий не отличается, поэтому если хотите бороться с «прожорливыми» вкладками, ставьте расширение и деактивируйте ненужные страницы.
- Auto Tab Discard. Схожее с OneTab приложение, которое позволяет экономить оперативную память путем контроля за неактивными вкладками. Вы можете выставить время, по истечении которого страницы будут закрываться. При этом, вы с легкостью сможете их вернуть в любой момент.
Очистка с помощью программы Ccleaner
Основным преимуществом данной программы является то, что она выполняет более глубокую чистку, по сравнению со стандартными средствами Windows. Кроме этого она так же находит и исправляет ошибки в реестре, максимально оптимизируя работу системы. Имеет бесплатную версию. К тому же, если предыдущий способ вам не помог и жесткий диск по-прежнему медленно работает, рекомендуется выполнить очистку с ее помощью.
Итак, давайте разберем все по шагам:
- Скачиваем и запускаем утилиту.
- Переходим в раздел «Очистка». Все параметры в этом разделе рекомендуется оставить по умолчанию. Производим очистку, нажав соответствующую кнопку.
- Затем переходим в раздел «Реестр» и щелкаем «Поиск…». После того, как все ошибки будут найдены, жмем «Исправить». На этом этапе вы можете увидеть сообщение с предложением сохранения резервной копии. Соглашаемся и нажимаем «ДА», так вы дополнительно обезопасите себя и в случае чего, сможете вернуть все настройки к первоначальному состоянию.
- Закрываем программу и перезагружаем систему.
Проверка температуры винчестера
В нормальном режиме работы жесткий диск нагревается до 30-40 градусов, но не более того. В случае перегрева, например, когда в комнате слишком жарко или система охлаждения компьютера не справляет с нагрузкой, накопитель может греться сильнее.
Для проверки температуры можно воспользоваться одной из сервисных утилит:
- Speccy;
- HW Monitor;
- PC Wizard;
- CPU-Z
- Everest.
При обнаружении перегрева первое, что нужно сделать — хорошенько почистить компьютер от пыли. Если не помогло, рекомендую установить пару дополнительных кулеров — на вдув и на выдув. Если это ноутбук, вам поможет специальная охлаждающая подставка, которую можно купить в компьютерном магазине(не очень сильно, но других быстрых вариантов пожалуй нет).
Ноутбук устарел
Любая техника характеризуется техническим ресурсом, будь то автомобиль или компьютер. Но, кроме физического износа, существует такое понятие, как износ моральный. Особенно чувствительна к этому компьютерная техника и электроника, где используется сложное программное обеспечение.
Если говорить о ноутбуках, что здесь эта проблема проявляется особенно ярко – ведь возможности апгрейда намного ниже, чем у стационарных ПК.
Эволюционирует не только железо, но и софт. Новые версии программ практически всегда оказываются более требовательными к ресурсам компьютера, многие из них обновляются автоматически, без участия пользователя, и в итоге ноутбук, работающий под Windows, начинает лагать и тормозить буквально на ровном месте.
Что можно предпринять в таких случаях? Можно попробовать установить винчестер большего объёма, увеличить оперативную память или заменить процессор на более производительный. Но подобный апгрейд возможен не всегда – на устаревшую материнскую плату определённой конфигурации зачастую современные компоненты типа CPU/GPU установить не получится – из-за отсутствия соответствующих разъёмов, шин или зашитого в материнку управляющего ПО.
Ну, вы должны понимать – из Жигулей Феррари не получится, как бы вы не старались…
Да, покупка новой модели ноутбука – это дорого, но если он вам необходим для работы, без этого не обойтись.
Вообще-то проблема увеличения производительности ноутбука весьма актуальна и имеет множество мелких решений, которые просто невозможно впихнуть в рамки одной статьи. Но если у вас имеется собственный положительный опыт решения проблемы с торможением мобильного ПК, мы и другие читатели будем рады воспользоваться вашими советами!
Нет свободного места на системном диске
Обычно при установке ОС Windows рекомендуется для системы отводить меньший раздел диска, а для пользовательских данных – больший. Именно так и поступает большинство пользователей. Но иногда под диск с: отводят недостаточно места, особенно те, кто переходит от низшей версии Windows к высшей, руководствуясь старым багажом знаний.
В результате системный диск очень скоро переполняется, ведь большинство новых устанавливаемых программ попадают в папку Program Files именно этого диска (по умолчанию, если пользователем ПК не следит за этим). Как следствие, место, выделенное под файл подкачки, становится частично занятым, и при переполнении оперативной памяти выгружать данные становится просто некуда. Вот почему ноутбук начинает тормозить и плохо реагировать на внешние раздражители.
Чистка системного диска может решить проблему, но со временем, если не предпринять радикальные шаги, ситуация обязательно повторится. Под радикальными мерами стоит понимать увеличение размера диска C:, но эту задачу нельзя назвать тривиальной, в отличие от чистки.
Итак, что можно сделать, чтобы ноутбук не тормозил из-за нехватки дискового пространства:
- Удалить ненужные и редко используемые программы через Панель управления;
- некоторые тяжёловесные программы можно перенести на пользовательский диск. Простым копированием этого не добиться – нужно инсталлировать ПО по-новому, указав в качестве места установки другой диск, а после этого удалить программу с системного диска;
- вполне вероятно, что папка «Загрузки» съедает приличный кусок раздела – очистите её;
- таким же образом поступите с корзиной;
- займитесь удалением файлов из временных папок (Temp);
- произведите очистку диска средствами операционной системы.
Выполнение всех этих пунктов позволит временно решить проблему.
Температурный вопрос
Еще одна причина, из-за которой жесткий диск может работать медленно, — температура. Стандартные показатели для комфортного использования данного устройства находятся на уровне 45 градусов. В некоторых случаях 55. Дальнейшее повышение способно привести к появлению проблем. А может ли жесткий диск тормозить игры, если он перегревается? Конечно, может. Хотя данная причина встречается не так часто.
Разберемся теперь с тем, как можно исправить ситуацию:
- Чтобы измерить уровень температуры HDD, воспользуйтесь любой специализированной утилитой или выполните это через BIOS.
- А может ли жесткий диск тормозить компьютер? Да, так же, как и программы. Чтобы избежать таких последствий, выполните чистку всего системного блока от пыли. Подобные загрязнения сказываются не только на работе диска, но также и остальных деталей.
- Если после вышеприведенного метода жесткий диск тормозит, то установите в корпусе дополнительный кулер, который будет заниматься обдуванием пространства вокруг HDD. Это один из лучших вариантов снижения температуры.
- В том случае, если в компьютере стоят два жестких диска, установленных друг над другом, попробуйте разместить их пошире. Если выполнить данную процедуру, то температура снизится на пять или десять градусов.
- Почему тормозит жесткий диск на ноутбуке, если все указанные ранее процедуры были успешно выполнены? Проблема может заключаться в поверхности, на которой располагается устройство. Все вентиляционные отверстия должны быть открыты. Также можно использовать специальную охлаждающую подставку. Она, конечно же, не заменит вам хорошей системы охлаждения, но сможет снизить температуру примерно на семь градусов.
Перегрев одного или нескольких компонентов
Начал я с этой проблемы не случайно, потому как если у вас завелись вирусы на компьютере, то что-то предпринимать по очистке или оптимизировать практически бесполезно вы все равно будете всегда преследоваться зависаниями, непонятными казалось бы глюками или же вообще демонстрацией постоянной рекламы и сливом вашей личной информации.
Как узнать есть ли в компьютере вирусы и что делать, если в компьютер попал вирус? Обычно заражение вредоносной программой сопровождается быстрым выходом из строя и внезапно возникающей ошибкой, зависанием при выполнении какого-либо действия или запуска программы.
Как правило, заражение происходит в результате скачки вредоносного программного обеспечения или визита подозрительного сайта. Поэтому если еще 5 минут назад ваш компьютер работал без проблем и вдруг стал зависать, тормозить и глючить — будьте уверены на 90%, вы схлопотали вирус, червя или троянскую программу. Решение данной проблемы не всегда венчается успехом, но в большинстве случаев достаточно установить антивирус и запустить полное сканирование зараженного вирусом ПК.
Для быстрого решения этой проблемы советую внимательно прочесть статью: Как выбрать антивирус?
Проблемы с жёстким диском: причины и решения
Жесткий диск предназначен для длительного хранения файлов
Проблемы c жестким диском могут привести не только к нестабильной работе компьютера, но и к потере важной, а иногда и невосполнимой информации
Одной из причин неисправности HDD является естественное старение. Как и любое механическое устройство, жесткий диск имеет определенный ресурс работы. Например, диски, которые производит компания Seagate, могут выдержать до 50 тыс. циклов включения и выключения.
Отказы в работе жесткого диска могут возникнуть из-за перегрева. Температура HDD не должна превышать 55 градусов. Проверить ее можно при помощи специальных утилит. Например, программой AIDA. Если температура винчестера окажется выше, нужно установить дополнительное охлаждение. При этом имейте в виду, что низкая температура не менее опасна. Она не должна быть ниже 20 градусов.
Опасна для жесткого диска и повышенная вибрация, которая приводит к возникновению сбойных секторов. Она возникает при работе вентиляторов в блоке питания, кулеров процессора и видеокарты. HDD необходимо прикреплять к корпусу через резиновые шайбы. По возможности следует выбирать видеокарту, кулер которой работает на низких оборотах. При покупке винчестера лучше выбирать модели, шпиндель которых закреплен не только снизу, но и сверху на крышке.
Еще одной важной причиной механического повреждения жесткого диска может стать некачественный или слабый блок питания. Это связано с тем, что во время включения компьютера фактическое потребление электроэнергии намного превышает его обычное значение
Некачественный блок питания не успевает за столь короткое время скорректировать напряжение. Чтобы избежать проблем, необходимо иметь запас мощности не менее 20%.
К возникновению проблемы с жестким диском приводит и нарушение правил эксплуатации. Особенно часто это касается внешних накопителей и ноутбуков. Портативные диски часто падают во включенном состоянии, что приводит к искривлению шпинделя и залипанию магнитных головок. Ноутбуки используются при поездке в транспорте, а тряска негативно отражается на состоянии винчестера. Надежность при ударах, о которой пишут все фирмы-производители, относится только к отключенному устройству с припаркованными головками.
Слишком много программ в «Автозагрузке»
Очень часто, устанавливая какую-нибудь программу, мы не задумываясь ставим галочку «Запускать при запуске Windows». Некоторые программы, например, Skype, ICQ, сервисный софт прописываются в автозагрузку автоматически. Из-за этого через некоторое время компьютер начинает тормозить, а запуск системы занимать очень долгое время, т.к. оно требуется для того, чтобы подгрузить программу в память.
Что нужно делать?
Необходимо убрать из автозагрузки редко используемые программы. Чтобы это сделать, выполните следующее:
- Нажмите сочетание клавиш Win+R;
- Введите в строку команду msconfig и нажмите Enter;
- Перейдите во вкладку «Автозагрузка» и отключите ненужные программы;
- Нажмите кнопку «Применить».
В операционной системе Windows 8 отключить программы в автозагрузке вы можете в диспетчере задач, на вкладке «Автозагрузка».
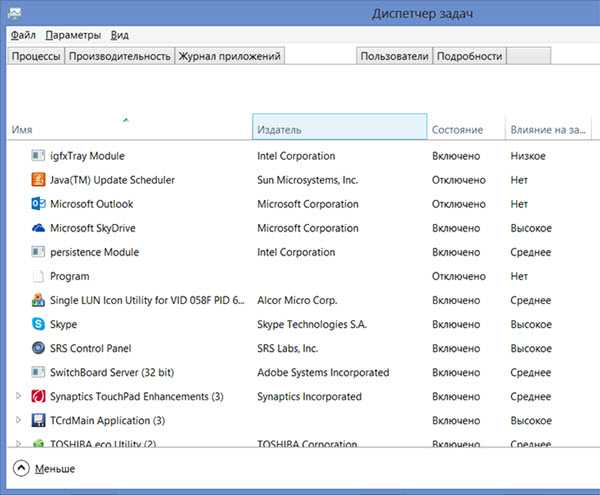
Также можно почистить службы, например, если вы не пользуетесь сетями Wi-Fi, служба, отвечающая за их работу, может быть безболезненно отключена.
С помощью программного обеспечения
Как ни странно, операционная система Windows имеет свои способы воздействия на скорость работы ноутбука.
Автозагрузка
Первый способ – это очистка автозагрузки от ненужных программ и утилит, которые негативно действуют на скорость ОС.
Для реализации такого метода не нужно ничего заоблачного. Здесь требуется просто вызвать диспетчер задач, самой запоминающейся комбинацией клавиш для юзера — «CTRL» + «ALT» + «DEL». Далее, в открывшемся окне мы увидим работу всех запущенных программ и актуальные нагрузки на железо устройства. Нам необходимо открыть вкладку «Автозагрузки», где перечислен весь софт, который запускается автоматически с ОС.
Теперь предстоит выбрать то, что жизненно необходимо для безошибочной работы системы и исключить тормозящий операционку мусор. Для этого в первую очередь находим в списке утилиты, название которых мы знаем, и знаем, что они не родные, а дополнительные. Далее, кликаем по ним правой кнопкой мыши и контекстном меню выбираем «отключить». А, незнакомые названия перед отключением, лучше пересмотреть в интернете.
Если пользователь исключит хотя бы одну позицию, то это гарантированно повысит производительность ноутбука.
Фоновые службы
Фоновые службы — это нечто подобное предыдущему понятию. Они работают в фоновом режиме и конкурируют с настоящими локальными службами системы за ее же ресурсы, которые ограничены. Именно из-за этого, ноутбук начинает притормаживать.
Чтобы это исправить, необходимо проделать следующую процедуру:
- Заходим в меню «Пуск» и выбираем поисковую лупу «Выполнить».
- Копируем в эту строку название «services.msc» (без кавычек) и жмем поиск.
- В открытом перечне служб, также выбираем ненужные (по тому же принципу).
- Жмем правой кнопкой мыши и выбираем «Остановить».
Эти действия следует выполнять аккуратно, потому что остановка важной для операционки службы, приведет к некорректной работе. В большинстве случаев, при наличии таких названий, их можно удалять без раздумий:
В большинстве случаев, при наличии таких названий, их можно удалять без раздумий:
- Рабочие папки.
- Служба маршрутизатора AllJoyn.
- Служба географического положения.
- Служба пульса.
- Служба сеансов виртуальных машин.
- Служба датчиков.
Также следует удалить и другие службы, при уверенности, что они не пригодятся.
Оптимизация и дефрагментация жесткого диска
Увеличить производительность ноутбука можно также, выполнив оптимизацию и дефрагментацию HDD. Жесткий диск – это устройство, от которого также зависит скорость работы портативного компьютера.
Эту операцию выполнить нетрудно, но несколько долго по времени:
- Заходим в меню «Мой компьютер».
- Щелкаем ПКМ по выбранному жесткому диску и выбираем «Свойства».
- В открытом окне с множеством вкладок выбираем «Сервис».
- Сначала кликаем по кнопке «проверить» на наличие ошибок.
- После выполнения этой процедуры кликаем по кнопке «Оптимизировать».
- Здесь, нажимаем на кнопку «Анализировать» (утилита проанализирует текущее состояние диска и необходимость в дефрагментации).
- Если она все же необходима, то жмем кнопку «оптимизировать».
Если на устройстве установленный твердотельный диск SSD, то выполнять дефрагментацию не рекомендуется.
Проделать все вышеперечисленные процедуры возможно и с помощью дополнительной утилиты «CCleaner», которая облегчит и ускорит этот процесс.
План электропитания
Повысить производительность ноутбука можно, сменив план электропитания. Это подразумевает под собой выбор необходимой опции энергосбережения, что заставит ноутбук работать быстрее.
Дело в том, что система Windows имеет три режима питания: сбалансированный, экономия энергии и высокая производительность. Естественно, что в стандартных настройках автоматически выбран первый вариант, так как он рекомендуется разработчиком. Чтобы перевести устройство в третий режим работы, необходимо найти в пусковом меню кнопку с шестеренкой «Параметры» и выбрать «Система». Далее, находим раздел «Питание и спящий режим», где выбираем гиперссылку «Дополнительные параметры питания». А здесь просто отмечаем необходимый нам параметр «Высокая производительность» и следуем завершающей инструкции.
Такой лайфхак поможет повысить его производительность.
Температура HDD
Как уже всем стало известно, из-за жесткого диска может тормозить весь компьютер, однако, главной причиной этому могут служить не только ошибки или неправильный режим работы, но и сильный перегрев. Оптимальная температура его работы составляет 30-45С. При повышении температуры более 45 градусов следует принять меры по ее снижению. Давайте более подробно рассмотрим связанные с этой проблемой вопросы.
Чтобы замерить температуру накопителя вне зависимости от того, внешний это жесткий диск или внутренний, нам понадобится помощь стороннего программного обеспечения. Для этого мы будем использовать бесплатную версию утилиты AIDA64:
- Скачиваем и устанавливаем ее на ПК.
- После запуска переходим в раздел «Компьютер/Датчики.
В появившемся окне можно увидеть показатель температуры HDD. Если он превышает рекомендуемое число, то, скорее всего медленная его работа связанна именно с этим, теперь перейдем к действиям.
Чистка от пыли и грязи
Первым делом следует почистить системный блок от накопившейся грязи и пыли. Этот фактор существенно влияет на температуру не только жесткого диска, но и прочих комплектующих. Тщательную чистку рекомендуется делать регулярно, хотя бы раз в год. Если у вас ноутбук, тогда вам поможет данная инструкция.
Система охлаждения
Если чистка не принесла должного эффекта и жесткий диск все равно перегревается, медленно работает и тормозит систему, то следует задуматься о замене кулера или покупке и установке дополнительного. Он будет обдувать и остужать пространство вокруг диска, что позволит значительно уменьшить температуру.
В летнее время накопитель нагревается наиболее сильно. В этом случае можно просто-напросто открыть системный блок, поставить напротив него домашний вентилятор и включить его для охлаждения ПК.
Когда накопитель плохо работает на ноутбуке и значительно перегревается, можно приобрести специальную охлаждающую подставку. Она обеспечит снижение температуры на 5-7 градусов.

Несколько винчестеров
Если ваш компьютер оснащен двумя винчестерами, которые крепятся друг возле друга, то можно попробовать распределить их по разным местам. Или вовсе отключить один из них, что позволит снизить температуру на 5-10 градусов.

Также хотелось бы отметить, что работая с ноутбуков, он должен стоять на твердой ровной поверхности. Многие пользователь кладут его на кровать или диван, из-за чего перекрываются отверстия вентиляции и ноут перегревается. И человек не может понять, в чем дело, почему винчестер долго грузится и система неимоверно тормозит.
Проверка ноутбука на предмет перегрева
Почему ноутбук медленно работает— на этот вопрос ищут ответ многие активные юзеры. Нередко случается так, что устройство попросту перегревается при длительном его использовании (например, во время беспрерывного применения мощных игр). Не все ноутбуки оснащены системой охлаждения, поэтому в некоторых случаях придется устранять проблему самостоятельно. Для стабильной работы устройства приемлемыми считаются показатели температуры 35 градусов. На подобном уровне ноутбук работает полноценно и практически не выходит из строя.
При повышении температурного режима до 65 градусов, систем дает сбои, что приводит к некорректной работе устройства. В таких случаях компьютер начинает сильно тормозить и даже может автоматически выключаться. Чтобы протестировать систему на наличие перегрева, необходимо загрузить соответствующие программы:
- speedfan;
- hwmonitor;
- core temp;
- speccy.
Если выбранная утилита показала, что компьютер стал медленно работать именно по причине сильного нагрева, необходимо обнаружить источник проблемы и нейтрализовать его. тормозит и перегревается — чаще всего на это оказывают влияние следующие факторы:
- Засорение системы охлаждения;
- Сбои в работе кулера;
- Работа за компьютером в помещении с повышенной температурой;
- Большая нагрузка на жесткий диск;
- Большое энергопотребление.
Чтобы предотвратить дальнейшие перегревы системы, нужно выключать гаджет сразу после завершения работ на нем.
Виртуальная память и файл подкачки
Проверка виртуальной памяти и свободного места на диске с файлом подкачки.Заходим Панель Управления – Система- Дополнительные параметры системы- Параметры быстродействия (вкладка ‘Дополнительно’)
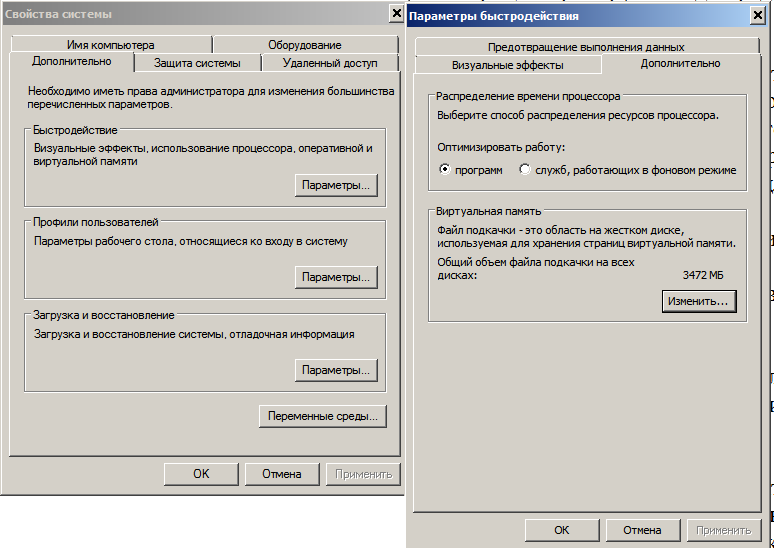
Меняем настройки виртуальной памяти. Убеждаемся что на диске где находится файл подкачки достаточно свободного места, иначе освобождаем его(удаляем ненужные файлы программы или переносим на другой диск. Размер файла подкачки лучше оставлять на выбор системы, но если оперативной памяти катастрофически не хватает или система ругается на нехватку виртуальной памяти тогда можно его увеличить до рекомендуемого.

Хранится файл подкачки должен на самом быстром жестком диске
в идеале в отдельном разделе. Если размер файла подкачки задается вручную, то
исходный и максимальный размер лучше ставить одинаковыми.
Аппаратное обеспечение, влияющее на скорость работы ноутбука
Если пользователь замечает, что ноутбук стал тормозить, одной из основных причин могут быть проблемы с работой аппаратных компонентов компьютера. Например, из-за устаревшего оборудования падает производительность ноутбука.
Производители устройств собирают компьютеры из различных компонентов. Модификации ноутбуков заметно отличаются по своим характеристикам, в зависимости от модели, даже у одного и того же производителя. Все это должно нормально функционировать и обеспечивать работу Windows и программ.
Когда владельцы MacBook (Макбук) говорят о стабильной работе macOS на своих устройствах, в противовес с «глючной» Windows, они забывают сравнивать количество конфигураций оборудования на устройствах Apple и Microsoft. Эти величины не сопоставимые, разница просто огромнейшая. Неизвестно, как бы работала macOS на таком огромном количестве модификаций аппаратных компонентов устройств.
Поэтому, неизбежно на некоторых компьютерах будут случаться различные неполадки, возникающие из-за особенностей конфигурации аппаратной составляющей на этих устройствах. Заранее проверить взаимодействие программного и аппаратного обеспечения на всех модификациях ПК невозможно.
На скорость работы компьютера оказывают существенное влияние следующие аппаратные компоненты:
- Центральный процессор.
- Оперативная память.
- Жесткий диск.
- Система охлаждения.
В большинстве случае, пользователь ноутбука не сможет повлиять на эти характеристики, чтобы произвести апгрейд оборудования ПК. Замена процессора трудно осуществима и часто экономически нецелесообразна.
Если возможно, рекомендуется выполнить следующие действия:
- Добавить планки оперативной памяти, при наличии свободных слотов на материнской плате.
- Произвести замену жесткого диска (HDD) на быстрый твердотельный SSD диск.
- Провести полную физическую чистку устройства.
Добавление оперативной памяти (RAM) увеличит скорость работы ноутбука. Можно заменить старые планки ОЗУ на другую оперативную память более быструю и большего объема, если этот тип памяти поддерживает материнская плата. Желательно, чтобы планки памяти работали в двухканальном режиме.
Замена HDD диска на более быстрый SSD диск приведет к заметному росту скорости запуска Windows и установленных программ. На ноутбуках, имеющих дисковод CD/DVD, SSD диск можно установить вместо привода оптического дисковода. В этом случае, на устройстве останется старый винчестер (жесткий диск), который целесообразно использовать в качестве хранилища, и новый SSD диск, предназначенный для операционной системы Windows и программ.
Необходимо регулярно очищать ноутбука от пыли. Из-за пыли нарушается теплообмен, детали нагреваются и могут войти из строя, наличие пыли оказывает влияние на скорость работы ноутбука. В некоторых случаях, потребуется замена термопасты на процессоре и видеокарте.
Если не можете почистить компьютер самостоятельно, обратитесь в мастерскую по ремонту компьютеров. В большинстве случаев, вы заметите эффект от этой операции.
Проверка жесткого диска на битые секторы в Victoria
Еще одна причина, почему зависает жесткий диск – битые секторы. Пока их немного, проблему можно исправить с помощью софта. Например, программой Victoria (Виктория).
Как понять, что на винчестере имеются битые секторы? Об этом свидетельствует:
- постоянное зависание ноутбука или компьютера при обращении к HDD-накопителю (открытии файлов);
- слышно скрежет или треск, которого раньше не было;
- слишком медленное копирование файлов;
- падение производительности ПК в целом.
Программа Виктория – одна из наиболее эффективных для проверки жесткого диска на битые сектора. И пользоваться ею очень просто:
- Запустите Victoria под правами админа (ПКМ на ярлыке – Запуск от имена админа).
- Перейдите в раздел Tests.
- Нажмите Start.

После этого начнется проверка
Обращать внимание надо лишь на 2 вида прямоугольников – красные и синие. Если последних будет очень много, тогда нужно выбрать пункт «Remap» и запустить повторную проверку
Это поможет восстановить работоспособность жесткого диска.
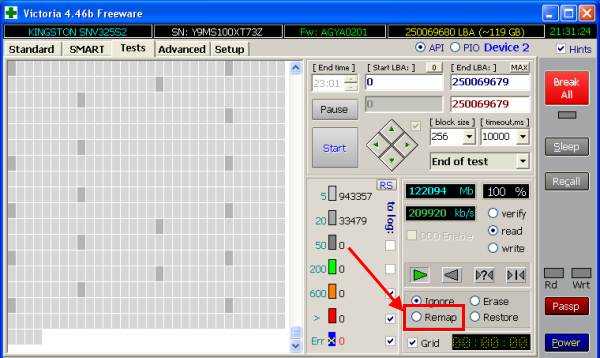
Кстати, если вы только недавно купили HDD-накопитель, и программа Виктория показывает наличие синих прямоугольников – рекомендуется сдать его в ремонт по гарантии. На новом винчестере битых секторов быть не должно.
Проверка на ошибки
Так же следует провести диагностику жесткого диска на предмет ошибок. Поскольку их наличие напрямую влияет на его работоспособность.
Запустить ее можно одним из двух способов:
- Открываем «Пуск» и в строку поиска вписываем «Командная строка», после чего в появившемся окне прописываем команду «CHKDSK», нажимаем «Enter» и ждем окончания проверки.
- Открываем «Мой компьютер», выбираем любой том, жмем на него правой кнопкой мыши и переходим в пункт «Свойства». Открываем «Сервис» и жмем «Выполнить проверку».
Таким образом, можно быстро выполнить проверку на наличие ошибок и в случае обнаружения оперативно их исправить.
Еще несколько эффективных способов мы разбирали в предыдущей статье.
Увеличиваем виртуальную память
Если долго загружается ноутбук, исправить ситуацию можно при помощи увеличения виртуальной памяти. Виртуальная память — это системный файл, который позволяет разгрузить оперативную память на устройстве. Стандартного количества ОП не хватает для полноценной работы гаджета (2-4 Гб). Если , как исправить ситуацию:
- Зайти в системное меню.
- Выбрать параметр «Мой компьютер».
- Найти вкладку «Свойства».
- Зайти в настройки.
- В разделе «Виртуальная память» необходимо выбрать пункт «Особый размер».
Теперь пользователю нужно задать максимально возможные и исходные показатели и перезагрузить систему. Для восстановления работы устройства после увеличения виртуальной памяти потребуется провести процедуру дефрагментации файлов.


















































