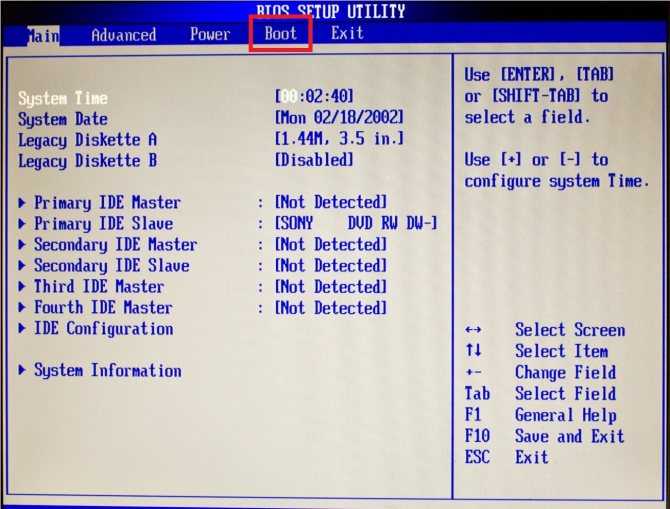Риски обновления BIOS/UEFI
Обновление BIOS компьютера может дать определенные преимущества, но важно понимать и риск этой операции
Рассмотрим самые распространенные варианты некорректного обновления BIOS/UEFI
Каждая модель материнской платы требует в точности свою версию BIOS. Если это или другие условия не будут соблюдены, возможны следующие варианты:
- Компьютер может перестать включаться или могут появиться «странные» сообщения об ошибках при его загрузке.
- Если во время самого обновления было отключено питание ПК или что-то привело к сбою обновления, это может вызвать неисправность компьютера и его ремонт.
-
Не все обновления BIOS тестируются настолько тщательно, как те, которые поставляются с персональным компьютером, поэтому новая версия BIOS может вызвать проблемы с загрузкой и т.д.
При некорректном обновление БИОСа могут выскакивать ошибки и компьютер может перестать включаться
Если требуется установить новое оборудование, не поддерживаемое старой версией BIOS, то стоит рискнуть установить новую прошивку BIOS.
Если же в прошивке нет ничего нового для пользователя, то лучше ее не использовать, т.к. она не принесет нового и может вызвать проблемы.
Однако, часто пользователи хотят быть в курсе обновлений BIOS, если они используют платформу с материнской платой, которая только что вышла, и регулярно обновляют UEFI, чтобы эта прошивка всегда была в оптимальном состоянии.
Шаг 4. Сделайте резервную копию текущего BIOS вашей материнской платы
Большинство программ обновления BIOS включают опцию резервного копирования для текущей версии BIOS. Если такая функция доступна, воспользуйтесь ей и сделайте резервную копию существующей версии BIOS перед обновлением. Если с обновлением что-то пойдет не так, резервная копия может быть спасителем.
Если средство обновления BIOS, предоставленное производителем вашего компьютера или материнской платы, не предлагает опцию резервного копирования, хорошей альтернативой бесплатного программного обеспечения является Universal BIOS Backup Toolkit.
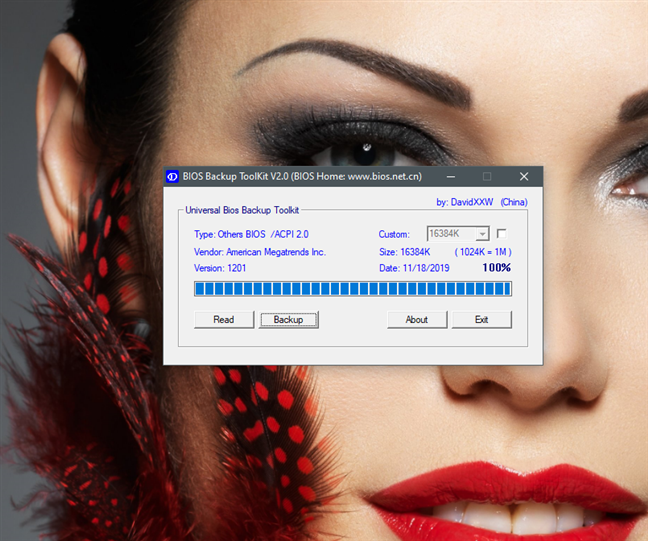
Попробуйте и используйте его для резервного копирования существующей версии BIOS.
Версия BIOS/UEFI
Решив обновить БИОС на компьютере, пользователь должен сначала узнать его текущую версию. Владельцам ноутбуков и моноблоков этого будет достаточно. Пользователям сборных ПК дополнительно требуется узнать модель материнской платы. Выяснить эти данные можно непосредственно в Windows. Вызовем диалоговое окно «Выполнить» и введем указанную на скриншоте команду.
В результате ее выполнения откроется окно сведений о системе. Здесь мы найдем текущую версию BIOS и режим его использования.
Аналогичную информацию можно получить, использовав командную строку.
Пользователи, больше полагающиеся на сторонние утилиты и не доверяющие встроенным инструментам ОС, могут воспользоваться программой CPU-Z. Если загрузить ее в виде архива, не потребуется даже установка. Достаточно просто запустить EXE-файл нужной разрядности и перейти на вкладку Mainboard.
Как видите, данные, полученные с ее помощью, совпадают с системными.
Зачем это необходимо
Данные действия понадобятся Вашему ПК в таких случаях:
- если устройство, которое установили недавно, не поддерживается;
- в случае проблем с другими приложениями;
- при необходимости повышения производительности компьютера;
- старая версия повреждена.
Однако самым распространенным случаем является установка какого-либо оборудования. Это может быть процессор или жесткий диск. В ряде случаев портится видеокарта, ОС требует замены.
Старая версия Биос может не видеть наличие жесткого диска. Это связано с его немаленькими объемами. В случае такой потребности пользователь должен прибегнуть к обновлению системы.
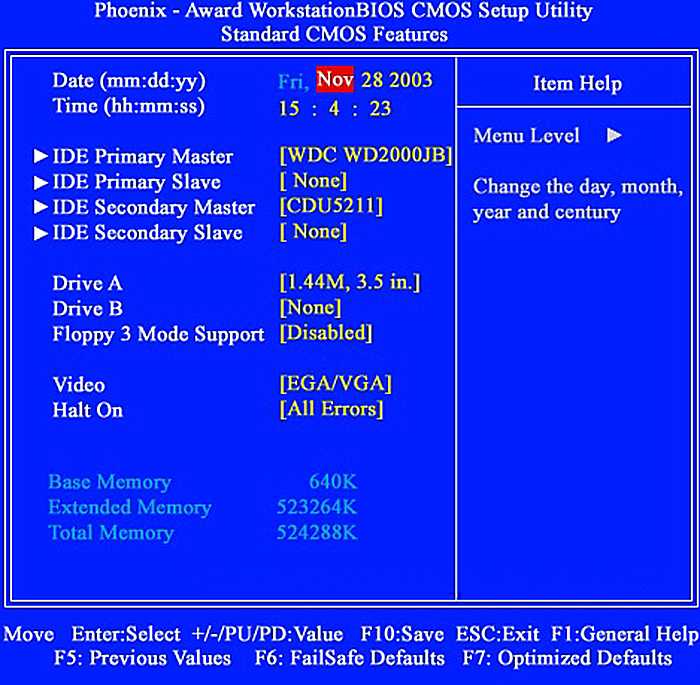 Этой версии Биос требуется обновление
Этой версии Биос требуется обновление
Имеется ряд приложений и программ, которые конфликтуют с Биосом. В данном случае обновленная версия также решит этот вопрос. К тому же данное действие просто необходимо, если речь идет о специализированных приложениях.
Чтобы «разогнать» процесс, понадобится только новая прошивка, старый вариант не подойдет. При успешно выполненных действиях появляются отличные возможности для эффективной работы с центральным процессором.
Часты и такие случаи, когда компьютер без каких-либо оснований выдает ошибки. В большинстве случаев причина кроется именно в Биосе.
 Версия Биос перед загрузкой компьютера
Версия Биос перед загрузкой компьютера
Подготовительные работы
Вот несколько шагов, которые нужно выполнить перед тем, как обновить биос материнской платы:
1. Определить версию системы. Очень важный шаг, так как обновление bios, возможно, потребует конкретную ревизию программного обеспечения. Узнать всю необходимую информацю можно при старте компьютера(вычислительной системы) в момент отображения сведений о материнской плате или при помощи дополнительного ПО для Windows. К примеру, можно установить бесплатную программу Everest, собирающую различные сведения о компьютере;
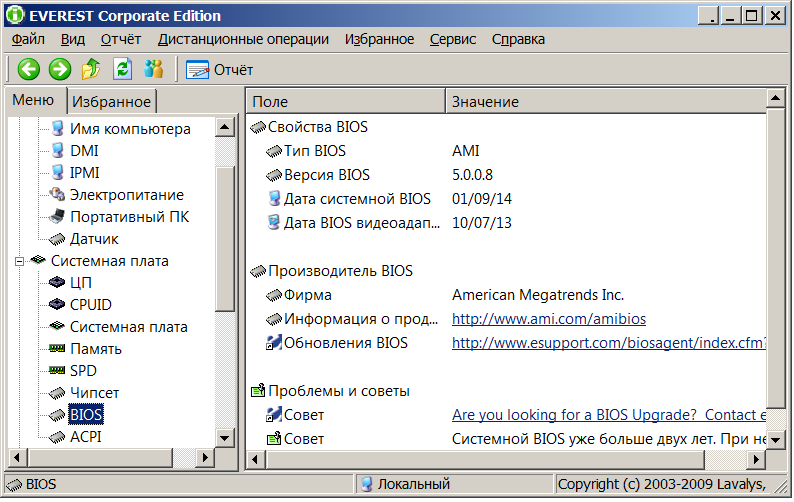 2. Зайти на сайт производителя материнской платы и скачать обновленную версию прошивки BIOS. Ответственные разработчики прикладывают к файлам обновлений и инструкции по их установке;
2. Зайти на сайт производителя материнской платы и скачать обновленную версию прошивки BIOS. Ответственные разработчики прикладывают к файлам обновлений и инструкции по их установке;
3. Сохранить текущую версию ПО материнской платы на случай неудачного обновления;
4. Обеспечить бесперебойное электрическое питание персонального компьютера, используя устройство бесперебойной подачи энергии или полностью заряженный аккумулятор в случае ноутбука.
Обновление BIOS на системной плате Gigabyte проводим за пару минут
Добрый день, друзья. Большинство пользователей отлично знают, что представляет из себя БИОС, особенно если следят за моими статьями, так как я уже несколько раз писал статьи про BIOS. Но, для другой части читателей я повторюсь. Именно БИОС предоставляет организованную связь между различными деталями компьютера. БИОС (UEFI) установлен на материнскую плату.
Мы поговорим о системной плате Gigabyte. Её производители постоянно создают обновления под чипсеты для повышения её работоспособности и удаления ошибок. Итак, сегодня мы будем рассматривать обновление BIOS Gigabyte, как можно их проделать более правильно и безопасно для системной платы.
Как выполняется процедура обновления?!
Не так давно, примерно лет 8-10 назад, этот процесс был более сложным. Необходимо было грузить компьютер со специальной дискеты, после чего в DOS писать команды и молиться чтобы BIOS не встал криво. Сейчас же всё значительно проще. Каждый производитель материнских плат — Gigabyte, ASUS, MSI, Asrock и т.п. — выпускает свои специализированные программки для обновления. Ссылку на неё можно найти там же, на сайте производителя, где и сам файл БИОСа. Вот пример такого приложения от АСУС:
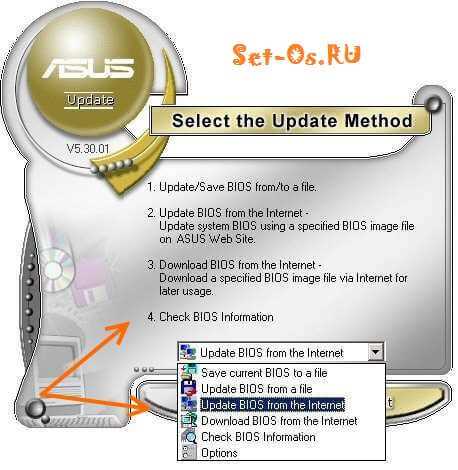
Достаточно просто запустить утилиту и скормить ей скачанный файл. Некоторые программы могут сами качать его из Интернета. Единственное — следите чтобы во время обновления не пропало питание. В остальном же — ничего сложного. Главное грамотный подход и уверенность в своих действиях.
Системной платы. Данные микропрограммы отвечают за начальную загрузку системы и проверку работоспособности всех комплектующих компьютера. Раз операционная система является программой, то она может получать различные обновления, и получает. BIOS тоже является программой, и как оказалось, тоже может получать обновления, но нужно ли обновлять биос?
Данный вопрос ставит в ступор многих, как новичков, так и опытных пользователей. это на самом деле не обязательная операция и проводить ее необходимо только в редких случаях.
Если вы хотите улучшить характеристики своего компьютера путем апгрейда, то для этого нужно установить более современные комплектующие, например, новый процессор, несколько планок оперативной памяти. Допустим, что они подошли, вы их вставили в материнскую плату, но, если она куплена несколько лет назад, то она может не определить новые устройства, таким образом, для определения новых комплектующих нам поможет обновление BIOS и UEFI.
Версии прошивок BIOS можно найти на официальном сайте производителя системной платы. Некоторые производители материнских плат стараются сделать эту процедуру более безопасной и, в случае неудачного обновления можно было вернуть все, как было. Что-то типа заводских настроек.
Обновления BIOS помогают исправить некоторые ошибки и помочь определять современное оборудование системной платой. Но, на самом деле не все так гладко, как кажется. Подобное обновление может привести к неработоспособности материнской платы.
Если вы ставили прошивку, которая предназначена для другой системной платы, то будьте готовы, что у вас откажут некоторые разъемы для ОЗУ и не только это, отказать в данном случае, может многое.
Перед тем, как решитесь обновлять BIOS или BIOS UEFI следует очень внимательно подойти к выбору самой прошивки, во-первых, на каждом официальном сайте системных плат есть инструкция, далее, нужно узнать ревизию своей материнской платы и прошивку. Просто так никогда не проводите обновление, для этого нужна какая-то цель, например, вы устанавливаете новые современные компоненты, а материнской платой они не определяются. И запомните, что вы делаете все на свой страх и риск, даже опытный специалист может сделать ошибку, так что, при обращении к своим знакомым также будьте внимательны.
BIOS – микропрограмма, отвечающая за начальную загрузку Windows. Она проверяет работоспособность комплектующих и надстроек. От нее зависит корректная загрузка компьютера и его нормальная работа (аппаратных компонентов).
Он записан на материнской плате, а не на жестком диске, как ОС. В новых устройствах БИОС заменен на UEFI, которая выполняет те же функции, но усовершенствована. Обе программы иногда требуется обновить.
БИОС можно обновить несколькими способами
Что необходимо сделать перед обновлением
Меры безопасности при модификации BIOS/UEFI:
Важно обезопасить ПК от отключения питания в процессе обновления BIOS, т.к. это может спровоцировать выход ее из строя
Крайне нежелательно проводить обновление при ремонте на местной линии электропередач или во время грозы. При обновлении BIOS желательно подключить ПК к источнику бесперебойного питания (ИБП) для избежания скачков или пропадания напряжения. При обновлении BIOS ноутбука следует полностью зарядить его батарею, а сам ноутбук подключить к источнику питания 220В.
Подключаем ПК к источнику бесперебойного питания (ИБП) для избежания скачков напряжения
При перепрошивке BIOS все его настройки будут удалены, поэтому перед ее проведением рекомендуется записать выполненные пользователем дополнительные изменения в BIOS. USB-Flash накопитель с файлом BIOS необходимо подсоединять к портам USB, расположенным непосредственно на материнской плате ПК, а не (например) к портам на его передней панели. Это увеличит вероятность нормального чтения и записи прошивки.
USB-Flash накопитель с файлом BIOS необходимо подсоединять к портам USB, расположенным на материнской плате ПК
Желательно использовать USB-накопитель объемом не более 2 Гб, т.к. BIOS часто «не видит» «флешки» большего объема. Накопитель должен быть отформатирован в формат файловой системы FAT32, а его метка тома очищена, т.к. некоторые версии BIOS не читают ее. Скачивание модифицированной версии BIOS нужно проводить только на сайте изготовителя платы и только в категории конкретной ее модели. Это позволит избежать ошибок установки BIOS и загрузки зараженного вирусами файла.
Специальные программы для обновления БИОСа
Топ 3 программы:
- Asus – Asus Update,
- MSI – Live Update,
- @BIOS.
Общая инструкция к программам:
- Скачать программу для обновления на свой компьютер (утилита для обновления Биос разная у каждого производителя). Для примера у ASUS это ASUSUpdate, у MSI — MSI LiveUpdate.
- Установка программы и запуск.
- Нахождение функции Scan.
- Из представленного списка прошивки необходимо выбрать ту, которая вам нужна.
- Активация закачки.
- Запуск перепрошивки и следование дальнейшим инструкциям.
Давайте рассмотрим вариант, как обновить Биос с флешки:
- По вышеописанным способам вам будет необходимо скачать последнюю версию прошивки.
- Распаковать архив на (желательно) полностью отформатированную флеш-карту.
- Перезапустить систему.
- В момент запуска системы, жмите F2 или DEL. Это переведет вас в главную системную программу.
- Отыщите раздел, в котором имеется слово FLASH.
- Система найдет вашу Флеш-карту и все совместимые версии.
- Выберите обновление с флешки и подтвердите
- Обновление начнется Через флешку обновление программы также возможно. Можно ли обновить БИОС через БИОС и как это сделать? Ответ прост – благодаря флэш-накопителю!
Установка
Чтобы не наделать ошибок, лучше всего воспользоваться самым простым и безопасным способом: установка непосредственно в самой ОС Windows.
Программа ASUS Update
Надо придерживаться такого алгоритма действий:
Открыть браузер, найти в интернете приложение update
Важно, что оно должно идти для конкретной модели материнской платы.
Затем этот файл нужно запустить на своем компьютере.. Практически все производители имеют свою программу update
Поэтому настоятельно рекомендуется скачивать нужные файлы только с официальных сайтов. Для ASUS лучше всего обратиться к программе ASUS Update. Ее интерфейс интуитивно понятен, в пользовании не возникает никаких сложностей, даже при условии, что оно скачено на иностранном языке. Эта программа предназначена для материнских плат Asus Tec, подходит для ОС Windows
Практически все производители имеют свою программу update. Поэтому настоятельно рекомендуется скачивать нужные файлы только с официальных сайтов. Для ASUS лучше всего обратиться к программе ASUS Update. Ее интерфейс интуитивно понятен, в пользовании не возникает никаких сложностей, даже при условии, что оно скачено на иностранном языке. Эта программа предназначена для материнских плат Asus Tec, подходит для ОС Windows.
Рассмотрим детальнее процесс установки на примере ASUS Update:
-
Скачав официальную версию и запустив ее, пользователь увидит список на английском языке. Нужно выбрать «Check BIOS Information».
Выбираем «Check BIOS Information»
-
Нажав кнопку «Next», перед пользователем откроется такое окно:
После нажатия на кнопку «Next», попадаем в информационное окно
Оно даст исчерпывающую информацию о модели, версии, дате установки Биоса и данные о чипсете платы.
-
Пользователь сразу найдет версию Биоса, после чего перед ним откроется новое окно. В строке «Check BIOS Information» нужно выбрать «Save current BIOS to file».
В строке «Check BIOS Information» выбираем «Save current BIOS to file»
Сделав сохранение, пользователь должен ввести свой номер версии, к чему приписать «.ROM».
-
Теперь можно приступать к завершающему этапу. В строке «Check BIOS Information» нужно выбрать опцию «Update from file». Сюда необходимо ввести путь к тому файлу, который уже был скачен заранее с официального источника.
В строке «Check BIOS Information» выбираем опцию «Update from file
- Процесс установки займет не более 20 секунд, после чего будет предложено перезагрузить ПК.
Есть ряд производителей, которые предусматривают обновление BIOS без входа в Виндовс. В постоянном запоминающем устройстве уже имеются все средства для выполнения update. Популярная утилита ASRock способна всего за несколько минут совершить все нужные действия. Чтобы это сделать, нужно всего лишь нажать на клавишу «F6». Данное действие приведет к сканированию всех имеющихся данных.
Как обновить BIOS?
Теперь, когда вы немного понимаете, что делает BIOS и что предлагают обновления, пришло время показать вам, как именно обновить BIOS.
Для этого вам понадобится интернет и флешка. Давай начнем.
Шаг 1. Найдите последнюю доступную версию BIOS
Вы можете сделать это, перейдя на сайт производителя и выполнив поиск вашей материнской платы.
Как только вы найдете свою материнскую плату, выберите вкладку «Поддержка» и найдите раздел «BIOS».
Если ваша версия BIOS устарела, просто загрузите новую версию BIOS и сохраните ее на рабочем столе.
Шаг 2. Разархивируйте файл обновления BIOS
После загрузки файла BIOS вы захотите распаковать файл прямо на USB-накопитель.
Сделайте это, щелкнув правой кнопкой мыши обновление BIOS и выбрав опцию «распаковать».
Если этот параметр недоступен, возможно, вам придется загрузить программное обеспечение для выполнения этого шага.
Шаг 3. Перезагрузите компьютер и войдите в меню BIOS
Теперь, когда у вас есть файл на USB-накопителе, пора войти в меню BIOS и установить обновление.
Сделайте это, сначала перезагрузив компьютер.
Когда компьютер загружается, в самом начале нажимайте специальную клавишу BIOS для материнской платы, пока она не войдет в BIOS. Обычно это «DEL / F2».
Шаг 4. Запустите средство обновления микропрограммы BIOS или средство перепрошивки
Для нашей конкретной материнской платы нам пришлось войти в раздел дополнительных инструментов.
Обычно это клавиша F7 на большинстве материнских плат.
Внутри «Advanced» вы должны найти возможность запустить флэш-обновление.
На платах ASUS она называется «Утилита ASUS EZ Flash 3».
Шаг 5. Выберите флешку для запуска обновления
На этом этапе вы должны выбрать, с какого диска BIOS будет использовать для обновления.
Выберите флешку или «запоминающее устройство».
Если вы выбрали правильный диск, вы должны увидеть файл обновления BIOS, который вы скачали ранее.
Выберите файл, дважды щелкнув его.
Ваш BIOS спросит вас, хотите ли вы загрузить этот файл, ответьте «Да», чтобы начать процесс обновления.
Шаг 6. Завершение обновления
После завершения обновления BIOS вам будет показано сообщение.
На этом этапе вам будет предложено нажать «ОК», и ваша система перезагрузится.
После перезагрузки ваша система может попросить вас войти в BIOS и запустить программу установки.
Все, что для этого требуется — это повторно войти в BIOS и снова перезагрузить систему.
На этом этапе я бы рекомендовал использовать оптимизированные настройки по умолчанию.
Дайте компьютеру перезагрузиться, и он должен загрузиться в вашу операционную систему.
Заключительные слова
И вот оно, исчерпывающее руководство по обновлению BIOS.
Некоторые меню BIOS могут отличаться в зависимости от производителя, но, грубо говоря, это будет работать практически для любой платы.
Мы обновили плату ASUS TUF x570 Gaming PLUS WIFI.
От старта до финиша ушло примерно 10 минут.
Если у вас есть какие-либо вопросы относительно BIOS или вам нужна помощь в его обновлении, напишите нам в разделе комментариев ниже.
Мы свяжемся с вами, как только сможем!
До скорых встреч! Заходите!
Переходим к делу
По каким-то причинам вы решили сменить/обновить текущую прошивку на более свежую и/или более стабильную версию. Проделать эту операцию можно одним из нескольких доступных способов. Их количество зависит от конкретной модели материнской платы. Рассмотрим самые распространенные из них.
Обновление BIOS через DOS
Самым надежным и проверенным временем способом является прошивка через DOS. Для этого понадобятся:
— Файл с нужной версией микропрограммы BIOS. Рекомендуем выбрать самую последнюю версию. Искать ее лучше на сайте производителя материнской платы или же через поисковую систему (нужно ввести модель платы или ее код, отображаемый в нижней части экрана во время включения ПК). Если попытки не увенчались успехом, можно воспользоваться специализированными ресурсами, такими как www.bios.ru или www.hardw.com.ua.
— Специальное программное обеспечение для обновления BIOS. Если в комплекте поставки с материнской платой таких утилит не было, придется загрузить их с сайта производителя. Как правило, это awdflash.exe.
— Дискета, отформатированная в файловой системе FAT, или же компакт-диск (в случае, если у вас есть навыки создания мультизагрузочных дисков).
— Желателен источник бесперебойного питания. Бывает так, что во время обновления прошивки может произойти перепад напряжения в сети (причиной тому может быть что угодно: ремонт у соседей, проблемы электросети и т. д.) — от этого никто не застрахован. В таком случае компьютер перезагрузится и после этого материнскую плату будет очень тяжело оживить.
Технологии типа DualBIOS позволяют избежать многих неприятных моментов.
Пример обновления BIOS через DOS
Сначала подготовим загрузочную дискету. На ней должны быть системные файлы, autoexec.bat, awdflash.exe и новая версия BIOS. awdflash.exe — программа для обновления прошивки. Загрузочный файл autoexec.bat должен содержать следующие строки:
— AWDFLASH
где filename1 и filename2 — имя новой прошивки (имя файла) и старой (не должно совпадать с именем файла с новой прошивкой) соответственно. Есть и другие возможности работы с awdflash.exe. Для их просмотра следует запустить программу с ключом «/?».
Образ загрузочного диска с оболочкой MS-DOS можно найти на сайте www.bootdisk.com или создать по средствам ОС Windows.
Загрузившись с подготовленной дискеты или загрузочного компакт-диска, вам остается лишь набрать слово autoexec.bat. Все, дело сделано.
Обновление BIOS через Windows
Каждая программа от производителей материнской платы для обновления BIOS через Windows имеет уникальный интерфейс со своими особенностями и нюансами. Поэтому мы не сможем вам детально рассказать о перепрошивке этим способом — вариантов много. Рекомендуем внимательно изучить руководство пользователя, если оно не сохранилось — скачайте электронный вариант с сайта производителя.
Мы ограничимся общими рекомендациями по обновлению BIOS в среде Windows:
— перезагрузите компьютер в режим защиты от сбоев (во время загрузки нажмите F8 и выберите пункт «Безопасный режим» или Safe Mode);
— выгрузите все ненужные программы из памяти и трея (оставить только системные процессы);
— по возможности используйте источник бесперебойного питания.
Теперь можно начинать. В большинстве случаев интерфейс программы для прошивки BIOS интуитивно понятен, так что проблем возникнуть не должно.
Во многих случаях BIOS можно обновить через Windows с помощью фирменных утилит.
Советы и рекомендации при обновлении BIOS
- Не стоит копаться и менять настройки, суть которых вы плохо понимаете. Некоторые из них влияют на частоты устройств, установленных на материнскую плату. Есть вероятность, что они могут сгореть от перегрева.
- Если вы все же изменили конфигурацию BIOS, то необходимо выключить компьютер и вынуть батарейку из материнской платы. Перед тем как установить ее обратно, нужно подождать менее минуты.
- Обновляйте BIOS только при крайней необходимости. Если вам не требуются функции новой версии, то обновление нежелательно.
- Убедитесь в том, что электричество не пропадет в период обновления.
- Всегда сохраняйте текущий BIOS (делайте Backup) перед установкой новой версии.
- Удостоверьтесь, что скачанная с официального сайта прошивка предназначена именно для вашей материнской платы.
Если у вас есть сомнения по поводу того, как обновить BIOS материнской платы, то лучше доверить эту процедуру человеку, который гораздо опытнее в таких вопросах.
Скачивание BIOS с сайта ASUS
Перед скачиванием BIOS необходимо выяснить его текущую версию на ПК, чтобы загрузить более новое обновление (имеющее большую цифру, чем у текущей версии).
Шаг 1. Нажать «Win+R».
Нажимаем «Win+R»
Шаг 2. Напечатать команду «msinfo32» и нажать Enter.
Пишем команду «msinfo32» и нажимаем Enter
Шаг 3. Просмотреть версию BIOS на плате ПК (в примере это версия 2003).
Смотрим версию BIOS на плате ПК в «Сведениях о системе»
Шаг 4. Перейти по адресу: https://www.asus.com/ru/support/, ввести в поисковой строке название своей модели материнской платы и выбрать щелчком мыши в списке ее название.
Переходим по адресу, вводим в поисковой строке название своей модели материнской платы и выбираем ее название
Шаг 5. Нажать «Драйверы и утилиты» и выбрать версию ОС.
Нажимаем «Драйверы и утилиты»
Выбираем версию ОС
Шаг 6. Выбрать категорию «BIOS» и щелкнуть на его новой доступной версии (в данном случае это версия 2104). Нажать «Глобальный» для скачивания.
Нажимаем «Глобальный» для скачивания
Находим загруженный на ПК файл, щелкнув «Настройка» и выбрав «Загрузки» в браузере
Шаг 7. Распаковать загруженный файл из архива, дважды щелкнув на нем мышью, и перетянув его из окна архива в любую подходящую папку.
Распаковываем загруженный файл из архива
Прошивка BIOS с помощью ASUS Easy Flash
Шаг 1. Перезагрузить ПК и нажимать Del, Esc, F2 (или F1+Fn) на клавиатуре для входа в BIOS.
Шаг 2. Перейти стрелками клавиатуры в пункт «Advanced», выбрать пункт «Start Easy Flash» и нажать Enter на клавиатуре.
Шаг 3. Выбрать в левом окне стрелками USB-диск и нажать Enter.
Шаг 4. Перейти стрелкой в правое окно, выбрать файл обновления BIOS и нажать Enter.
Шаг 5. Выбрать стрелками Yes (Да) и нажать Enter.
Начнется процесс модификации BIOS.
После модификации BIOS/UEFI перезагрузить ПК и снова зайти в меню BIOS, чтобы убедиться, что обновление применено, а также провести необходимые настройки.
Процедура обновления BIOS на этом завершена.
Обновление BIOS на материнской плате Gigabyte с помощью утилиты @BIOS
Утилита @BIOS запускается непосредственно из работающей операционной системы Windows. Прошивка БИОС до новой версии происходит в графическом режиме.
Сначала нужно скачать @BIOS с официального сайта Gigabyte. Распакуйте архив, установите программу на компьютер.
Вам также может быть интересно:
- Как зайти в BIOS на стационарном ПК и ноутбуке: таблица
- Как узнать версию BIOS — 5 способов
- Как войти в БИОС без клавиатуры
При обновлении БИОС следует проявить осторожность:
- Необходимо убедиться, что версия BIOS соответствует модели материнской платы.
- Не прерывайте процесс перепрошивки БИОС.
- Позаботьтесь о наличии источника электрического питания, который необходимо задействовать, чтобы исключить сбой подачи электроэнергии из электрической сети.
- Во время проведения обновления, операционная система Windows должна стабильно работать на компьютере.
- Закройте программы и соединения.
Для обновления БИОС на материнской плате Gigabyte, выполните следующие действия:
- В меню «Пуск», в списке программ найдите GIGABYTE, кликните по нему, запустите программу @BIOS. В окне утилиты отобразится информация о модели материнской платы, о версии и производителе BIOS. В правой части окна @BIOS расположены кнопки:
- Update BIOS from GIGABYTE Server — обновление BIOS с серверов Gigabyte.
- Update BIOS from File — обновление BIOS из файла, ранее скачанного на компьютер.
- Save Current BIOS to File — сохранение текущего BIOS в файл.
- About @BIOS — информация о программе.
- Сохраните текущий BIOS в файл на свой компьютер (на всякий случай). Нажмите на кнопку «Save Current BIOS to File», выберите место сохранения, дождитесь завершения операции. Если БИОС поврежден, то в его сохранении нет смысла.
- Нажмите на кнопку «Update BIOS from GIGABYTE Server».
- В открывшемся окне выберите сервер, с которого нужно скачать новую прошивку для БИОС. По умолчанию, предлагается для выбора самый близкий сервер от пользователя.
- Подтвердите выбор для загрузки версии БИОС. В окне находится информация о модели материнской платы, ревизии чипсета, версия BIOS, выбранная для обновления. Замечу, что почему-то в этом окне была показана версия BIOS F7, на компьютер была установлена последняя версия F8.
- Происходит процесс загрузки файла с новой прошивкой BIOS на компьютер.
- Далее откроется окно с сообщением, в котором предупреждают, что экран замрет на некоторое время во время установки BIOS. Спрашивают ваше согласие на обновление БИОС. Нажмите на кнопку «ОК».
- Затем начнется процесс обновления BIOS до новой версии, который займет некоторое время.
- После завершения процесса прошивки, откроется окно с сообщением: «Обновление BIOS завершено! Необходимо перезапустить вашу систему, чтобы применить новые изменения. (Перезагрузка настоятельно рекомендуется для текущего обновления BIOS)».
- Выполните рекомендации, нажмите на кнопку «Restart Now».
После перезагрузки компьютера, BIOS обновиться до новой версии.
Почему это важно
В отличие от операционной системы, он располагается не на жестком диске или SSD, а на предназначенном для этого чипе, встроенном в материнскую плату. Подобно системе, он может быть обновлен. При необходимости вы сможете установить более старую версию БИОСа, если новая негативно сказалась на стабильности работы компьютера.
Об этом важном программном компоненте редко вспоминают. И еще реже занимаются его обновлением, оставляя ту версию, которая была предустановлена при покупке компьютера
Тем не менее, свежая версия БИОСа во многих случаях позволит избежать целого ряда проблем, в том числе и несовместимости компонентов «железа».