Что делать с драйверами
Надеемся, что вы успешно переустановили операционку на вашем ноутбуке. Теперь давайте загрузимся и перейдем к диспетчеру устройств. Желтым вопросительным знаком помечены устройства с отсутствующими драйверами.
Производитель HP выложил на своем сайте драйверы только под восьмую винду, но некоторые из них подходят и под семерку. Драйверы аудиокарты, WiFi, Bluetooth, Card Reader, TouchPad и устройства для снятия отпечатка пальца скачиваем с сайта HP по ссылк е http://www8.hp.com/ru/ru/drivers.html.
Остальные драйверы рекомендуем поискать на сайтах drp.su и driver.ru.
Надеемся, наши советы помогут вам переустановить на ноутбуке HP вашу любимую операционную систему.
Переустановка Windows на ноутбуке HP (+ настройка BIOS)
Не знаю уж специально или случайно так получается, но установленная Windows на ноутбуках, часто, бывает жутко тормозной (с ненужными дополнениями, программами). Плюс к этому, диск разбит не очень удобно — один единственный раздел с ОС Windows (не считая еще одного «маленького» под резервную копию).
Вот, собственно, не так давно пришлось «разбираться» и переустанавливать Windows на ноутбуке HP 15-ac686ur (очень простой бюджетный ноутбук без наворотов. Кстати, именно на нем и была установлена крайне «глючная» Windows — из-за этого меня и попросили помочь. Некоторые моменты сфотографировал, так, собственно, и родилась эта статья
Запуск переустановки из восстановления лицензионной Windows на ноутбуке
Если вы не переустанавливали Windows на пиратскую копию, и не удаляли скрытых разделов с HDD, то вы сможете пользоваться встроенной функцией для возвращения ноутбука к заводскому состоянию, что по сути является переустановкой ОС.
Для запуска восстановления Windows надо нажать специальные клавиши во время загрузки (когда виден логотип производителя), ищите надпись вроде Press F2 for Recovery. В основном это будут следующие клавиши в зависимости от фирмы-производителя:
- MSI – F3.
- Samsung – F4, либо запустите программу Samsung Recovery Solution III из ОС.
- Fujitsu Siemens и Toshiba – F8.
- ASUS – F9.
- Sony VAIO и Packard Bell – F10.
- HP Pavilion, LG и Lenovo ThinkPad – F11.
- Acer — Alt+F10.
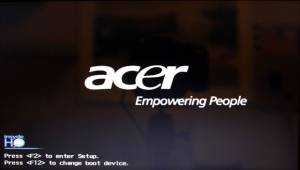
Итак, чтобы переустановить виндовс на ноутбуке с помощью восстановления сделайте следующее. Рассмотрим проведение операции на ноутбуке фирмы Acer.

При появлении лого Acer нажмите Alt и F10. Чтобы не прозевать момент нажмите их несколько раз.
На экране появится окно программы восстановления. Может потребоваться пароль, если вы его не устанавливали, то используйте заводские пароли: 000000, 00000000 или AIM1R8.

Выберите пункт «Полное восстановление…». Все данные с диска C: буду удалены, заранее сохраните с него нужную информацию. Если нужны советы, как это сделать правильно, то читайте раздел «Сохранение данных» в нашей инструкции по переустановке Windows.

Далее стоит прочесть, о чем вас информируют и предупреждают.

Убедитесь, что правильно выбран диск.

Согласитесь на начало операции.

Процесс восстановления ОС на ноутбуке занимает около 15-20 минут.
 Это в разы меньше чем обычная переустановка виндовс на ноутбуке, особенно учитывая установку и настройки некоторых утилит от производителя ноута, идущих в комплекте с предустановленной лицензионной ОС.
Это в разы меньше чем обычная переустановка виндовс на ноутбуке, особенно учитывая установку и настройки некоторых утилит от производителя ноута, идущих в комплекте с предустановленной лицензионной ОС.
Операция успешно завершена. Нажмите «Ок, компьютер перезагрузится и вас ждет вход в переустановленную ОС.

В другой модели мобильного ПК (HP, Asus, Lenovo, Samsung и пр.) программа для восстановления-переустановки винды может отличаться, но суть везде одна. Вы получите полностью рабочий ноутбук в таком же состоянии ПО, как при покупке.
Опубликовал: admin в Ноутбук 29.07.2018 0 35 Просмотров
Переустановка Windows на ноутбуке HP (+ настройка BIOS)
Не знаю уж специально или случайно так получается, но установленная Windows на ноутбуках, часто, бывает жутко тормозной (с ненужными дополнениями, программами). Плюс к этому, диск разбит не очень удобно — один единственный раздел с ОС Windows (не считая еще одного «маленького» под резервную копию).
Вот, собственно, не так давно пришлось «разбираться» и переустанавливать Windows на ноутбуке HP 15-ac686ur (очень простой бюджетный ноутбук без наворотов. Кстати, именно на нем и была установлена крайне «глючная» Windows — из-за этого меня и попросили помочь. Некоторые моменты сфотографировал, так, собственно, и родилась эта статья
Как переустановить Windows на ноутбуке HP и настроить BIOS
Доброго часа всем!
Не знаю уж специально или случайно так получается, но установленная Windows на ноутбуках, часто, бывает жутко тормозной (с ненужными дополнениями, программами). Плюс к этому, диск разбит не очень удобно — один единственный раздел с ОС Windows (не считая еще одного «маленького» под резервную копию).
Вот, собственно, не так давно пришлось «разбираться» и переустанавливать Windows на ноутбуке HP 15-ac686ur (очень простой бюджетный ноутбук без наворотов. Кстати, именно на нем и была установлена крайне «глючная» Windows — из-за этого меня и попросили помочь. Некоторые моменты сфотографировал, так, собственно, и родилась эта статья :))…
Подробная инструкция по переустановке с диска
Если у вас есть копия ОС на физическом носителе, это существенно облегчит весь процесс. Ниже приведем порядок действий, как переустановить Виндовс с диска. Это делается в несколько этапов:
Подготовка
В процессе установки будут удалены все данные на жестком диске. Поэтому предварительно рекомендуется сделать резервную копию всех файлов, которые хотите сохранить. Можно загрузить ее на другой винчестер, флэшку или в облачный сервис, такой как Google Drive или Dropbox. Не забудьте про ключ активации, его нужно будет ввести в течение 30 дней.
Запуск носителя с ОС

Чтобы старая ОС не запускалась при включении компьютера, нужно зайти в BIOS и сменить носитель, который будет запускаться первым.
Выполните следующие действия:
- Перезапустите компьютер.
- При запуске нажмите клавишу Del, Esc, F2, F10 или F9, какая из них запустит БИОС, зависит от производителя.
- Перейдите в раздел Boot и выберите носитель, на котором установлен образ ОС. Интерфейс в BIOS также может различаться в зависимости от материнской платы. Поэтому если не можете найти нужный раздел, посмотрите инструкцию.
- Сохраните изменения.
Выбор необходимого раздела на жестком диске
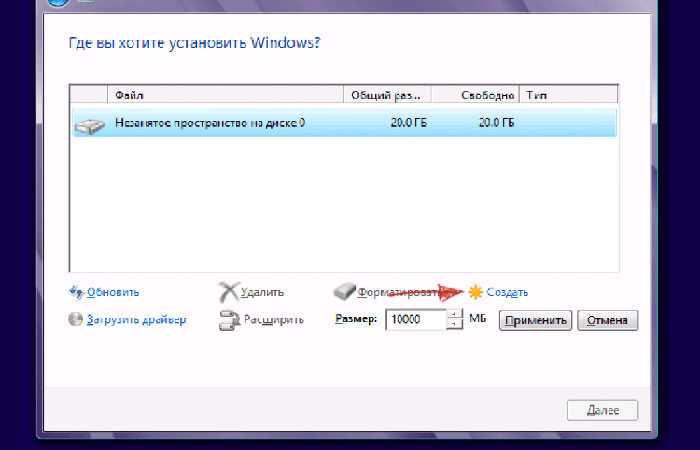
После сохранения настроек BIOS ПК уйдет в перезагрузку, а при запуске всплывет окно мастера настроек. Здесь можно выбрать язык ОС, формат времени и раскладку клавиатуры.
Дальше нужно выбрать винчестер или его раздел, на который будет установлена ОС. Рекомендуется разбивать диск как минимум на 2 раздела — один для системы и еще один — для приложений, игр, музыки, фильмов. Для создания нового раздела нажмите «Создать» и укажите необходимый объем памяти. Под ОС нужно выделять не менее 35 Гб, но лучше выделить больше, чтобы не столкнуться с переполнением системного диска после года использования.
Форматирование диска под систему
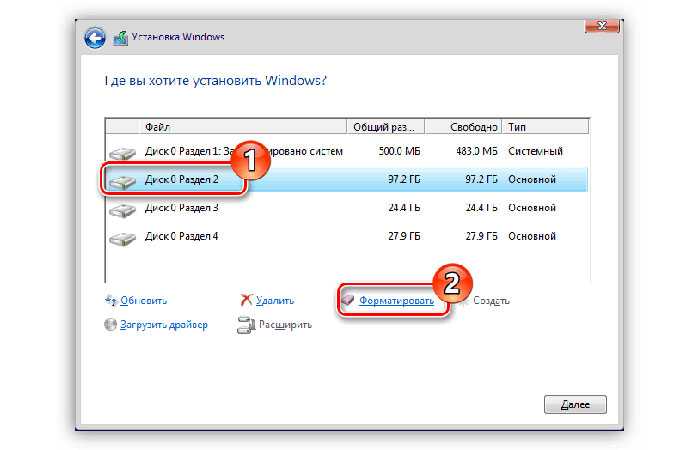
Перед тем как продолжить, отформатируйте раздел на который будет поставлена ОС. Можно также отформатировать полностью жесткий диск. Эти действия выполняются для очистки дисков от старых файлов, вирусов, троянов. Дальше дожидайтесь завершения процесса установки. В зависимости от системных параметров вашего компьютера это может занять от 30 мин. до нескольких часов.
Создание учетной записи
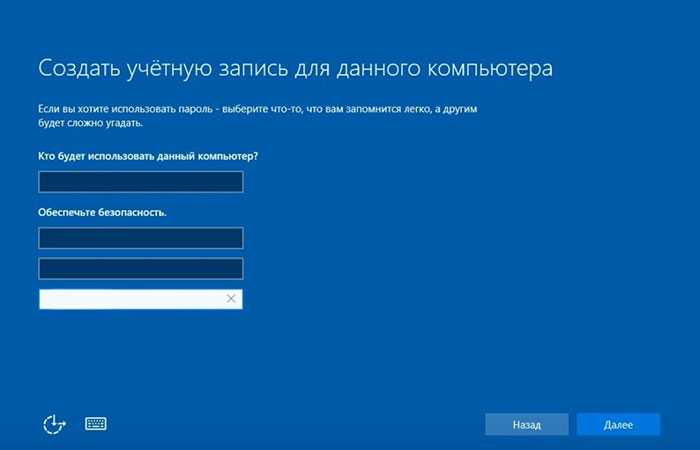
После перезагрузки появится окно, которое даст возможность задать имя пользователя и компьютера. Создаваемый пользователь будет единственным, доступным в настоящее время в системе. Как и в Vista, встроенная учетная запись администратора отключена.
Затем нужно сделать следующее:
Ввести пароль (по желанию).
Ввести ключ продукта. Если его нет, можно просто нажать «Далее» и продолжить установку. Вам будет предложено ввести ключ после установки Windows.
Выбрать уровень защиты компьютера. Рекомендуемые настройки лучше всего подходят для тех, кто не планирует прятать свой компьютер за корпоративным брандмауэром
Если планируете установить сторонний брандмауэр позже, можете изменить настройки позже. Обратите внимание, что этот параметр также влияет на то, как компьютер использует функции Центра обновления Windows (автоматические обновления).
Указать часовой пояс и местоположение.
Выбрать тип сетевого расположения. Этот параметр можно изменить позже, но учтите, что выбор профиля повлияет на брандмауэр Windows, а также настройки общего доступа.
После создания учетной записи не забудьте зайти в BIOS и убрать с загрузки по умолчанию накопитель с записанным образом ОС. На этом установка Windows 7 завершена.
ОС самостоятельно загружает драйвера для видео-, аудиокарты и т.д. При неккоректной работе элементов загрузите драйвера самостоятельно при помощи программы Driver Booster. Если воспользоваться утилитой нет возможности, то обновите драйвера через «Диспетчер устройств».
Восстановление BIOS
Если BIOS компьютера все еще не сбрасывается, можно попытаться восстановить BIOS с
помощью сочетания клавиш или USB-накопителя
для восстановления.
Восстановление BIOS нажатием сочетания клавиш
Многие модели компьютеров HP обладают функцией аварийного восстановления BIOS, которая
позволяет восстанавливать и устанавливать
последнюю рабочую версию BIOS с рабочего жесткого диска. Функция аварийного восстановления
BIOS не интегрирована в BIOS и
рассчитана на работу в случае возникновения неисправимой ошибки системы.
-
Выключите компьютер.
-
Нажмите и удерживайте клавиши Windows + b, затем продолжайте нажимать эти клавиши, удерживая нажатой кнопку питания в течение
2 – 3 секунд. -
Отпустите кнопку питания, но продолжайте удерживать нажатыми клавиши Windows + b.
Индикатор питания горит, а на экране примерно в течение 40 секунд полностью отсутствует
изображение. Может раздаться несколько
звуковых сигналов (как правило, 8 сигналов). По прошествии времени отображается экран
HP BIOS Update и автоматически начинается
обновление BIOS.Прим.:
Если экран HP BIOS Update не отображается, нажмите и отпустите кнопку питания, затем
сразу же нажимайте постоянно сочетание
клавиш Windows + b, пока компьютер не воспроизведет звуковой сигнал или пока не откроется экран HP BIOS
Update.Если экран HP BIOS Update не отображается, Выполните одно из следующих действий в
зависимости от поведения вашего компьютера.-
На компьютере загружается ОС Windows. На компьютере загружается ОС Windows, если пользователь отпускает кнопку питания
и клавиши слишком быстро. Повторите предыдущие
шаги, удерживая кнопку питания нажатой в течение 2-3 секунд. -
Индикатор питания выключается. Компьютер выключается, если нажать и слишком долго удерживать кнопку питания. Повторите
предыдущие действия, удерживая кнопку
питания нажатой в течение 2 – 3 секунд. -
После нескольких попыток экран обновления BIOS HP не открывается. Ваш компьютер не поддерживает эту функцию, или имеется аппаратная проблема, которая
мешает открытию инструмента.
-
-
После восстановления BIOS отобразится кнопка Continue Startup (Продолжить запуск) и начнется обратный отсчет времени. Нажмите кнопку Continue Startup (Продолжить запуск), чтобы незамедлительно перезагрузить компьютер, или дождитесь автоматической перезагрузки
компьютера, когда таймер достигнет
нуля. -
При перезагрузке компьютера отображается черный экран с сообщением, подобным следующему:
A system BIOS Recovery has occurred.
BIOS Recovery (500)
Enter – Continue Startup (Выполнено восстановление системной BIOS. Восстановление
BIOS (500). Ввод – продолжить запуск)Нажмите клавишу ввод, чтобы продолжить незамедлительно или разрешить компьютеру выполнить перезагрузку
автоматически.Прим.:
Если после восстановления BIOS на компьютере несколько раз отображается сообщение
о BIOS, обновите BIOS. Дополнительные сведения
см. в документах Потребительские настольные ПК HP – Обновление BIOS или Профессиональные настольные ПК HP – Обновление BIOS. -
После перезапуска Windows может отображать сообщение, в котором говорится о том, что
компьютер был неправильно выключен, или
упоминается проблема с загрузкой. Чтобы продолжить, ответьте на все запросы.
Если метод восстановления завершается со сбоем, используйте другой рабочий компьютер
для создания флэш-накопителя BIOS для
установки последнего файла BIOS.
Переустановка с флешки
На многих компактных ПК, например, на нетбуках отсутствует DVD-привод. Поэтому возникает вопрос, как правильно переустановить на них Виндовс 7. Ответ прост — использовать съемные носители.
Для переустановки с флешки требуется скачать образ дистрибутива Виндовс 7 в формате «ISO» и записать его на этот носитель при помощи специальной утилиты. Помните, чтобы правильно переустановить систему Windows, имеющую лицензию, требуется скачать контейнер с такой же версией ОС. Сама флешка должна иметь объем не менее четырех гигабайт.
Запись Виндовс на носитель при помощи самой популярной среди аналогов утилиты UltraISO
выполняется по следующему алгоритму:
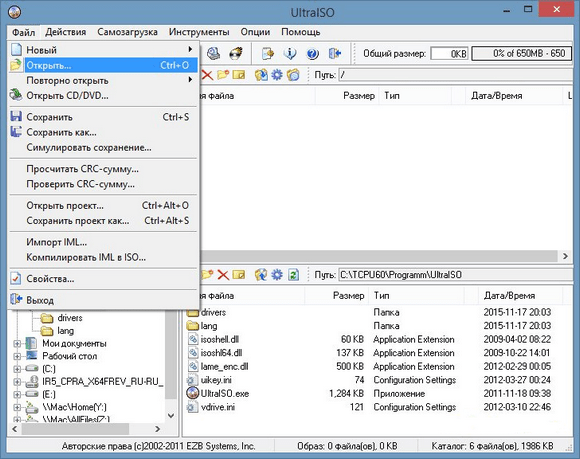
Установочная флешка готова, но, чтобы начать инсталляцию, требуется в БИОСе в качестве приоритетного устройства для запуска ноутбука выбрать «USB-HDD
». Как настроить BIOS сказано выше, все действия аналогичны, только следует выбрать другую запись из имеющегося списка. Дальнейшая установка не отличается от инсталляции Windows 7 c DVD.
Нередко после переустановки Windows не работает. Для решения этой проблемы возьмите другой дистрибутив ОС и повторите процесс инсталляции. Кроме того, многие пользователи игнорируют необходимость форматирования раздела и переустанавливают семерку на диск, уже имеющий установленную копию системы. Избегайте этого, ведь это также может быть причиной неполадок.
Процесс установки системы
Ваш компьютер начнет загружаться и запустит программу установки системы. Тут все относительно просто. Следуйте инструкциям установщика. Процесс установки разделен на несколько этапов, после выполнения каждого напротив будет появляться галочка.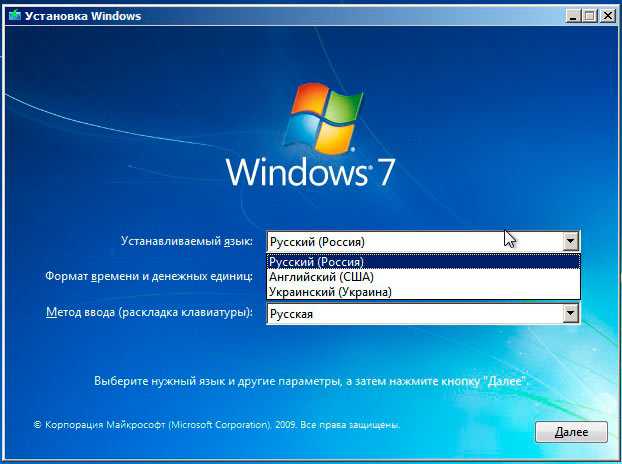
Обратите внимание, во время установки Вам предложат меню выбора диска для установки операционной системы. Вы можете как удалить все существующие разделы, так и отформатировать только раздел С, не удаляя информацию с раздела D:
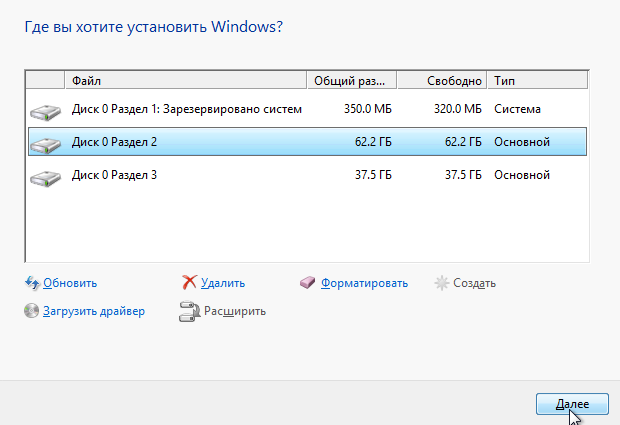
Когда первый этап будет выполнен, компьютер будет перезагружен. В этот момент необходимо запустить BIOS снова и поставить загрузочным жесткий диск или вытащить носитель с образом. Снова сохраняем настройки и перезагружаем компьютер. Установка продолжится.
По завершению всех этапов вы получите чистую, новенькую систему. Останется лишь выполнить базовую настройку системы. Обратите внимания, что все ранее установленные программы будут удалены безвозвратно, и если в не озаботились о сохранении важных данных, есть риск потерять их навсегда.
Если Вы установили пиратскую версию, то вполне возможно, что в ней уже будут присутствовать базовые драйвера и минимальный набор необходимых (а то и вредных) программ. Если нет, то придется искать все это самостоятельно. Лучше всего скачивать драйвера с официальных сайтов Microsoft, а также с сайтов производителей компонентов Вашего ПК.
>NexxDigital — компьютеры и операционные системы
Настройка BIOS ноутбука HP для загрузки с флешки
Ремарка! Так как на данном ноутбуке HP нет CD/DVD привода, то установка Windows выполнялась с USB флешки (т.к. это самый простой и быстрый вариант).
Вопрос создания загрузочной флешки в этой статье не рассматриваю. Если у вас нет такой флешки, рекомендую ознакомиться со следующими статьями:
Кнопки для входа в настройки BIOS
Ремарка! У меня на блоге есть статья с большим количеством кнопок для входа в BIOS на различных устройствах — https://pcpro100.info/kak-voyti-v-bios-klavishi-vhoda/
Важно! Т.е. если вы не помните кнопку для входа в BIOS (или еще что…), то на подобном модельном ряде ноутбуков — можете смело нажимать кнопку ESC после включения ноутбука! Причем, нажимать лучше несколько раз, пока не появится меню
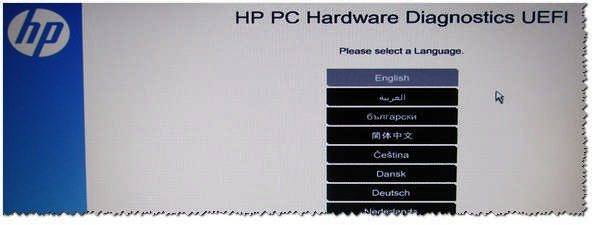
Фото 1. F2 — диагностика ноутбука HP.
Примечание! Установить Windows можно, например, в режиме UEFI (для этого нужно соответствующим образом записать флешку и настроить BIOS. Более подробно об этом здесь: https://pcpro100.info/kak-ustanovit-windows-8-uefi/). В своем примере ниже я рассмотрю «универсальный» способ (т.к. он подойдет и для установки Windows 7).
Итак, чтобы войти в BIOS на ноутбуке HP (прим. Ноутбука HP15-ac686) нужно нажать несколько раз кнопку F10 — после того, как вы включили устройство. Далее в настройках BIOS нужно открыть раздел System Configuration и перейти во вкладку Boot Options (см. фото 2).
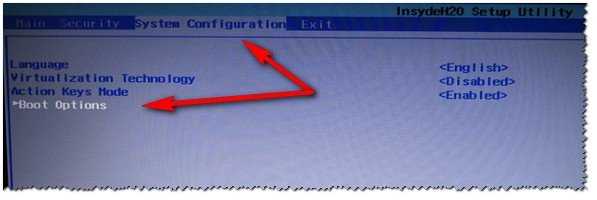
Фото 2. Кнопка F10 — Bios Boot Options
Далее нужно задать несколько настроек (см. фото 3):
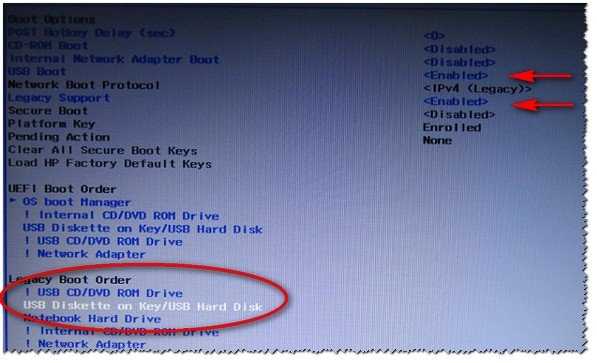
Фото 3. Boot Option — Legacy Enabled
Далее нужно сохранить настройки и перезагрузить ноутбук (клавиша F10).
Собственно, теперь можно приступать к установке Windows. Для этого вставляем, заранее подготовленную, загрузочную флешку в USB порт и перезагружаем (включаем) ноутбук.
Далее нажимаем несколько раз кнопку F9 (либо ESC, как на фото 4 — а потом выбираем Boot Device Option, т.е. по сути еще раз жмем F9).
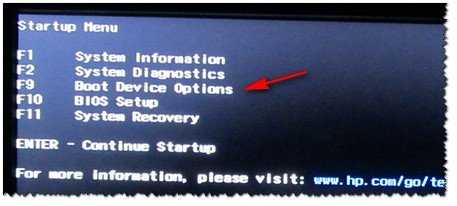
Фото 4. Boot Device Option (выбор варианта загрузки ноутбука HP)
Должно появиться окно, в котором можно выбрать загрузочное устройство. Т.к. установку Windows ведем с флешки — то нужно выбрать строку с «USB Hard Drive…» (см. фото 5). Если все сделано правильно — то через некоторое время вы должны увидеть окно приветствия установки ОС Windows (как на фото 6).
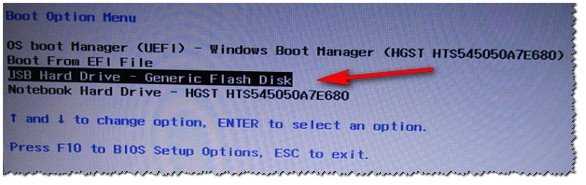
Фото 5. Выбор флешки для начала установки Windows (Boot Manager).
На этом настройка BIOS для установки ОС завершена…
Проверка USB
Если по каким-то причинам флешка все равно не определяется, проверьте настройки BIOS. Речь идет о разделе системной конфигурации (System Configuration). Здесь для пункта USB Boot должно быть установлено разрешение (Enabled). Если такая загрузка отключена, измените параметр, сохраните изменения и попробуйте осуществить старт снова.
Примечание: обратите внимание, что в некоторых случаях перед названием флешки в первичной системе или в меню загрузки может стоять обозначение HDD, соответствующее жесткому диску, после которого будет указано название съемного устройства. Это нормальное явление
Переустановка Windows на компьютерах HP с предустановленной ОС
Приобретая компьютер с определённой версией операционной системы, пользователи часто не желают пользоваться ею, предпочитая одну из предыдущих или более новую. Рассмотрим установку Windows 7 на ноутбук с предустановленной 8-й или 10-й версией.
Естественно, перед началом установки понадобится создать резервную копию всех необходимых личных файлов на флешке, внешнем жестком диске или другим удобным способом. В процессе установки абсолютно все данные удалятся с винчестера.
Также перед началом установки лучше снять всю «не родную» периферию. Процедура должна выполняться с «железом» в исходной комплектации.
Установка, в целом, происходит стандартно. Однако есть два ключевых момента: включение возможности загрузки с внешнего носителя и изменение типа разметки винчестера. Рассмотрим каждый из этапов подробнее.
Что делать, если флешка в BIOS не определяется?
Теперь несколько слов о жалобах пользователей насчет того, что ни в BIOS, ни в загрузочном меню флешка не определяется. Обычно такая ситуация разрешается достаточно просто, причем не только на устройствах HP. Большинство пользователей либо не знает, либо забывает о том, что флешка должна быть вставлена в порт USB еще до включения ноутбука. Как загрузиться с флешки на ноутбуке HP в этом случае? Полностью выключите устройство стандартными средствами Windows, вставьте носитель в нужный порт, включите ноутбук и только после этого производите манипуляции с загрузкой (по идее устройство будет определено).
Что такое BIOS
BIOS – это комплекс микропрограмм, которыми оперирует базовая система ввода-вывода в каждом компьютере. Функционал системы дает возможность настраивать параметры материнской платы и устройств подключенных к ней без применения ОС. Данная система установлена на всех материнских платах.
Обычно, пользователи запускают BIOS только когда необходимо переустановить ОС. На самом деле, в нем намного больше возможностей настройки, с помощью которых можно значительно повысить производительность ноутбука.
В меню BIOS можно выполнять следующее:
- осуществлять контроль загрузки и порядка подключённых к ноутбуку устройств. К примеру, пользователь может сделать так, чтобы сперва загружался не Windows, а CD/DVD-rom или флешка;
- регулировать эффективность работы ЦП, осуществлять его «разгон»;
- определять заводские параметры компьютера;
- настраивать время и часовой пояс;
- выбрать язык ОС, устанавливать пароли и так далее.
Как загрузить виндовс с флешки в EFI (UEFI) Bios
Последние версии Windows предлагают самый простой и интуитивно понятный вариант, как сделать загрузку с флешки в Биосе. Если в предыдущих прошивках меню выглядело как обычный список, в котором необходимо было использовать стрелочки на клавиатуре для манипуляций, то новый UEFI интерфейс включает графические элементы, поддерживает использование мышки. Для разных моделей ноутбуков переход происходит с помощью специальных кнопок, к примеру:
- HP – сначала ESC, а потом F10;
- Asus – Del, потом F2.
Некоторые пользователи Windows 8 отмечают, что у них возникают проблемы с переходом в BIOS версии UEFI. Для решения этого затруднения воспользуйтесь одним из таких вариантов:
- Зайдите в настройки ПК через панель управления, выберите раздел с настройками электропитания. Здесь вам нужно выключить режим Fast Boot.
- Перезагрузите компьютер и нажимайте для перехода к БИОС кнопки, которые указаны на стартовом экране.
- Для перезапуска Win 8 нажмите сочетание клавиш Shift+Restart. В меню после перезагрузки выберите раздел Troubleshoot. Перейдите в пункт “Advanced options”. Здесь вам необходимо нажать UEFI Firmware Settings: вас перенаправит в UEFI сразу же после перезагрузки ПК.
Для запуска с накопителя через новый БИОС существует два способа. Не забудьте, что после переустановки ОС настройки приоритета загрузки нужно будет сбросить к первоначальному виду (чтобы сначала грузился жесткий диск). Графические глобальные настройки очень понятны, любой пользователь сможет сориентироваться в разделах. Для выставления приоритета для накопителя есть два простых варианта.
Приветствую Вас, мои дорогие читатели. На днях мне принесли интересный ноутбук: HP 255 G2 с предустановленной Windows 8.1 (как сейчас и положено) , однако его владелец не хотел переучиваться и слезно просил поставить привычную семерку. Как говорится: хозяин — барин, и было принято решение снести Windows 8.1, которая шла в комплекте и установить Windows 7. Однако все оказалось не так просто, как я думал на первый взгляд!
Как установить Windows 7 на ноутбук HP в картинках
Так как установить Windows 7 на ноутбук HP 255 G2, даже если стандартными delete или f2 не дают нам попасть в привычный BIOS ноутбука? (что меня не слабо так озадачило) . Тут то я и вспомнил умную фразу: если ничего не помогает, то прочти ты наконец инструкцию!
Вот такая вот информация… чтобы попасть в BIOS!
для выставления загрузочного устройства нам нужно нажать при запуске ноутбука сперваа потом , после этого вы попадете в BIOS, где и сможете провести настройки.
Как установить Windows 7 на ноутбук HP
Так как в новых ноутбуках HP (почти во всех) вместо привычных нам BIOS находится UEFI (Этакая современная альтернатива BIOS) то здесь есть свои тонкости (UEFI — это тема отдельной статьи, поэтому здесь мы этого рассматривать не будем, просто разберемся как залить семерку на ноутбук) … Кстати контроль качества проверял мой верный кот, который ни на минуту не отходил от ноутбука
Восстановление системы при помощи резервной копии Windows 7
Большая часть производителей мобильных компьютеров создают резервные хранилища для дистрибутивов семерки или любой другой ОС. Переустановка Windows 7 на ноутбуке из этих областей памяти выполняется при помощи встроенных утилит.
Чтобы началась переустановка, перезагрузите ноут и нажмите:
- для Windows на ноутбуке hp на F11;
- на ноутбуке ASUS на F9 сразу при начале загрузи;
- для Windows 7 на ноутбуке Lenovo на F11;
- на ноутбуке acer подойдет комбинация клавиш Alt + F10;
- для Windows 7 на ноутбуке SAMSUNG на F4.
После нажатия на нужную клавишу вместо стандартной загрузки Виндовс 7 откроется интерфейс восстановления ОС:
- Утилита, используемая ноутбуками acer.
- Утилита, используемая ноутбуками hp.
- Утилита, используемая ноутбуками SAMSUNG.
- Утилита, используемая ноутбуками Lenovo.
После загрузки программы следуйте указаниям по восстановлению Windows.
Вход в BIOS и установка приоритета загрузки для USB флешки
Если по какой – то причине у вас не получается вызвать загрузочное меню, то можно загрузиться с флешки через изменение приоритета загрузки в BIOS.
Для этого заходим в него нажатием кнопки F10 на клавиатуре при включении ноутбука. Загрузочная флешка при этом должна быть вставлена в ноутбук.
Настройки BIOS на HP
В открывшемся окне переходим на вкладку “system configuration”.
Переход в меню установки приоритета загрузки
На ней кнопкой Enter выбираем “Boot order”.
Установка флешки на первое место в приоритете загрузки
Откроется меню установки приоритета загрузки. Вам нужно “USB Diskette on Key/USB Hard Disk” установить в самый верх. Делается это кнопками F5/F6. F5 перемещает строку в низ списка, а F6 – вверх.
После того, как “USB Diskette on Key/USB Hard Disk” установлена в самый верх списка загрузки, нажимаем F10 для сохранения настроек, соглашаемся в диалоговом окне после чего ноутбук перезагрузится и начнется загрузка с флешки при условии что она сделана как загрузочная.
https://youtube.com/watch?v=OpmVufqfSko


















































