Альтернативный способ отключения запроса
Если вам не нравится меню настроек, которое было введено в Windows 10, вы можете убрать код доступа с помощью привычной панели управления. Для этого также используется инструмент «Изменить».
Сделайте следующее:
- Кликните по кнопке «Поиск» на панели быстрого доступа.
- Введите «панель управления» полностью или частично.
- Запустите найденную утилиту.
- Перейдите в категорию «Учетные записи».
- Щелкните по гиперссылке «Удаление учетных записей пользователей».
- Выберите свой аккаунт из представленного списка.
- Кликните по гиперссылке «Изменить пароль».
- Введите действующий пароль, остальные поля следует оставить пустыми.
- Щелкните «Сменить пароль» для сохранения настроек.
Как и в предыдущем способе, пароль будет удален, и при следующем входе в Windows 10 его вводить не потребуется.
Удаление пароля учетной записи Windows 8
Вопрос, как удалить пароль в Windows 8, становится особенно актуальным, если вы потеряли доступ к своей учетной записи. Однако решений у этой проблемы, в зависимости от обстоятельств, может быть несколько. Рассмотрим несколько ситуаций, с которыми пользователи сталкиваются чаще всего.
Локальная учетная запись
Наиболее простая ситуация – удаление ключа безопасности локальной учетной записи.
- Наведите курсов в правый нижний или верхний угол, вызвав небольшое меню.
- Откройте раздел «Параметры».
- Перейдите в подраздел «Изменение параметров компьютера».
- На вкладке «Параметры ПК» откройте раздел «Учетные записи».
- Откройте пункт «Параметры входа» и нажмите «Изменить» в поле «Пароль».
- Введите текущий ключ безопасности и нажмите «Далее».
- В следующем окне нужно ввести новый пароль. Оставив поля пустыми и нажав кнопку «Далее», вы удалите код доступа.
- Нажмите «Готово», чтобы выйти из меню настройки учетной записи.
Как видите, убрать код доступа в Windows 8 ничуть не сложнее, чем удалить пароль администратора в Windows XP. Теперь перейдем к более сложным ситуациям.
Пароль при входе в систему
По умолчанию в Windows 8 стоит проверка кода доступа при запуске системы. Если вам надоело постоянно вводить ключ, деактивируйте эту функцию.
- Нажмите Win+R, чтобы открыть окно «Выполнить».
- Введите команду «netplwiz» и нажмите «ОК» или Enter.
- На вкладке «Пользователи» снимите галочку с пункта «Требовать ввод имени и пароля».
- Сохраните изменения, нажав «ОК» или «Применить». Теперь при входе в систему вам не придется больше вводить пароль.
Пароль утерян
Выше были описаны идеальные ситуации, при которых вы знаете код доступа и просто не хотите его больше вводить при входе в систему. Теперь рассмотрим более трудную и, к сожалению, частую ситуацию – пароль утерян и вы не можете получить доступ к системе.
Аккаунт Microsoft
Если вы заходите в систему с помощью учетной записи Microsoft (логином является адрес вашей электронной почты), выполните для удаления пароля следующие действия:
- Зайдите с другого компьютера на страницу сброса пароля.
- Выберите причину обращения («Я не помню свой пароль»).
- Введите используемый в качестве логина адрес электронной почты, укажите символы с картинки и нажмите «Далее».
На выбор будет представлено три варианта решения проблемы:
После ввода нового пароля вы сможете без проблем зайти в свой профиль. Кстати, при желании можно вовсе удалить учетную запись Майкрософт. Правда, в таком случае вы потеряете доступ к некоторым функциям: например, недоступным станет магазин приложений.
Заключение
Вы можете серьезно облегчить себе жизнь, заранее создав диск сброса пароля.
- Подключите съемный USB-накопитель к компьютеру.
- Нажмите Ctrl+Alt+Delete и выберите пункт «Сменить пароль».
- Щелкните по пункту «Создать диск…»
Мастер создания диска сброса последовательно проведет вас по всем шагам, в результате чего вы получите носитель, который можно использовать при утере ключа безопасности.
Советы экспертов
- Пароль не должен состоять из последовательно набранных букв и особенно цифр. Пароли типа «123456» или «qwerty», ввиду своей легкости, будут попросту отнимать время при входе в систему, а не обеспечивать безопасность данных.
- Неуместным будет и использовать дату вашего рождения или рождения жены/матери (хотя последнее безусловно лучше первого). Помните, что такие сочетания клавиш будут испробованы со 100% вероятностью в попытке заполучить доступ к ПК.
- Длина пароля должна составлять от 8 символов, среди которых есть как буквы, так и цифры. Будет лучше, если некоторые из букв написаны капсом.
- Старайтесь не забывать, что хороший пароль должен быть не только сложным для других, но и легким для вас. Ни в коем случае не нужно записывать пароль на бумажке или говорить коллеге по офису, чтобы, вдруг что, он смог бы вам его напомнить.
 Пароль должен быть простым для вас и сложным для других
Пароль должен быть простым для вас и сложным для других
Не бойтесь подойти творчески к процессу
К примеру, вспомните важное для вас событие, подберите несколько эпитетов к нему и скомпонуйте из них пароль, который отвечал бы всем перечисленным выше требованиям. Не смотрите на окружающих, если у большинства ваших знакомых паролем являются четыре нуля, то это еще не значит, что у и вас должно быть нечто подобное
Сброс пароля в Windows 8
После того, как вы осуществите на свой компьютер установку операционной системы Windows 8 — столкнетесь с назойливым требованием вводить пароль при каждом входе в систему.
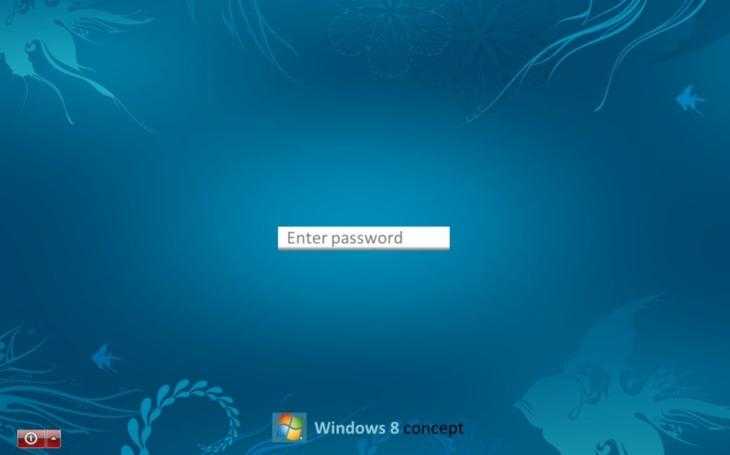
Запрос пароля в Windows 8
Постоянный ввод пароля своей учетной записи нравится далеко не всем, поэтому и возникает довольно часто вполне резонный вопрос — как убрать пароль Виндовс 8 при входе, ведь намного приятнее входить в систему без какой-либо задержки.
Для этих целей вам потребуется выполнить ряд определенных действий:
Для начала понадобится запустить компьютер и войти в систему под своей учетной записью.
После этого следует увести курсор мыши в крайнее правое положение экрана с тем, чтобы появилась стандартная боковая панель.
На ней нужно будет выбрать значок поиска, который расположен в самом верху панели.
В открывшемся окне поиска вводим поисковую фразу «Параметры компьютера», в ходе чего сразу же отображаются два меню — «Параметры компьютера» и «Панель управления».
Вашей задачей будет обратиться к пункту параметров, после чего будет осуществлен переход одноименное окно Windows 8.
С левой стороны данного окна — под надписью параметров компьютера — располагается список всех доступных параметров, среди которых находится и тот, который вам и нужен — «Учетные записи».
Перейдя в окно учетных записей вам необходимо будет выбрать строку — «Параметры входа».
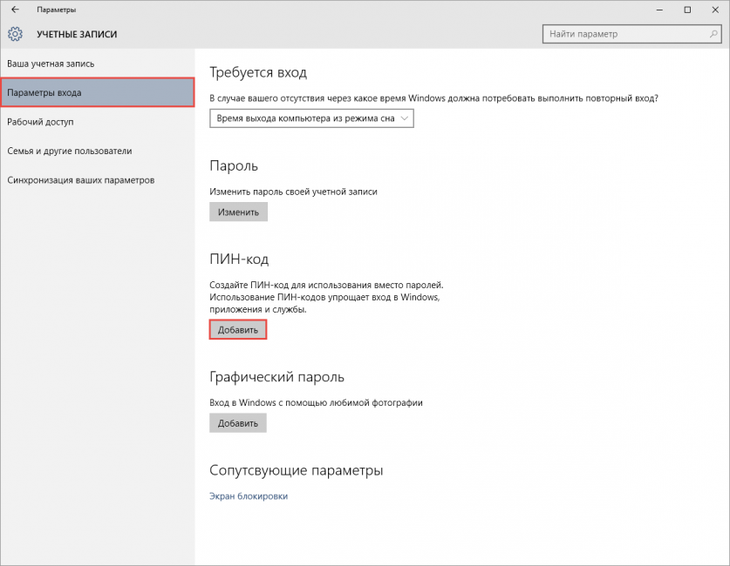
Окно параметров входа
В правой части окна станут отображаться все существующие параметры — а именно:
- Требуется вход;
- пароль;
- пин-код;
- графический пароль.
Чтобы полностью убрать требование ввода пароля вам понадобится нажать на кнопку «Изменить», расположенную под пунктом «Пароль».
После нажатия на эту кнопку появится информационное всплывающее окно, в котором содержится предупреждение, что изменяемый вами параметр влияет на все учетные записи, имеющиеся на данном компьютере.
В случае, если вас нисколько не беспокоит, что любой сможет зайти на компьютер в следствие отсутствия пароля — смело нажимайте кнопку «Изменить».
Выполнив данную процедуру, вы избавите себя от необходимости ввода пароля при каждом входе в систему.
Как сбросить пароль входа в Windows 10
Теперь посмотрим, как сбросить пароль учетной записи Windows. Этот способ работает только для локальной учетной записи, не связанной с учетной записью Майкрософт.
Для сброса пароля Windows потребуется загрузочная флешка, Диск восстановления Windows 10, или установочный DVD диск. При этом способе будет выполнен сброс пароля Windows 10 через командную строку, загрузившись с внешнего носителя.
Выполните следующие действия:
- Подключите загрузочный носитель к компьютеру.
- Перезагрузите или включите ПК.
- Во время запуска войдите в загрузочное меню (Boot Menu) компьютера.
- Выберите загрузку с USB флешки или CD/DVD диска.
- В окне «Установка Windows» нажмите на кнопку «Далее».
- В следующем окне нажмите на ссылку «Восстановление системы», расположенную в левом нижнем углу окна программы установки операционной системы.
- В окне «Выбор действия» нажмите на «Поиск и устранение неисправностей».
- В окне «Дополнительные параметры» выберите «Командная строка».
- В окне интерпретатора командной строки введите команду «regedit» (без кавычек). После ввода команды нажмите на клавишу «Enter».
- Откроется окно «Редактор реестра», в котором нужно выделить раздел «HKEY_LOCAL_MACHINE».
- В редакторе реестра войдите в меню «Файл», в контекстном меню выберите пункт «Загрузить куст…».
В окне «Загрузить куст» выберите системный диск, обычно, это Локальный диск «С:». Если на ПК несколько локальных дисков, определить системный диск можно открывая локальные диски по очереди. На диске с операционной системой будет находится папка «Windows».
- Пройдите по пути:
C:\Windows\System32\config
- В папке «config» выделите файл «SYSTEM», нажмите на кнопку «Открыть».
- В окне «Загрузка куста реестра» в поле «Имя раздела:» введите любое название, которое нужно запомнить. Я указал адрес сайта «vellisa.ru».
- Откройте ветку «HKEY_LOCAL_MACHINE». Щелкните два раза по созданному кусту, в данном случае, «vellisa.ru».
- Выделите «Setup», а затем параметр «CmdLine».
- Нажмите на «CmdLine» правой кнопкой мыши, в контекстном меню выберите «Изменить…».
- В окне «Изменение строкового параметра», в поле «Значение:» напишите «cmd.exe» (без кавычек), нажмите на кнопку «ОК».
- Щелкните два раза левой кнопкой мыши по параметру «SetupType».
- В окне «Изменение параметра DWORD (32-бита)», в поле «Значение:» установите «2», а затем примените изменения.
- Закройте сначала редактор реестра, а потом командную строку.
- В окне «Выбор действия» нажмите на кнопку «Продолжить».
- Компьютер перезагрузится, на экране откроется командная строка.
- В окне интерпретатора командной строки выполните команду «net user», которая отображает всех пользователей компьютера.
Мне нужно изменить пароль для пользователя «vellisa», у вас будет другое имя учетной записи.
- Теперь необходимо ввести команду для того, чтобы задать новый пароль:
net user имя_пользователя новый_пароль
Если в имени пользователя имеются пробелы, необходимо использовать кавычки, между которыми следует поместить имя пользователя. Если вход по паролю не нужен, вместо имени пользователя оставьте пустые кавычки. Для создания нового пароля используйте цифры, символы и латинские буквы.
В моем случае команда имеет такой вид:
net user vellisa xxxxx
- Нажмите на клавишу «Enter».
- Введите команду «exit» для выхода из командной строки.
- Нажмите на клавишу «Enter».
- На экране для ввода пароля введите новый пароль, предназначенный для входа в операционную систему Windows
Вам также может быть интересно:
- Как убрать пароль в Windows 10
- Как изменить пароль учетной записи Windows 10
- Среда восстановления Windows (Windows RE)
Как отключить пароль в Windows 10 через редактор реестра
В Windows 10 существует ещё один уникальный способ, который будет полезен для снятия пароля. Стоит учитывать, что в версии WIndows 10 Домашняя отсутствует редактор локальной групповой политики, поэтому следующая инструкция подходит только для версий Professional и Enterprise:
- Нажимаем комбинацию кнопок «Win+R» и вводим «gpedit.msc» без кавычек.
- В открывшемся окне следуем по пути «Конфигурация компьютера/Административные шаблоны/Система/Управление электропитанием/Параметры спящего режима».
- Находим две строки «Требовать пароль при выходе из спящего режима», отличающиеся режимами питания.
- Поочерёдно открываем каждый пункт двойным нажатием левой кнопки мыши и в левой части открывшегося окна ставим маркер «Отключено».
- Нажимаем кнопку «Применить» для сохранения изменений и выходим из окна при помощи «ОК».
Для отключения пароля на Windows 10 Домашняя необходимо воспользоваться стандартным редактором реестра:
- Открываем поиск в нижнем левом углу экрана и вводим «Редактор реестра».
- Переходим по пути «HKEY_LOCAL_MACHINE/SOFTWARE/Policies/Microsoft/Power/PowerSettings/0e796bdb-100d-47d6-a2d5-f7d2daa51f51». При отсутствии указанных разделов необходимо их создать.
- В последней папке создаём два параметра DWORD с именами «ACSettingIndex» и «DCSettingIndex».
- Поочерёдно открываем каждый и устанавливаем значение «0».
- Закрываем окно редактора и перезагружаем компьютер. С этого момента система не будет запрашивать пароль для входа.
Как отключить пароль при выходе из режима сна
Также может потребоваться убрать запрос пароля Windows 10 при выходе компьютера или ноутбука из сна. Для этого в системе предусмотрена отдельная настройка, которая находится в (клик по значку уведомлений) Все параметры — Учетные записи — Параметры входа.
В разделе «Требуется вход» установите «Никогда» и после этого, выйдя из сна компьютер не будет снова запрашивать ваш пароль.
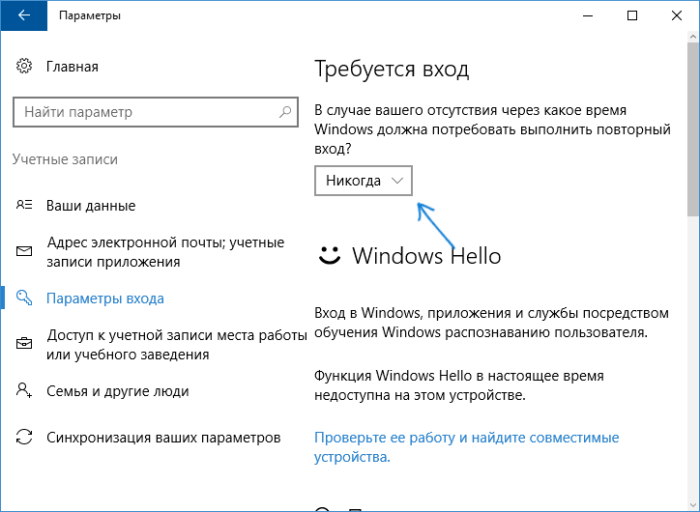
Есть и еще один способ отключить запрос пароля при данном сценарии — использовать пункт «Электропитание» в Панели управления. Для этого, напротив используемой в настоящий момент схемы, нажмите «Настройка схемы электропитания», а в следующем окне — «Изменить дополнительные параметры питания».
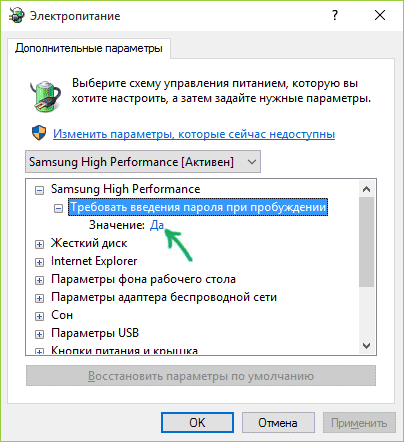
В окне дополнительных параметров кликните по «Изменить параметры, которые сейчас недоступны», после чего измените значение «Требовать введение пароля при пробуждении» на «Нет». Примените сделанные настройки.
Как установить пароль в Windows 7?
Открываем параметры для учетных записей. Разверните меню «Пуск» и сделайте клик по аватару учетной записи.
В следующем окне, в самом верху нажмите на ссылку «Создание пароля…».
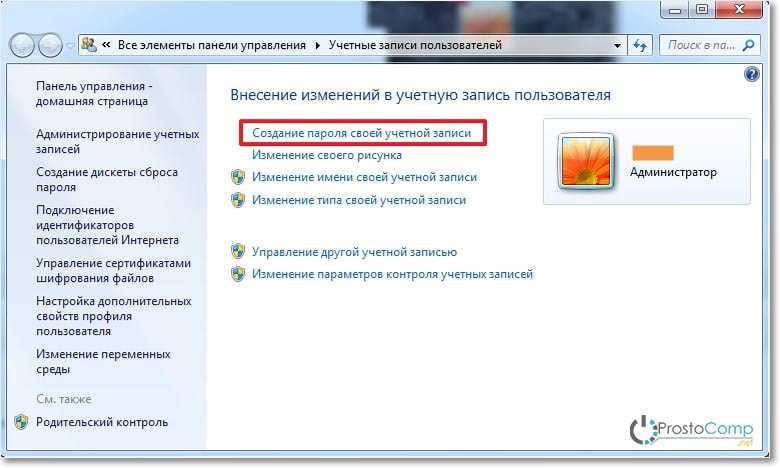
В следующем окошке нужно будет дважды указать свой новый пароль. Чуть ниже введите подсказку, она будет видна всем, но только вам должна своим смыслом подсказать пароль.
После заполнения всех полей делаем клик по кнопке «Создать пароль».
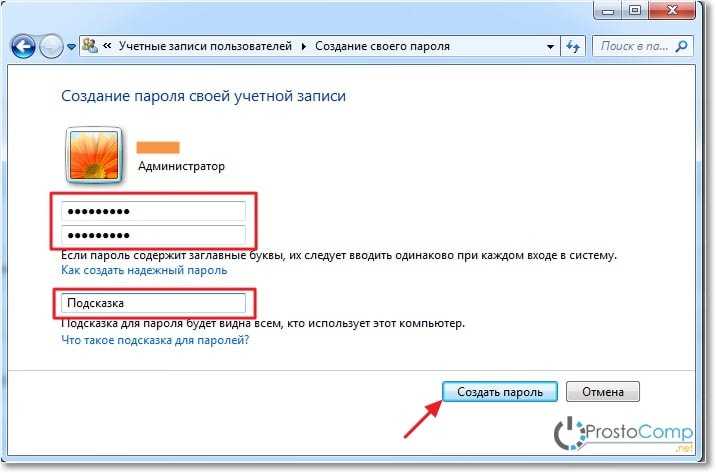
Теперь делаем перезагрузку компьютера. Перед входом в систему вы увидите следующую картинку, с предложением ввести пароль.

Есть еще одна, полезная фишка от любопытных глаз, если вы на некоторое время отходите от своего компьютера, то можете его тоже заблокировать. Для этого достаточно одновременно нажать сочетание клавиш Win+L. Дальше будет уже знакомая картина, где для входа в систему необходим ввод пароля.

Если, по каким-либо причинам, вы решили убрать пароль и входить в систему без него, то сделать это также просто, как и установить его. Аналогичным способом, через меню пуск, заходим в настройки учетных записей и по желанию выбираем одни из двух вариантов: «Изменение пароля» или «Удаление пароля».

В обоих случаях нужно будет указывать действующий пароль. Только в случае его изменения еще понадобиться дважды указать новый.
Как убрать пароль в Windows 7 перед входом в систему
В большинстве случаев пользователю поможет специальное стороннее программное обеспечение, например, Active Password Changer, Lazersoft Recover My Password или WinPassKey. В ином случае достаточно воспользоваться установочным диском Windows.
В этом способе также можно предварительно загрузить установочные файлы операционной системы на flash-накопитель. Обязательным условием является наличие на одном из носителей такой же версии Windows, например, Домашняя или Профессиональная. Для сброса пароля выполните несколько последовательных действий.
Вставьте накопитель перед загрузкой системы и перейдите в BIOS. Для входа в BIOS чаще всего используются клавиши «F2» или «Del», однако бывают исключения в видео «F1» и «Esc».Найдите раздел «Boot» или похожее меню. Выберите соответствующий раздел для загрузки системы с диска или flash-накопителя. Для этого необходимо перенести этот раздел выше в списке. Сохраняем изменения и перезагружаем компьютер.
В большинстве случаев для выхода из BIOS с сохранением изменений необходимо нажать клавишу «F10» и щёлкнуть на кнопку «Yes», однако в редких случаях могут использоваться другие варианты. Воспользуйтесь разделом «Exit» в главном меню и используйте пункт «Save & Exit Setup».
После загрузки диска в окне выбора языка нажимаем «Далее».
Используем кнопку «Восстановление системы» и ожидаем некоторое время для поиска установленной операционной системы.
Выбираем используемую систему и нажимаем «Далее».
В списке разделов выбираем «Командная строка» и в открывшемся окне вводим «regedit» без кавычек. На экране откроется редактор реестра.
Открываем папку «HKEY_LOKAL_MACHINE» и нажимаем кнопку «Файл». В списке действий используем пункт «Загрузить куст» и переходим по пути «Windows/System32/config».
В открывшейся папке выбираем файл «SYSTEM».
В появившемся поле вводим произвольное имя раздела, например, «2021» без кавычек. Открываем папку «HKEY_LOKAL_MACHINE» и переходим в новосозданный раздел. Переходим в «Setup» и находим параметр «CmdLine»
Щёлкаем по нему правой кнопкой мыши и нажимаем кнопку «Изменить». В открывшемся окне вводим «cmd.exe» без кавычек и нажимаем «ОК» для сохранения изменений.
Изменяем вышеуказанным способом значение параметра «SetupType» с «0» на «2» без кавычек. Нажимаем «ОК» для сохранения изменений и нажимаем на созданный раздел, например, «2021», левой кнопкой мышки.
Переходим в раздел «Файл» и используем клавишу «Выгрузить куст». Перезагружаем компьютер. Предварительно можно вытащить накопитель и вернуть настройки загрузки системы к первоначальному состоянию.
После загрузки Windows сразу же появится командная строка, в которой вводим «net user» без кавычек и нажимаем клавишу «Enter». Например, «net user Admin». Если после ввода имени пользователя ничего не указывать, то пароль не будет установлен, поэтому пользователь сможет сразу же войти в систему. Также можно использовать команду «net user» для ознакомления со всеми имеющимися профилями системы. Вводим «exit» и нажимаем «Enter». После запуска системы вводим новый пароль и входим в Windows.
В редких случаях может пригодиться добавление нового профиля системы. Придётся создать нового пользователя, добавить его в рабочую группу администраторов и удалить из группы обычных пользователей. Для этого после открытия командной строки сделайте следующее:
- Вводим «net user имя_пароль /add» без кавычек и нажимаем «Enter».
- Вводим «net localgroup Администраторы имя /add» без кавычек и нажимаем «Enter».
- Вводим «net localgroup user имя /delete» без кавычек и нажимаем «Enter».
Убрать пароль, если вы его помните
Если вы помните свой пароль для входа в учетную запись, то никаких проблем со сбросом пароля возникнуть не должно. В данном случае есть несколько вариантов, как отключить запрос пароля при входе в учетную запись пользователя на ноутбуке, заодно разберем, как убрать пароль для пользователя Microsoft.
Сброс локального пароля
Способ 1: Отключаем ввод пароля в «Настройках»
- Зайдите в меню «Параметры компьютера», которое вы можете найти в списке приложений Windows или же через боковую панель Charms.
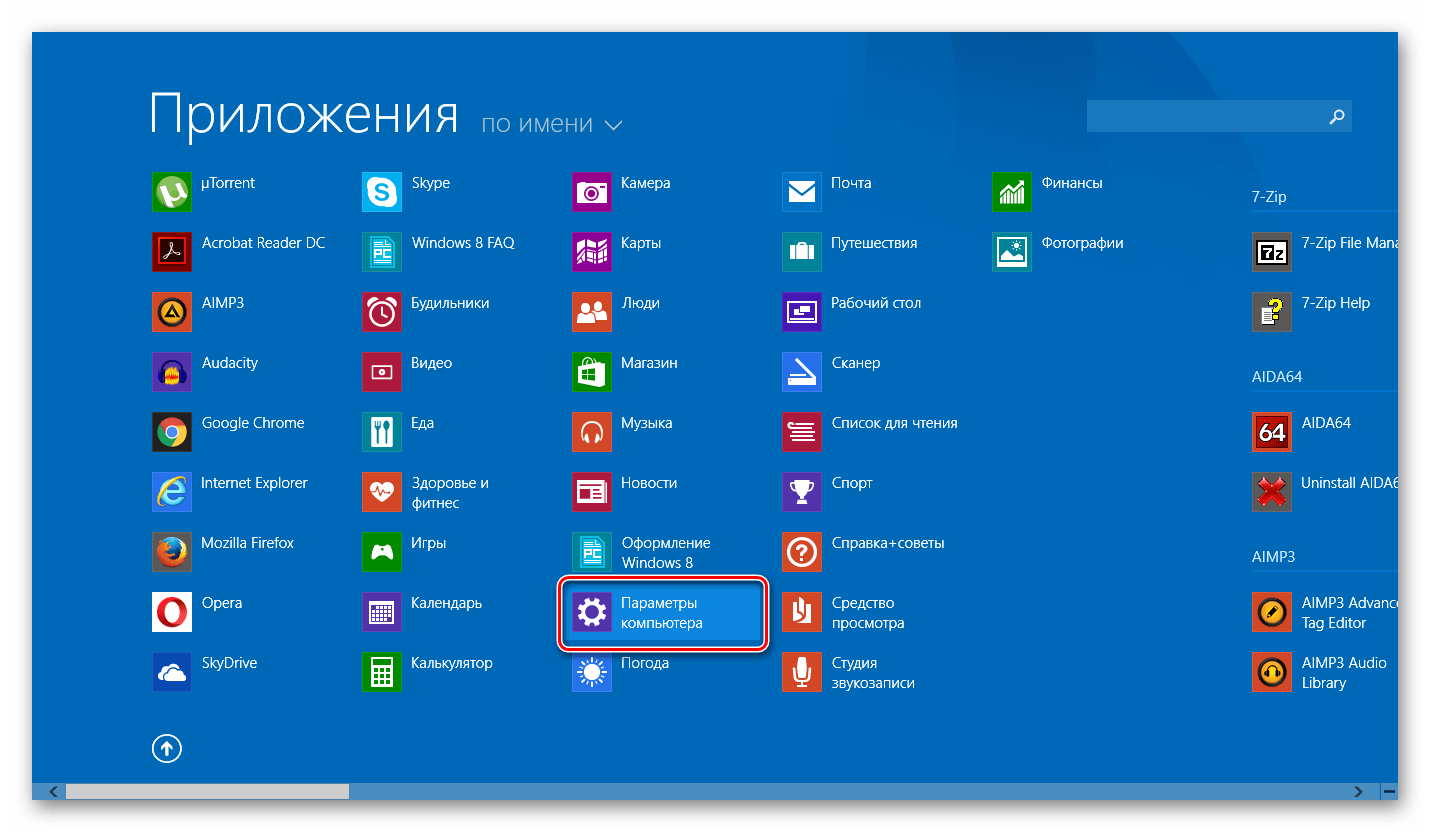
«Учетные записи»
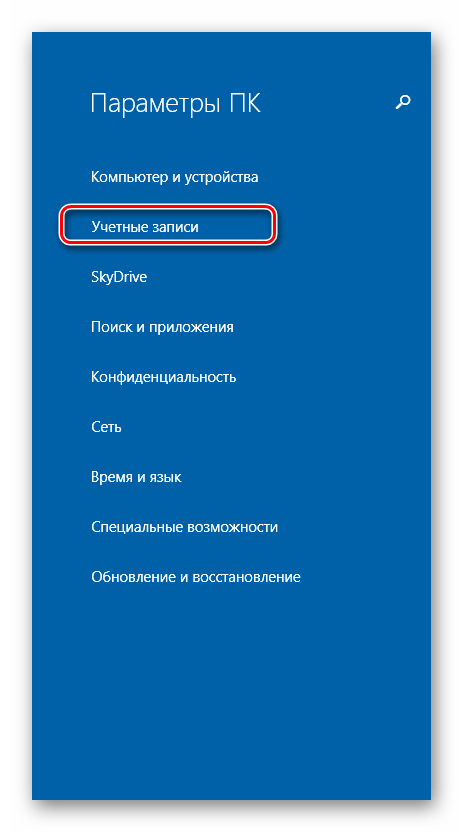
«Параметры входа»«Пароль»«Изменить»
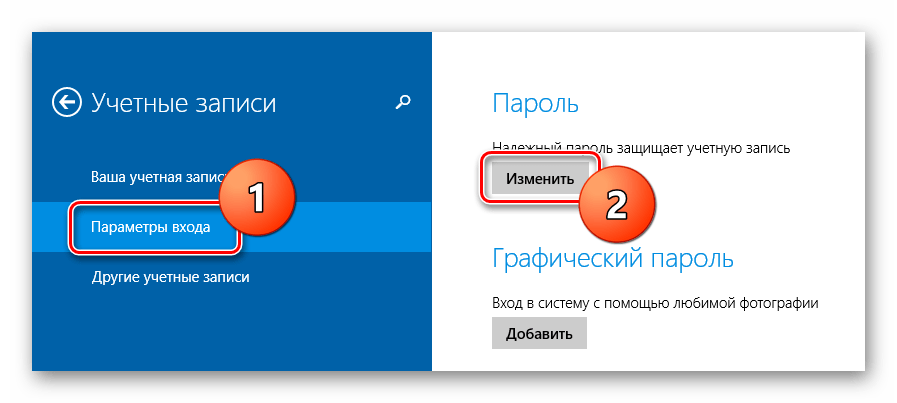
«Далее»
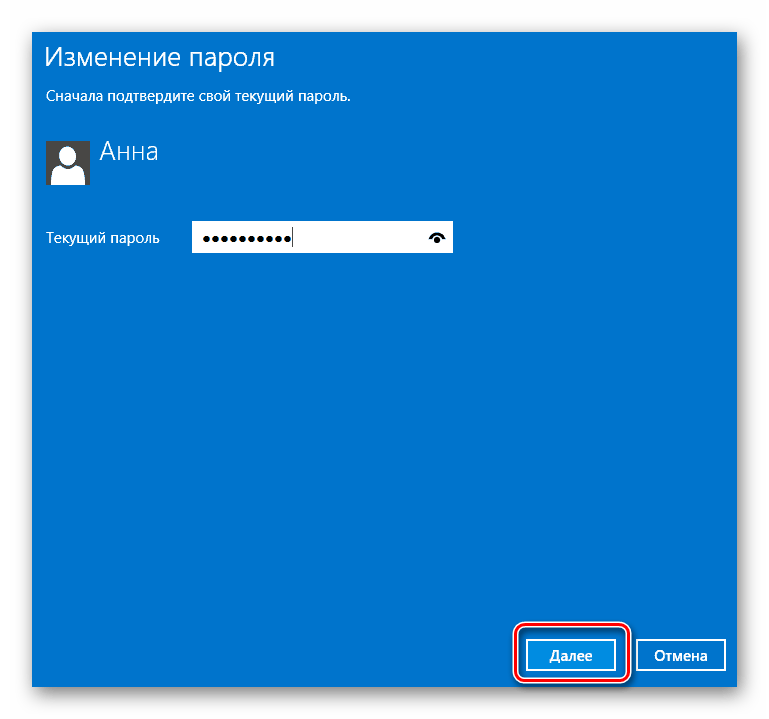
Теперь вы можете вводить новый пароль и какую-нибудь подсказку к нему. Но так как мы хотим сделать сброс пароля, а не изменить его, не вводите ничего. Нажмите «Далее».
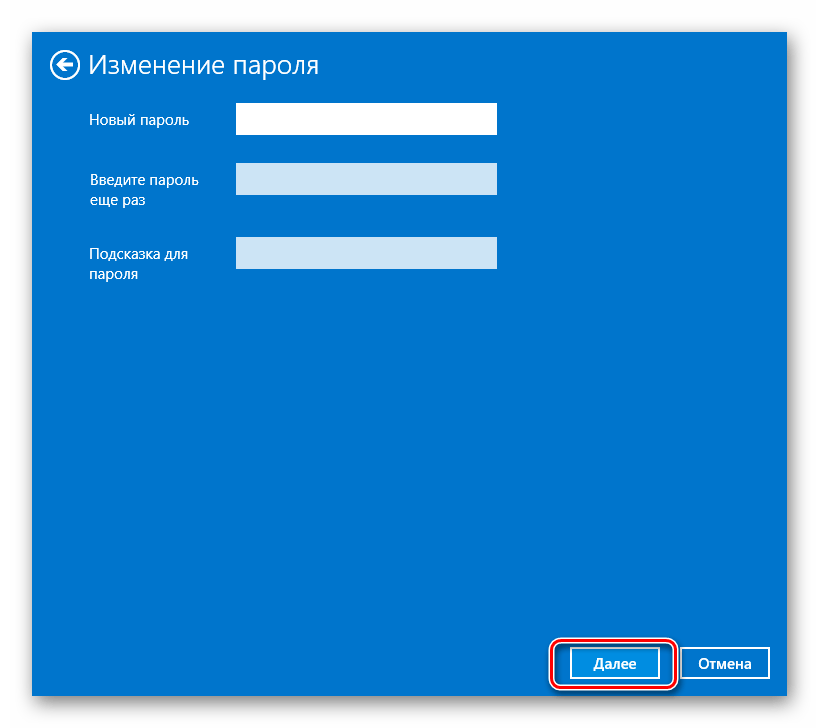
Готово! Теперь вам не нужно будет ничего вводить каждый раз при входе в систему.
Способ 2: Сброс пароля с помощью окна «Выполнить»
- С помощью сочетания клавиш Win + R вызовите диалоговое окно «Выполнить» и введите в нем команду
Нажмите кнопку «ОК».
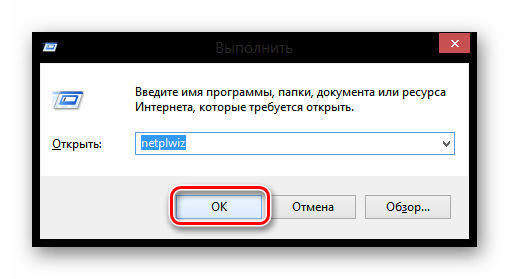
«Применить»
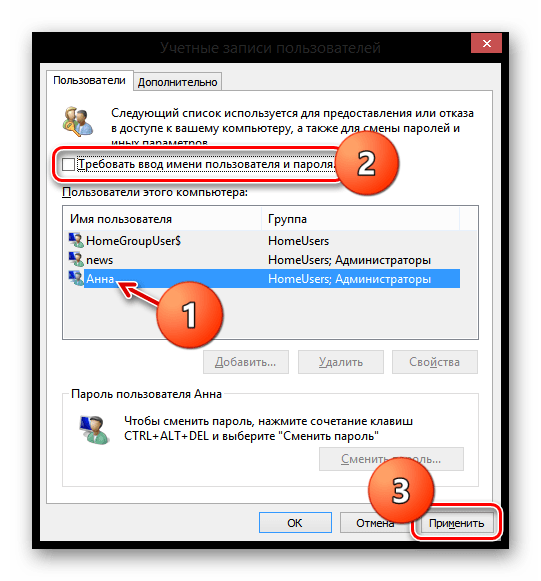
«ОК»
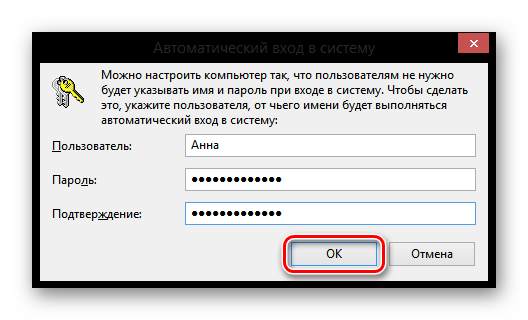
Таким образом мы не убрали пароль, а просто настроили автоматический вход. То есть каждый раз при входе в систему будут запрашиваться данные вашей учетной записи, но они будут вводиться автоматически и вы даже не заметите этого.
Отключение учетной записи Microsoft
- Отключиться от учетной записи Майкрософт также не является проблемой. Для начала зайдите в «Параметры компьютера» любым известным вам способом (например, используйте Поиск).
«Учетные записи»
«Ваша учетная запись»«Отключить»
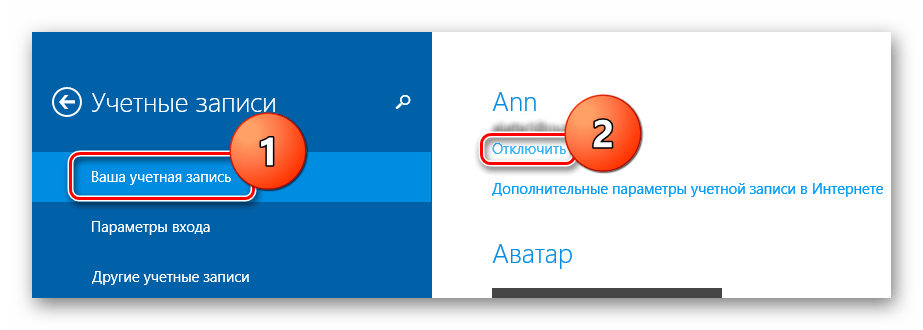
«Далее»
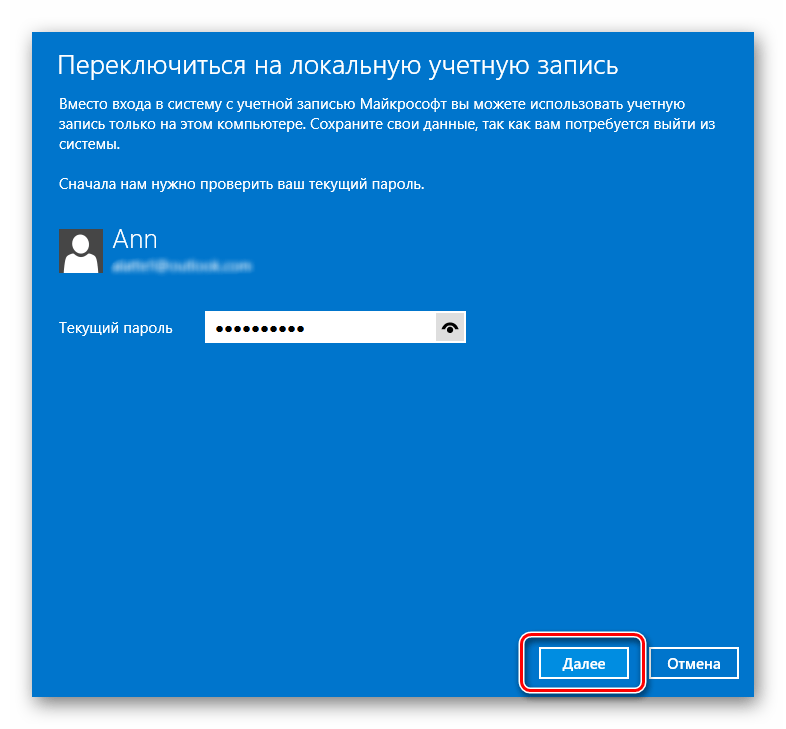
«Далее»
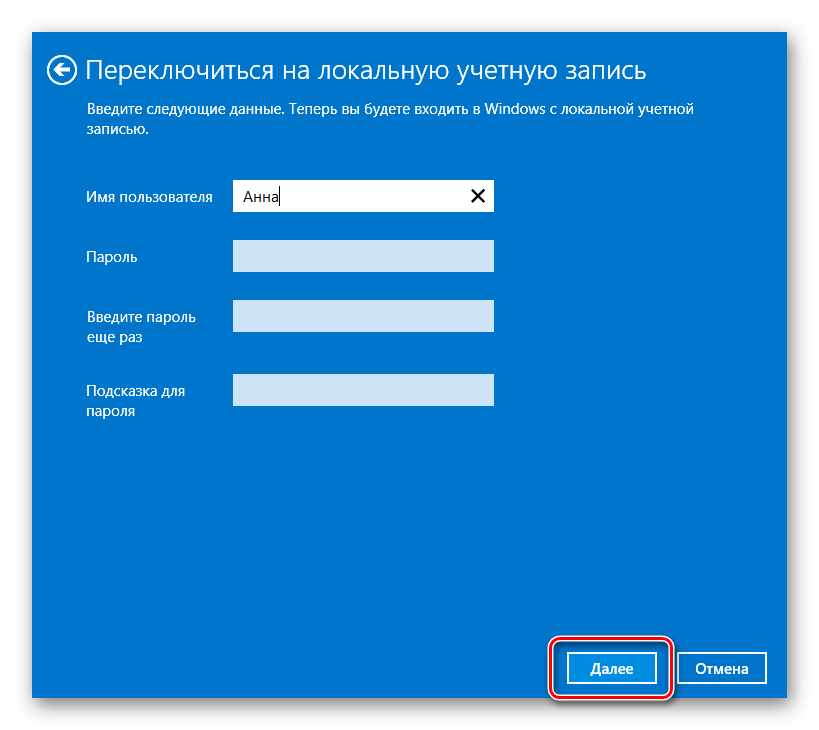
Готово! Теперь перезайдите в систему используя новую учетную запись и больше вам не нужно будет вводить пароль и входить в свой аккаунт Microsoft.
Блокировка через редактор реестра
Данный способ позволяет запретить (отключить) или разрешить блокировку компьютера только для всех пользователей компьютера и предполагает изменение параметров в системном реестре Windows.
Чтобы запретить (отключить) блокировку компьютера для всех (учётных записей) пользователей в Windows, откройте редактор реестра, для этого нажмите сочетание клавиш + R, в открывшемся окне Выполнить введите (скопируйте и вставьте) regedit и нажмите кнопку OK.
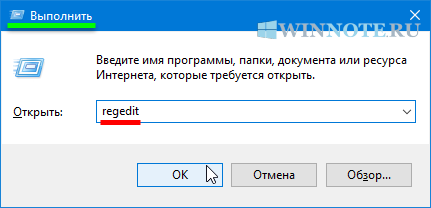
В открывшемся окне редактора реестра перейдите по следующему пути:
Затем в разделе Winlogon, в правой части окна дважды щёлкните левой кнопкой мыши по параметру DisableLockWorkstation, установите в качестве его значения 1 и нажмите кнопку OK. Изменения вступают в силу сразу.
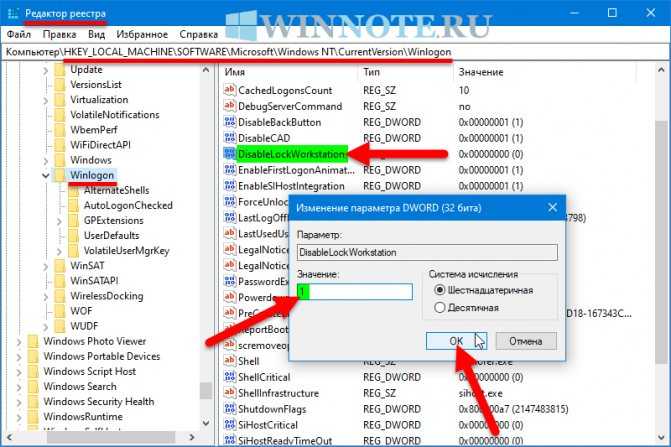
Чтобы разрешить (включить) блокировку компьютера, дважды щёлкните левой кнопкой мыши по параметру DisableLockWorkstation, установите в качестве его значения 0 и нажмите кнопку OK. Изменения вступают в силу сразу.

Как в Windows 10 отключить пароль при входе
Чтобы отключить пароль при входе, потребуется учетная запись администратора. Есть несколько способов убрать пароль.
Отключение в настройках аккаунта пользователя
- Откройте контекстное меню с помощью правого клика на кнопке «Пуск» и выберите команду «Выполнить» или воспользуйтесь комбинацией клавиш Win + R.
- В открывшемся окне введите команду netplwiz.
- Подтвердите действие, нажав «ОК».
- После появления окна «Учетные записи пользователя» выделите мышкой пользователя, у которого необходимо деактивировать пароль.
- Затем снимете галочку напротив требования вводить данные для авторизации.
- Нажмите еще раз «Ок».
После этого система будет загружаться без требования пароля.
Смена пароля на пустой
- Воспользуйтесь комбинацией клавиш Ctrl + Alt + Del.
- Нажмите на «Изменить пароль».
- В появившейся форме следует ввести старый пароль, а поле с новым паролем и подтверждение оставьте пустыми.
- Нажмите на стрелочку справа от поля для подтверждения пароля.
Изменение в домене
Когда нужно изменить пароль уже для аккаунта домена Windows, подойдет только первый способ. Следует отметить, что через «Управлении Компьютером» можно поменять только данные для локальных пользователей. Чтобы сменить пароль для аккаунта домена, необходимо также наличие доступ к Active Directory: Users And Computers, а также соответствующие права, чтобы провести необходимые изменения параметра.
Как произвести смену пароля в OS Windows 8.1 для локального пользователя. Пароль от локальной учетной записи придется вводить каждый раз перед запуском операционной системы. После установки пароля его в дальнейшем можно будет убрать. Рассмотрим три примера смены пароля для локального пользователя.
1. Способ.
При загрузке операционной системы мы находимся в графическом интерфейсе «Metro» (меню пуск с плитками) для выполнения операции изменения пароля необходимо нажать на стрелочку «вниз» стрелочка находится в нижнем левом углу.
После нажатия на кнопку вниз попадаем в раздел приложения, Нам необходимо нажать на шестеренку «параметры компьютера»
В новой панели выбираем пункт «учетные записи пользователя»
В новой панели выбираем пункт «Параметры ввода» справа жмем кнопку на пункте пароль «Изменить»
Далее необходимо ввести новый пароль. Мой совет прочитайте нашу статью
Как создать безопасный пароль для учетной записи пользователя. Данная статья поможет обезопасить Ваш компьютер от несанкционированного доступа к данным.
Если вдруг вам не нужен пароль в операционной системе OS Windows 8.1 оставьте все поля пустыми, ОC будет загружаться сразу, без требования ввода пароля.
2. Способ.
Смена пароля в операционной системе Windows 8.1 с помощью горячих клавиш.
Для быстрой смены пароля необходимо нажать комбинацию клавиш CTRL+ALT+DELETE — (клавиши необходимо разово нажать одновременно) выбрать пункт «смена пароля» изменить пароль на необходимый.
3. Способ. (для опытных пользователей).
1. Необходимо навести курсор мышки в нижний левый угол экрана и нажать правой кнопкой мышки и выбрать пункт «управление компьютером» > локальные пользователи и группы далее > пользователи > на своём пользователе нажимаем правой кнопкой мыши «задать пароль» вводим пароль, ждем «ок» готово Вы изменили пароль.
Дорогой читатель! Возможно, тебя заинтересуют следующие статьи:
o Как выключить или перезагрузить компьютер в Windows 8.1
о 14 особенностей новой OS windows 8.1
о Бесплатная ОС Windows 8.1 with Bing
o Список горячих клавиш в браузерах – помогают ускорить работу в интернетe
o Список горячих клавиш Microsoft Office (Word и Exel)
o Горячие клавиши на клавиатуре Windows список.
o Как добавить ярлык «Мой компьютер» и «Мои документы» на рабочий стол в Windows 8
- https://lumpics.ru/how-change-password-windows-8/
- https://t-31.ru/izmenit-parol-vindovs-8/
- https://windowstune.ru/win8/tuning8/smenit-parol-na-kompyutere-na-vindovs-8.html


















































