Способ 2: Сброс пароля ноутбука Lenovo с установочного диска
Другой способ сбросить пароль на ноутбуке Lenovo — использовать установочный диск. Но для начала вам нужен установочный диск. Чтобы использовать его, выполните следующие шаги:
- Вставьте установочный диск в компьютер и перезапустите его. Когда на экране появится сообщение “Press any key to boot from CD or DVD”,, нажмите любую клавишу.
- На экране установки Windows нажмите «SHIFT + F10», чтобы запустить командную строку.
- Веедите copy d:\windows\system32\sethc.exe d:\ и нажмите enter.
- Теперь, введите copy /y d:\windows\system32\cmd.exe d:\windows\system32\sethc.exe и нажмите enter.
- Наконец, закройте командную строку, отмените установку Windows, перезагрузите компьютер и удалите установочный диск Windows.
- Когда ваш компьютер перезагрузится, нажмите «SHIFT» 5 раз, и это снова запустит командную строку. Там введите: net user username newpassword. Не забудьте изменить username для имени вашей учетной записи и newpassword для пароля, который вы хотите установить для своей учетной записи.
- Теперь вы можете войти в свой ноутбук с новым паролем.
Взломать пароль на ноутбуке
И еще один способ распаролить заблокированный ноутбук, более грубый и длительный — использовать утилиту для брутфорса. Так называется подбор паролей, когда программный код подставляет различные варианты, меняя по одному символу, пока не выстроится подходящая комбинация.
И еще такой нюанс. Брутфорсер — это уже инструмент настоящего компьютерного взломщика. Как правило, создаются такие программы самостоятельно исходя из конкретного случая. Это штучный товар, который обычному юзеру вряд ли продадут даже за деньги, так как в большинстве цивилизованных стран эти приложения — по ту сторону закона.
Поэтому не следует верить рекламным баннерам или выдаче Гугла, где множество «добрых» сайтов предлагают скачать приложение для взлома всего и сразу. Такой сайт быстро бы отключили от сети, а владелец не отделался бы банальным штрафом. Все, что там можно скачать — какой-нибудь вирус, который или украдет ваши личные данные, или начнет майнить криптовалюту для своего создателя, существенно снизив производительность вашего компьютера.
Как видите, взломать пароль, если вы его забыли, не слишком сложно, если все сделать правильно. Аналогично можно взломать любой другой ноутбук, владелец которого не хочет, чтобы посторонние сунули туда свои любопытные носы. Этот вопрос лежит уже в морально-этической плоскости. Каждый имеет право на личное пространство и собственный островок свободы.
Это же справедливо в отношении супругов. Если вы подозреваете в чем-то свою половинку и хотите получить доступ к ее/его девайсу, то пароль на ноутбуке — не самая большая проблема в этих отношениях. Взвесьте, действительно ли вы хотите узнать то, что таким способом можно «накопать»?
Использование Windows Password Recovery Tool (PassFab 4WinKey)
Вы также можете использовать сторонний инструмент, например PassFab 4WinKey, для взлома пароля на вашем ноутбуке Acer. Это один из самых удобных инструментов для восстановления пароля, который поможет вам удалить или сбросить пароли как для локальных учетных записей, так и для учетных записей администратора.
Неважно, какую версию Windows вы используете, PassFab 4WinKey поможет вам мгновенно разблокировать ноутбук, сбросив или удалив пароль. Шаг 1: Установите инструмент с официального сайта на компьютер, к которому у вас есть доступ в настоящее время
Тем временем подключите пустой USB-накопитель к ПК и запустите инструмент
Шаг 1: Установите инструмент с официального сайта на компьютер, к которому у вас есть доступ в настоящее время. Тем временем подключите пустой USB-накопитель к ПК и запустите инструмент.
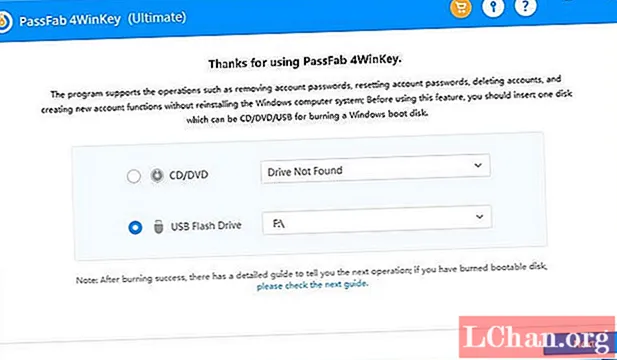
Шаг 2: Теперь выберите опцию «USB Flash Drive» в окне программного обеспечения, нажмите кнопку «Далее» и подтвердите свои действия. После этого программа начнет создание диска для сброса пароля.
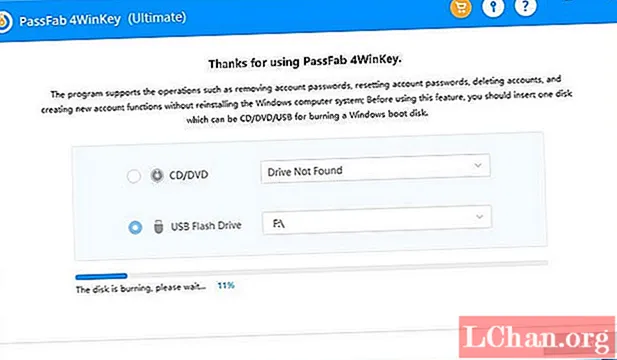
Шаг 3. По завершении отключите USB-накопитель от текущего компьютера и подключите его к заблокированному ноутбуку Acer. Перезагрузите ноутбук Acer и нажмите клавишу «F12 / Esc», чтобы загрузить его в меню загрузки. Затем вам нужно перейти и выбрать «USB-устройство» в качестве загрузочного носителя.
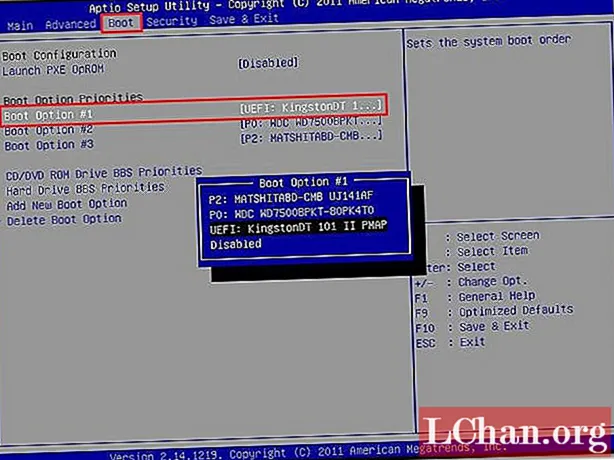
Шаг 4: После этого PassFab 4Winkey будет запущен на вашем экране, и вам потребуется выбрать операционную систему, в которой есть учетная запись пользователя, в которую вы хотите взломать. После этого нажмите «Далее».
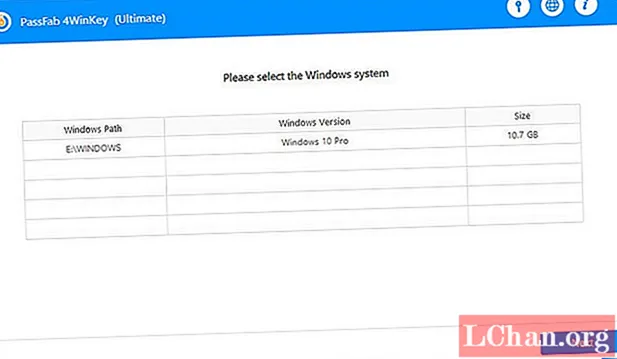
Шаг 5. Теперь у вас есть полный список учетных записей пользователей, доступных в этой конкретной ОС. Выберите желаемую учетную запись пользователя, в которую вы хотите войти, а затем выберите вариант «Удалить пароль учетной записи», а затем «Далее».
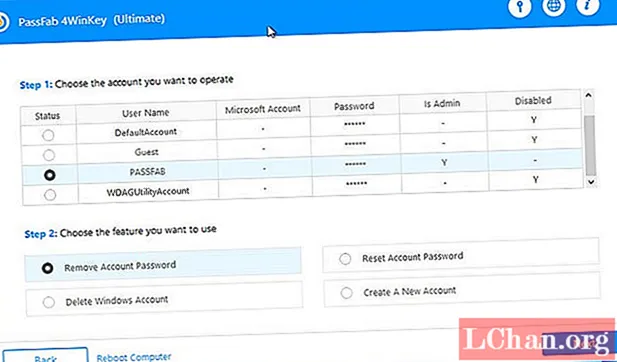
Шаг 6. Через некоторое время вы получите уведомление о том, что пароль был удален. Нажмите «Перезагрузить», чтобы перезагрузить ноутбук Acer, и все готово.
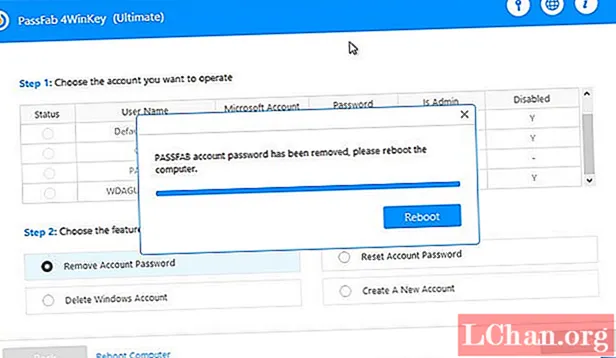
Разблокировка ноутбука, если забыт пароль
Существует несколько надёжных способов разблокировать лэптоп, не вводя код или сменив его. Изучите их все. Один из них вам точно поможет:
1. Зайти онлайн.
2. Через учётную запись администратора.
3. Посредством загрузочной флешки.
@i.ytimg.com
Но прежде чем приступить к серьёзным мероприятиям, убедитесь, не касается ли проблема вашей рассеянности, а не забывчивости. Возможно, вводя код в систему, вы просто не поменяли раскладку на английский язык. Случается, что юзер случайно нажал на клавишу Caps Lock, и переносной компьютер из-за этого не принимает шифр.
Убедились, что это не так? Тогда продолжаем.
Зайдя онлайн
Если ноутбук подключён к сети, и вы раньше использовали учётную запись Microsoft, попробуйте восстановить пароль с помощью другого лэптопа или компьютера. В принципе, сделать это можно даже со смартфона или планшета.
Зайдите на сайт: account.live.com/acsr. Заполните нужные поля:
- электронную почту или телефон, внесённые при регистрации в Microsoft, или же логин Skype;
- адрес другой электронной почты для связи с вами;
Решите капчу. Нажмите клавишу «Далее».
@reedr.ru
- Зайдите в указанную вами электронную почту, чтобы подтвердить, что она ваша.
- Скопируйте код безопасности из пришедшего на e-mail письма, введите его в нужное поле и щёлкните «Проверить».
- Заполните, по возможности, как можно больше полей для проверки в форме восстановления, отвечая на поставленные вопросы.
- Кликните на кнопку «Отправить».
В течение суток вам должны ответить. Если принято решение подтвердить вашу учётную запись, на е-мейл придут инструкции, что делать дальше.
Получив отказ, не расстраивайтесь, а повторите попытку, указав в форме как можно больше дополнительной информации.
Через учётную запись администратора
Если вы вводите пароль неверно, попробуйте кликнуть на клавишу «Забыли пароль?». Операционная система предложит ответить на несколько вопросов. К примеру, какова девичья фамилия матери, кличка собаки или как зовут лучшего друга.
Иногда бывает достаточно этих ответов, чтобы ноут был разблокирован. Но если и тут произошла осечка, тогда попробуйте воспользоваться именем Администратора:
- Зайдите в «Панель управления».
- Выберите подменю «Учётные записи пользователей».
- Щёлкните на строчку «Управление».
- Кликните на учётную запись, пароль от которой забыт.
- Нажмите на «Изменить пароль».
- Впишите новые символы входящего кода и подсказку.
- Подтвердите изменения, нажав «Сменить пароль».
@reedr.ru
В некоторых версиях под строкой для ввода буквенно-цифровых символов есть кнопка «Сбросить пароль». Если кликнуть на неё, то появятся контрольные вопросы, на которые нужно дать ответ. И всё – вы в системе! Правда, придётся ещё придумать новый пароль.
Задействовав загрузочную флешку
Локальную учётную запись можно попытаться восстановить, имея на руках флешку с операционной системой. Она даже может быть другой версии, а вовсе не та, что установлена в ноуте.
- Вставьте флешку.
- Когда откроется установщик, нажмите одновременно комбинацию клавиш Shift + Fn + F10.
- В появившейся командной строке напишите слово: «regedit».
- Подтвердите кнопкой Enter.
- В открывшемся реестре выделите строчку с надписью: HKEY_LOCAL_MACHINE.
- В меню щёлкните на слово «Файл».
- Выберите команду: «Загрузить куст».
- В поле для указания пути к файлу напишите: C:\Windows\System32\config\SYSTEM.
- В открывшемся окне дайте имя кусту по своему усмотрению.
- Перейдите в раздел реестра HKEY_LOCAL_MACHINE.
- Щёлкните на кнопку Setup.
- Ниже и справа найдите Cmd Line и два раза кликните по ней левой кнопкой мыши.
- В поле введите: cmd.exe.
- В пункте Setup Type выставьте цифру 2.
- Справа вверху перейдите на «Файл».
- Кликните по «Загрузить куст».
- Найдите имя, которое вы дали кусту.
- Закройте все окна и перезагрузите лэптоп.
- Во время загрузки в командной строке введите «net user», добавив имя пользователя.
Можете придумать новый пароль. Но чтобы не возникало подобных ситуаций в дальнейшем, лучше оставьте это поле чистым.
@acronis.com
Далее:
- Введите в командную строку слово: «regedit».
- Откройте раздел HKEY_LOCAL_MACHINE.
- Щёлкните на System.
- Кликните на кнопку Setup.
- Выберите Cmd Line и удалите его.
- Нажмите на Setup Type.
- Задайте цифру 0.
- Закройте все окна.
Теперь должна появиться новая учётная запись.
Как разблокировать клавиатуру
Как заблокировать ноутбук или восстановить работу его периферии — этим вопросом задаются многие пользователи. Если процесс блокировки клавиатуры не вызывает у юзеров сложностей, то разблокировка может потребовать некоторых навыков и умений. Разблокировать клавиатуру можно при помощи особой комбинации клавиш, предусмотреной для девайса конкретного вида. Обычно сброс параметров происходит при следующих наборах:
- Fn + Numlock.
- Fn + F12.
- Fn + F7.
Чаще всего такие комбинации срабатывают на устройствах Lenovo, Asus, Samsung. Также информацию о разблокировке можно найти в инструкции по применению к клавиатуре. Второй вариант сброса блокировки — установка специализированного ПО. Но в этом случае увеличивается риск заражения компьютера вирусами. Поэтому проводить процедуру восстановления лучше у профильного мастера.
Если юзер решил заняться восстановительным процессом самостоятельно, ему нужно следить за тем, чтобы антивирус был включенным во время настроек. При установке антивирусной утилиты заблокировать клавиатуру станет невозможно.
В учетной записи Администратора
Первым способом обхождения пароля считается его сброс. Любой пароль, закрывающий доступ к системе, записан в учетном паспорте Администратора устройства. Администрирование устройства предусмотрено программным обеспечением. Если есть доступ к учетной записи Администратора, то можно полностью изменить учетные данные.
Удобным способом изменения является смена пользователя на Администратора устройства и наделение его полными правами по администрированию.
Чтобы сбросить пароль через учетные данные Администратора, необходимо последовательно выполнить следующие шаги:
- Окно с учетной записью вызывают, нажав одновременно клавиши: «Ctrl», «Alt», «Delete» (2 раза).
- Открывшееся поле предлагает просмотреть 2 записи: данные «Пользователь» и «Пароль». В окнах вместо «Пользователь» вводят «Администратор», поле пароля оставляют пустым.
- Поле пароля можно заполнить новыми данными и закрепить их в памяти устройства, тогда после перезагрузки потребуется введение новых значений.
- Если все данные записи изменены правильно, то при нажатии кнопки ввода открывается Панель управления. Там выбирают пользователя, открывают запись и последовательно удаляют введенные символы пароля. Таким образом, действующее значение будет полностью сброшено.
Как поменять пароль на ноутбуке с помощью загрузочного диска
Для этого способа потребуется предварительно подготовленные загрузочный диск или флешка. Версия операционной системы не обязательно должна быть той, которая установлена на вашем компьютере. Алгоритм действий:
- Вставьте загрузочный накопитель в лэптоп.
- Перезагрузите устройство. Для вызова загрузочного меню нажмите кнопку F8 или Esc (зависит от версии БИОС).
- Выберите загрузочное устройство для запуска.
- При запуске установщика Windows нажмите комбинацию клавиш Shift+Fn+F10 для вызова командной строки.
- Введите команду regedit и нажмите клавишу Enter.
- В редакторе реестра, который активируется, найдите ветку HKEY_LOCAL_MACHINE и выделите ее.
- Кликните по надписи «Файл» и выберите вариант «Загрузить куст».
- Укажите следующий путь: C:\Windows\System32\config\SYSTEM. Первая буква может быть другой — указывайте тот диск, где установлена восстанавливаемая операционная система.
- Задайте любое произвольное имя для куста.
- Выберите ветку HKEY_LOCAL_MACHINE и нажмите Setup.
- Внизу справа дважды кликните по кнопке CmdLine.
- В открывшейся строке введите cmd.exe.
- Пункту Setup Type присвойте значение 2.
- Нажмите по надписи «Файл» в верхней части окна и выберите «Загрузить куст». Найдите тот, которому вы присвоили имя.
Далее остается закрыть все окна и перезагрузить компьютер. После его включения операционная система спрашивать пароль больше не будет.
Отключение пароля учетной записи при запуске Windows 10 через реестр
Прибегать к отключению пароля учетной записи при запуске Windows 10 через редактирование реестра не рекомендуется, так как неверные действия могут привести к критическим ошибкам в системных файлах. Все действия следует выполнять на свой страх и риск
Если все же выбран этот метод деактивации запроса пароля при загрузке операционной системы, то крайне важно выполнять все действия в точности, как указано в инструкции ниже:
- Нажать комбинацию горячих клавиш Win+R на клавиатуре;
- Ввести команду regedit в поле ввода;
- Нажать Enter или клавишу «OK»;
- С помощью дерева каталогов в боковой колонке слева необходимо перейти по следующему пути:HKEY_LOCAL_MACHINE\SOFTWARE\Microsoft\Windows NT\CurrentVersion\Winlogon
- Поискать файл с именем DefaultPassword в основном окне. В большинстве случаев он отсутствует. Поэтому необходимо создать его самостоятельно. Для этого следует кликнуть правой кнопкой мыши в пустой области основного окна, затем — «Создать» и выбрать пункт «Строковый параметр» в появившемся меню;
- Дать имя DefaultPassword новосозданному файлу;
- Открыть файл двойным щелчком левой кнопкой мыши или нажать ПКМ, а затем – «Изменить»;
- Указать действующий для текущего пользователя актуальный пароль в поле «Значение» и нажать «ОК» для внесения изменений;
- Найти в списке файл AutoAdminLogon и открыть его;
- Поставить в поле «Значение» цифру «1», вместо «0», указанного по умолчанию;
- Нажать «ОК».
Можно закрыть редактор реестра и перезагрузить компьютер или ноутбук, чтобы проверить, что отключение запроса на ввод пароля при входе в систему Windows 10 выполнено корректно.
Можно ли восстановить пароль на ноутбуке
Изначально восстановление доступа использовалось крайне редко, но при возникновении частых случаев блокировки по причине утраты пароля производители продумали возможность сброса данных и повторный ввод. Поэтому в наше время существуют различные способы возвращения к нормальному функционированию техники.
Ноутбуки не стали исключением, для них также имеется несколько вариантов решения проблемы. Что делать, зависит от модели и сложности оборудования — выберите один из представленных ниже способов восстановления доступа в Виндовс.
Важно! Для стандартного входа при утрате пароля может понадобиться дополнительная информация о пользователе. Также при создании пароля рекомендуется оставлять ключевой вопрос для входа
Сброс пароля BIOS
Следует различать защиту личной учетной записи и устройства целиком. Если пароль установлен в БИОС, то забывший его пользователь не сможет зайти в настройки, загрузиться с диска или переустановить ОС.
Проще всего восстановить доступ к ноутбуку с помощью предоставленной на многих устройствах программной возможности. Для этого:
- При включении лэптопа ввести неправильный пароль несколько раз, пока не появится уведомление, что проверка провалена с предложением нажать на любую клавишу.
- Откроется меню с двумя пунктами, нужный обозначен как «Enter Unlock Password». Клик по нему приведет к выводу на дисплей цифрового или цифро-буквенного пароля, который необходимо записать.
- Перейти с любого устройства на сайт https://bios-pw.org/, где ввести сохраненное значение. Под полем ввода появится таблица, крайний левый столбец которой содержит наименование модели ноутбука, а правый — ключ для разблокировки.
- Перезагрузить лэптоп, при запросе пароля ввести значение из таблицы. Начнется загрузка, во время которой нужно открыть параметры BIOS и сменить пароль.
Перед началом работы необходимо отключить устройство от сети и снять аккумулятор. На некоторых моделях достаточно снять заднюю крышку, другие требуют демонтажа жесткого диска, кулера или клавиатуры.
Через джампер
В первую очередь следует найти небольшую площадку с подписью CLR, CLRTC, JCMOS или CCMOS. Далее возможны три варианта:
- На площадке находится кнопка. Необходимо нажать на нее и удерживать 10–15 секунд.
- Рядом с надписью расположены три контакта, два из которых замкнуты специальной перемычкой — джамепром. Следует переместить его вправо или влево (снять и замкнуть два других контакта), подключить устройство к зарядке, нажать на кнопку включения ноутбука, удерживать 30 секунд. Вернуть джампер в исходное положение.
- На площадке только два контакта. Их нужно замкнуть вручную — например, отверткой — продолжая держать которую подключить устройство к сети и зажать кнопку включения на 30 секунд. Как и в предыдущем варианте, запуска ноутбука не произойдет, но настройки БИОС будут сброшены.
После останется собрать и включить лэптоп.
Через батарейку
Если производитель не предусмотрел сброс с помощью джампера, то потребуется доступ к материнской плате. На ней расположена круглая батарейка типа «таблетка», которую необходимо аккуратно вынуть.
При последующем включении ноутбука система может попросить выбрать вариант загрузки. Требуется указать «Load defaults».
Как разблокировать клавиатуру на ноутбуке Samsung и некоторых других моделях
Рекомендуется смотреть на клавиши, прежде чем их нажимать. Однако если проблема уже произошла, и теперь заблокирована клавиатура на ноутбуке, ее нужно решать. А для этого нужно ознакомиться с руководством, как разблокировать клавиатуру, по каждому отдельному случаю, так как существует несколько сочетаний клавиш, используемых для разблокировки.
Итак, если возникли следующие вопросы:
- как разблокировать клавиатуру на ноутбуке Lenovo;
- как разблокировать клавиатуру на ноутбуке Acer;
- как разблокировать клавиатуру на ноутбуке HP;
- как осуществить разблокировку на ноутбуке Asus,
то нужно нажать следующие клавиши:
- Fn+NumLock;
- Fn+F12;
- Fn+F7;
- Fn+Pause;
- Win+Fx (под иксом подразумевается одна из 12 клавиш).
В инструкции обычно указывается точно, какое сочетание в каком случае является верным.
Хороший способ решить проблему с разблокировкой раз и навсегда – это установить какую-либо программу. Например, All-Unlock v2.0 RC3. В интернете можно найти бесплатную версию программы, которая распространяется именно таким способом через подписки специализированного сайта. Хотя создатели и предупреждают, что на официальном сайте денег за нее не требуют, поэтому нужно остерегаться мошенников, все-таки, прежде чем что-то скачивать и устанавливать на свой компьютер, необходимо убедиться, что антивирус находится в работе.
Программы BIOS_PW.EXE и HDD_PW.EXE требуют особого подхода для снятия пароля. Батарейка ликвидируется от материнской платы или мастер-паролем удаляется слейв-пароль. В комбинации участвуют цифры и буквы, которые хранятся в памяти программы.

Можно ли узнать пароль от ноутбука
Одна из утилит, которая помогает незаметно распаролить ноутбук, не оставляя следов взлома, называется «Elcomsoft System Recovery Professional». Также с помощью приложения можно сделать резервную копию важных системных файлов, удалять и блокировать учетные записи и подсматривать не слишком сложные пароли.
Запустить утилиту можно из загрузочного диска — как самостоятельно, так и вместе с пакетом прочего «хакерского» софта. Как пользоваться программой «Elcomsoft System Recovery Professional», пошагово:
- Принять условия лицензионного соглашения и нажать кнопку «ОК».
- Нажать несколько раз «Далее», не меняя настроек.
- Выбрать нужный экземпляр Windows, если их на компьютере несколько штук.
- В следующем окне будет таблица с учетными записями и паролями к каждой.
- Если выбрать конкретную учетку и нажать «Далее».
В следующем окне можно будет изменить настройки учетной записи.
Специальный софт для работы с паролями в Виндовс 10
После работы с реестром ноутбуку требуется перезагрузка. Иногда действия с реестром Виндовс 10 не приводят к желаемому результату, в этом случае можно использовать альтернативный метод, требующий установления специального софта.
Софтом называют программы для компьютеров. Софты, которые работают с паролями в системе Виндовс 10, это универсальные и современные утилиты, работа которых облегчает усилия пользователя:
- Renee Laboratory. Это российская утилита, которая создана специально для распароливания устройств. Механизм действия утилиты основан на ее скачивании и запуске через виртуальный загрузочный диск. Пробная версия позволяет сбросить пароль однократно, последующие попытки необходимо дополнительно оплатить. Рене можно скачать на официальном сайте компании и запустить на устройстве самостоятельно, без посторонней помощи.
- Dism++. Востребованная и продвинутая программа, которая не требует дополнительной оплаты. Утилита скачивается на официальном ресурсе разработчика. Она абсолютно безопасна, легка в использовании и работе. Преимуществом утилиты является ее совместимость с программным обеспечением от Висты до Виндовса. Кроме восстановления и сброса пароля, утилита способна работать с нюансами программного обеспечения, делать резервные копии.
- Lazesoft Recovery Suite. Программа от разработчика Lazesoft относится к группе продуктов многофункционального типа. Преимуществом приложения является его доступность, версия не требует оплаты. Интерфейс программы выполнен на английском языке, он не имеет функции смены языкового профиля. Программа предназначена для работы с Виндовс 10. Разработчики постоянно выпускают обновления, которые последовательно учитывают недоработки предыдущих версий.
Сброс пароля на ноутбуке или компьютере можно провести самостоятельно, не обращаясь к специалистам. Условие работы – четкое соблюдение инструкций, а также установка качественного контента на устройство.
Восстановление доступа к ноутбуку через командную строку
Обойти защиту ноутбука также можно через командную строку. Для этого необходимо:
Применение загрузочного диска
Еще одним встроенным в ОС средством, позволяющим сбросить пароль, который юзер забыл, является использование загрузочного диска с Windows. При этом подойдет только та сборка операционной системы, которая установлена на проблемном ноутбуке.
Чтобы взломать утерянный пароль, нужно делать следующее:
После этого перезапустите ноутбук и вытащите загрузочный диск с DVD привода. Если все сделано правильно, во время загрузки ОС пароль вводить не потребуется, то есть вам удалось его сбросить.
Самостоятельно узнать пароль, установленный на ноутбуке, нельзя. Однако его можно обойти, и сделать это совсем не сложно. Поэтому если вы забыли входной ключ, воспользуйтесь одним из средств восстановления.
Если вы не можете войти в систему из-за того, что забыли пароль, то есть несколько вариантов решения вопроса:
1
Попытайтесь вспомнить свой пароль. Возможно, вам поможет подсказка около поля ввода. Если её нет или если вы уверены, что не можете вспомнить секретное слово, не стесняйтесь перебирать его варианты столько, сколько нужно. Если компьютер не нужен прямо сейчас, прогуляйтесь или займитесь домашними делами: скорее всего, слово «всплывет» само собой.
2
Если на вашем компьютере несколько учётных записей, зайдите под другой, имеющей права администратора и просто сбросьте свой пароль. Вы потеряете напоминания о паролях на различные сайты, но зато сможете войти в систему. Из-под другой учётной записи нужно выбрать Пуск – Панель управления – Учетные записи пользователей, выбрать своего пользователя и нажать на сброс, чтобы ввести новый пароль.
3
Если ваша учётная запись единственная, но при этом называется не «Администратор», то вам следует знать, что существует ещё как минимум одна скрытая запись. Перезагрузитесь в режиме защиты от сбоев (для этого нужно будет нажать F8 на клавиатуре перед появлением картинки Windows во время загрузки), а затем сделайте то же самое, что в предыдущем пункте из-под «появившейся» дополнительной записи.
4
Если вы делали дискету восстановления пароля, воспользуйтесь ей. При установке пароля можно записать данные для его восстановления на дискету или иной носитель, а потом, скажем, запереть его в сейф.
5
В крайнем случае переустановите Windows . Да, это потерянный день, проблемы с поиском драйверов и восстановлением всех паролей к сайтам, но, тем не менее, способ войти в систему и «увидеть» все сохранённые данные
Обратите внимание, что лучше не пользоваться этим методом, если в вашей папке «Мои документы» или на рабочем столе есть важные данные: они шифруются как раз вашим паролем для входа
6
И, наконец, если ничего не помогло, тогда пора обращаться за помощью к специалисту, способному снять пароль без переустановки системы. Делается это с помощью специальных программ перебора или расчета паролей: обычно для снятия пароля на вход требуется не более получаса.
Как убрать пароль в Windows 7 перед входом в систему
В большинстве случаев пользователю поможет специальное стороннее программное обеспечение, например, Active Password Changer, Lazersoft Recover My Password или WinPassKey. В ином случае достаточно воспользоваться установочным диском Windows.
В этом способе также можно предварительно загрузить установочные файлы операционной системы на flash-накопитель. Обязательным условием является наличие на одном из носителей такой же версии Windows, например, Домашняя или Профессиональная. Для сброса пароля выполните несколько последовательных действий.
Вставьте накопитель перед загрузкой системы и перейдите в BIOS. Для входа в BIOS чаще всего используются клавиши «F2» или «Del», однако бывают исключения в видео «F1» и «Esc».Найдите раздел «Boot» или похожее меню. Выберите соответствующий раздел для загрузки системы с диска или flash-накопителя. Для этого необходимо перенести этот раздел выше в списке. Сохраняем изменения и перезагружаем компьютер.
В большинстве случаев для выхода из BIOS с сохранением изменений необходимо нажать клавишу «F10» и щёлкнуть на кнопку «Yes», однако в редких случаях могут использоваться другие варианты. Воспользуйтесь разделом «Exit» в главном меню и используйте пункт «Save & Exit Setup».
После загрузки диска в окне выбора языка нажимаем «Далее».
Используем кнопку «Восстановление системы» и ожидаем некоторое время для поиска установленной операционной системы.
Выбираем используемую систему и нажимаем «Далее».
В списке разделов выбираем «Командная строка» и в открывшемся окне вводим «regedit» без кавычек. На экране откроется редактор реестра.
Открываем папку «HKEY_LOKAL_MACHINE» и нажимаем кнопку «Файл». В списке действий используем пункт «Загрузить куст» и переходим по пути «Windows/System32/config».
В открывшейся папке выбираем файл «SYSTEM».
В появившемся поле вводим произвольное имя раздела, например, «2021» без кавычек. Открываем папку «HKEY_LOKAL_MACHINE» и переходим в новосозданный раздел. Переходим в «Setup» и находим параметр «CmdLine»
Щёлкаем по нему правой кнопкой мыши и нажимаем кнопку «Изменить». В открывшемся окне вводим «cmd.exe» без кавычек и нажимаем «ОК» для сохранения изменений.
Изменяем вышеуказанным способом значение параметра «SetupType» с «0» на «2» без кавычек. Нажимаем «ОК» для сохранения изменений и нажимаем на созданный раздел, например, «2021», левой кнопкой мышки.
Переходим в раздел «Файл» и используем клавишу «Выгрузить куст». Перезагружаем компьютер. Предварительно можно вытащить накопитель и вернуть настройки загрузки системы к первоначальному состоянию.
После загрузки Windows сразу же появится командная строка, в которой вводим «net user» без кавычек и нажимаем клавишу «Enter». Например, «net user Admin». Если после ввода имени пользователя ничего не указывать, то пароль не будет установлен, поэтому пользователь сможет сразу же войти в систему. Также можно использовать команду «net user» для ознакомления со всеми имеющимися профилями системы. Вводим «exit» и нажимаем «Enter». После запуска системы вводим новый пароль и входим в Windows.
В редких случаях может пригодиться добавление нового профиля системы. Придётся создать нового пользователя, добавить его в рабочую группу администраторов и удалить из группы обычных пользователей. Для этого после открытия командной строки сделайте следующее:
- Вводим «net user имя_пароль /add» без кавычек и нажимаем «Enter».
- Вводим «net localgroup Администраторы имя /add» без кавычек и нажимаем «Enter».
- Вводим «net localgroup user имя /delete» без кавычек и нажимаем «Enter».
Способ 3. Переустановите Windows на свой ноутбук HP
Если какая-либо из процедур не работает для вас и у вас есть установочный диск, вы также можете использовать его для удаления пароля из вашей учетной записи Windows.
Если вы используете новую модель ноутбуков HP и у вас нет оптического дисковода, вы можете создать установочный диск на USB-накопителе и начать процедуру через этот USB-накопитель.
Шаг 1. Вставьте установочный диск в заблокированный ноутбук HP, затем перезагрузите компьютер.
Шаг 2: ноутбук должен загрузиться с установочного диска; Итак, пока ноутбук запускается, продолжайте нажимать «F2». Появится меню загрузки.
Шаг 3. В меню загрузки измените приоритет загрузки на установочный диск.
Шаг 4: После этого появится экран установки Windows. Вам нужно изменить несколько настроек и затем нажать «Далее», чтобы продолжить. После этого нажмите «Восстановить компьютер», вам станут доступны несколько вариантов, но вам нужно только выбрать «Устранение неполадок» из списка.
Шаг 5: После этого просто нажмите «Сбросить этот компьютер», и выбранная версия Windows будет установлена на вашем ноутбуке HP.
После повторной установки Windows все ваши файлы из системного раздела будут полностью удалены вместе с паролем.
Способ 3: Сброс пароля ноутбука Lenovo диском сброса пароля
У вас есть диск сброса пароля? Если ответ да, то вы можете использовать его для сброса пароля ноутбука Lenovo. Читайте ниже, чтобы узнать, как это сделать:
- Введите пароль для доступа к учетной записи. Очевидно, он будет неправильным, потому что вы не можете его вспомнить. Нажмите «OK“, когда появится сообщение “The password is incorrect”.
- Теперь вставьте диск сброса пароля и нажмите на кнопку “Reset password” чуть ниже окна входа в систему.
- Когда появится сообщение “Password Reset Wizard” нажмите “Next”.
- Теперь вам нужно только придумать новый пароль и написать подсказку, чтобы не забыть пароль в будущем! Нажмите “Next”.
- Нажмите “Finish”. Теперь вы можете войти в свой ноутбук Lenovo на Windows 10/8/7.
Выводы
В любом случае, если кто-то из ваших близких забыл пароль на Windows 7, ну или вы сами вынуждены были столкнутся с этим — не отчаивайтесь, существует масса решения данной проблемы. Ну а для того, чтобы вопросов: как взломать пароль на ноутбуке — у вас больше не возникало, настоятельно рекомендуем вам сохранять их где-либо, в заметках внутри собственного смартфона, к примеру.
https://www.youtube.com/watch?v=zj9CbQYJtRc
Мы надеемся, что вам не придется прибегать к описанным нами методам. Чтобы такая необходимость не возникала, помните, что все важные пароли нужно записывать. А если есть реальная необходимость защищать информацию на вашем компьютере, то используйте пароли из символов в обоих регистрах и цифр и не используйте обычных слов. В этом случае ваши пароли будет очень трудно взломать.
Смотри наши инструкции по настройке девасов в ютуб!


















































