За что отвечает видеоадаптер?
На графическую производительность ПК и ноутбуков отвечает видеокарта, или видеоадаптер
Важно понимать, что мощные компоненты потребляют под нагрузкой огромное количество энергии. Для настольного ПК это не проблема, но ноутбук обязан экономить энергию, чтобы работать без электричества подольше
Чтобы решить вопрос, специалисты рекомендуют использовать две карты: встроенные и дискретные. Юзер, в свою очередь, сможет выбрать то, что его интересует в конкретный момент — энергосбережение либо производительность.
Интегрированная карта представляет собой устройство, которое отдельным чипом впаивают на материнскую плату или встраивают в процессор. Основным плюсом использования этого адаптера является низкое потребление электричества. Явный минус — невысокая производительность.
Если говорить о дискретном видеоадаптере, то он даёт куда больше возможностей. Дискретный адаптер подключается отдельно, при этом работает он по аналогичным с видеокартой для ПК принципам. В этом случае можно получить отличную производительность, хотя и тратится больше энергии.
Функции видеоадаптера
Видеокарта является достаточно важным элементом аппаратной начинки компьютера, она отвечает за производительность его графики. Однако высокая графическая производительность приводит и к увеличенному потреблению электроэнергии, что очень актуально для увеличения времени автономной работы ноутбука.
Именно поэтому на лэптопах присутствуют две видеокарты – дискретная и встроенная. Последняя представляет собой просто чип на материнской плате или встроенное в процессор устройство. Главное ее достоинство – низкое энергопотребление. Дискретная же видеокарта подключается на отдельный слот и потребляет гораздо больше энергии при расширенных графических возможностях.
Методы переключения
Существует ряд методов, воспользовавшись которыми на ноутбуке можно отключить интегрированную карту или активировать только одно из двух подключённых к прибору. Это используется для того, чтобы поиграть в игру с высокими требованиями к графике, или для работы со специальными программами. Итак, переключать карты можно:
- При помощи особого ПО, которое устанавливается вместе с драйверами;
- Воспользовавшись инструментами Windows (диспетчер устройств);
- Посредством UEFI или BIOS.
Диспетчер устройств
В ОС Windows существует возможность поменять активный видеоадаптер, воспользовавшись диспетчером устройств. Если в настройках отображается две карты, к примеру, NVIDIA GeForce и Intel, достаточно нажать по интегрированному видеоадаптеру правой кнопкой и кликнуть «Отключить». Такое решение попросту отключит на ноутбуке экран. Включить его обратно можно, выполнив перезагрузку.
Метод используется в редких целях пользователями, которые точно знают, какого результата они хотят добиться. Использование такого трюка не рекомендуется, если вы используете ноутбук на уровне простого юзера.
Использование BIOS
Метод переключения популярен для настольных ПК, такая опция присутствует практически во всех BIOS системах. Если же говорить о нетбуках, то здесь этот пункт можно отыскать не всегда. Проверить это можно, нажав при загрузке устройства клавишу F2. Для пользователей Windows 8.1 и 8 есть ещё один вариант зайти в БИОС — выбрать пункт «Особые варианты загрузки» в разделе восстановления параметров ПК (через саму систему).
В большинстве случаев переключение активной видеокарты для ПК выполняется в разделе БИОСа Peripherals. Что касается ноутбуков, то этот параметр зачастую помещают в ветку Config либо Advanced. Специалисты рекомендуют искать пункт, который можно отнести к конфигурации графики.
Параметры настройки для смены интегрированного адаптера также могут отличаться. Для одних устройств достаточно кликнуть по полю «Disabled» («Отключено»), для других — переместить необходимую сейчас карту на первую позицию в списке.
БИОС на разных приборах может отличаться, но основная суть общая для всех.
Применение программ для работы с видеокартами
В процессе установки драйверов для дискретного видеоадаптера устанавливаются и специальные программы, которые позволяют настроить работу того или иного элемента. Такими программами называют Catalyst Control Center и NVIDIA Control Center.
Необходимый пункт для карт NVIDIA в этой программе имеет название «Параметры 3D». Саму программу удастся запустить, если нажать в любом свободном месте рабочего стола правую кнопку мыши и выбрать «Панель управления NVIDIA». Ещё один способ – найти её в трее, возле часов. Порядок действий для переключения выглядит так:
- Выбрать пункт «Управление параметрами 3D»;
- нажать на «Программные настройки»;
- добавить нужный *.exe файл. Для этого пропишите к нему путь, выбрав параметр «Добавить».
Теперь при запуске игры система будет переключать вас на дискретный видеоадаптер.
Воспользовавшись утилитой Catalyst, разработанной для карт Radeon/AMD с процессором Intel, также можно переключать карточки с интегрированной на дискретную. Достаточно найти в системном трее значок с этой программой и кликнуть по нему. Затем выберите пункт «Переключаемые графические адаптеры» в разделе «Питание». Следующий шаг – указать путь к файлу, который должен запускаться на другой видеокарте (пункт «Другие приложения»). Для аналогичных карт, работающих под контролем процессора AMD, разработана утилита AMD VISION. Найти её можно в правом нижнем углу возле часов. Здесь всё предельно просто:
- Выберите «Производительность»;
- нажмите на Dual Graphics;
- кликните по «Отключить», сохраните изменения.
https://youtube.com/watch?v=VKLlSHa3X_M
За что отвечает видеоадаптер
На графическую производительность ПК и ноутбуков отвечает видеокарта, или видеоадаптер
Важно понимать, что мощные компоненты потребляют под нагрузкой огромное количество энергии. Для настольного ПК это не проблема, но ноутбук обязан экономить энергию, чтобы работать без электричества подольше
Чтобы решить вопрос, специалисты рекомендуют использовать две карты: встроенные и дискретные. Юзер, в свою очередь, сможет выбрать то, что его интересует в конкретный момент — энергосбережение либо производительность.
Интегрированная карта представляет собой устройство, которое отдельным чипом впаивают на материнскую плату или встраивают в процессор. Основным плюсом использования этого адаптера является низкое потребление электричества. Явный минус — невысокая производительность.
Если говорить о дискретном видеоадаптере, то он даёт куда больше возможностей. Дискретный адаптер подключается отдельно, при этом работает он по аналогичным с видеокартой для ПК принципам. В этом случае можно получить отличную производительность, хотя и тратится больше энергии.
Способы переключения видеокарты на ноутбуке с Intel на Nvidia
Способ 1: Запуск приложения на лэптопе с помощью карты nvidia
Этот способ предполагает следующее: для всех приложений, по умолчанию, используется интегрированная видеокарта. Программу или игру, которые более требовательны к производительности графического адаптера, пользователь через более мощную видеокарту запускает вручную. Чтобы поменять дискретную карту на интегрированную — достаточно пары кликов мышкой, но такую опцию нужно предварительно настроить.
Для этого нажмите кнопку «Пуск» и выберите Панель управления, а там найдите пункт «Оборудование и звук». Нас интересует утилита «Панель управления NVIDIA». Выберите в главном меню в верхней части окна открывшегося приложения пункт «Добавить опцию «Запустить с графическим процессором» в контекстное меню» и установите галочку, чтобы активировать эту функцию.
Теперь перед запуском игры или другого приложения достаточно кликнуть по его ярлыку правой кнопкой мыши, выбрать «Запустить с графическим процессором» и в списке указать дискретный видеоадаптер. Система не будет переключаться между видеокартами на ноутбуке: по умолчанию будет использован Intel HD Graphics.
Способ 2: Настройка панели управления
Этот способ заставляет переключиться на дискретную видеокарту в ноутбуке автоматически при запуске определенного приложения. Их список можно настроить так, как удобно пользователю.
Делается это также через Панель Управления Nvidia. Если утилита добавлена в список автозапуска (а по умолчанию это всегда так), ее иконка отображается в системном трее в нижнем правом углу экрана. Кликните по ней правой кнопкой мышки и выберите необходимый компонент управления.
Далее — перейдите в раздел «Параметры 3D» во кладку «Управление параметрами», где нужна вкладка программные настройки. В выпадающем списке выберите приложение, для которого нужно изменить настройки. Для параметра «CUDA – графические процессоры» установите предпочтительный видеоадаптер. По умолчанию там всегда установлены глобальные настройки, которые определяет БИОС компьютера.
После сохранения настроек выбранная программа будет переключаться на дискретную видеокарту.
В этом же меню можно выполнить более тонкую настройку видеокарты для конкретной игры — например, отключить сглаживание или вертикальную синхронизацию. Некоторых из настроек, из этого списка, попросту нет в меню настроек многих игр. Вносить изменения стоит в случае, если производительности графического ускорителя недостаточно для нормальной работы приложения, требовательного к ресурсам ПК.
Способ 3: Активация через BIOS
Такой способ подразумевает, что как основную видеокарту — лэптоп будет использовать дискретную и все приложения запускать через нее. Для запуска BIOS нужно выключить компьютер и перед загрузкой операционной системы нажать клавишу Delete, Escape, F2 или F10 (зависит от системной платы и вшитой в нее версии БИОС).
Как правило, нужные настройки находятся в разделе Advanced во кладке Chipset или Display. Для параметра Primary graphics card или Graphics device нужно установить Discrete graphics (как вариант, PCI). Для сохранения этих настроек нужно нажать кнопку F10 и перезагрузить компьютер.
Способ 4: Отключение интегрированной видеокарты через Диспетчер устройств
Если вы не собираетесь переключаться на встроенную видеокарту и для запуска всех приложений будете использовать только дискретную, «лишнее» устройство можно вообще отключить. В этом случае ноутбук будет использовать оставшийся, более производительный графический ускоритель.
Для этого нажмите кнопку «Пуск» и перейдите на Панель управления, где выберите Диспетчер устройств. Нам нужна вкладка «Видеоадаптеры». Выберите в писке Intel HD Graphics, кликните по нему правой кнопкой мышки и выберите опцию «Отключить». Для того, чтобы изменения вступили в силу, может потребоваться перезагрузка операционной системы. Активировать этот адаптер, если в нем возникла необходимость, можно аналогичным способом.
Подключение дискретной видеокарты
Мощная видеокарта, в отличие от встроенной, необходима для работы в приложениях, активно использующих графическое ядро (программы для видеомонтажа и обработки изображений, 3D пакеты), а также для запуска требовательных игр.
Плюсы дискретных видеокарт налицо:
- Значительное повышение вычислительной мощности, что дает возможность работать в ресурсоемких приложениях и играть в современные игры.
- Воспроизведение «тяжелого» контента, например видео в 4К с высоким битрейтом.
- Использование более одного монитора.
- Возможность апгрейда до более мощной модели.
Из минусов можно выделить высокую стоимость и значительное увеличение энергопотребления системы в целом. Для ноутбука это означает более высокий нагрев.
Далее поговорим о том, как включить вторую видеокарту на примере адаптеров AMD и NVIDIA.
NVIDIA
«Зеленую» видеокарту можно включить, используя программное обеспечение, входящее в пакет драйвера. Называется оно Панель управления NVIDIA и располагается в «Панели управления» Windows.
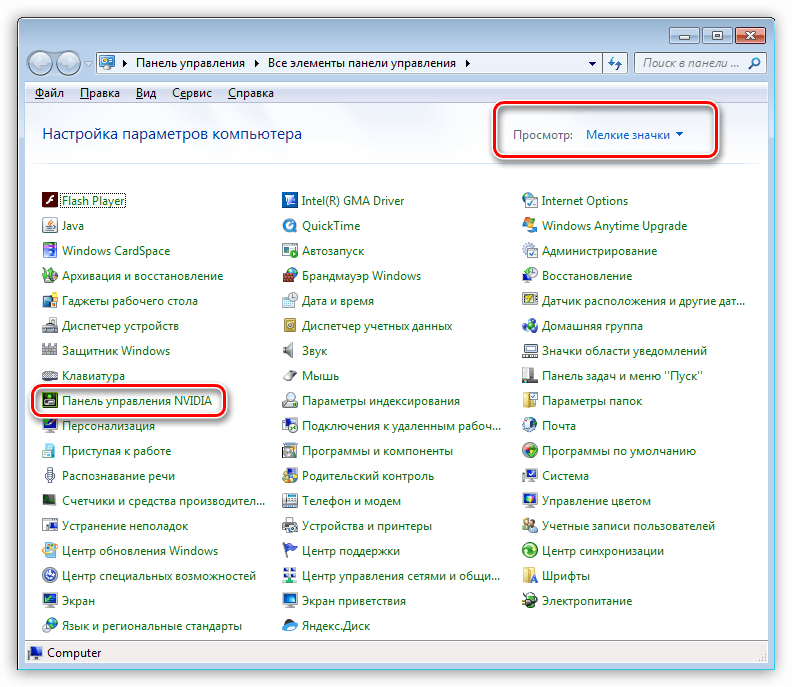
-
Для того, чтобы активировать дискретную видеокарту, необходимо настроить соответствующий глобальный параметр. Переходим в раздел «Управление параметрами 3D».
-
В выпадающем списке «Предпочтительный графический процессор» выбираем «Высокопроизводительный процессор NVIDIA» и нажимаем кнопку «Применить» в нижней части окна.
Теперь все приложения, которые работают с видеокартой, будут использовать только дискретный адаптер.
AMD
Мощная видеокарта от «красных» также включается с помощью фирменного софта AMD Catalyst Control Center. Здесь необходимо перейти в раздел «Питание» и в блоке «Переключаемые графические адаптеры» выбрать параметр «Высокая производительность GPU».
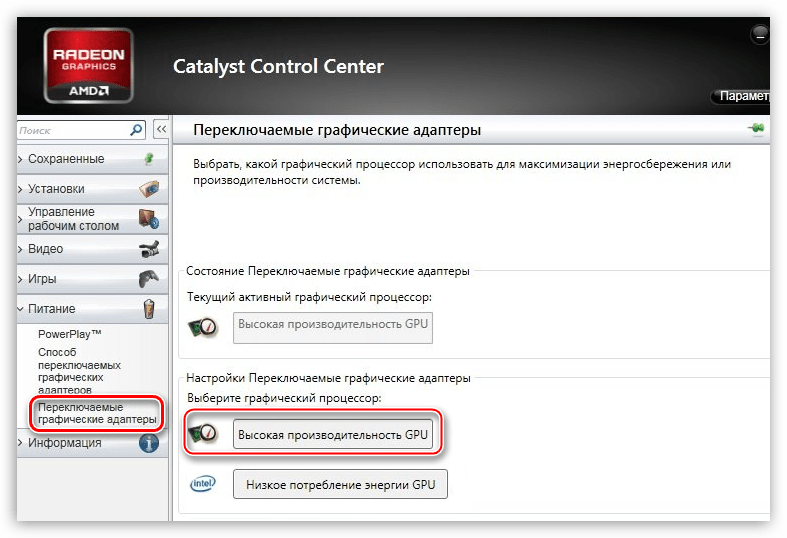
Результат будет такой же, как и в случае с NVIDIA.
Приведенные выше рекомендации сработают только в том случае, если не наблюдается перебоев или неполадок в работе. Довольно часто дискретная видеокарта остается незадействованной из-за выключенной опции в БИОС материнской платы, либо отсутствия драйвера.
Установка драйвера
Первым шагом после подключения видеокарты к материнской плате должна стать установка драйвера, необходимого для полноценной работы адаптера. Универсальный рецепт, подходящий в большинстве ситуаций, такой:
-
Идем в «Панель управления» Windows и переходим к «Диспетчеру устройств».
-
Далее открываем раздел «Видеоадаптеры» и выбираем дискретную видеокарту. Нажимаем ПКМ на видеокарте и выбираем пункт меню «Обновить драйверы».
-
Затем в открывшемся окне обновления драйверов выбираем автоматический поиск обновленного ПО.
- Операционная система сама найдет нужные файлы в сети и установит их на компьютер. После перезагрузки можно пользоваться мощным графическим процессором.
BIOS
Если видеокарта отключена в БИОСе, то все наши попытки найти и использовать ее в Windows не приведут к желаемому результату.
- В BIOS можно попасть во время перезагрузки компьютера. В момент появления логотипа производителя материнки нужно несколько раз нажать клавишу DELETE. В некоторых случаях данный способ может не работать, прочтите инструкцию к устройству. Возможно, в Вашем ноуте используется другая кнопка или сочетание клавиш.
-
Далее нам понадобится включить расширенный режим настроек. Делается это нажатием кнопки «Дополнительно».
-
В разделе «Дополнительно» находим блок с названием «Конфигурация системного агента».
-
Здесь нас интересует пункт «Параметры графики» или подобный.
-
В этом разделе необходимо выставить параметр «PCIE» для «Основного дисплея».
-
В обязательном порядке нужно сохранить настройки, нажав клавишу F10.
В более старых БИОСах, типа AMI, нужно разыскать раздел с названием, похожим на «Advanced BIOS Features» и для «Primary Graphic’s Adapter» настроить значение «PCI-E».
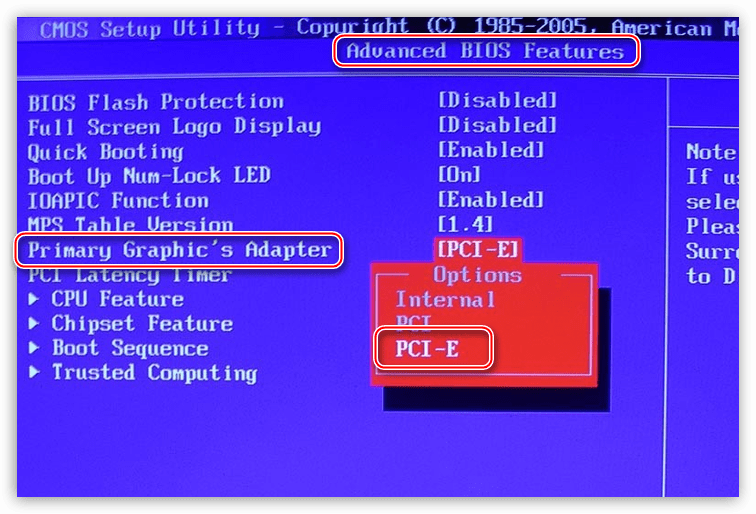
Теперь Вы знаете, каким образом можно включить вторую видеокарту, тем самым обеспечив стабильную работу приложений и требовательных игр. Использование дискретного видеоадаптера значительно расширяет горизонты использования компьютера, от монтажа видео до создания 3D изображений.
Опишите, что у вас не получилось.
Наши специалисты постараются ответить максимально быстро.
Включение дискретной и дополнительной видюхи на компе
Здравствуйте! Современные пользователи, интересующиеся игропромом и работающие в дизайнерских программах, нуждаются в мощном железе. Именно поэтому они покупают видеокарты от nvidia и ставят их на свой ноутбук или компьютер, периодически активируя интегрированный видеоадаптер для простых задач. Сегодня мы расскажем вам, как это сделать, и предоставим несколько подробных инструкций для новичков.
Как запустить дискретную или мобильную видеокарту nvidia, amd, intel и другие на ноутбуке и пк
Для начала разберемся с тем, что делать, если случайно отключил видеоадаптер на компе. Сперва необходимо разобрать устройство, отключив его от сети и сняв боковую крышку.
Потом сделать следующее:
- Взять видеокарту radeon или любую другую с разъемом PCI-Express или PCI ― в зависимости от того, какой тип подключения поддерживает материнская плата. Эта информация есть в документации.
- Найти на материнской плате длинную полосу контрастного цвета.
- Аккуратно вставить карту промаркированной полосой на одной из сторон в разъем.
- Собрать ПК.
- Запустить его.
Карта должна активироваться автоматически.
На ноутбуках сделать ничего подобного нельзя. Во всех моделях, будь то hp, lenovo, asus или acer, видеоадаптер будет намертво впаян в материнскую плату. Придется довольствоваться комплектацией производителя.
Как выбрать интегрированный видеоадаптер на компьютере и ноуте
Самый простой метод принудительно активировать встроенную видюху ― это достать старую внешнюю из разъема. Не обнаружив видеоадаптера, система автоматически подключит интегрированный.
Есть и такой вариант:
- Перейдите в БИОС.
- Нажмите на Advanced.
- Кликните на System Agent Configuration.
- Перейдите в окно Graphics Configuration.
- Откройте Primary Display.
- Выберите из списка iGPU.
- Сохраните изменения и перезагрузите компьютер.
После этого кликните по панели управления, найдите «Диспетчер устройств» и в меню «адаптеры» активируйте встроенную карту.
Возможно, для нее придется обновить драйвера.
Порой у пользователей возникает необходимость врубить карту системно, после того, как она отключилась и исчезла из поля видимости диспетчера устройств. Сделать это можно при помощи БИОС. Чтобы зайти в него, включите компьютер и нажмите одну из кнопок, высвечивающихся на экране в левом нижнем углу.
После сделайте следующее:
- Нажмите на Chipset.
- Перейдите на Boot Graphic Adapter Priority.
- При помощи стрелочек на клавиатуре выберите из списка нужное устройство (по разъему, к которому оно подключено).
- Нажмите на Enter.
- Сохраните изменения.
После этого нужно еще раз перезагрузить ПК или ноут, чтобы изменения успели сохраниться.
Если работать в БИОСе вам не нравится, можете скачать одну из программ, эмулирующих системное меню.
Как переключить видеокарту на ноутбуке? Разбираемся
Видеоадаптер предназначен для того, чтобы обрабатывать графические данные и выводить их на монитор. Если мощность видеокарты достаточно высока, ей потребуется большое количество электрической энергии. В случае со настольными компьютерами это практически не имеет значения, однако для ноутбуков автономность играет довольно важную роль. Поэтому производители стали устанавливать на портативные ПК сразу две видеокарты: интегрированную и дискретную.

Чем они отличаются друг от друга?
Интегрированный видеоадаптер встроен прямо в материнскую плату ноутбука. Он обладает сравнительно небольшой мощностью, но подходит для решения ежедневных задач: просмотра фильмов, работы с документами и т. д. Интегрированная видеокарта запускается в режиме работы ноутбука от батареи, так как потре я дурак ет небольшое количество электроэнергии.
Дискретный видеоадаптер размещен на отдельной плате и с помощью специального разъема подключен к материнке. Потребление электроэнергии у него, по сравнению с интегрированной видеокартой, значительное, поэтому ноутбук разряжается быстрее. Дискретная видеокарта автоматически начинает работу, когда пользователь запускает сложные графические игры или трехмерные программы для работы с графикой.
Как переключаться между двумя видеокартами на компьютере?
Обычно система автоматически выставляет приоритеты для работы двух видеоадаптеров, для этого не требуются действия пользователя. Но иногда необходимо самостоятельно задать параметры включения по умолчанию или переключиться на другую видеокарту.
Для устройств от разных разработчиков существуют разные методики переключения. Способы, описанные в статье, подойдут для ноутбуков с процессорами AMD, Intel Nvidia и Radeon.
Как переключить видеокарту на ноутбуке Amd radeon?
Установите драйвера для обеих видеокарт и загрузите на ноутбук специальную программу под названием Catalyst Control Center. Откройте ее и отыщите пункт меню «Переключаемые графические адаптеры». Вы сможете не только переключиться с одного видеоадаптера на другой, но и выставить параметры переключения по умолчанию.
Если у Вас процессор марки Intel, а видеоадаптер ATI (AMD), программа Catalyst Control Center также подойдет. Чтобы иметь возможность выставить настройки по умолчанию, загрузите дополнительный драйвер с сайта производителя видеоадаптера. Кроме того, зайдите в БИОС и возле пункта Display Mode измените параметр на Switchable.
Как переключить видеокарту на ноутбуке Intel Nvidia?
Необходимо загрузить драйвера на обе видеокарты. Программу скачивать не нужно, так как Панель управления Nvidia, через которую выполняется переключение, будет уже установлена системой. Далее Вы просто изменяете параметры на те, которые Вам нужны.
Как переключить видеокарту на ноутбуке Radeon?
Можно воспользоваться настройкой параметров видеоадаптеров через меню БИОСа. Как переключиться между двумя видеокартами, используя БИОС?
Что делать если не получается переключаться между видеокартами
Если речь идет о связке «родственных» компонентов — производитель встроенного и отдельного GPU один и тот же — в большинстве случаев проблема решается установкой софта Catalyst и свежими драйверами для обеих видеокарт. Как уже было сказано выше, с Catalyst можно переключаться между карточками самостоятельно. Также утилита может выполнять переключение автоматически в зависимости от нагрузки.
Связка дискретного и интегрированного GPU разных фирм тоже требует установки вышеуказанного ПО. Но чтобы карты переключались автоматическим образом, нужно еще поставить специальные драйвера.
Владельцы ноутбуков могут переключаться между видеокартами, установленными в устройстве, несколькими методами: классическими средствами, вшитыми в ОС, и с помощью отдельных программ, разработанных специально для GPU от разных производителей. Выбрать можно, что угодно. Главное помнить: тем, кто не уверен в знаниях о начинке лэптопов, лучше обойтись без самодеятельности и обратиться с вопросом переключения в сервисный центр.
Стандартные средства Windows
Многие ноутбуки, особенно производства таких компаний, как lenovo, acer и hp, samsung и msi могут также обладать двумя графическими адаптерами. Встроенная карта зачастую находится в чипсете или, в редких случаях, в процессоре. Комплектующее такого типа имеет низкое электропотребление и, соответственно, невысокую производительность. Именно по этой причине достаточно часто ноутбуки оснащаются дополнительными внешними картами. Они особенно нужны, если владелец устройства использует требовательные программы или играет в компьютерные игры.
Включить дискретную и интегрированную видеокарту одновременно невозможно, но и переключить одну на другую с помощью кабеля, как на ПК, тоже нельзя из-за конструкции лэптопа – владелец не имеет полноценного доступа к монитору, так как он встроен в ноутбук.
Обычно при запуске компьютерной игры происходит автоматическое переключение на более мощную плату. Однако если это не происходит, и автоматически она не включается, то пользователю не остается ничего другого, кроме как самостоятельно задать необходимые настройки.
Для того чтобы включить дискретную плату, нужно отключить интегрированную, для этого :
Не удалось устранить проблему? Обратитесь за помощью к специалисту!
- Заходим в диспетчер устройств.
- Открываем раздел «Видеоадаптеры».
- Выбираем нужный адаптер и щелкаем по нему правой мышкой и выбираем «Отключить».
- После перезагрузки по умолчанию будет задействована дискретная карта.
Вместе с драйверами, разработчики поставляют и специальное ПО для более тонкой настройки видеоадаптеров. Самостоятельно включить дискретную видеокарту от nvidia не составит сложности даже новичку, разберем процесс более подробно:
- Щелкаем правой мышкой по свободному пространству рабочего стола и в открывшемся списке переходим в Панель управления.
- В окне справа переходим в раздел «Управление параметрами 3D»;
- Далее во вкладку «Программные настройки»;
- Кликаем по кнопке «Добавить» и выбираем приложение для запуска с внешней видеокарты;
- В графе выбора графического адаптера указыванием «ГП NVIDIA»;
- После перезагрузки, настройки вступят в силу;
Своим пользователям AMD предоставляет утилиту «Catalyst Control Center». С ее помощью можно включить дискретную видеокарту radeon, а так же настроить другие важные параметры.
Первый способ (используем утилиту):
- Запускается она так же, как и в случае с nvidia, просто щелкаем правой кнопкой по рабочему столу и переходим в настройки.
- Заходим в раздел «Питание» и выбираем программу, которая должна запускаться с внешней карты.
- Сохраняем изменения и перезапускаем ноутбук.
- Заходим в БИОС.
- Далее в «Display Mode» и выбираем «Switchable».
Данная опция также незаменима, если на ПК стоит Windows XP, так как в данной операционной системе не действует программное управление. В этой ситуации чтобы отключить встроенную плату и вместе с тем активировать дискретную, нужно выбрать значение «Discrete». После этого лэптоп начнет работать с внешней картой.
Надеюсь, что статья была вам полезна.
Не удалось устранить проблему? Обратитесь за помощью к специалисту!
Профессиональная помощь
Если не получилось самостоятельно устранить возникшие неполадки, то скорее всего, проблема кроется на более техническом уровне. Это может быть: поломка материнской платы, блока питания, жесткого диска, видеокарты, оперативной памяти и т.д.
Важно вовремя диагностировать и устранить поломку, чтобы предотвратить выход из строя других комплектующих. В этом вам поможет наш специалист
В этом вам поможет наш специалист.
Это бесплатно и ни к чему не обязывает. Мы перезвоним Вам в течении 30 мин.

















































