Информация о файле taskhost.exe
Процесс Host Process for Windows Tasks или Хост-процесс для задач Windows или Host Process for Windows Services или Host Process for Windows Task или onalsandakCRSAB.exe или 5fxai5zz.zlt.exe или edforjaskit.exe или RedistributableC принадлежит программе Microsoft Windows Operating System или ??????????? ?????? Microsoft Windows или Windows или Microsoft Windows Operation System или Librarys win64Upd или movies Application или aYQQ9Tw6RV43S0E4C или Microsoft Windows Operativsystem от Microsoft (www.microsoft.com) или Microedit или aGJa5yVNEPepc.
Описание: taskhost.exe часто вызывает проблемы и необходим для Windows. Taskhost.exe находится в папке C:\Windows\System32.
Известны следующие размеры файла для Windows 10/8/7/XP 49,152 байт (99% всех случаев) или 70,728 байт.
Это системный файл Windows. У процесса нет видимого окна. Это файл, подписанный Microsoft.
Поэтому технический рейтинг надежности 5% опасности.Издатель программного обеспечения Microsoft предоставляет деинсталлятор (Панель управления->Программы->Microsoft Windows).
Рекомендуем: Выявление проблем, связанных с taskhost.exe
Является ли taskhost.exe вирусом? Нет, это не вирус. Настоящий файл taskhost.exe — это безопасный системный процесс Microsoft Windows, который называется «Host Process for Windows Tasks».
Тем не менее, авторы зловредных программ, таких как вирусы, черви, и трояны намеренно называют процессы таким же именем, чтобы избежать обнаружения. Вирусы с тем же именем файлов: вроде Trojan.Generic.KDV.646177 (определяется антивирусом F-Secure), и Trojan-Dropper.MSIL.Agent.rpl или HEUR:Trojan.Win32.Generic (определяется антивирусом Kaspersky).
Чтобы убедиться, что работающий taskhost.exe на вашем компьютере — это не вредоносный процесс, нажмите здесь, чтобы запустить Проверку на вирусы.
Как распознать подозрительные процессы?
- Если taskhost.exe находится в подпапках «C:\Users\USERNAME», тогда рейтинг надежности 78% опасности. Размер файла 126,976 байт (10% всех случаев), 193,024 байт и .
Это не файл Windows. У процесса нет видимого окна. Процесс загружается во время процесса загрузки Windows (Смотрите ключ реестра: Run, MACHINE\Run, MACHINE\User Shell Folders, DEFAULT\Run, User Shell Folders).
Нет информации по файлу.
Taskhost.exe способен мониторить приложения, манипулировать другими программами и записывать ввод данных. - Если taskhost.exe находится в подпапках «C:\Program Files», тогда рейтинг надежности 76% опасности. Размер файла 8,638,464 байт (38% всех случаев), 49,664 байт и .
Это не файл Windows. Нет информации по файлу. Приложение не видно пользователям.
Taskhost.exe способен мониторить приложения. - Если taskhost.exe находится в папке C:\Windows, тогда рейтинг надежности 52% опасности. Размер файла 299,008 байт.
- Если taskhost.exe находится в подпапках «C:\Program Files\Common Files», тогда рейтинг надежности 50% опасности. Размер файла 2,013,184 байт (33% всех случаев), 2,102,784 байт или 2,012,672 байт.
- Если taskhost.exe находится в папке Windows для хранения временных файлов , тогда рейтинг надежности 77% опасности. Размер файла 418,642 байт (50% всех случаев) или 140,288 байт.
- Если taskhost.exe находится в подпапках диска C:\, тогда рейтинг надежности 79% опасности. Размер файла 5,120 байт (50% всех случаев) или 386,048 байт.
- Если taskhost.exe находится в подпапках C:\Windows, тогда рейтинг надежности 93% опасности. Размер файла 14,848 байт.
- Если taskhost.exe находится в папке C:\Windows\System32\drivers, тогда рейтинг надежности 64% опасности. Размер файла 92,160 байт.
- Если taskhost.exe находится в папке «C:\Users\USERNAME», тогда рейтинг надежности 76% опасности. Размер файла 461,824 байт.
Проблема с драйверами
Большинство ошибок, возникающих с taskhost.exe, вызваны поврежденными файлами DLL или поддельным вредоносным ПО. Если у вас возникают проблемы с драйверами Realtek hd audio, Nvidia, AMD или другими, то следует проверить компьютер на вирусы и удалить их.
Дополнительно проведите проверку системы.
- Откройте командную строку через поиск.
- Введите sfc /scannow и нажмите «Enter».
- Следом выполните chkdsk C: /f. При появлении сообщения о добавлении в расписание, введите «Y» и нажмите «Enter». После этого выполните перезапуск Пк.
- Проверьте исправность жесткого диска.
Также отключите от Пк второстепенные устройства (принтеры, сканеры, телефоны).
Не помешает выполнить обновление драйверов.
Дополнительные меры
В качестве других мер по борьбе с зависшим Task Host Window можно предпринять следующие действия:
- Проверить компьютер на предмет заражения вирусами.
- Запустить встроенное средство устранения неполадок «Питание».
- Удалить лишние элементы из автозагрузки.
- Проверить целостность системных файлов командой sfc /scannow.
- Создать новую учетную запись пользователя и работать из-под нее.
Радикальная мера – полная деактивация файла taskhost.exe – является самым крайним вариантом. Прибегнуть к нему можно только тогда, когда Task Host Windows вообще ни в какую не дает выключить компьютер. Для этого вам нужно будет загрузиться с любого LiveCD со встроенным файловым менеджером, перейти в расположение исполняемого файла taskhost.exe и переименовать его в taskhost.exe.bak.
Принятая мера должна решить все проблемы с Task Host Windows. Если вдруг после всех этих действий в системе возникнут неполадки, нужно будет опять загрузиться с «живого» диска и восстановить оригинальное имя файла taskhost.exe.
Открыв диспетчер задач и обнаружив в его списке процессов массу записей с одинаковым содержимым — svchost — многие пользователи впадают в преждевременную панику. Обычно это происходит тогда, когда работоспособность системы находится под вопросом — все виснет, окна не реагируют, не помогает даже перезагрузка. Первым из процессов попадающим под подозрение обычно оказывается exe-шник svchost? Действительно ли хост процесс служб Windows повинен в перегрузке процессора? И если это так, то как с этим бороться?
Generic Host Process for Win32 Services, а именно так расшифровывается название рассматриваемой службы Windows, — является критически важной утилитой операционной системы. Отключить данную службу нельзя, так как в противном случае станет невозможным использование одного из важнейших инструментов Windows — разделяемых между приложениями библиотек подпрограмм — так называемых dll-библиотек
А так как вся архитектура Windows базируется на таких библиотеках, то работа с отключенным svchost.exe — абсолютно нереальна.
Проблема заключается в том, что хакеры предпочитают маскировать свои вредоносные программы под один из системных процессов и Generic Host Process — идеальный кандидат для таких манипуляций.
Система автоматически запускает не один а множество этих процессов, поэтому разобраться какой из них является «здоровым», а какой представляет собой вирус — на глаз не получится.
Варианты отключения Task Host Windows
Если сообщение о необходимости отключения этой программы регулярно появляется при выключении ПК, то можно выполнить следующие действия:
- Сначала нажать на Пуск, там выбрать панель управления. После этого перейти в администрирование, а оттуда в планировщик;
- Там нужно выбрать строчку «вид» и указать, чтобы всегда были видны скрытые значки;
- После этого нужно нажать на пункт «библиотека планировщика…», потом выбрать «Майкрософт», затем «Виндовс», и уже в конце – RAC. Последний этап – выбрать RAC Task, щелкнуть по этой строчке правой кнопкой и в меню, которое откроется после этого, выбрать отключение;
- Настоящая утилита ТаскХост особо не мешает при работе и не тормозит компьютер.
Но иногда бывает так, что под ее видом на устройстве заводится вредоносное программное обеспечение, которое существенно снижает качество его работы. Поэтому его необходимо своевременно выявить и стереть.
Чтобы распознать вирус, нужно тщательно изучить характеристики приложения, которые будут отличаться от стандартных параметров настоящей Таск Хост. Так, вирусная программа имеет всегда размер, в несколько раз больший, чем у оригинала – примерно 200 Кб против 50.
Кроме того, такой файл располагается либо среди программ на системном диске, либо в моих документах. Еще можно определить вредную программу по степени нагрузки, создаваемой ею на ПК. Для этого нужно открыть диспетчер задач и просмотреть данные.
Чтобы избавиться от данного приложения, необходимо произвести ряд действий. Первым делом следует перейти к диспетчеру задач и там прекратить работу нежелательного файла.
При этом он должен быть расположенным в любом месте, кроме системной папки. Следующее действие – стереть все его содержимое, финальным же этапом станет запуск сканирования Windows при помощи антивируса.
Все перечисленные действия помогут узнать, task host windows что это, а так же справиться с возникающей проблемой, от появления которой не застрахован ни один пользователь.
Запустив Диспетчер задач, среди перечня работающих процессов в Windows можно увидеть некий исполняемый файл
taskhost.exe.
Некоторые задаются вопросами – для чего он нужен, что он собой представляет? В описании, приведенном в том же окне диспетчера можно увидеть: «Хост-процесс для задач Windows
». Безопасный процесс, обеспечивающий
правильную эксплуатацию приложений, основанных на базе библиотек формата *.DLL.
Второстепенные службы
Второстепенными являются сторонние приложения, которые устанавливаются дополнительно вместе с основными службами Windows. Такие утилиты можно деактивировать самостоятельно. Это поможет уменьшить количество минут, которые необходимы для полного завершения процессов операционной системы. Инструкция:
в командной строке «Выполнить» ввести значение msconfig;

- открыть раздел «Конфигурация системы»;
- перейти на вкладку «Службы»;
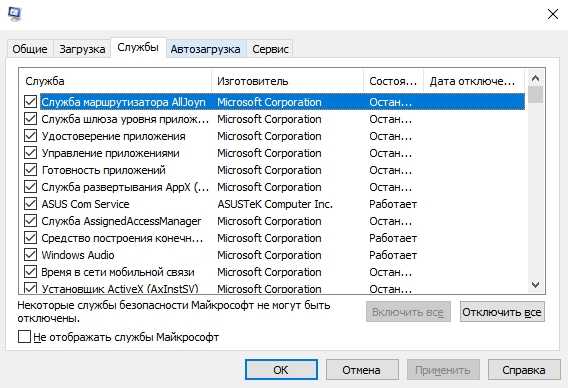
напротив строки «Не отображать службы Windows» поставить галочку;
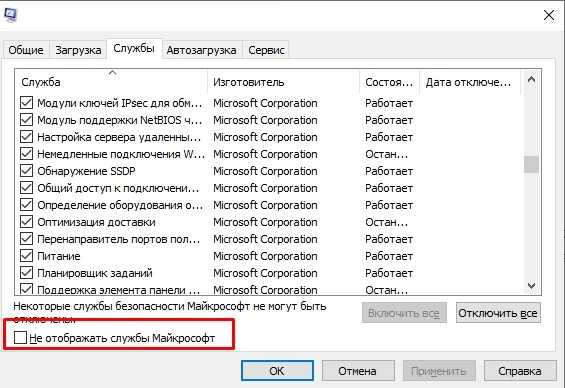
нажать кнопку «Отключить все».
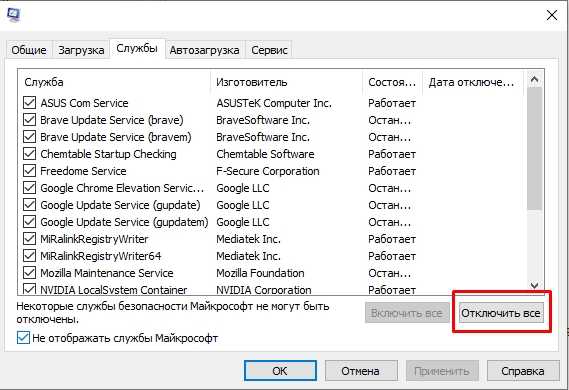
После этого сторонние процессы будут отключены, время на отключение операционной системы сокращено.
Решение проблем с отключением компьютера
Каждая из вариаций этой проблемы имеет свои способы решения. Рассмотрим их последовательно. Применять эти методы стоит в зависимости от указанных симптомов на вашем устройстве, а также исходя из моделей оборудования.
Проблемы с процессорами компании Intel
Компания Intel производит качественные процессоры, но проблема может возникнуть на уровне самой операционной системы — из-за программ и драйверов.
Удаление программы Intel RST
Программа Intel RST является одним из драйверов процессора. Он предназначен для организации работы системы с несколькими жёсткими дисками и абсолютно точно не нужен вам, если жёсткий диск всего один. Кроме того, драйвер может вызывать проблемы с отключением компьютера, поэтому его лучше всего удалить. Делается это так:
- Нажмите сочетание клавиш Win+X для вызова меню быстрого доступа и откройте «Панель управления».
В меню быстрого доступа выберите раздел «Панель управления»
- Перейдите в раздел «Программы и компоненты».
Среди прочих элементов «Панели управления» откройте пункт «Программы и компоненты»
- Найдите среди программ Intel RST (Intel Rapid Storage Technology). Выберите её и нажмите на клавишу «Удалить».
Найдите и удалите программу Intel Rapid Storage Technology
Обновление драйвера Intel Management Engine Interface
Неполадки в работе этого драйвера также могут приводить к ошибкам на устройстве с процессорами Intel. Осуществлять его обновление лучше самостоятельно, предварительно удалив старую версию. Выполните следующие шаги:
После переустановки проблема с процессором Intel должна быть полностью устранена.
Информация о файле taskhostw.exe
Процесс Host Process for Windows Tasks или Хост-процесс для задач Windows или Realtek HD Audio принадлежит программе Microsoft Windows Operating System или Операционная система Microsoft Windows или Realtek HD Audio от Microsoft (www.microsoft.com) или Realtek Semiconductor (www.realtek.com.tw).
Описание: taskhostw.exe часто вызывает проблемы и необходим для Windows. Taskhostw.exe находится в папке C:\Windows\System32.
Известны следующие размеры файла для Windows 10/8/7/XP 71,792 байт (60% всех случаев) или 71,848 байт.
Это системный процесс Windows. Это заслуживающий доверия файл от Microsoft. Приложение не видно пользователям.
Поэтому технический рейтинг надежности 6% опасности.Разработчик Microsoft предоставляет сайт поддержки для помощи, и деинсталлятор (Панель управления ⇒ Установка и удаление программ ⇒ Microsoft Windows).
Рекомендуем: Выявление проблем, связанных с taskhostw.exe
Является ли taskhostw.exe вирусом? Нет, это не вирус. Настоящий файл taskhostw.exe — это безопасный системный процесс Microsoft Windows, который называется «Host Process for Windows Tasks».
Тем не менее, авторы зловредных программ, таких как вирусы, черви, и трояны намеренно называют процессы таким же именем, чтобы избежать обнаружения. Вирусы с тем же именем файлов: такой как, TROJ_GEN.R023C0DDN17 или TROJ_GEN.R00EC0OEJ18 (определяется антивирусом TrendMicro), и Trojan.Gen или Trojan.Gen.2 (определяется антивирусом Symantec).
Чтобы убедиться, что работающий taskhostw.exe на вашем компьютере — это не вредоносный процесс, нажмите здесь, чтобы запустить Проверку на вирусы.
Как распознать подозрительные процессы?
- Если taskhostw.exe находится в подпапках «C:\Program Files», тогда рейтинг надежности 70% опасности. Размер файла 1,705,984 байт.
Приложение не видно пользователям. Это не системный процесс Windows.
Taskhostw.exe способен записывать ввод данных, мониторить приложения и манипулировать другими программами. - Если taskhostw.exe находится в подпапках «C:\Users\USERNAME», тогда рейтинг надежности 84% опасности. Размер файла 1,379,328 байт.
У процесса нет видимого окна. У файла нет информации о создателе этого файла. Это не системный файл Windows.
Taskhostw.exe способен мониторить приложения.
Как работает taskhost.exe
С вопросом: «Task Host Windows – что это?», мы разобрались. Теперь рассмотрим, как функционирует этот процесс. Исполняемый taskhost.exe берет код, который должен быть выполнен, и запускает его. По сути, этот процесс – альтернатива известным многим svchost.exe и rundll32.exe (но, вероятно, более удачный). О приложении известно немного, поэтому можно лишь догадываться о том, почему он иногда нагружает процесс до 100%. Скорее всего, настройки произведены таким образом, чтобы при запуске приложений не возникало подвисаний и программы быстро начинали свою работу. Судя по тому, что taskhost.exe регулярно обращается к rundll32.exe и к динамической библиотеке, его можно назвать неким компилятором.
Task Host тормозит выключение компьютера Windows 7
Всем привет. Знакомо, когда во время завершения работы компьютера появляется окно с заголовком Task Host и предложением завершить какое-либо приложение? Сегодня мы рассмотрим, что оно собой представляет, и какими методами бороться с появлением диалога, замедляющего выключение компьютера.
Суть процесса
Более осведомлённые пользователи уже знают, что за task host в Windows отвечает одноименный процесс taskhosts.exe. Зайдя в диспетчер задач, порой можно увидеть, что он потребляет 80 и даже более процентов ресурсов центрального процессора.
Отыскать подробную информацию о функционировании и предназначении файла taskhost.exe даже на сайте Microsoft нереально. Единственное, что известно, — это системная служба, запускаемая при входе в каждую учетную запись. Она нужна для запуска и правильного функционирования приложений, имеющих иной, отличающийся от исполняемого exe-файла, метод запуска. Taskhost.exe извлекает и запускает исполняемый код, расположенный в пользовательских процессах и динамических библиотеках Windows. Исходя из этой информации напрашивается вывод, что task host является альтернативой известным rundll32 и svchost, но разработчикам виднее, тем более, что о приложении мало что известно.
Почему порой процесс загружает процессор практически до 100% ввиду чего тормозит компьютер, можно лишь догадываться. Наверняка известно, что служба вызывает значительное количество зарегистрированных в системе динамических библиотек одновременно, из-за чего повышается нагрузка на ЦП во времена его относительного бездействия.
К тому же он постоянно обращается к rundll32.exe, которая загружает динамические библиотеки на выполнение положенных на них функций. Еще в task host располагается активная функция, относящаяся к планировщику заданий.
Часто tskhost.exe загружает процессор ввиду выполнения запланированного обслуживания системы (дефрагментация, очистка). Если возле пиктограммы центра поддержки отображается иконка часов, значит, имеются запланированные задания.
Просмотреть их список можно в планировщике по пути «Microsoft\Windows\TaskScheduler». Как он запускается, читайте в следующем пункте.
Отключаем taskhosts.exe
Замедление выключения компьютера, как правило, происходит не из-за функционирования самого исполняемого файла task host, а ввиду использования им ресурсов активных приложений (особенно фоновых), служб и процессов.
Закрыв процесс непосредственно перед завершением работы компьютера, можно ускорить его выключение, но процесс taskhost.exe автоматически запустится после очередной загрузки Windows.
Дабы ускорить выключение ПК, выполняем следующую цепочку действий.
Запускаем планировщик заданий любым удобным методом:
- через пункт «Администрация» «Панели управления»;
- посредством соответствующего запроса в поисковой строке Windows;
- вводом команды Taskschd.msc.
Выставляем галочку напротив единственного пункта для активации опции отображения скрытых иконок.
В библиотеке планировщика следуем по пути: Microsoft – Windows.
Переходим в группу «RAC».
Выбираем единственный запланированный процесс под названием «RacTask» и отключаем его посредством панели действий, расположенной справа, или контекстного меню.
Для отключения task host до перезапуска Windows вызываем диспетчер задач и завершаем этот процесс.
Как исправить ошибки taskhost.exe всего за несколько шагов?
Помните, прежде чем предпринимать какие-либо действия, связанные с системными файлами, сделайте резервную копию ваших данных!
Ошибки файла taskhost.exe могут быть вызваны различными причинами, поэтому полезно попытаться исправить их различными способами.
Шаг 1.. Сканирование компьютера на наличие вредоносных программ.
Файлы Windows обычно подвергаются атаке со стороны вредоносного программного обеспечения, которое не позволяет им работать должным образом. Первым шагом в решении проблем с файлом taskhost.exe или любыми другими системными файлами Windows должно быть сканирование системы на наличие вредоносных программ с использованием антивирусного инструмента.
Если по какой-либо причине в вашей системе еще не установлено антивирусное программное обеспечение, вы должны сделать это немедленно
Незащищенная система не только является источником ошибок в файлах, но, что более важно, делает вашу систему уязвимой для многих опасностей. Если вы не знаете, какой антивирусный инструмент выбрать, обратитесь к этой статье Википедии — сравнение антивирусного программного обеспечения
Шаг 2.. Обновите систему и драйверы.
Установка соответствующих исправлений и обновлений Microsoft Windows может решить ваши проблемы, связанные с файлом taskhost.exe. Используйте специальный инструмент Windows для выполнения обновления.
- Откройте меню «Пуск» в Windows.
- Введите «Центр обновления Windows» в поле поиска.
- Выберите подходящую программу (название может отличаться в зависимости от версии вашей системы)
- Проверьте, обновлена ли ваша система. Если в списке есть непримененные обновления, немедленно установите их.
- После завершения обновления перезагрузите компьютер, чтобы завершить процесс.
Помимо обновления системы рекомендуется установить последние версии драйверов устройств, так как драйверы могут влиять на правильную работу taskhost.exe или других системных файлов. Для этого перейдите на веб-сайт производителя вашего компьютера или устройства, где вы найдете информацию о последних обновлениях драйверов.
Шаг 3.. Используйте средство проверки системных файлов (SFC).
Проверка системных файлов — это инструмент Microsoft Windows. Как следует из названия, инструмент используется для идентификации и адресации ошибок, связанных с системным файлом, в том числе связанных с файлом taskhost.exe. После обнаружения ошибки, связанной с файлом %fileextension%, программа пытается автоматически заменить файл taskhost.exe на исправно работающую версию. Чтобы использовать инструмент:
- Откройте меню «Пуск» в Windows.
- Введите «cmd» в поле поиска
- Найдите результат «Командная строка» — пока не запускайте его:
- Нажмите правую кнопку мыши и выберите «Запуск от имени администратора»
- Введите «sfc / scannow» в командной строке, чтобы запустить программу, и следуйте инструкциям.
Шаг 4. Восстановление системы Windows.
Другой подход заключается в восстановлении системы до предыдущего состояния до того, как произошла ошибка файла taskhost.exe. Чтобы восстановить вашу систему, следуйте инструкциям ниже
- Откройте меню «Пуск» в Windows.
- Введите «Восстановление системы» в поле поиска.
- Запустите средство восстановления системы — его имя может отличаться в зависимости от версии системы.
- Приложение проведет вас через весь процесс — внимательно прочитайте сообщения
- После завершения процесса перезагрузите компьютер.
Если все вышеупомянутые методы завершились неудачно и проблема с файлом taskhost.exe не была решена, перейдите к следующему шагу. Помните, что следующие шаги предназначены только для опытных пользователей
Почему процесс taskhost.exe грузит процессор?
По идее, если разобраться, сам процесс действительно является системным, хотя и запускается в каждом пользовательском сеансе. Исходя из вышесказанного, нетрудно догадаться, что чрезмерная нагрузка на процессор может быть связана с тем, что эта служба одна вызывает все зарегистрированные процессы из динамических библиотек (а не «висит» в дереве процессов в виде нескольких служб наподобие svchost.exe). К тому же не стоит забывать, что к библиотекам попутно обращается и сервис rundll32.exe, но, судя по всему, приоритет имеет именно процесс taskhost.exe. Что это означает для системы? Да только то, что очень часто возникает непредвиденный конфликт между процессами, которые стремятся первыми загрузить ту или иную библиотеку.
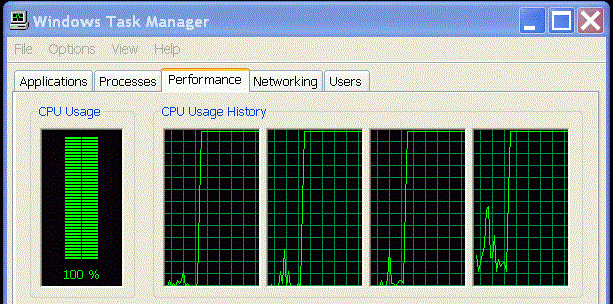
Кроме того, многие специалисты связывают повышенное потребление системных ресурсов с тем, что сам процесс содержит активированную функцию RacSysprepGeneralize, находящуюся в динамической библиотеке RasEngn.dll, относящейся к стандартному «Планировщику заданий» Windows.
Решение 1. Изменить WaitToKillServiceTimeout через редактор реестра
Реестр WaitToKillServiceTimeout определяет, как долго система ожидает остановки служб и закрытия программ, прежде чем компьютер выключится. Этот реестр используется только тогда, когда пользователь нажимает кнопку «Завершение работы». Чтобы изменить время ожидания остановки служб и программ, выполните следующие действия:
1. Одновременно нажмите клавишу Windows и R. Введите regedit и нажмите OK.

2. Перейдите по следующему адресу:
HKEY_LOCAL_MACHINE -> SYSTEM -> CurrentControlSet -> Control

3. В окне справа дважды щелкните WaitToKillServiceTimeout и измените значение на 2000, нажмите «ОК». По умолчанию значение равно 5000.
3. Теперь перейдите по следующему адресу:
HKEY_CURRENT_USER -> Control Panel -> Desktop.
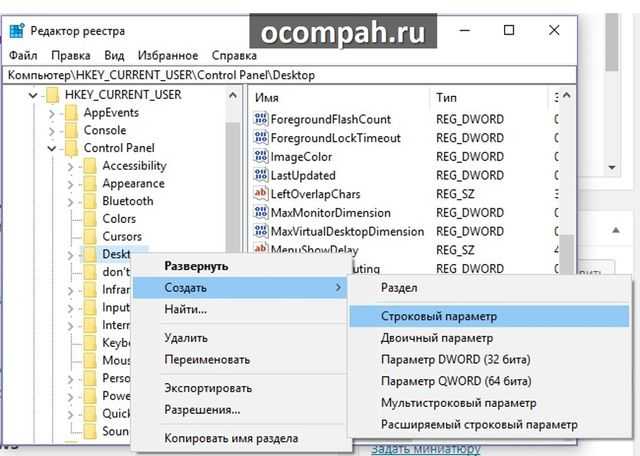
4. Нажмите правой кнопкой мыши на папку Desktop в левой панели, дальше выберите «Создать»> — «Строковый параметр». Введите название строки WaitToKillServiceTimeout.
4. Теперь щелкните правой кнопкой мыши на только что созданную строку WaitToKillServiceTimeout и выберите «Изменить». В поле «Значение» введите 2000 и нажмите «ОК».
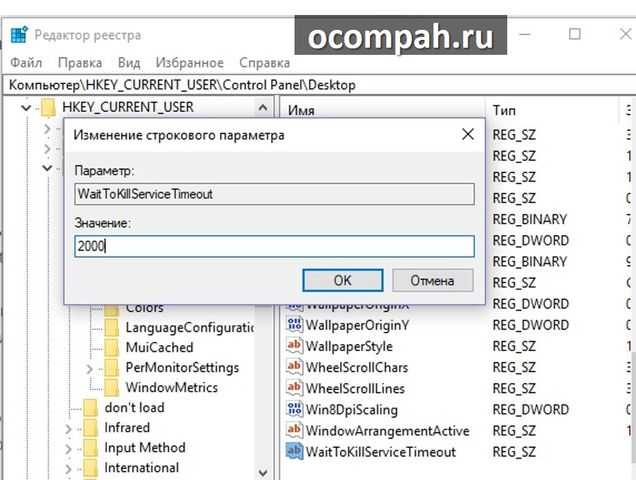
Выйдите из редактора реестра и перезагрузите компьютер. Теперь проверьте, была ли решена проблема с Task Host Windows 7 тормозит выключение компьютера.
Что это за процесс
Taskhost exe «Хост процесс для задач» разработан специалистами из Microsoft и относится к разряду общих процессов Windows 7, 8 и 10. Запускаясь, он проверяет службы, которые необходимо загрузить, а затем загружает их. В этот момент создается нагрузка на процессор или оперативную память, которая спадает самостоятельно через определенное время.

Одновременно может быть запущено несколько его экземпляров. Связано это с тем, что каждая из запускаемых программ требует для себя отдельного процесса. Конкретное количество определяют разработчики приложений, и к сожалению, на это нельзя повлиять.


















































