Защита сетевых папок
Размещение папок и файлов на сетевом ресурсе предусматривает совместное их использование разными пользователями. Всех их можно разделить на группы, и для каждой установить свои права доступа. Чтобы закрыть доступ к сетевой папке, надо установить на нее пароль. Для этого надо:
- Нажать «Пуск», затем «Мой компьютер», в меню выбрать пункт «Сервис» и нажать на пункт «Свойства папки».
- Выбрать вкладку «Вид» и снять отметку с пункта «Использовать простой общий доступ к файлам», нажать «Ок».
После этого для каждой группы пользователей надо установить пароль на вход в систему:
- Нажать «Пуск»-> «Панель управления»-> «Учётные записи пользователей».
- Выбрать группу и указать для нее пароль.
- На вкладке «Дополнительно» можно установить свои пароли для локальных групп пользователей и конкретно для каждого пользователя.
После этого доступ к сетевым ресурсам будет предоставлять по паролю, а уровень прав на их использование будет определяться принадлежностью пользователей к группам.
Как видим, спрятать от посторонних то, что хочется спрятать, не сложно. Какой вариант выбрать – использовать внешние программы или встроенные в систему средства – решать вам. Самое главное – не спрятать это и от самого себя, забыв пароль, потеряв файл-ключ и т. п.
Превратите папку в скрытую системную папку
Предположим, ваша сестра уже знает, как просматривать скрытые папки и файлы в Windows. Кто этого не делает, верно? Ну, есть ещё один трюк, который позволит вам скрыть файл с дополнительной защитой. Любой по-прежнему будет в состоянии отобразить его, если знает, как пользоваться этим инструментом, так что этот метод не является безопасным – но он не требует дополнительного программного обеспечения и может чуть лучше скрыть файлы от «опасных» лиц.
Имейте в виду, что это требует работы с командной строкой, поэтому, если Вам неудобно работать с командной строкой и иметь дело с некоторыми более глубокими настройками Windows, это, вероятно, не для вас.
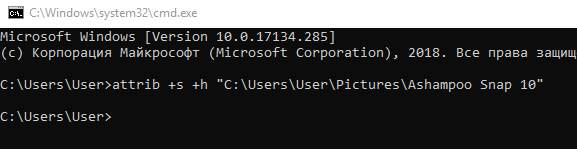
Опять же, мы должны подчеркнуть: этот метод крайне ненадежен. Любой, кто знает, что делает, сможет легко найти ваши файлы
Не стоит использовать его для чего-то действительно важного
Вариант 2. Создание защищенного паролем Zip-файла с помощью WinRAR
Способ 1. Установка пароля при записи файла
Шаг 1. Используя правую кнопку мышки кликните на файл / папку, которую вы хотите заархивировать вместе с паролем, и выберите «Add to archive» из контекстного меню.
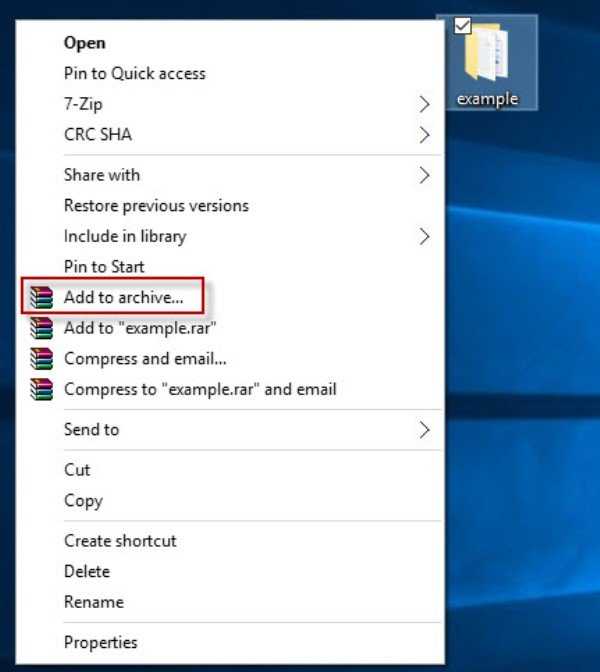 Нажимаем правой кнопкой мыши на файл и в меню выбираем «Add to archive»
Нажимаем правой кнопкой мыши на файл и в меню выбираем «Add to archive»
Шаг 2. В диалоговом окне «Archive name and parameters» выберите вкладку «General», введите имя для архива или используйте его имя по умолчанию, выберите «ZIP» в разделе «Archive format» и нажмите кнопку «Set password».
 В окне «Archive name and parameters» выбираем вкладку «General», отмечаем «ZIP» в разделе «Archive format» и нажимаем кнопку «Set password»
В окне «Archive name and parameters» выбираем вкладку «General», отмечаем «ZIP» в разделе «Archive format» и нажимаем кнопку «Set password»
Шаг 3. Введите свой пароль, затем введите его еще раз для проверки, а затем нажмите «ОК». Еще раз нажмите «ОК». Затем будет создан защищенный паролем ZIP-архив в том месте, где находится исходный файл / папка. Пароль будет извлекать или открывать файлы в ZIP-архиве.
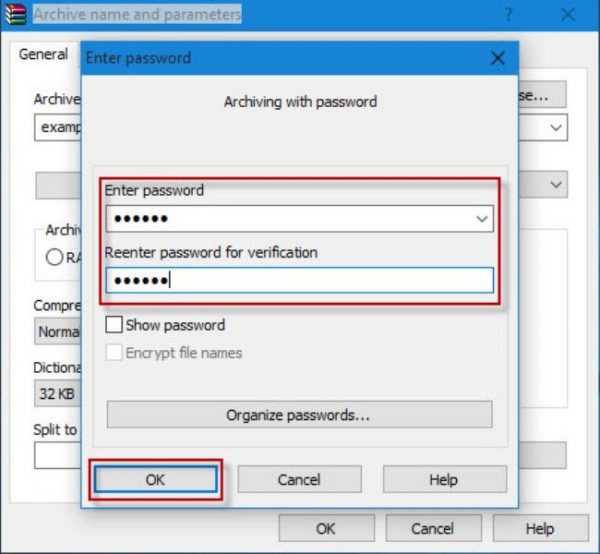 Вводим свой пароль в первом и повторяем во втором поле, затем нажимаем «ОК»
Вводим свой пароль в первом и повторяем во втором поле, затем нажимаем «ОК»
Способ 2. Пароль для защиты существующего ZIP-файла
Шаг 1. Используя правую кнопку мышки кликните на уже существующий ZIP-файл, который вы хотите защитить паролем, и выберите «Open with WinRAR» из контекстного меню.
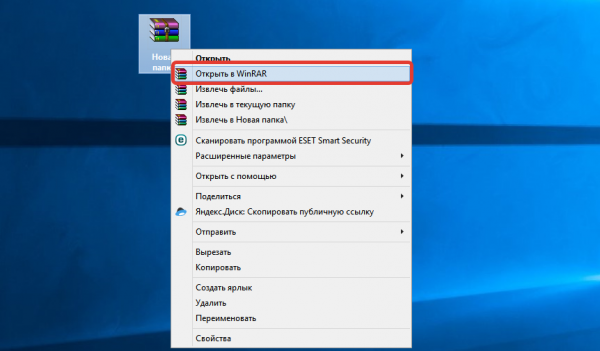 Правой кнопкой мыши кликаем на ZIP-файл и выбираем «Open with WinRAR»
Правой кнопкой мыши кликаем на ZIP-файл и выбираем «Open with WinRAR»
Шаг 2. В меню WinRAR перейдите в «Tools» и нажмите «Convert archives».
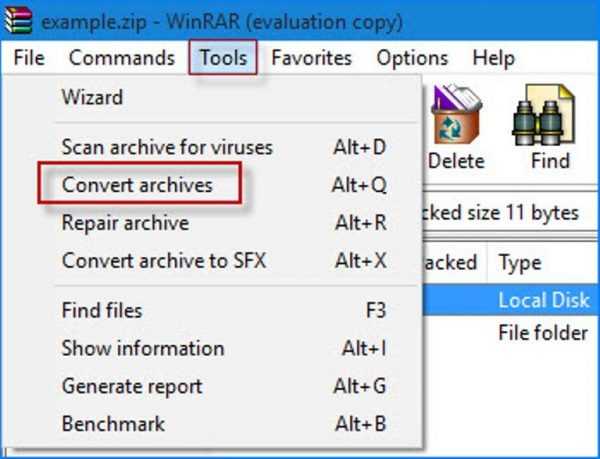 Переходим в «Tools» и нажимаем «Convert archives»
Переходим в «Tools» и нажимаем «Convert archives»
Шаг 3. В диалоговом окне «Convert archives» в разделе «Archive types» укажите место сохранения архива, после чего кликните «Compression».
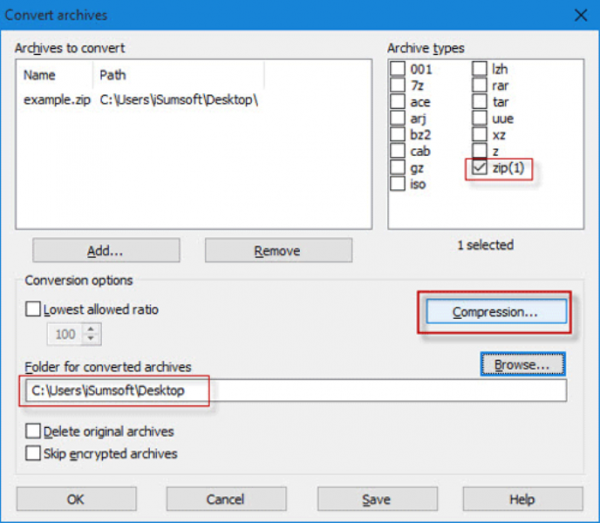 В окне «Convert archives» в разделе «Archive types» указываем место сохранения архива, затем нажимаем «Compression»
В окне «Convert archives» в разделе «Archive types» указываем место сохранения архива, затем нажимаем «Compression»
Шаг 4. В диалоговом окне «Set default compression options» выберите вкладку «General», выберите «ZIP» формат и нажмите «Set password».
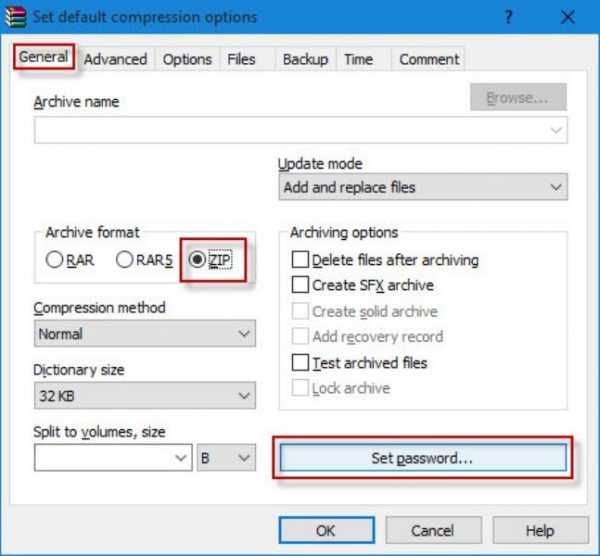 В окне выбираем вкладку «General», затем формат «ZIP» и нажимаем «Set password»
В окне выбираем вкладку «General», затем формат «ZIP» и нажимаем «Set password»
Шаг 5. Введите пароль и верните его для проверки и нажмите «ОК». Нажмите «ОК» еще раз, нажмите «Yes», когда вас спросят, хотите ли вы зашифровать преобразованные архивы и, наконец, нажмите «ОК».
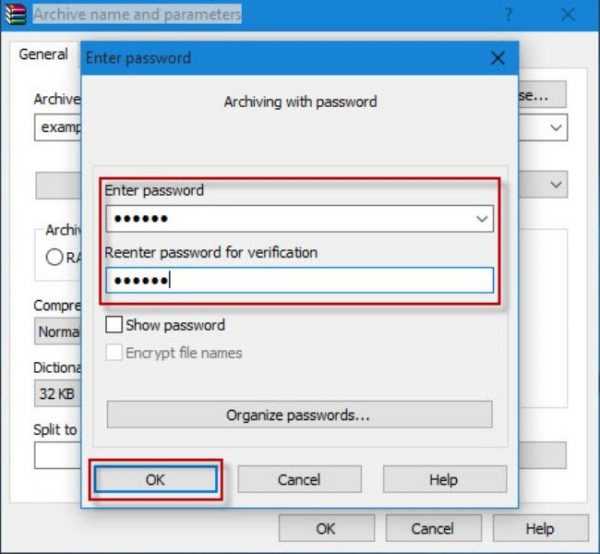 Вводим свой пароль дважды, затем нажимаем «ОК»
Вводим свой пароль дважды, затем нажимаем «ОК»
Шаг 6. После завершения преобразования закройте диалог и WinRAR. Затем исходный ZIP-файл будет преобразован в защищенный паролем ZIP-файл, и вы можете удалить исходный ZIP-файл.
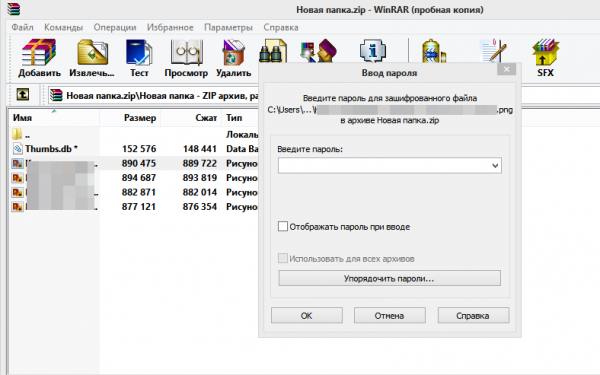 Защищенный паролем ZIP-файл
Защищенный паролем ZIP-файл
Первое место — WinRAR и 7-Zip
Наверняка одна из этих программ установленная на вашем ПК. Поэтому дополнительно что-то скачивать и устанавливать не придется, это, конечно же, плюс. Теперь поговорим о их возможностях и как ими пользоваться.
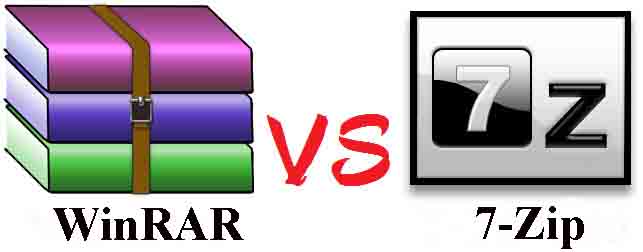
Файловый архиватор WinRAR
Выбираем папку с ценной для вас информацией, наводим курсор на неё, клацаем правой кнопкой мыши. Появиться список, в котором нужно найти и выбрать «Добавить в архив».
![]()
- Выскочит окно, где необходимо нажать на клавишу «Установить пароль…».
- Далее вы будет предложено прописать пароль в графе «Введите пароль». Прописывайте и жмите «ОК».
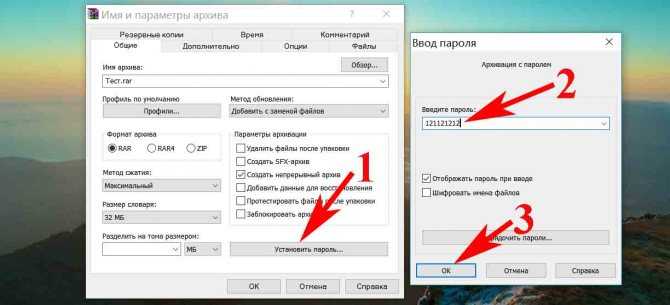
У вас появиться еще она заархивированная папка с таким же названием. При открытии, которой будет требоваться ключ. Данный вариант, как легко запаролить папку в ПК, подойдет любому, не имеющему особых познаний, пользователю.
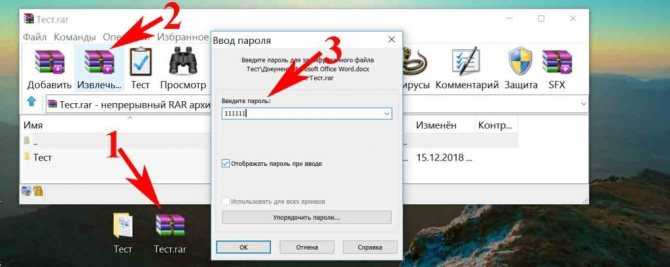
Файловый архиватор 7-Zip
Жмем на папке, которую решили запаролить, правой клавишей мыши. Раскрываем «7-Zip», жмем «Добавить к архиву».
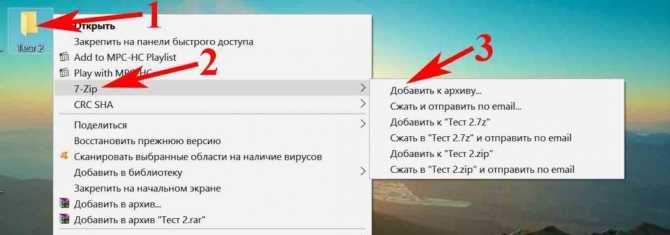
Находим раздел «Шифрование», там вводим ваш пароль два раза, который вы самостоятельно придумали. Нажимаем «ОK».
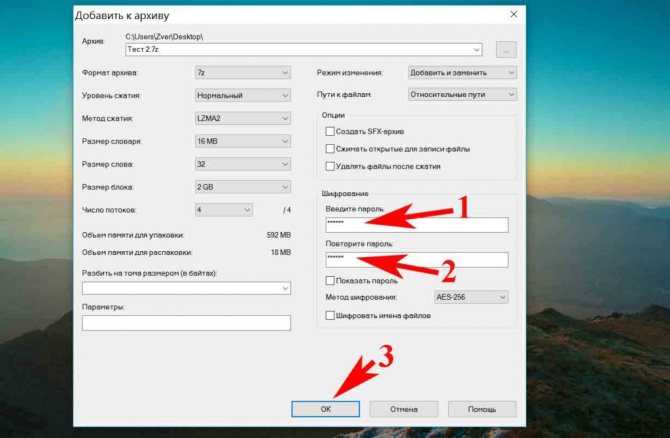
Готово, появиться новая заархивированная папка. Попробуйте её разархивировать, она должна запросить ввести ключ. Конечно же, поставить пароль этими утилитами проще простого, сложностей не должно возникнуть. Но вот в плане удобства и комфортного использования, здесь метод не каждому придется по душе.
Добавить пароль в Zip-файл
Для начала позвольте немного рассказать о различных методах шифрования и защиты паролем, которые поддерживаются файлом .zip. Во-первых
Во-первых, это ZipCrypto , который широко используется и поддерживается несколькими программами для архивирования ZIP. Тем не менее, это не хватает на переднем крае безопасности. Говорят, что он довольно слаб и уязвим для атак, таких как известная атака с открытым текстом. Эффективной и более безопасной альтернативой этому является
Эффективной и более безопасной альтернативой этому является шифрование AES-256 , которое считается одним из лучших шифров. Несмотря на это, AES-256 имеет свои недостатки. Собственный инструмент сжатия Windows не поддерживает его, но многие другие известные инструменты, такие как 7-Zip, WinZip, WinRAR и т. Д., Поддерживают это.
Таким образом, ZipCrypto совместим с несколькими инструментами, но не является безопасным, тогда как AES-256 более безопасен, но совместим с очень небольшим количеством инструментов.
Шифровать сжатые файлы, используя 7-Zip
WinZip и WinRAR не являются бесплатными, поэтому мы покажем вам, как добавить пароль к сжатым и заархивированным файлам, используя 7-Zip с открытым исходным кодом и бесплатно.
После того, как вы загрузили и установили программное обеспечение для архивирования файлов 7-Zip со своего официального веб-сайта и установили его на свой компьютер, щелкните правой кнопкой мыши файл или папку, которые вы хотите сжать, и защитите паролем.
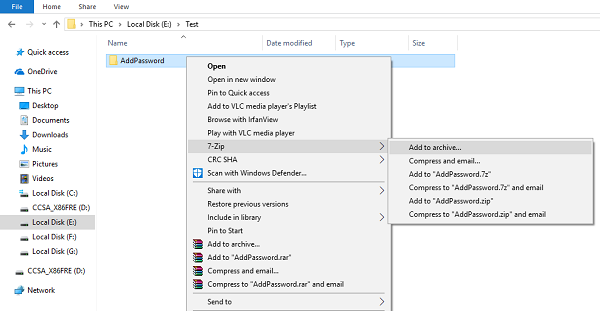
В контекстном меню выберите 7-Zip> Добавить в архив.
Затем введите свой пароль и подтвердите его в разделе Шифрование , который находится в правом нижнем углу. Здесь также можно выбрать метод шифрования (ZipCrypto или AES-256). Помимо этого, вы также можете изменить формат архива (по умолчанию установлено значение 7z, которое является собственным форматом файла для 7-Zip).
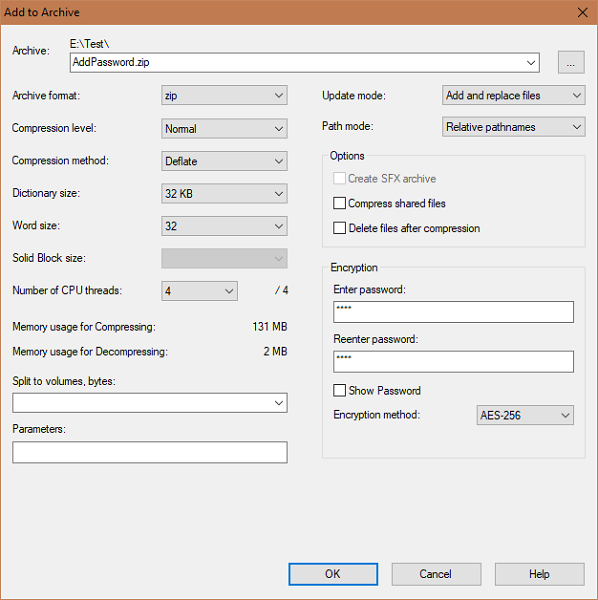
После этого нажмите кнопку ОК, чтобы создать сжатый файл с установленным паролем.
Добавить пароль к сжатому файлу довольно просто, но практическая реализация этих алгоритмов всегда приводит к тому или иному слабому месту.
Следовательно, рекомендуется использовать безопасные пароли и сохранять раскрытое имя сжатого файла, чтобы не выдавать никакого представления о внутреннем содержимом.
Вот и все, ребята! Надеюсь, поможет!
Некоторые из вас, возможно, захотят взглянуть на это бесплатное программное обеспечение для шифрования файлов.
LocK-A-FoLdeR
LocK-A-FoLdeR – это идеальное решение для самых не требовательных пользователей. Программа использует только один мастер-пароль и имеет очень простой пользовательский интерфейс. Более того, программа не предлагает вообще никаких настроек.
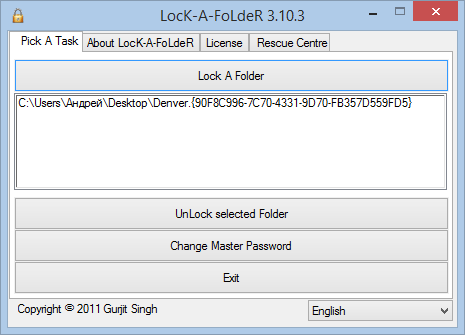
После выбора папок, которые требуют защиты, все, что вам нужно сделать, это закрыть приложение. Вместо использования шифрования, эта программа просто скрывает папки от любого пользователя, который может попытаться получить доступ к ним. Чтобы восстановить доступ к защищенным папкам, вам придется снова открыть LocK-A-FoLdeR и использовать кнопку разблокировки (UnLock).
Эта программа доступна совершенно бесплатно.
Устанавливаем пароль стандартными средствами Windows
Операционная система Windows 10 не имеет встроенного функционала, при помощи которого можно защитить конкретно папку. Есть простой способ ограничить доступ к учетной записи пользователя, поставив слово-код на вход (тем самым закрыть доступ к любому файлу). Есть и более сложный — воспользоваться встроенной функцией шифрования дисков BitLocker (открыть его без ввода слова-шифра будет невозможно). Проблема использования сервиса BitLocker в том, что если произойдет сбой системы или пользователь забудет пароль, придется принимать экстренные меры для восстановления файлов.
А еще у операционных систем семейства Windows есть один уникальный функционал, позволяющий сделать объект невидимым для пользователей. Используя его, придумывать сложный шифр на открытие, который со временем можно забыть, не нужно.Чтобы скрыть папку действуют так:
- В меню «Общие
» установить галочку напротив «Скрытый
»; -
Нажать «Ок
»; - Перейти в проводнике в меню «Вид
»; - Найти и выбрать блок «Параметры
»; - Во вкладке «Вид
» найти «Скрытые файлы и папки
»; - Выбрать «Не показывать
»; -
Нажать «Применить
» и «Ок
».
Важно!
Обе методики защиты справедливы для всех версий семейства ОС Windows 7, 8, 10, XP, Home, Vista
Легкий способ зашифровать документ Microsoft Word
На любой отдельный документ, созданный вами в Microsoft Word , можно поставить шифрование.
После создания файла Word или Excel войдите в меню «Офиса». Далее нажмите на «Подготовить», раскроется подменю, где выбираем «Зашифровать документ».
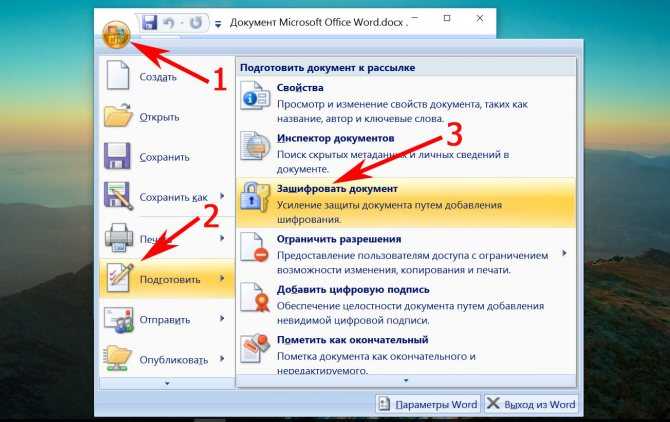
В окошке прописываете придуманный вами пароль безопасности. Подтверждаем его повторным набором.
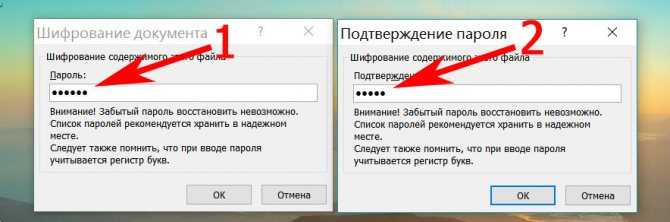
Готово, теперь при открытии данного документа будет выскакивать окошко, требующее ввода пароля.
Данный вариант хорошо подходит пользователям, которые хранят ключи на Word файле. К примеру, вам нужно будет реализовать удаленный доступ к другому ПК. Код входа можно записать на Word документ и запаролить при помощи данного способа.
Как создать папку, папку с паролем, невидимую папку
Всем привет. До 2013 года осталось два часа. Спешу выложить еще одну тему — «Как создать папку». В ней я хочу рассказать о том, «как создать невидимую папку»,»создать папку на рабочем столе»,» как создать папку с паролем».
Как создать папку на компьютере.
Вы можете создать папку как на рабочем столе, так и на локальном диске. Этот способ работает на компьютере и на ноутбуке.
Итак, нажмите правую кнопку мышки по пустому месту экрана. На экране должно появиться меню.1) в появившемся меню наведите курсор на вкладку «Создать». Появится дополнительное меню.2) в дополнительном меню нажмите на «Папку».

Как создать папку с паролем на Windows7, WindowsXP.
Бывают такие ситуации, когда папку с тайной информацией (пароли, файлы, отсканированные документы, секретное видео и фото обнаженной любовницы
1) Создайте папку. Папку назвать вы можете как угодно.
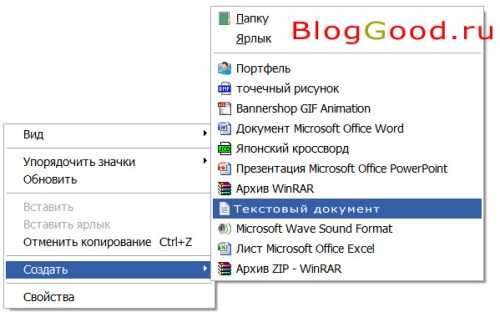
3) Теперь откройте текстовый документ, который вы только что создали. Вставьте в этот текстовый файл безопасный код, который был предоставлен компанией Microsoft.
cls @ECHO OFF title Folder Private if EXIST «Control Panel.» goto UNLOCK if NOT EXIST Private goto MDLOCKER :CONFIRM echo Are you sure you want to lock the folder(Y/N) set/p «cho=>» if %cho%==Y goto LOCK if %cho%==y goto LOCK if %cho%==n goto END if %cho%==N goto END echo Invalid choice. goto CONFIRM :LOCK ren Private «Control Panel.» attrib +h +s «Control Panel.» echo Folder locked goto End :UNLOCK echo Enter password to unlock folder set/p «pass=>» if NOT %pass%== PASSWORD_GOES_HERE goto FAIL attrib -h -s «Control Panel.» ren «Control Panel.» Private echo Folder Unlocked successfully goto End :FAIL echo Invalid password goto end :MDLOCKER md Private echo Private created successfully goto End :End
Внимание: найдите в коде 23 строкуif NOT %pass%== PASSWORD_GOES_HERE goto FAILи замените PASSWORD_GOES_HERE на свой пароль, это и будет пароль к папке. Например, если вы хотите сделать пароль к папке 333, тогда это будет выглядеть вот так:
Например, если вы хотите сделать пароль к папке 333, тогда это будет выглядеть вот так:
if NOT %pass%== 333 goto FAIL
4) Сохраните этот текстовый файл с кодом как locker.bat и не забудьте указать тип файла «Все файлы».
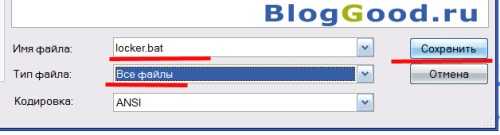
5) Откройте созданный файл locker.bat. После запуска файла locker.bat появится новая папка «Private», в эту папку вы можете положить все, что угодно.
![]()
6) После того, как вы закинули в папку «Private» ценные документы, запустите снова файл locker.bat, вы должны увидеть на экране запрос на блокировку папки по вашему паролю. Нажмите англ. Y и папка заблокируется и исчезнет.

7) Чтобы появилась папка «Private» с вашими файлами, вы должны запустить файл locker.bat и ввести указанный вами в фале пароль.
О том, как создать папку с паролем на Windows7, WindowsXP у меня все. Обязан также заметить, что это не 100%-я защита файлов, но поможет сдерживать пользователей среднего уровня.
Как создать невидимую папку.
Как создать невидимую папку на Windows7, WindowsXP? Я не буду много писать, попробую написать все кратко, но доступно.Итак:
1) Выберите ту папку, которую вам нужно скрыть, сделать невидимой.
2) Жмем на папку правой кнопкой мышки и выбираем вкладку «Свойства».
3) На открывшемся окошке ставим галочку на «Скрытый» и жмите кнопку «Ок»

Вот и все, что я хотел сказать по этой теме. Теперь вы знаете «создать папку на рабочем столе», «как создать невидимую папку» и » как создать папку с паролем».
С уважением Webmasterok2009
Не редкость, когда на работе или дома, одним компьютером пользуются несколько человек. В такой ситуации, знать, как можно установить пароль на папку в Windows 10, 8, 7, xp просто необходимо. Для чего это, спросите вы? Конечно же, чтобы хранить в этой папке с паролем важную для вас информацию, о которой вы бы не хотели, чтобы знали посторонние люди. Способов как быстро установить пароль на папку в Windows много, но мы сегодня расскажем вам о самых популярных, среди пользователей.
Возможные нюансы
- При установке на компьютер с системой Windows 7 специальных программ для защиты учитывайте, что работать можно не более чем с одной программой, так как в противном случае возможны сбои в системе. Происходит взаимная ресурсная блокировка.
- При удалении этих программ следует разблокировать защищённые папки, потому что это не всегда происходит автоматически.
Несмотря на то что в Windows 7 нет встроенной возможности для прямой защиты папок паролем, это можно делать с помощью файла-ключа или специально предназначенных для этой цели внешних программ. Последний вариант наиболее прост и удобен.
Алексей Хорошилов
Здравствуйте, уважаемые читатели. Я как-то писал о том, как поставить пароль на документ Word и в этом нет ничего сложного. Но поставить пароль на папку в Windows 7 стандартными средствами не получится. В системе не предусмотрена такая возможность. Это, пожалуй, одно из самых больших упущений разработчиков ОС Windows 7. К примеру, поставить пароль на документ Word, легко. Но эта не та задача, которую нельзя решить, выходы есть и мы поговорим о двух способах решения этого вопроса. Первых способ немного хитрый, но требует определенных знаний, хотя и не особо сложный. Зато при его использовании можно защитить папки от простых пользователей. не каждый сможет в этом разобраться. Второй способ — с использованием стороннего софта, то бишь программ, которых много. Начнем с первого и будем ставить пароль на папку в Windows 7 без программ.
Устанавливаем пароли с помощью программ
Этот способ придётся по душе большинству из вас. Он позволяет легко скрыть папки от глаз пользователей. Но есть у этой темы недостаток – для того чтобы снять защиту, нужно каждый раз запускать программу. Я нашёл три, достойные внимания, программы.
Бесплатная программа Anvide Lock Folder
После установки появляется папка с ярлыками на рабочем столе.
- Папку, к которой нужно ограничить доступ, нужно перенести в окно программы или нажать на «плюсик» и выбрать её вручную
- Затем кликаем по папке и нажимаем «замочек»
- Придумываем пароль, вводим его два раза и вуаля — папка полностью исчезает из проводника!
Подсказку к паролю можно не вводить, но не забывайте его! Чтобы самому зайти в закрытую папку, нужно:
- запустить программу
- кликнуть по элементу в списке
- нажать на «открытый замок»
- ввести пароль.
Интересно то, что «злоумышленник» не сможет найти ваши данные на компьютере и, даже зная пароль, не поймёт где его вводить Даже, загрузившись с другой операционной системы — он ничего не найдёт!
Чтобы попасть в настройки нажмите на «гаечный ключ», там есть несколько удобных опций.
Установите пароль для запуска и изменения настроек программы. Установите галочки «Закрывать доступ ко всем папкам после выхода из программы» и «Принудительно закрывать доступ к папкам». Последнее понадобится, если файлы в вашем каталоге будут заняты другой программой и «ALF» не сможет установить пароль.
Чтобы эта опция стала доступной, нажмите «Настроить» и укажите месторасположение файла «unlocker.exe» (обычно в «C:\Program Files\Unlocker»). Это программа для удаления файлов которые нельзя удалить обычным способом. Вам её нужно будет установить.
Запомните, перед переустановкой Windows нужно обязательно открыть доступ ко всем папкам!
Платная штучка – Password Protect USB
Не обращайте внимание на приставку «USB», программа работает с разными накопителями. У программы есть 30-дневный тестовый период и ограничение на размер защищаемых данных – 50Мб
Кликаем по папке правой кнопкой и выбираем «Lock with Password Protect USB»
Наличие этого пункта в контекстном меню выгодно отличает «Password Protect USB» от бесплатной «ALF». Если окно установки пароля не появится автоматически, тогда нажмите в программе кнопку «Lock folders» и вручную найдите папку на диске. Затем задайте пароль и, при желании, подсказку к нему (password hint).
Работа «Password Protect USB» чем-то похожа на архиватор, т.к. папка прячется в файл с расширением «.___ppp», который, с применением небольших усилий, можно удалить. Это я считаю единственный, но очень существенный, минус программы. С другой стороны, эти файлы можно перенести на флешку, и без опасений переустанавливать Windows. Затем снова установить «Password Protect USB» и выбрать в самом низу «Search for Locked Folders…».
Кликнув по файлу «.___ppp» запускается «Password Protect USB» и появляется запрос пароля для снятия защиты. Можно и вручную отметить галочками элементы и нажать кнопку «Unlock folders»:
После работы не забывайте снова ставить пароли!
Hide Folders
В двух словах познакомлю ещё с одной замечательной бесплатной программой – Hide Folders. Работает как и «ALF», т.е. папка скрывается полностью. Также переносим каталог в окно, или нажимаем «плюсик» и выбираем его на компьютере сами.
Затем нажимаем кнопку «Hide», тем самым включая рабочий режим, и отмечаем галочкой папки, при этом, в колонке статус будет написано «Hidden» (скрыто). Чтобы снять защиту, убираем галочки с нужных элементов в списке, либо нажимаем «Unhide» для выключения программы для всех папок.
Важное отличие – устанавливается один общий пароль для всех папок, который спрашивается при запуске программы. Смотрим видео по работе с описанным софтом
Смотрим видео по работе с описанным софтом
Как установить пароль на папку заархивировав ее
Однако простых вариантов решений этой проблемы (встроенными в Windows средствами) по-прежнему нет. Точнее, есть ряд методов, которые никакой конфиденциальности не гарантируют, а лишь дают «защиту от дурака». Полагаться на них не имеет особого смысла. В этой же публикации я хочу сделать акцент на способе, позволяющем сделать из любого каталога сейф высшей категории защищенности
, но для этого придется поставить в ОС дополнительную программу.
Она была изначально построена на открытом коде и априори () не содержала закладок, позволяющих разработчикам получить доступ к вашим запароленным данным. К сожалению, сейчас разработчики продались BitLocker, продукты которой уже идут с закрытым кодом, а значит ваши папки с паролями, при желании, могут быть вскрыты с помощью бэкдоров. Однако, TrueCrypt по-прежнему можно найти и использовать для своих задач.
Но для начала приведу более простой в использовании, но менее надежный способ (компетентные органы и специалисты взломать каталог смогут, но ваши родственники и знакомые — нет). Заключается он в том, что нужную папку можно будет заархивировать с паролем
, чтобы не знающий его человек провести процесс разархивации уже не смог бы.
Все вы наверное хорошо знакомы с архиваторами. Среди них есть как платные, так и бесплатные версии. Но кроме своего основного функционала — создания архивов для экономии места на диске и для ускорения пересылки данных по интернету, современные архиваторы позволяют шифровать заключенные в архив данные и защищать их с помощью паролей. Именно этой их возможностью мы и воспользуемся.
Давайте попробуем заархивировать папку и поставить не нее пароль сначала на примере бесплатного архиватора (7-Zip), а потом на примере платного (WinRAR), который, однако, установлен практически на всех компьютерах. Думаю, что хотя бы один из них у вас имеется, а если нет, то вы всегда сможете их установить, перейдя на официальные сайты разработчиков этих программ ().
Итак, если у вас установлен в Windows архиватор 7-Zip
, то для того, чтобы заархивировать в нем любую папку (либо набор файлов и каталогов), будет достаточно кликнуть по ней правой кнопкой мыши и выбрать из выпадающего контекстного меню пункты «7-Zip» — «Добавить к архиву»:

В результате вы увидите окно настроек архивирования, где помимо других настроек сможете задать пароль для доступа к этому архиву, а точнее зашифровать все содержимое папки (одновременно его архивируя), а данный код будет являться ключом к расшифровке.
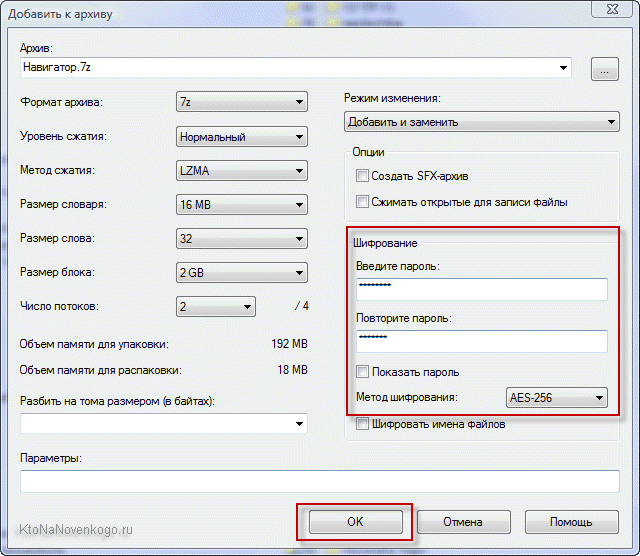
Особенностью «архивирования с паролем» каталогов через 7-Zip является то, что в созданный архив (папку) можно будет войти без ввода пассворда, а при попытке открытия любого файла от вас потребуют его ввода:
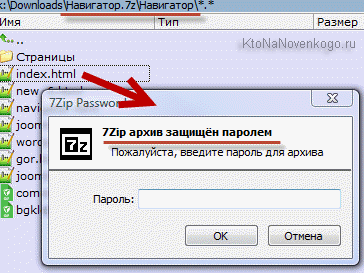
Если же вы хотите запаролить доступ не только к файлам данного каталога, но и запретить без ввода пароля просмотр содержимого этой папки
, то просто поставьте в окне настроек архивирования (второй скриншот отсюда) галочку в поле «Шифровать имена файлов». После этого при попытке посмотреть содержимое архива будет всплывать приглашение о вводе пассворда.
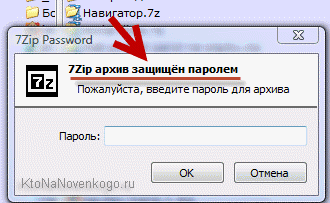
Как поставить пароль при архивировании папки в WinRAR
Можете также для одновременной архивации и запароливания папки использовать возможности второго из упомянутых выше архиваторов — WinRAR
. Как я уже упоминал — он платный, но в рунете почему-то с этим не особо считаются.
Если WinRAR у вас в Windows уже установлен, то просто кликаете правой кнопкой мыши по тому каталогу, на который требуется установить пароль, и выбираете из контекстного меню пункт «Добавить в архив»:
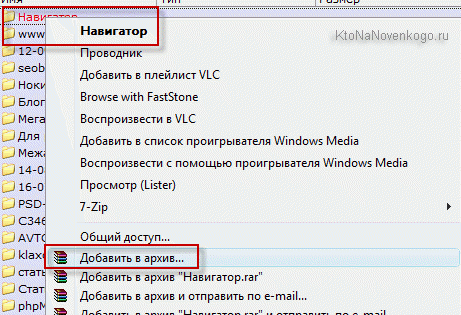
В открывшемся окне переходите на вкладку «Дополнительно» и жмете на кнопку «Установить пароль»:

Здесь вам предложат придумать и ввести пароль, который станет ключом к вашей заархивированной папке, а также вы можете поставить галочку в поле «Шифровать имена файлов», чтобы никто не смог просмотреть содержимое архива без ввода пассворда (чуть выше мы об этом уже говорили):
После этого два раза жмете на ОК и пробуете войти в созданный архив с помощью придуманного вами пассворда. Если все получилось, то можете удалять оригинальную папку, содержимое которой нужно скрыть от посторонних глаз. А по мере необходимости будете просто входить в эту заархивированную и запароленную папочку. Немного напряжно все время вводить пароль, но безопасность требует жертв. ИМХО ()
Lim Block Folder
Бесплатная программа от разработчиков MaxLim, способная запаролить любую папку. Некоторые пользователи наблюдают проблемы совместимости на Windows 10 и 8. Однако у меня на Windows 10 (x86) она работает без каких-либо проблем. По функционалу чем-то напоминает ранее рассмотренную утилиту «Anvide Seal Folder».
Выполняем следующие действия:
Принцип работы очень прост, в прочем, как и у любых других аналогичных приложений.
Платные программы
Наиболее адекватные и универсальные бесплатные приложения мы разобрали, теперь перейдем к платным. Возможно что-то из них для решения ваших задач подойдет больше.
Использование виртуальных дисков
Если вы решили сделать папку с паролем, то сначала стоит попробовать альтернативный вариант с использованием шифрованных образов. Этот метод намного удобнее и не требует установки дополнительного ПО.
BitLocker в Windows
Рассмотрим поэтапно, как создавать виртуальные хранилища данных при помощи операционной системы Windows 10.
- Для начала нажмите на клавиатуре на кнопки Win+X. В открывшемся меню кликните на пункт «Выполнить».
- Введите следующую команду и нажмите на кнопку «ОК».
diskmgmt.msc
- Результатом этого действия станет открытие утилиты «Управление дисками».
- Выберите в меню пункты «Действие» – «Создать виртуальный жесткий диск».
- Укажите место, где будет расположен образ и его размер. При желании можете выбрать динамический размер. Как только все эти данные будут указаны, нажмите на кнопку «ОК».
- Сразу после этого у вас в списке появится новый неизвестный раздел.
- Сделайте правый клик мыши и выберите пункт «Инициализировать диск».
- В открывшемся окне нажмите на кнопку «ОК».
- Теперь у диска 1 отображается статус «Базовый», а не «Нет данных», как это было вначале.
- Снова сделайте правый клик мыши и на этот раз в новом меню кликните на пункт «Создать простой том».
- В открывшемся окне нажмите на кнопку «Далее».
- Укажите размер (он по умолчанию выставлен на максимальное значение) и нажмите «Далее».
- Укажите букву и нажмите «Далее».
- Просто продолжаем.
- В конце нажмите на кнопку «Готово».
Теперь этот раздел отображается как обычный.
Далее рассмотрим поэтапно процесс шифрования.
- Сделайте правый клик по новому тому.
- Выберите пункт «Включить BitLocker».
- Далее поставьте галочку напротив первого пункта.
- Введите пароль. Желательно сложный.
Как узнать температуру видеокарты в Windows 10
- Вам предложат сохранить ключ восстановления. Он будет нужен, если вы забудете свой пароль.
- После того как вы укажете удобный способ, ключ будет сохранён.
- Затем вас попросят указать режим шифровки.
- Далее нажмите на кнопку «Начать шифрование».
После того как вы завершите работу с данными, виртуальный диск нужно будет отключить. Для этого сделайте правый клик мыши и выберите пункт «Извлечь».
Работа с данными в дальнейшем
Для повторного подключения достаточно два раза кликнуть на файл диска.
Сразу после этого он отобразится в вашем компьютере.
Кликните на него два раза. После этого система попросит вас ввести ключ безопасности.
В случае правильного ввода виртуальный диск будет доступен для работы.
В случаях, когда описанное выше кажется очень сложным, рекомендуется ознакомиться с дальнейшей информацией, где говорится как запаролить папку при помощи дополнительного софта.
Как установить пароль на файлы в архиве
Если вам нужно спрятать небольшое количество информации, например, несколько документов, то я рекомендую не заморачиваться установкой шедевров программирования, а ограничиться любым из известных архиваторов. Я имею ввиду, что проще всего заархивировать файл своим любимым архиватором с паролем. В этом случае при распаковке файлов из архива нужно будет вводить пароль. Лично я использую WinRAR. Чтобы поместить файлы или папку в запароленный архив, нужно их выделить, нажать правой кнопкой и выбрать «Добавить в архив»:
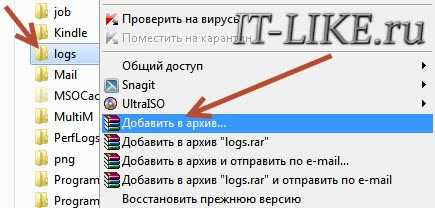
Далее нажать «Установить пароль…» и вписать два раза свой единственный и неповторимый пароль (в старых версиях нужно перейти на вкладку «Дополнительно»). Опция «Шифровать имена файлов» не позволит вашему домочадцу (или от кого вы там шифруетесь) увидеть что внутри архива, не говоря уже о том, чтобы достать файлы оттуда

Удалить исходные файлы можно вручную или поставить галочку на вкладке «Общие» — «Удалять файлы после упаковки». При сложном пароле (от 8 символов с большими/маленькими буквами, цифрами и специальными знаками) взломать такой архив практически невозможно в домашних условиях. Но у этого способа есть недостатки: неудобно работать с большими объёмами данных, проблематично хранить и запускать программы из архива, и возможность просто потерять данные, если удалят архив;)
Есть ещё один немного более удобный способ с использованием архивирования. По умолчанию, в Windows есть ZIP-папки. Это когда zip-архив отображается в «Проводнике» не как файл, а как папка. С таким каталогом можно работать почти как с обычным
Обратите внимание, что в файловых менеджерах, типа Total Commander или FAR, архив по-прежнему будет отображаться как обычный файл
Беда в том, что при установке WinRAR проводник Windows отображает zip-архивы как обычные файлы. Взамен ему можно использовать программу 7-Zip, она не отключает zip-папки.
Создать папку с паролем на windows 10 без программ
Прежде чем создать папку с паролем, создайте простую папку в любом месте. В ней будет находиться еще одна папка с защитным паролем и ваши личные данные, которые вы хотите защитить. Придумайте любое имя, не имеет значение в данном случае.
Создайте новый текстовый документ внутри этой папки, щелкнув на пустом месте в созданной папки правой кнопкой мыши. Выберите создать > текстовый документ.
Откройте созданный новый текстовый документ. Скопируйте и вставьте следующий код в этот документ:
cls @ECHO OFF title Folder Private if EXIST "HTG Locker" goto UNLOCK if NOT EXIST Private goto MDLOCKER :CONFIRM echo Are you sure you want to lock the folder(Y/N) set/p "cho=>" if %cho%==Y goto LOCK if %cho%==y goto LOCK if %cho%==n goto END if %cho%==N goto END echo Invalid choice. goto CONFIRM :LOCK ren Private "HTG Locker" attrib +h +s "HTG Locker" echo Folder locked goto End :UNLOCK echo Enter password to unlock folder set/p "pass=>" if NOT %pass%== mywebpc.ru goto FAIL attrib -h -s "HTG Locker" ren "HTG Locker" Private echo Folder Unlocked successfully goto End :FAIL echo Invalid password goto end :MDLOCKER md Private echo Private created successfully goto End :End
Измените в строке if NOT %pass% mywebpc.ru на ваш пароль, который хотите установить, где значение mywebpc.ru пароль. Затем нужно сохранить файл в виде пакетного файла. В меню «Файл» выбрать «Сохранить как».
В окне Сохранить как, выберите «Все файлы» и «Сохранить как» с выпадающего списка. Имя файла «locker.bat» и затем нажмите кнопку «Сохранить».
После того, как файл будет сохранен в виде пакетного файл, удалите исходный текстовый файл.
Запустите файл «locker» нажав 2 раза по нему. При первом запуске скрипта, он создаст папку с названием «Private» в той же папке, где находится пакетный файл. В этой папке «Private» вы и будете хранить свои личные данные для защиты с паролем. Добавьте свои файлы которые нужно защитить паролем в папку «private».
После добавления своих личных файлов в папку, запустите файл «locker.bat» снова. На этот раз вам будет предложено, заблокировать ваши данные с парольной защитой. Нажмите «Y», если согласны.
Заметите, что ваша личная папка, в которую добавляли свои личные файлы, быстро исчезает. Останется только бат-файл.
Запустив скрипт еще разок, вам будет предложено ввести пароль, который изменяли в скрипте. В данном случае у меня пароль это название сайта. При неправильном наборе, скрипт просто прекратит свою работу и закроется, нужно будет повторно запускать.
Если что-то пошло не так и вы хотите вернуть свои файлы, которые скрылись и защитились паролем, то рассмотрим как вернуть их простыми способами.
Как создать архив с паролем
Самый простой способ запаролить секретную папку — воспользоваться архиватором. Архиваторы — программы для сжатия данных. Когда появились терабайтные жесткие диски, вопрос сжатия информации отошел на второй план. Однако софт, предназначенный прежде всего для архивации, сегодня помогает в вопросах ограничения доступа. В качестве примера использования программы-архиватора приведем неувядающую утилиту WinRAR. Алгоритм использования:
- Кликнуть правой по секретному каталогу и клацнуть в контекстном меню «Добавить в архив».
- Выбрать формат архива. В зависимости от чекбокса нарисуется rar-каталог или zip-каталог.
- Клацнуть «Создать непрерывный архив».
- Клацнуть «Установить пароль». Ввести его, клацнуть на отметку «Шифровать имена файлов».
- Прибить исходный каталог.
После этой нехитрой процедурки рядом с исходным каталогом появится запароленный архив. Недостатки использования архиваторов:
- гигабайтные папки архивируются/разархивируются медленно;
- операции добавления/удаления/редактирования файлов возможны, но с обычными каталогами работать проще, поскольку компу не нужно распаковывать/запаковывать файлы.
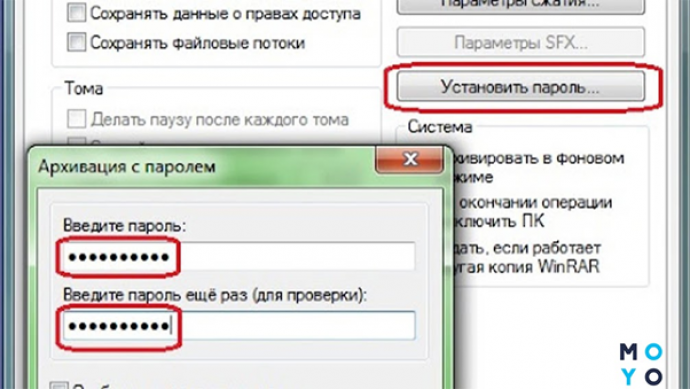
Архивы с паролем можете создавать также другими программами, например, 7-Zip или WinZip.
FAQ по майкрософтовскому облаку: OneDrive: как пользоваться в Windows 10







![Как поставить пароль на папку: пошаговая инструкция в картинках [объясняем просто]](http://bobowest.ru/wp-content/uploads/4/3/2/4323963ded3046ba518709c6737c6599.jpeg)













![Как поставить пароль на папку [Windows: XP, 7, 8, 10]](http://bobowest.ru/wp-content/uploads/1/1/1/111dd4ebd016f2e78b1c3a77622681ae.jpeg)




![Как поставить пароль на папку [Windows: XP, 7, 8, 10]](http://bobowest.ru/wp-content/uploads/e/8/6/e863d5764485c3b8a7f8705c6b1878cc.jpeg)























