Как архивировать папки и файлы в WinRaR
А теперь перейдем к практике. Сейчас мы научимся сжимать файлы и папки при помощи программы WinRaR. Если на Вашем компьютере установлена программа 7 Zip, то смело опускайтесь ниже — там информация для Вас. Если же у Вас нет ни того ни другого, то еще ниже ![]()
Для начала научимся архивировать файлы и папки. Делается это очень просто. Нажмите правой кнопкой мышки по файлу или папке с файлами. Появится вот такой список.
Как Вы уже догадались, нас интересуют пункты, которые начинаются со слов «Добавить в архив» (Add to).
Нам нужен второй пункт из этой серии. У меня он называется «Добавить в архив “Папка.rar”» (Add to “Папка.rar”). У Вас будет почти такой же пункт, только вместо «Папка.rar» будет написано название Вашего файла (папки) .rar.
Нажмите на этот пункт. Возможно, на некоторое время появится вот такое окошко. Дождитесь, пока оно пропадет.
А теперь посмотрите внимательно на файлы и папки. Должен появиться новый файл. Он будет выглядеть примерно так:
Вот это и есть тот файл или та папка, которую Вы заархивировали.
А теперь давайте посмотрим, насколько уменьшился размер. Нажмите правую кнопку мышки на файле или на папке, которую Вы сжимали. Из списка выберите пункт «Свойства».
Появится новое окошко. Запомните размер и закройте его.
Теперь нажмите правой кнопкой по новому файлу-архиву и выберите пункт «Свойства».
Скорее всего, его размер будет меньше, чем размер изначального файла (папки).
Но так бывает не всегда. Например, если Вы будете таким образом сжимать фотографии, видео или музыку, размер может остаться прежним или измениться совсем незначительно. Для сжатия фото, музыки и видео используются другие программы, не архиваторы.
А теперь научимся разархивировать, то есть доставать из архивов информацию.
Вообще-то, можно этого и не делать. Попробуйте просто открыть файл-архив. Внутри Вы увидите то, что было заархивировано. И оно совершенно спокойно открывается. Но все-таки это не очень удобно. Поэтому лучше все-таки вытаскивать информацию из архива.
Перед тем, как достать из файла-архива информацию, откройте его.
Откроется необычное окошко. Посмотрите в его середину – там показаны файлы или папки, которые прячутся в архиве. То есть, если мы его разархивируем, то эти файлы (папки) «вылезут» наружу.
Закройте окошко и нажмите правой кнопкой мышки по этому файлу. Нас интересуют два похожих пункта – «Извлечь в текущую папку» (или «Extract Here») и «Извлечь в какое-то название» (или «Extract to какое-то название»).
Если, когда Вы открывали архив, в середине окошка был один файл или одна папка, то нажимайте «Извлечь в текущую папку» (Extract Here). А если там было несколько файлов (папок), нажимайте «Извлечь в какое-то название» (Extract to какое-то название).
Вот и все. После того, как Вы нажмете на нужный пункт, файлы или папки извлекутся, и архив можно будет удалить.
А теперь давайте узнаем, какая у Вас версия программы WinRaR – та, которая со временем перестанет работать, или же та, которая будет работать постоянно.
Для этого нам нужно открыть любой файл-архив. Когда он откроется, в этом окошке нажмите на надпись «Справка» или «Help» (вверху) и из списка выберите пункт «О программе» (About…).
Появится небольшое окно. Если в нем написано «40-дневная пробная копия» (40 days trial copy), то это означает, что Ваша программа в ближайшем будущем перестанет работать. Имеет смысл скачать бесплатную программу для архивации (об этом читайте ниже).
А если в этом окошке написано «Владелец копии» или «Registered to», то программа будет работать – можно не беспокоиться, ничего не скачивать. И дальше читать тоже необязательно.
Архивируем файлы, используя проводник Windows
Если при установке программы была произведена интеграция инструмента в оболочку операционной системы, то для работы можно использовать проводник Windows. Что для этого нужно?
Используя вышеупомянутый проводник, находим папку, которую нужно упаковать, и кликаем по ней правой кнопкой мыши. Сразу же всплывет дополнительное меню, в котором следует выбрать один из предложенных вариантов (формулировки могут варьироваться в зависимости от вашей операционной системы): «Добавить в архив…» или же «Сжать файл в rar».
Все, что остается сделать, это выбрать необходимое действие, а в открывшемся окне указать название архива и настроить подходящие параметры. Разумеется, еще придется сохранить проделанную работу, выбрав для хранения подходящее место в документах.
Как заархивировать папку в Windows
Операционная система Windows уже много версий назад обзавелась встроенным архиватором. Он удобен тем, что создание архива из папки не требует установки дополнительного софта или подключения к сети Интернет. Однако этот способ не лишен и минусов. При использовании штатного архиватора у пользователя отсутствует возможность:
- Задать параметры архивации;
- Выбрать формат архива (только «.zip»);
- Установить пароль доступа.
Если же вас это устраивает, то для осуществления данной операции необходимо:
- Кликнуть правой кнопкой мышки по целевой папке;
- Направить курсор на раздел «Отправить»;
- В выпавшем меню выбрать «Сжатая Zip-папка».
Архивация папки с файлами штатными возможностями Windows
После завершения процесса сжатия архив появится в той же директории, где расположена папка, из которой был создан архив. Открыт он может быть, как архиватором, так и в окне проводника.
Как распаковать многотомный архив
Многотомные архивы создаются чтобы разбить один огромный архив на несколько маленьких. В этом случае в конце названия файлов будут цифры, например .z01, .z02, .z03 или part1, part2, part 3 или 001, 002, 003 и т.д. Чтобы распаковать такой многотомный архив понадобятся ВСЕ части, иначе ничего хорошего не выйдет. Сам процесс распаковки ничем не отличается от обычного.
Нужно всего лишь разархивировать первый файл из списка обычным способом, а остальные подтянутся автоматически.

Если кроме нумерованных частей есть ещё и «обычный» архив, то распаковывать надо именно этот файл, он основной.

Обратите внимание, что многотомные ZIP-архивы созданные программой WinRAR могут быть распакованы только этой же программой! Другие программы выдают ошибку и хоть ты тресни! И наоборот, многотомники, созданные другими программами, WinRAR не понимает.
После распаковки ненужный файл с архивом можно удалить. Если что-то не получается, то прочитайте как удалить файл который не удаляется.
Как установить пароль на папку заархивировав ее
Однако простых вариантов решений этой проблемы (встроенными в Windows средствами) по-прежнему нет. Точнее, есть ряд методов, которые никакой конфиденциальности не гарантируют, а лишь дают «защиту от дурака». Полагаться на них не имеет особого смысла. В этой же публикации я хочу сделать акцент на способе, позволяющем сделать из любого каталога сейф высшей категории защищенности, но для этого придется поставить в ОС дополнительную программу.
Она была изначально построена на открытом коде и априори (значение слова) не содержала закладок, позволяющих разработчикам получить доступ к вашим запароленным данным. К сожалению, сейчас разработчики продались BitLocker, продукты которой уже идут с закрытым кодом, а значит ваши папки с паролями, при желании, могут быть вскрыты с помощью бэкдоров. Однако, TrueCrypt по-прежнему можно найти и использовать для своих задач.
Но для начала приведу более простой в использовании, но менее надежный способ (компетентные органы и специалисты взломать каталог смогут, но ваши родственники и знакомые — нет). Заключается он в том, что нужную папку можно будет заархивировать с паролем, чтобы не знающий его человек провести процесс разархивации уже не смог бы.
Все вы наверное хорошо знакомы с архиваторами. Среди них есть как платные, так и бесплатные версии. Но кроме своего основного функционала — создания архивов для экономии места на диске и для ускорения пересылки данных по интернету, современные архиваторы позволяют шифровать заключенные в архив данные и защищать их с помощью паролей. Именно этой их возможностью мы и воспользуемся.
Давайте попробуем заархивировать папку и поставить не нее пароль сначала на примере бесплатного архиватора (7-Zip), а потом на примере платного (WinRAR), который, однако, установлен практически на всех компьютерах. Думаю, что хотя бы один из них у вас имеется, а если нет, то вы всегда сможете их установить, перейдя на официальные сайты разработчиков этих программ (почему скачивать софт нужно только с официальных сайтов).
Итак, если у вас установлен в Windows архиватор 7-Zip, то для того, чтобы заархивировать в нем любую папку (либо набор файлов и каталогов), будет достаточно кликнуть по ней правой кнопкой мыши и выбрать из выпадающего контекстного меню пункты «7-Zip» — «Добавить к архиву»:
В результате вы увидите окно настроек архивирования, где помимо других настроек сможете задать пароль для доступа к этому архиву, а точнее зашифровать все содержимое папки (одновременно его архивируя), а данный код будет являться ключом к расшифровке.
Особенностью «архивирования с паролем» каталогов через 7-Zip является то, что в созданный архив (папку) можно будет войти без ввода пассворда, а при попытке открытия любого файла от вас потребуют его ввода:
Если же вы хотите запаролить доступ не только к файлам данного каталога, но и запретить без ввода пароля просмотр содержимого этой папки, то просто поставьте в окне настроек архивирования (второй скриншот отсюда) галочку в поле «Шифровать имена файлов». После этого при попытке посмотреть содержимое архива будет всплывать приглашение о вводе пассворда.
Как поставить пароль при архивировании папки в WinRAR
Можете также для одновременной архивации и запароливания папки использовать возможности второго из упомянутых выше архиваторов — WinRAR. Как я уже упоминал — он платный, но в рунете почему-то с этим не особо считаются.
Если WinRAR у вас в Windows уже установлен, то просто кликаете правой кнопкой мыши по тому каталогу, на который требуется установить пароль, и выбираете из контекстного меню пункт «Добавить в архив»:
В открывшемся окне переходите на вкладку «Дополнительно» и жмете на кнопку «Установить пароль»:
Здесь вам предложат придумать и ввести пароль, который станет ключом к вашей заархивированной папке, а также вы можете поставить галочку в поле «Шифровать имена файлов», чтобы никто не смог просмотреть содержимое архива без ввода пассворда (чуть выше мы об этом уже говорили):
После этого два раза жмете на ОК и пробуете войти в созданный архив с помощью придуманного вами пассворда. Если все получилось, то можете удалять оригинальную папку, содержимое которой нужно скрыть от посторонних глаз. А по мере необходимости будете просто входить в эту заархивированную и запароленную папочку. Немного напряжно все время вводить пароль, но безопасность требует жертв. ИМХО (что это такое?)
Извлечение файлов из архива
Для
того чтобы извлечь файлы из открытого
архива WinZip,
выполните следующие операции.
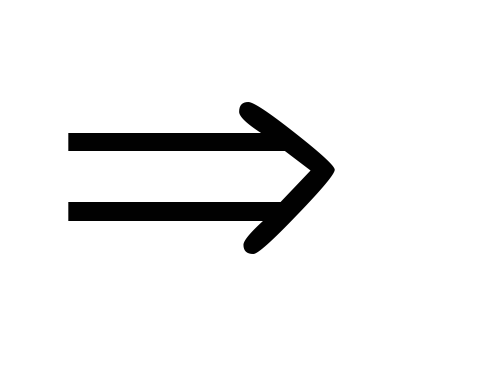
Selected
Files
– извлечь только файлы, выделенные в
главном окне WinZip.
При отсутствии выделенных файлов этот
режим недоступен.
All
Files
– извлечь из архива все файлы.
Files
– извлечь
из архива, указанные в смежной строке
(можно использовать шаблоны).
Overwrite
Existing
Files
– если в выбранной папке имеются файлы
с теми же именами, что и хранящиеся в
архиве, то, если отключить этот режим,
перед их заменой будет выводиться
предупреждение.
Use
Folder
Names
– в этом режиме распаковка архива будет
производиться с учетом взаимного
расположения входящих в архив вложенных
папок. Если отключить этот режим, все
извлекаемые файлы записываются в одну
папку.
Skip
Older
Files
– замена файлов, хранящихся в папки,
одноименными файлами из архива.
Щелкните
на кнопке Extract
.
Выбранные файлы будут извлечены из
архива.
ПРИЛОЖЕНИЕ
Стандартный архиватор windows
Давайте для начала посмотрим как пользоваться обычным встроенным архиватором. Глотните водички и поехали!
- Допустим, что у нас есть архив, который вам передали или вы скачали из интернета. Тогда, чтобы извлечь его встроенным распаковщиком, вам нужно будет нажать на нём правой кнопкой мыши и выбрать пункт «Извлечь всё» .
- Дальше у вас появится окошко, где вы должны будете указать путь, куда будет распаковываться данный архивчик. По умолчанию распаковка происходит в той же папке где находится сам запакованный файл. То есть если архив находился на рабочем столе, то и разархивиравать его будет предложено также на рабочем столе. Но вы можете поменять путь на любой другой. Достаточно лишь прописать его вручную, либо нажать «Обзор» и выбрать визуально. После чего нажимаем извлечь и получаем наше содержимое уже в обычном виде.
- Ну а если вы хотите наоборот заархивировать файл или папку, то вам нужно опять же нажать на нём волшебной правой кнопкой вашей мышки и навести на пункт «Отправить» , после чего выбрать «Сжатая ZIP-папка». Рядом создастся ZIP-архив.
Вот в принципе и всё. А вы думали, что будет сложнее? Да нет. А зачем? Но теперь хотелось бы поговорить о стороннем архиваторе, который является более функциональным, расширенным и поддерживает болшее количество форматов, в том числе и выше упомянутый RAR.
Создаем архив при помощи стороннего софта
На просторах всемирной сети можно найти множество программ данной категории. Всевозможные 7-Zip, ACB, ACE, ARJ, JAR, WaveZip, WavPack, WinRAR, WinZip, PowerArchiver, ZipMagic и прочие, имея некоторые различия, выполняют одну основную задачу – создают архивы. Далее мы разберём принцип их работы на примере самых популярных.
WinRAR — самый популярный архиватор
Эта программа является самой популярной. Её интуитивно понятный интерфейс позволяет разобраться в тонкостях создания архива пользователю любого уровня подготовки. И так, если вы уже установили программу себе на компьютер, то вам необходимо:
- Запустить программу;
- Используя его как обычный проводник найти необходимую папку;
- Выделить её;
- В левом верхнем углу нажать кнопку Add или «Добавить»;
- Установить параметры архивирования в появившемся меню (имя, формат, степень сжатия, разделение по томам, пароль и пр.);
- Нажать OK.
Интерфейс WinRAR
Также, помимо описанного выше способа, можно воспользоваться другим методом:
- Кликните правой кнопкой мыши по необходимой папке;
- Выберите во всплывшем окне Add to archive…» или «Добавить в архив…»;
- В открывшемся меню параметров проделайте манипуляции из предыдущего метода.
Выбравшие во втором пункте «Добавить в архив «название.rar»» или Add to name.rar»» получат одноимённый архив в формате «.rar» в этой же папке.
Если же вас интересует как заархивировать папку с паролем, то для этого всего лишь необходимо в меню параметров сжатия нажать кнопку «Установить пароль…» или Set password…» и задать желаемую комбинацию.
Архиватор — 7-Zip
Это ещё один популярный архиватор, довольно часто встречающийся на компьютерах пользователей. Многие отдают ему предпочтение по причине того, что он абсолютно бесплатный. По принципу своей работы и методам создания архива он практически не отличается от WinRAR. Процесс также может быть реализован двумя способами:
- Через интерфейс программы (процесс запускается командой из меню программы);
-
Через контекстное меню (команда на архивацию даётся из выпадающего после нажатия на папку правой кнопкой мышки меню).
Интерфейс архиватора 7-Zip
Как и в случае использования WinRAR, у пользователя имеется возможность задать имя, формат, степень сжатия, пароль и пр.
WinZip — альтернативный архиватор для Windows
Отличительной особенностью данного архиватора является обширный набор доступных функций. Помимо этого, от предыдущих двух он отличается внешним видом. А значит алгоритм в ответе на вопрос как заархивировать папку с файлами будет несколько иным. Чтобы создать архив из самой программы, необходимо:
- Запустить WinZip;
- В левом верхнем углу выбрать раздел меню «Файл»;
- Далее кликаем на функцию «Создать файл Zip;
- Теперь из левого окна программы (выступает в роли проводника) необходимо перетащит целевую папку в правое окно;
- Снова нажимаем «Файл»;
- Выбираем функцию «Сохранить».
Вот так выглядит программа WinZip
Помимо этого, процесс архивации может быть запущен из контекстного меню. Для этого правой кнопкой мышки кликаем на необходимую папку, выбираем «Добавить к архиву…» и в уже знакомом окне выполняем описанные выше шаги.
Как заархивировать данные в Windows
Чтобы создать архив не обязательно устанавливать дополнительный софт на компьютер, это можно сделать и встроенными средствами ОС. Но, выбор форматов будет не велик — только «.ZIP».
Чтобы сделать его, щелкните мышкой (правой кнопкой) по требуемому файлу или папке и направьте курсор на пункт «Отправить», далее, в выпавшем меню кликните по пункту «Сжатая ZIP-папка».
Откроется окно с процессом «Сжатие…», после чего архив будет создан. Время создания зависит от объема данных, которые вы сжимаете. Дальше вы сможете открывать и пользоваться им, как простой папкой.
Данный способ весьма прост. Он пригодится если у вас нет возможности прибегнуть к стороннему софту для этих целей. Но, к сожалению, он имеет и минусы, такие как, только один формат — «.ZIP», отсутствие возможности указать параметры запаковки, т.е. метод сжатия, обновления, пароль и т.д.
Многотомные архивы
Честно говоря, я давно не сталкивалась с таким явлением. Сейчас даже большой файл можно загрузить в облачное хранилище, если он не проходит по почте. Но иногда все же вам могут прислать такой интересный разбитый на тома архивный пакет, и нужно знать, как с ним работать. Распознать его можно по характерной приписке в конце названия “part1”, “part2” и так далее.
Распаковывается такой многотомник точно так же, как показано на простых файлах. Жмем правой кнопкой мыши на любой части и извлекаем все содержимое. Но, чтобы распаковка прошла гладко, все части должны находиться в одной папке. Если какого-то фрагмента не хватает, то ничего не получится, программа выдаст сообщение вот такого плана.
Укажите путь к недостающим фрагментам, иначе архиватор будет негодовать и выдаст ошибку.
Добавление файлов в существующую zip-папку
Возможно, у вас уже есть заархивированная папка, в которую нужно добавить файлы. К счастью, в Windows сделать это несложно. Просто перетащите новые файлы или папки поверх zip-архива, как при добавлении файла в обычную папку.
На Mac это невозможно сделать без использования сторонних услуг. Существуют надежные сторонние программы архивирования данных, например WinZip, однако они могут представлять серьезную угрозу безопасности, особенно если вы архивируете личные файлы. Исходя из этого, самый безопасный способ добавить новые файлы в zip-папку на Mac — это создать новый zip-файл с нуля.
WinUha – преимущества и недостатки нового архиватора
Эта программа появилась на рынке относительно недавно. Разумеется, конкурировать с вездесущими WinRAR и 7 Zip он не в состоянии, но последнее время разработчики отмечают повышение интереса к своему продукту. И это не зря – алгоритм сжатия у данной программы мощнее, чем у именитых конкурентов. Во всяком случае, так утверждают создатели. На практике картина немного другая, но все же процедура архивации заслуживает положительных отзывов. Также есть возможность создавать пароли.
Стоит отметить, что на этом преимущества программы заканчиваются. Эта проблема касается не только WinUha, а и других архиваторов, которые пытаются казаться лучше, чем WinRAR или 7 Zip. Обычно, ни к чему эти «наполеоновские» планы разработчиков не приводят и через минимальные отличия (не всегда в лучшую сторону), отказываться от привычных программ юзеры не спешат. Что касается архиватора WinUha, то русская версия может потешить пользователя корявым переводом, вот только навряд ли подобные забавы поспособствуют совершенствованию работы программы.
Работает программа по такому же алгоритму, как и упомянутые раннее архиваторы.
Итак, в этой статье мы рассказали о самых популярных архиваторах и принципах их работы для осуществления данного процесса с папками. Советуем использовать перечисленные программы, которые уже проверены временем и заработали определенное доверие у пользователей. Также на нашем сайте Вы можете узнать, как распаковать архив rar.
Онлайн архиваторы
В сети интернета сегодня можно отыскать интересные сервисы архивирования документов. Они не требуют предварительной установки программы на компьютер пользователя. Большая часть из них даже не сохраняет копию вашего архивного файла на сервере. Фото, текстовые, графические и прочие форматы данных можно в пару кликов упаковать в архив непосредственно в браузере.
Возьмем, к примеру, сервис «зип» архиватор, расположенный по этой ссылке. Интерфейс сервиса настолько прост, что в нем легко разберется даже маленький ребенок:
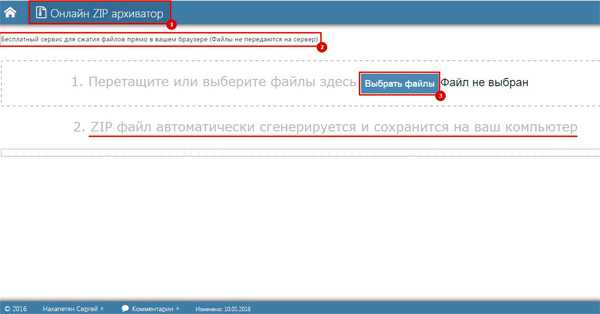
В верхней панели мы видим название сервиса. Ниже – строка с предупреждением о том, что файлы будут сжаты в браузере и копия их не «уйдет» на сервер. Ещё ниже можно воспользоваться предложением выбора нужных файлов для сжатия. Далее идет строка, предупреждающая о том, что зип-файл будет сгенерирован и сохранен на компьютере пользователя.
При выборе файлов, которые вам необходимо заархивировать, вы можете зажав клавишу Ctrl, отметить несколько файлов или «обвести» их курсором мышки. В случае если выбрано несколько файлов, вам будет предложено подтвердить их загрузку. Если был выбран всего один файл, то сервис мгновенно создаст архив.
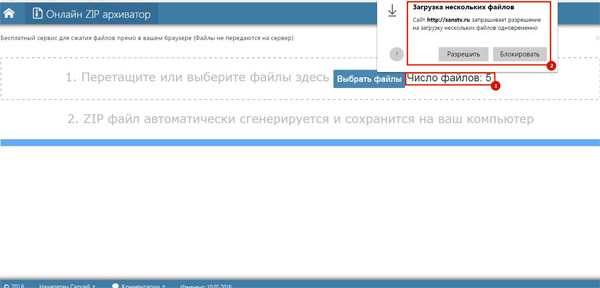
Во всех случаях получится архив. Вы в свою очередь сможете проверить результат архивирования:
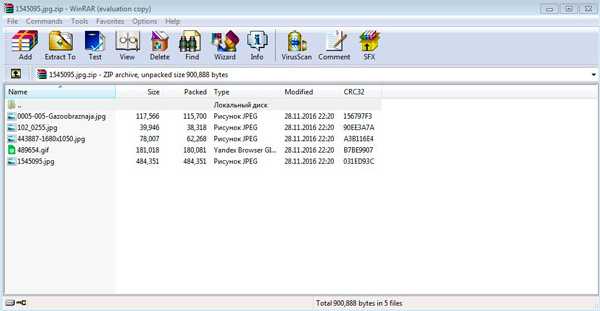
По умолчанию архив будет сохранен в папке C:UsersИмя_пользователяDownloads.
Целиком папку сервис не архивирует, вам придется открыть её и вручную указать ему, какие данные вы хотите включить в архив. Как видно, степень сжатия не очень велика, но сервис удобен, если вам срочно нужно создать простой архив и, например, отправить его по почте.
Зачем создавать архив
Создание архива позволяет решить сразу несколько задач, которые возникают при работе с файлами.
- Объединение большого количества файлов в один. Заархивировав группу файлов, вы получаете архив, который представляет собой всего один файл. Такой файл значительно проще передавать по сети, чем целую кучу отдельных файлов небольшого размера. Переслать такой файл по электронной почте или разместить на файловом хостинге не составит труда.
- Разделение одного большого файла на несколько частей. Также архив можно разделить на несколько файлов определенного размера. Это позволяет разделить один большой файл на несколько файлов меньшего размера и отправить их по отдельности.
- Сжатие (уменьшение размера) файлов. При архивации могут использоваться специальные алгоритмы сжатия данных. Благодаря сжатию созданный архив может иметь значительно меньший размер, чем исходные файлы. Что позволяет ускорить передачу данных по сети или сэкономить место на жестком диске. Например, если вы храните на диске много документов, которые сейчас не используете, то есть смысл заархивировать их со сжатием.
- Защита с помощью пароля (шифрование). Большинство архиваторов поддерживают шифрование с помощью пароля. При создании архива пользователь может указать пароль и данные будут зашифрованы с использованием данного пароля. Шифрование не позволит открыть файлы без ввода пароля, что обеспечивает достаточно высокий уровень защиты.
- Создание самораспаковывающихся (SFX) архивов. Многие архиваторы поддерживают создание самораспаковывающихся (SFX) архивов. Это позволяет выполнить распаковку файлов даже без наличия программы архиватора.
Архив может создаваться с использованием разных архиваторов и иметь разные форматы. В Windows среде самыми распространёнными форматами архивов являются ZIP, RAR и 7z.
- ZIP – самый популярный формат. На компьютерах с Windows 7 и Windows 10 архивы в формате ZIP можно открыть даже без наличия программы архиватора. Поэтому создавая ZIP-файл можно быть уверенным, что проблем с распаковкой не возникнет. Показывает высокую скорость работы, но отстает по степени сжатия.
- RAR – популярный в прошлом формат, который сейчас используется все реже. Для создания RAR архивов необходим платный архиватор WinRAR, но распаковка возможна и с использованием других архиваторов. Сжимает данные лучше, чем ZIP, но отстает от 7z.
- 7z – набирающий популярность формат. Для создания 7z архивов необходим бесплатный архиватор 7zip, но распаковка возможна и с использованием других архиваторов. Выполняет сжатие лучше чем ZIP или RAR, но работает медленней.
Учитывая поддержку на Windows 7 и Windows 10, формат ZIP является оптимальным выбором, рекомендуем использовать именно его.
Альтернативы zip-файлам
Учитывая ограничения, описанные выше, вы можете решить, что сжатие файлов на самом деле не лучшее решение для вас. Zip-файлы — хороший способ сэкономить место на вашем устройстве, но это означает, что для работы с файлом вам потребуется найти архив, в котором он хранится, и распаковать его перед тем, как открыть файл. Это может отнять у вас много времени. Лучше выбрать вариант, который позволяет сохранять файлы в исходном размере, но при этом они не занимают место на вашем компьютере. И здесь на помощь приходят облачные хранилища.
При использовании функции умной синхронизации Dropbox вы сохраняете свои файлы на онлайн-сервере, а значит, они не будут занимать место на вашем компьютере, и вы сможете получить доступ к ним из любой точки, где есть подключение к Интернету. С помощью Dropbox можно загружать файлы любого размера в любом формате и делиться ими с другими людьми, для чего достаточно нескольких нажатий кнопок. Вы не рискуете повредить файлы во время сжатия. Вы можете легко загружать и мгновенно отправлять большие файлы, производя меньшее количество действий.
Если вам все же нужно использовать zip-файлы, вы можете сохранять и отправлять их из Dropbox. Dropbox также обеспечивает возможность предварительного просмотра заархивированных файлов.
Если вы скачаете программу Dropbox для компьютера, то получить ваши файлы будет так же просто, как перенести их в папку Dropbox. В веб-приложении можно перетаскивать файлы прямо в Google Chrome, Safari или любой другой браузер, который вы используете с открытым веб-приложением. Чтобы поделиться своими файлами и папками, просто нажмите «Поделиться» и выберите получателя. Вы можете защитить паролем файлы Dropbox точно так же, как и zip-папки. Таким образом, их смогут открыть только те пользователи, которым вы предоставили доступ и пароль. Вы и ваша рабочая группа можете редактировать файлы и папки, а также делиться ими непосредственно в Dropbox. Для этого не нужно каждый раз создавать и отправлять новые zip-файлы с обновленными документами. Вся информация в Dropbox обновляется по мере редактирования, что значительно повышает эффективность совместной работы.
Как заархивировать файлы в ZIP
Использовать сторонние программы для столь простой операции можно в том случае, если вы хотите иметь дополнительные функции, открывать и другие типы архивов, к примеру, RAR, TAR, 7z. И получить немного большую степень сжатия. В стороннем же софте именно для ZIP она будет выше примерно на 1-5% чем в Windows 10, 7 и других ее версиях, а иногда ее и вообще не будет.
В любом случае — архиватор довольно важная программа и множество архивов идет не только в ЗИП-контейнерах, есть: RAR, 7z, TAR и другие. Поэтому иметь ее у себя все-таки стоит на каждом компьютере или ноутбуке.
1. Сделать ZIP в Windows
Важно! Если необходимо заархивировать сразу несколько файлов — то поместите их вначале в папку. 1
Кликните правой кнопкой мышки по файлу/папке для архивации и в контекстном меню кликните по «Отправить» — «Сжатая ZIP-папка»
1. Кликните правой кнопкой мышки по файлу/папке для архивации и в контекстном меню кликните по «Отправить» — «Сжатая ZIP-папка».
2. Контейнер будет создан в той же папке, где находились файлы. Открывается он в проводнике Windows. При желании можете перенести в него дополнительные элементы, перетащив их мышкой или скопировав — CTRL + V.
2. WinRAR
Адрес: WinRAR
1. Выделите правой кнопкой мышкой необходимое на рабочем столе или в директории, в контекстном меню перейдите по добавлению их в архив.
2. Формат укажите ZIP, остальные параметры меняются по желанию. Также здесь можно установить пароль, чтобы никто не смог получить доступ.
Еще можно создать ЗИП-архив и из меню самого ВинРАР — откройте его, выделите необходимое и кликните по кнопке добавления.
Далее укажите формат и при желании необходимые установки, которые вам нужны.
Интересно! Точно таким же способом создаются и контейнеры в других типах контейнеров. Процесс ничем не отличается.
3. 7-ZIP
Адрес: 7-Zip
1. Выделите правой кнопкой мышки все, что хотите в директории или на рабочем столе и в контекстном меню кликните по пункту добавления в архив.
2. Укажите формат в ZIP, остальные установки можно не трогать, т.к. особого смысла их менять нет.
В окне же самого софта все делается очень похоже — просто выбираете нужные элементы и нажимаете на «Добавить». Откроется окно с параметрами, где нужно указать ЗИП-формат.
Интересно! 7-zip занимает мало места и обладает своим типом контейнера 7z, который отличается повышенной степенью сжатия данных.
4. HaoZip
Адрес: HaoZip
1. Выделите необходимое с помощью правой кнопкой мыши и в контекстном меню перейдите по пункту создания архива HaoZip.
2. Тип поставьте ЗИП и при желании сделайте другие установки, для небольших документов смысла менять метод сжатия особого нет, сэкономите лишь байты, даже не килобайты. Но, это конечно зависит от того, что будет архивироваться.
В окне софта же все делается идентично — выделяются элементы, далее нужно кликнуть по кнопке добавления и также выбрать параметры и формат ЗИП.
Интересно! Если у вас уже есть подобный софт — то делайте все точно также. Как вы уже могли понять, во всех программах и даже той же ОС Windows процесс создания ЗИП-архива вообще практически ничем не отличается друг от друга. Степень сжатия тоже мало чем отличается.
В заключение
Как видите, это очень популярный формат контейнера, который понимает даже сама операционная система. Сжатие у него отличное и существует множество софта, который позволяет с ним работать.


















































