Настройки видеорегистраторов
Подошли к самому важному моменту, попробую предположить к тому, ради которого вы читаете эту статью. Сперва заходим в видеорегистратор и настраиваем
Если у вас одна камера, заходим через web-интерфейс на камеру, настраиваем сетевые настройки видеокамеры.

Сетевые настройки аналогового видеорегистратора
Для удаленного подключения к камерам видеонаблюдения в роутере необходимо выполнить проброс портов, указанных в видеорегистраторе. Для слишком мнительных пользователей, которые думают о безопасности доступа к камерам, открываемые порты можно изменить, но тогда могут возникнуть трудности в настройках.

Краткая инструкция по настройке видеорегистратора
Для того чтобы не ошибиться какие порты нам нужно пробрасывать, заходим в сетевые настройки ip видеорегистратора и открываем порты в роутере, указанные в окнах TCP, HTTP, CDM, RTSP и др. В зависимости от марки производителя и чипсета, они могут быть различны. Также вы можете их задать самостоятельно вручную.
https://youtube.com/watch?v=XOME5ODGm44
Открытие портов на роутере TP-Link
После выполнения этих подготовительных шагов можно приступить к непосредственному открытию портов. Для того чтобы открыть их на роутере TP-link, зайдите в меню «Переадресация -> Виртуальные серверы» и выберите добавление новой записи
Заполните поля с номерами портов. В поле IP-адрес введите значение, которое вы зарезервировали за своим компьютером. При необходимости выберите протокол. В поле «Состояние» оставьте отметку «Включено», чтобы настройки вступили в силу сразу же после перезагрузки Wi-Fi роутера. Если вы хотите сделать проброс стандартных портов одного из сервисов, сделать это можно путём выбора необходимого сервиса в последнем выпадающем списке. Принципиальной разницы между вводом вручную и выбором из списка нет, но эта функция может пригодиться, если вы не помните номер порта, который необходимо открыть.
Wi-Fi роутер TP-Link предлагает следующие сервисы, для которых можно осуществить проброс стандартных портов:
- DNS
- FTP
- GOPHER
- HTTP
- NNTP
- POP3
- PPTP
- SMTP
- SOCK
- TELNET
Максимальный номер, который можно открыть на TP-Link: 65535.
В некоторых случаях может потребоваться не обычный проброс, а динамическое открытие портов в ответ на входящее событие. Настроить эту функцию вы сможете в соседнем меню: «Переадресация -> Port Triggering». Наиболее частая сфера применения этой настройки — работа со сложными приложениями, получающими множество входящих соединений (онлайн-игры, Интернет-телефония и приложения для видеоконференций). Для создания новой записи Port Triggering нажмите «Добавить новую».
В открывшемся окне вы сможете настроить правила запуска. Например, при настройках, указанных на скриншоте, будет открыт порт 7319 в момент обращения на порт 3812. Как и в случае, когда выполняется непосредственный проброс, вы сможете выбрать стандартное правило для одного из приложений предустановленного списка.
Переадресация портов
Для открытия портов на роутере не нужно быть опытным администратором — с этой процедурой справится любой пользователь. Главное, следовать пошаговой инструкции, состоящей из двух основных этапов: присвоения статического IP-адреса пользовательскому компьютеру в настройках ОС Windows и перенаправления портов в админ-панели маршрутизатора.
Предварительные настройки «Виндовс»
Перед пробросом портов нужно для устройств локальной сети выделить диапазон внутренних IP-адресов, после чего закрепить по одному адресу за каждым ПК. Сделать это можно в настройках компьютера либо в панели администрирования роутера (раздел DHCP). Первый способ является более надёжным, так как статический адрес прописывается в настройках сетевой карты и без вашего вмешательства ничто и никто его не изменит. Для запуска данного процесса нужно включить ПК и произвести несколько действий:
- Перейти в раздел «Сетевые подключения», воспользовавшись системной утилитой «Выполнить» (вызывается сочетанием клавиш Win + R в любой версии Windows). В появившемся окошке ввести команду ncpa.cpl и нажать кнопку «ОК» или клавишу «ENTER».
Для быстрого перехода к разделу с сетевыми подключениями можно использовать системную программу «Выполнить»
- В открывшемся окне кликнуть правой кнопкой мыши по активному сетевому подключению и выбрать пункт «Свойства».
При клике ПКМ по активному подключению появится контекстное меню
- Сделать двойной клик по строке «IP версии 4 (TCP/IPv4)», чтобы открыть свойства протокола.
В «Свойствах подключения» первым делом нужно убедиться в том, что пункт «IP версии 4 (TCP/IPv4)» включён, после чего перейти к настройке протокола
- В окне «Свойства» активировать пункты «Использовать следующий IP-адрес» и «Использовать следующие адреса DNS-серверов». После чего заполнить обязательные поля:
- «IP-адрес» — сюда вписать адрес из диапазона внутренней локальной сети, например, любое значение от 192.168.0.2 до 192.168.0.200 (единственное условие — он должен отличаться от адреса роутера),
- «Маска подсети» — в домашних сетях чаще всего этот параметр имеет значение 255.255.255.0,
- «Основной шлюз», в роли которого выступает IP-адрес роутера (по умолчанию 192.168.0.1 или 192.168.1.1),
- «Предпочитаемый DNS-сервер» — здесь чаще всего указывают DNS-адреса провайдера или альтернативного источника, например, публичного сервиса Google Public DNS (8.8.8.8 и 8.8.4.4.).
В окне настроек протокола можно задать статичный IP-адрес компьютеру и DNS-серверу
- Подтвердить настройки нажатием «ОК».
Проброс портов в веб-интерфейсе маршрутизатора
После того как для компьютера зафиксирован статичный IP-адрес, можно переходить к настройке роутера (на примере TP-Link). Для этого нужно выполнить следующие действия:
- Войти в админ-панель маршрутизатора, введя в браузерной строке адрес устройства (для большинства роутеров по умолчанию используется 192.168.0.1 или 192.168.1.1).
По умолчанию для входа в веб-интерфейс большинства роутеова используются одинаковые логин и пароль — admin
- В боковом меню выбрать раздел «Переадресация», а в нём подраздел «Виртуальные серверы».
- В открывшемся окне нажать кнопку «Добавить» для создания нового правила переадресации.
Чтобы открыть новый порт, нужно воспользоваться кнопкой «Добавить» в разделе «Виртуальные серверы»
- Откроется диалоговое окно, где обязательно нужно заполнить два поля: «Порт сервиса» — здесь указывается номер порта, который нужно открыть, и «IP-адрес» — присвоенный компьютеру статический адрес в сети. Поле «Внутренний порт» можно оставить пустым, а поля «Протокол» («Все») и «Состояние» («Включено») оставить по умолчанию. После чего подтвердить настройки, нажав на кнопку «Сохранить».
В настройках виртуального сервера обязательно нужно указать номер внешнего порта и статичный IP-адрес компьютера или другого сетевого устройства
При необходимости проброса стандартных портов в роутере имеются предустановленные настройки. Достаточно выбрать в выпадающем списке «Стандартный порт сервиса» нужную службу (DNS, FTP, HTTP, POP3, SMTP, TELNET), как все поля заполнятся автоматически.
Для облегчения процесса настройки стандартных портов предусмотрено соответствующее поле с перечнем общеизвестных портов
Проброс портов // по шагам
1) Вход в настройки роутера
Логично, что первое необходимое действие – это вход в настройки роутера. Чаще всего, достаточно в любом браузере набрать адрес https://192.168.0.1/ (либо https://192.168.1.1/) и нажать Enter.
В качестве логина и пароля использовать admin (либо заполнить поле логина, а пароль вообще не вводить).
Если вдруг IP-адрес не подошел, а сеть у вас есть и работает – то попробуйте открыть командную строку и ввести ipconfig. Среди кучи появившихся параметров, должны увидеть строчку “Основной шлюз” – это и есть IP-адрес настроек роутера.
Как узнать IP-адрес для входа в настройки в роутер
2) Присваиваем компьютеру постоянный локальный IP-адрес
Каждый раз, когда вы включаете компьютер или ноутбук, он, соединившись с роутером получает свой IP-адрес в локальной сети (т.е. той домашней локальной сети, которую организует роутер). Например, у вашего ноутбука может быть адрес – 192.168.0.101, а у компьютера – 192.168.0.102.
Этот адрес локальный (внутренний) и он может меняться (если это специально не настроить)! Т.е. сегодня у вашего компьютера был IP 192.168.0.102, а завтра 192.168.0.101. А для проброса портов – нужно, чтобы он был постоянным, и не изменялся с течением времени.
Чтобы это сделать в роутерах, как правило, необходимо знать MAC-адрес сетевого адаптера, через которое вы подключаетесь к нему. Например, в ноутбуках – это, как правило – беспроводной адаптер, в компьютерах – Ethernet.
Узнать MAC-адрес можно также в командной строке – команда ipconfig/all покажет физический адрес устройства (это и есть MAC-адрес). См. скрин ниже.
Физический адрес адаптера – это и есть MAC-адрес
Собственно, дальше в настройках локальной сети в роутере (где задается привязка конкретного статического IP к MAC) укажите ваш локальный IP-адрес и MAC-адрес сетевого адаптера. Таким образом, даже после выключения вашего ПК (перезагрузки) и т.д. – ваш IP будет постоянным (т.е. в нашем примере 192.168.0.102, т.е. роутер, по сути, его за вами закрепит и не даст никакому другому устройству!).
Статический IP-адрес (кликабельно)
ASUS – привязка IP к MAC-адресу
3) Открываем порт для нужной программы
Теперь осталось открыть порт для конкретной программы. Но прежде, один небольшой вопрос…
Например, в uTorrent порт можно посмотреть в настройках соединения (см. скрин ниже).
Настройки uTorrent
В моем случае 16360 (но его можно и поменять). Браузеры используют 80 порт, Skype – подобно uTorrent, можно уточнить в настройках (и поменять в случае необходимости).
Как правило, порты (которые нужно открыть) указаны в файле помощи, в настройках приложения, или просто в ошибке, которая сообщит вам о проблемах с NAT!
Что касается каких-то игр – то этот момент необходимо уточнять в технических характеристиках игры, либо у разработчиков (также можно на тематических форумах).
Продолжим…
В настройках роутера в разделе задания параметров интернета (часто раздел WAN) можно задать перенаправление портов (Port Forwarding). В роутере Tenda — это раздел “Дополнительные параметры”.
Достаточно указать внутренний локальный IP-адрес (который мы в предыдущем шаге этой статьи привязывали к MAC-адресу), и порт, который хотите открыть
Обратите внимание, что также может потребоваться указать протокол TCP или UDP (если не знаете какой открыть – открывайте оба)
Парочка скринов представлены ниже (для роутеров ASUS и Tenda).
Порт для uTorrent был открыт!
ASUS – порты открыты (в качестве примера)
Собственно, порты проброшены. Можете сохранять настройки и пользоваться программами — всё должно работать…
4) Пару слов о DMZ-хосте
Все, что писано выше, мы сделали лишь для одного-двух портов. А представьте, если вам необходимо открыть все порты?! Например, это часто бывает нужно для создания игрового сервера, для организации видеонаблюдения и пр. ситуациях.
Для этого во всех современных роутерах имеется специальная функция DMZ-хост. Включив ее и указав нужный локальный IP-адрес в вашей сети, вы открываете все порты у этого компьютера. Пример настроек представлен на скрине ниже.
Включаем DMZ-хост / Включите также UPnP
Отмечу, что делать так следует только по необходимости. Все-таки, таким быстрым и не хитрым образом, вы открываете полностью свой ПК для доступа из интернета (что не очень хорошо в плане безопасности).
А у меня по теме вопроса пока всё.
Дополнения приветствуются…
Удачной настройки!
RSS (как читать Rss)
Открываем порт на роутере Asus
Вам нужно знать, какой порт перенаправлять, это нужно будет сейчас указать в настройках нашего Асуса. Если вы задались вопросом открытия портов, то думаю, что вы знаете какой вам порт нужен. Можно открыть диапазон портов «от и до». Если что, заходите в настройки программы и ищите, там должен быть указан порт.
Вот для примера скриншот настроек соединения из программы µTorrent:
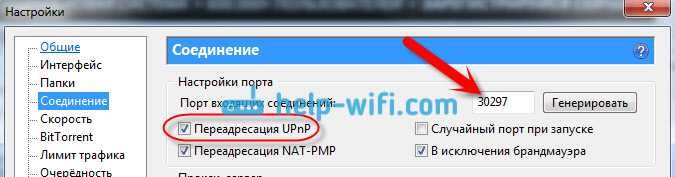
Видите, там указан порт (его и нужно открывать на роутере). А еще, я выделил Переадресация UPnP, это и есть эта самая настройка проброса портов, которая кстати в этой программе отлично работает. Это я показал для примера, у вас же может быть совсем другой случай с другой программой, или сетевым устройством.
Давайте ближе к делу. Значит, в настройках маршрутизатора переходим на вкладку Интернет — Переадресация портов. Ставим Да возле пункта Включить переадресацию портов.
Обратите внимание на два пункта: Список избранных серверов, и Список избранных игр. Там можно выбрать самые популярные серверы и игры, для которых настройки будут выставлены автоматически
Например: FTP, BitTorrent, TELNET Server, FINGER Server, Age of Empires, Counter Strike, Warcraft III, WOW и т. д.
Дальше заполняем такие поля:
- Имя службы — можете задать имя программы для которой открываете порт.
- Диапазон портов — здесь задаем сам порт, если он один, как у меня на примере. Если вы хотите задать именно диапазон, то задаем через двоеточие, вот так: 30297:30597.
- Локальный IP-адрес — выбираем из списка IP, который мы присвоили нашему компьютеру.
- Локальный порт — здесь указываем порт на компьютере, на который будет идти перенаправленные. Как правило, это такой же порт как в поле «Диапазон портов».
- Протокол — выбираем из списка протокол, по которому роутер будет делать перенаправленные.
Нажимаем кнопку Добавить и Применить.
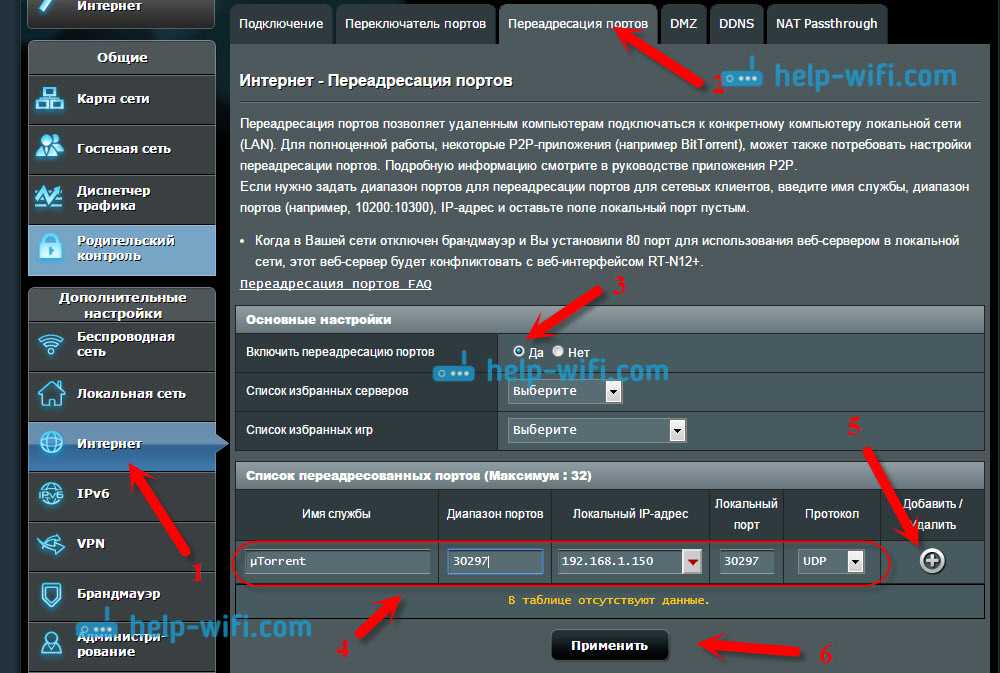
На этом все. После сохранения настроек и перезагрузки маршрутизатора, все должно заработать. Теперь, все соединения которые будут направлены на указанный нами порт, будут перенаправлены роутером на компьютер. Вы можете открывать новые порты, или удалять старые правила.
Если после настройки ничего не работает, то проверьте заданные параметры еще раз, а затем попробуйте отключить антивирус, и/или брандмауэр. Они очень любят блокировать такие соединения.
102
Сергей
Asus
09/01/2020

Заходим в настройки роутера. В адресной строке введите IP-адрес маршрутизатора (по умолчанию – 192.168.0.1). Нажмите клавишу Enter
Авторизуйтесь. Данные от учетной записи находятся на корпусе устройства.
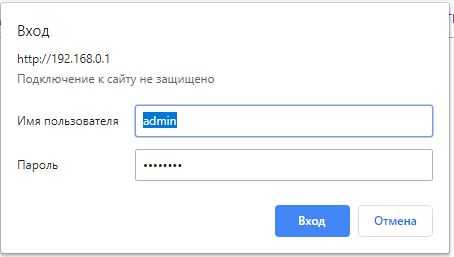
Если требуется. Сброс на заводские настройки, или восстановление сохраненной конфигурации.

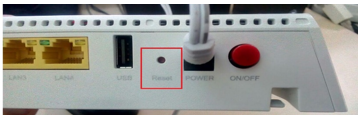
Настройка роутера
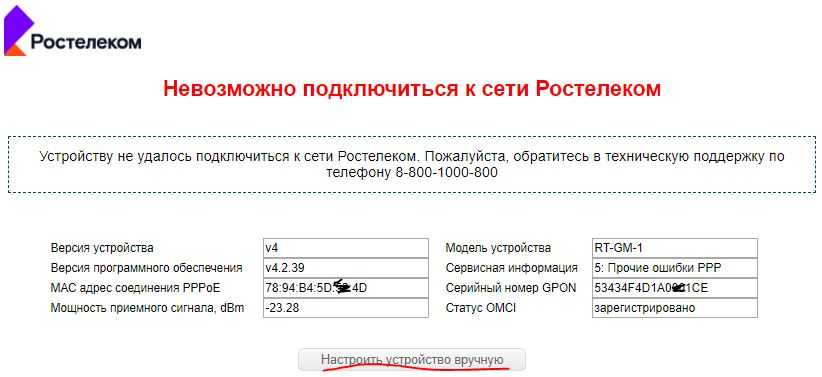
Переходим в раздел “Настройка”
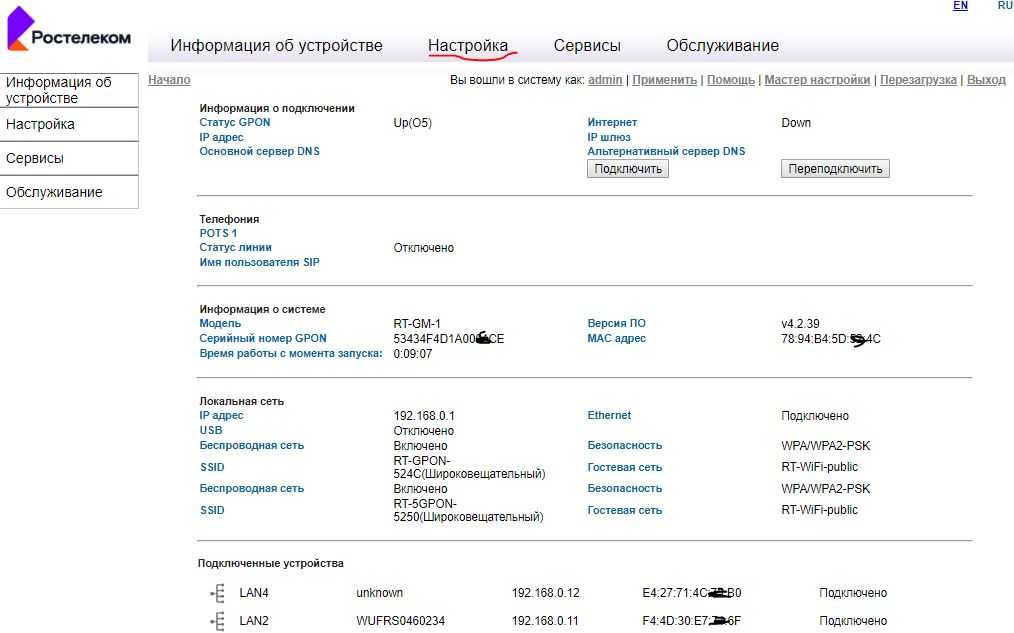
В разделе “Настройка” выбираем “WAN”, жмем кнопку “Добавить”

Настраиваем работу сервиса, добавляем настройки IPTV
Номер VLAN можно уточнить по номеру 88001000800 (по умолчанию может быть 11)
Обратите внимание, в разделе LAN отмечаем порты для работы IPTV приставки. Если несколько приставок включаем необходимое количество портов
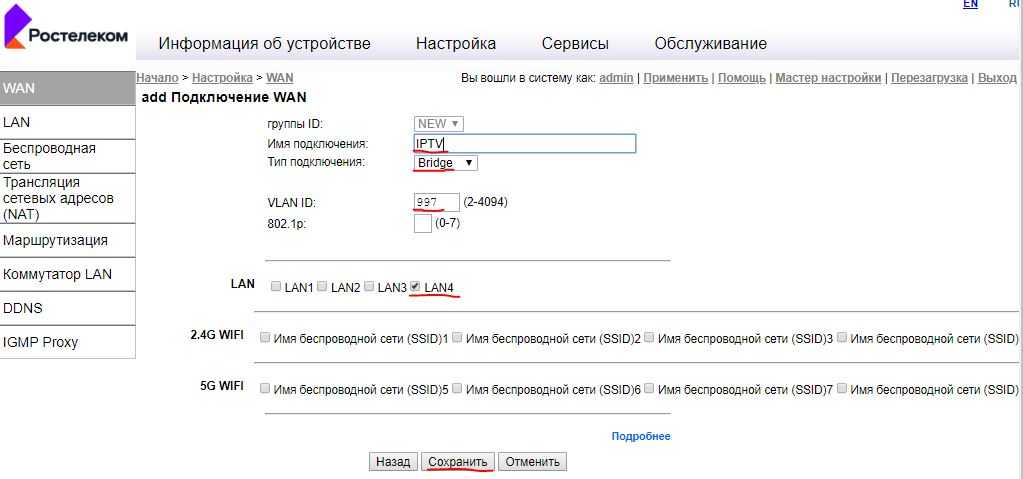
После добавления настроек IPTV добавляем настройки для PPPoE подключения Интернет. Нажимаем кнопку Добавить
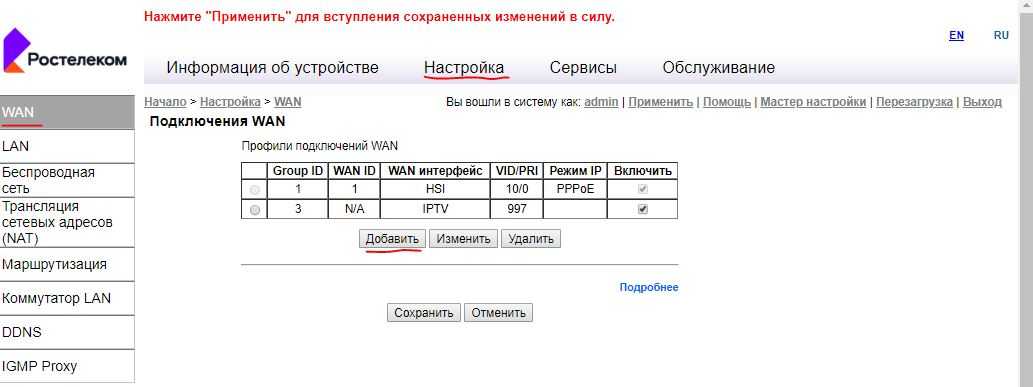
Настройки подключения указываем как на картинке, указываем только логин и пароль PPPoE подключения, также указываем номер VLAN
Номер VLAN можно уточнить по номеру 88001000800 (по умолчанию может быть 10)
Обратите внимание, в разделе LAN отмечаем порты для работы Интернет. Отмеченные порты не должны пересекаться с IPTV портами

В разделе Маршрут по умолчанию, выставляем Интернет подключения по умолчанию, сохраняем.


Роутер готов к работе.
Характеристики устройства
802.11n в диапазоне 2,4Ггц
802.11ac в диапазоне 5Ггц
Описание индикаторов передней панели
(5 раз в секунду)
(1 раз в секунду)
(5 раз в секунду)
(1 раз в секунду)
(1 раз в секунду)
(1 раз в секунду)
(5 раз в секунду)
(1 раз в секунду)
(5 раз в секунду)
Назначение разовьем на задней панели терминала
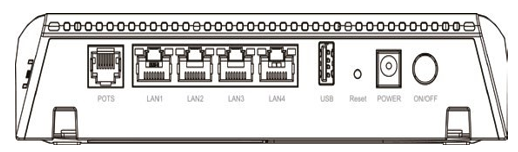
Назначение кнопки на боковой панели терминала
Кнопка для включения/выключения сети Wi-Fi (удерживайте нажатой более 7 с)
Wi-Fi Protected Setup (WPS) — это функция, которая позволяет автоматически настроить защищённое беспроводное соединение. Если у вас есть клиентские устройства с функцией WPS, следуйте приведённым ниже инструкциям.
Перейдите в раздел «Начало -> Настройка -> Беспроводная сеть -> Настройка Wi–Fi Protected По умолчанию функция WPS включена, если настройки требуется изменить, используйте следующие поля:
- Полоса частот – выберите требуемую
- Использовать Wi-Fi Protected Setup (WPS) – изменить состояние (вкл/выкл)
По завершению установки параметров нажмите кнопку «Сохранить»
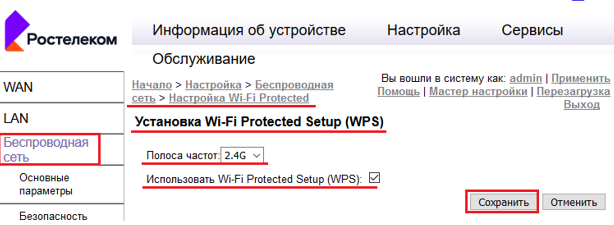
Для подключения через WPS активируйте данную функцию на Вашем клиентском устройстве (Wi-Fi Protected Setup).
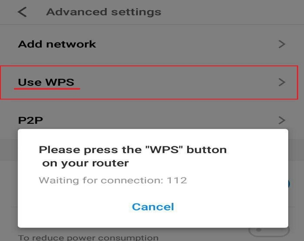
Затем нажмите кнопку «Начать настройку» в web-интерфейсе, как показано на рисунке ниже. Далее активируется процесс настройки и в течении 2х минут ваше устройство должно подключиться к маршрутизатору.

Альтернативный способ «Начать настройку», это использовать кнопку на корпусе маршрутизатора. Зажмите кнопку «WPSWi–Fi» на 3-7 сек., после чего активируется процесс настройки, согласно установленным параметрам на терминале.

В web-интерфейсе отсутствует индикация, сигнализирующая о начале настройке, на корпусе же индикаторы, отвечающие за беспроводную сеть должны загореться синим.
Решение возможных проблем при пробросе портов
Не стоит забывать, что перебросив порт 80, который является стандартным для протокола HTTP, вы можете лишиться доступа к контрольной панели роутера. Во избежание такой ситуации необходимо предварительно изменить порт управления роутером, если вы собираетесь перебросить порт 80. Для этого зайдите в меню «Безопасность -> Удалённое управление» и в поле «Порт веб-управления» установите другое значение. В дальнейшем доступ к панели управления роутером вы сможете осуществлять с указанием нового порта. Например, если задан порт 777, открыть управление Wi-Fi роутером можно будет по адресу 192.168.0.1:777.
Открываем порты на роутере Ростелеком
У провайдера присутствует несколько моделей и модификаций оборудования, на данный момент одной из актуальных является Sagemcom F@st 1744 v4, поэтому мы и возьмем за пример это устройство. Обладателям других роутеров просто нужно отыскать в конфигурации такие же настройки и задать соответствующие параметры.
Шаг 1: Определение необходимого порта
Чаще всего порты пробрасываются для того чтобы какое-нибудь ПО или онлайн-игра смогли передавать данные через интернет. Каждый софт использует свой порт, поэтому и требуется его узнать. Если при попытке запуска ПО перед вами не появилось уведомление о том, какой порт закрыт, узнать его нужно через TCPView:
Скачать программу TCPView
- Перейдите на страницу программы на сайте Microsoft.
- Кликните на надпись в разделе «Download» справа, чтобы начать загрузку.
Дождитесь завершения скачивания и откройте архив.</li>
Отыщите файл «Tcpview.exe» и запустите его.</li>
Перед вами появится список установленного на вашем компьютере софта со всей необходимой информацией. Найдите свое приложение и узнайте число из столбца «Remote port».</li>
</ol>
Осталось только изменить конфигурацию роутера, после чего задачу можно считать успешно выполненной.
Шаг 2: Изменение настроек роутера
Редактирование параметров маршрутизатора осуществляется через веб-интерфейс. Переход в него и дальнейшие действия выглядят следующим образом:
- Откройте любой удобный браузер и через строку перейдите по адресу .
Для входа вам потребуется ввести имя пользователя и пароль. По умолчанию они имеют значение . Если вы ранее меняли их через настройки, введите установленные вами данные.</li>
Справа вверху вы найдете кнопку, с помощью которой можно изменить язык интерфейса на оптимальный.</li>
Далее нас интересует вкладка «Дополнительно».</li>
Переместитесь в раздел «NAT» нажатием по нему левой кнопкой мыши.</li>
Выберите категорию «Виртуальный сервер».</li>
В настройках типа сервера задайте любое пользовательское имя, чтобы ориентироваться в конфигурациях на случай, если вам нужно открыть много портов.</li>
Опуститесь к строкам «Порт WAN» и «Открытый порт WAN». Здесь введите то число из «Remote port» в TCPView.</li>
Осталось только напечатать IP-адрес сети.
Узнать его можно так:
Запустите инструмент «Выполнить», зажав комбинацию клавиш Ctrl + R. Введите там cmd и кликните «ОК».
В «Командной строке» запустите .</li>
Найдите строку «IPv4-адрес», скопируйте ее значение и вставьте в «IP-адрес LAN» в веб-интерфейсе маршрутизатора.</li>
</ul></li>Сохраните изменения нажатием на кнопку «Применить».</li>
</ol>
Шаг 3: Проверка порта
Убедиться в том, что порт был успешно открыт, можно через специальные программы или сервисы. Мы рассмотрим эту процедуру на примере 2IP:
Перейти на сайт 2IP
- В веб-обозревателе перейдите к сайту 2IP.ru, где выберите тест «Проверка порта».
Напечатайте в строку то число, которое вы вводили и в параметрах роутера, после чего кликните на «Проверить».</li>
Вы будете уведомлены о состоянии этого виртуального сервера.</li>
</ol>
Обладатели Sagemcom F@st 1744 v4 иногда сталкиваются с тем, что виртуальный сервер не работает с определенной программой. Если вы столкнулись с этим, рекомендуем отключить антивирус и брандмауэр, после чего проверить, изменилась ли ситуация.
Сегодня вы были ознакомлены с процедурой проброса портов на роутере Ростелеком. Надеемся, предоставленная информация оказалась полезной и вам удалось с легкостью справиться с этим вопросом.
Мы рады, что смогли помочь Вам в решении проблемы.
Опишите, что у вас не получилось.
Помогла ли вам эта статья?
- https://o-rostelecome.ru/oborudovanie/nastroyka-porti/
- https://otarifah.ru/tarify-rostelecom/routery-rostelekom-kak-otkryt-porty-dlya-raboty-programm.html
- https://lumpics.ru/how-to-open-ports-on-rostelecom-router/
Как самому прошить роутер Ростелеком?
Зачастую, таким вопросом задаются владельцы только что купленных роутеров, на которых ещё стоит старая заводская прошивка. Естественно, корректно она работать не будет, поэтому давайте разберёмся, как перепрошить роутер Ростелеком.
Все, прошивка роутера Ростелеком успешно установлена!
Интересно: в последних версиях прошивок доступна возможность онлайн-обновления. Так что сначала обязательно проверьте, есть ли такая функция у вас. Возможно, копаться на сайте производителя вовсе не придётся.
Теперь вы знаете о возможных проблемах и алгоритме входа в основной интерфейс роутера, о том, какой бывает (ip) ип адрес роутера Ростелеком, как настроить порты и как прошить роутер Ростелеком. Мы также поговорили о сбросе параметров в случае неудачной настройки
И это более чем достаточная информация для обычного пользователя! Нам было бы очень важно услышать ваше мнение и ваш личный опыт настройки по данному алгоритму. Всё ли у вас получилось? И напоследок интересное тематическое видео:
https://youtube.com/watch?v=_b_js2NF9Gc
Как войти в настройки роутера Ростелеком?
Если по каким-либо причинам вам необходимо войти в основной интерфейс роутера (например, при первичной настройке своими руками), проделайте следующие действия:
- проверьте подключение кабеля, соединяющего компьютер и роутер, либо корректность введённого логина/пароля при настройке через wi-fi;
- убедитесь, что компьютер «подцепил» сеть и в правом углу экрана отображается значок «Подключено» (либо «Подключение ограничено», если у вас возникли проблемы ранее);
- откройте браузер и введите в адресную строку следующую комбинацию: 192.168.1.1 либо 192.168.0.1;
- в появившуюся форму входа введите ключевое слово “admin” в качестве логина и пароля (иногда Password может быть просто пустым значением либо комбинацией 1234).
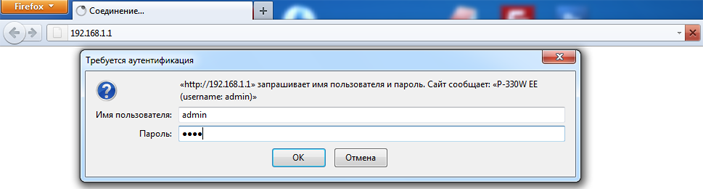
Важно: данная операция одновременно может осуществляться только с одного компьютера, предпочтительнее, соединённого с ним в кабельную сеть (а не через wi-fi). В процессе входа могут возникнуть две основные ошибки:
В процессе входа могут возникнуть две основные ошибки:
- не открывается форма входа;
- не удаётся зайти под стандартным логином и паролем.
Решение проблемы авторизации относится к «глобальным» вопросам и будет рассмотрено в соответствующей части статьи. Что же касается доступности ip-адреса, то помочь здесь могут изменения настроек протокола интернета:
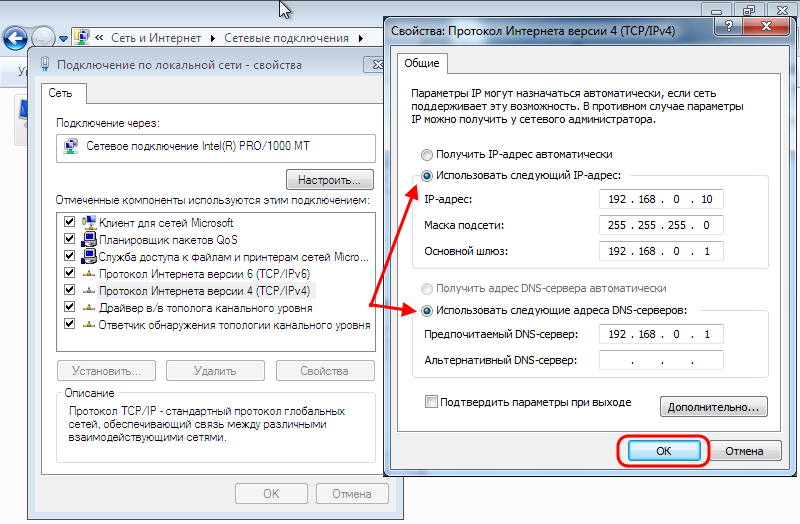
В большинстве случаев при вызове свойств протокола открывается окошко с выставленными настройками автоматического приёма IP-адреса и DNS-сервера. Если это не так, сохраните в отдельный файл указанные значения всех полей и переключите протокол на автоприём всех параметров. Сохраните настройки и попытайтесь снова войти интерфейс роутера.
Если же проблема возникла при выставленном автоматическом получении, попробуйте указать адреса вручную, вписав во все поля следующие значения (по порядку):
Если не сработало, замените в первом, третьем и четвёртом поле предпоследнюю единицу на ноль (т.е. должно получиться 192.168.0.1). Такие манипуляции должны решить проблему, как войти в настройки роутера Ростелеком.
Какие междугородние тарифы Ростелеком предлагает для Москвы, можно узнать тут.
Как открыть порты на роутере Ростелеком?
Открытие портов на роутере Ростелеком ничуть не сложнее, это бывает необходимо при работе торрент-программ, а также клиентских приложений различных игр. Чтобы создать необходимый вам порт войдите в основное меню настроек роутера, в нём выберите «Расширенные настройки», затем подменю «NAT». В поле интерфейса необходимо выбрать интерфейс подключения (указан в документации). После этого переходим в раздел виртуальных серверов и указываем в нём:
- протокол (чаще всего подходит «TCP/UDP»);
- ваш порт или диапазон портов (начальный и конечный номер будут разные);
- ip-адрес компьютера (локальный) – это самое первое значение, которое мы указывали в свойствах.
Применяем внесённые изменения и видим в списке серверов новый, созданный нами порт. Надеемся, вопросов по поводу того, как открыть порты на роутере Ростелеком у вас не осталось.
Важно: корректной работе портов может мешать система безопасности компьютера. Поэтому, в случае возникновения проблем, проверьте, разрешён ли доступ программы (клиента) к данному порту, а также доступ во внешнюю сеть
Если всё хорошо, а порт всё ещё не работает, активируйте демилитаризованную зону (ссылка DMZ в меню NAT и пропишите в ней ip-адрес компьютера, как и в предыдущем меню).
Где найти ip адрес роутера Ростелеком?
Чтобы не углубляться в причины различия ip-адресов (а именно: единицы и нуля, о которых мы уже говорили) у различных роутеров, скажем только, что на корпусе каждой модели указан используемый ею ip. Также его можно найти в сопутствующей документации, входящей в комплект. С этим небольшим различием нужно быть очень внимательным, так как один неверно указанный ip адрес роутера Ростелеком – это полное отсутствие доступа в сеть, поэтому всегда уточняйте и проверяйте этот момент.

Почему не открываются порты на роутере TP-Link — возможные проблемы
Даже если вы сделаете все правильно, то есть вероятность столкнуться с ошибкой, что порты на роутере TP-Link не открываются — почему?
Если при обращении к внутреннему устройству через интернет вы попадаете на главную страницу админки роутера TP-Link, то попробуйте поменять WEB-порт (http-порт) и медиа-порт на другие значения и пробросить их. Также учтите, что проверять работу проброса портов следует только из внешней сети интернет, а не с устройства, входящего в вашу локальную сеть.
Если при обращении к внутреннему устройству через интернет вообще ни чего не происходит, то проверьте:
- Отключены ли антивирусные средства (файрволл, брандмауэр) или в них должны быть настроены исключения на подключение к вашим портам.
- Также есть вероятность, что при отсутствии внешнего статического IP при использовании сервиса DDNS провайдер запретил использовать некоторые порты.
- Следующее, что имеет смысл проверить — включена ли функция NAT для того соединения, через которое вы получаете интернет от провайдера.
- В сетевых настройках устройства/компьютера, на который осуществляется проброс портов, необходимо, чтобы IP-адрес шлюза по умолчанию был равен LAN IP-адресу роутера (по умолчанию 192.168.1.1). Это актуально, если на устройстве/компьютере вы указываете вручную сетевые настройки. Если же устройство/компьютер является DHCP-клиентом, т.е. получает автоматически IP-адрес, маску подсети, шлюз по умолчанию и DNS-адреса, в этом случае шлюз по умолчанию будет равен LAN IP-адресу роутера.
- Возможно также часть проблем удастся устранить путем включения функции открытого DMZ сервера. Его работа будет заключаться в том, чтобы перенаправлять абсолютно все внешние запросы из интернета на один и тот же определенный IP адрес внутри вашей локальной сети.
Для чего нужно открывать порты на роутере?
Вопрос, который чаще всего задают новички, — для чего вообще необходимо перенаправление портов?
Открыть порты на роутере и выполнить их проброс нужно в том случае, если мы хотим с одного устройства в локальной сети получить доступ к какому-то конкретному сетевому приложению, запущенному на другом. Например, транслировать изображение с IP камеры на ноутбук. Или подключиться к игровому серверу, запущенному на одном из компьютеров.
Если мы наберем в браузере IP адрес роутера TP-Link http://192.168.0.1, то попадем на страницу панели администратора. Однако мы знаем, что маршрутизатор назначает такие же адреса всем остальным устройствам внутри локальной сети — компьютерам, ноутбукам, смартфонам, сетевым камерам, ТВ приставке и так далее. У каждого из них есть свой IP адрес.
- Представим, что у нас есть веб-камера, подключенная к компьютеру, с которой транслируется изображение по локальной сети через специальную программу (я разбирал такую схему видеонаблюдения в одной из статей)
- Если мы захотим посмотреть на ноутбуке картинку с нее, то первым делом напрашивается ввести в браузере ip адрес самого компьютера, например «192.168.0.20» (как узнать IP своего компьютера читайте здесь).
- Однако в этом случае мы просто попадем в его открытые для общего доступа папки, но никакого видео с камеры не увидим
Здесь нам на помощь приходит как раз функция перенаправления портов на wifi роутере. Приведу аналогию с улицей и домами. Вася, Петя и Лена живут в одном доме на одной и той же улице, но в разных квартирах. Если бы у всех ребят в адресе был только дом и улица, то невозможно было бы понять, в какой именно квартире живет каждый из них.
Соответственно, если курьеру на упаковке указать только дом и улицу, то он будет ходить к каждому из жильцов, но не знать точно, кому адресуется посылка. Номер квартиры точно укажет, куда именно ее нужно отнести.
В нашем случае:
- дом и улица — это IP адрес
- номер квартиры — порт
- курьер, которому нужно указать на коробке полный адрес получателя — это роутер, на котором настроен проброс портов.
Как этого избежать в дальнейшем?
К сожалению, практика мобильных операторов показывает, что даже если их ловят с поличным, то это всё равно не останавливает жадных провайдеров — снова и снова будут скрытые навязанные услуги. Как быть в курсе и не допускать этого? На сайте Ростелекома, в разделе «Новости» всегда пишут о том, какие услуги будут подключены с определенного числа, какие изменения в тарифах будут приняты в ближайшее время. Поэтому, есть два варианта, как избежать начислений за то, что вам не нужно.:
- Проверять свой Личный Кабинет на предмет доп. сервисов — здесь
- Просматривать время от времени новости по изменениям к тарифам Ростелекома —
Все мы сегодня являемся абонентами: абонентами услуг сотовой связи, интернет-абонентами, пользователями домашнего кабельного телевидения и телефонии. И, естественно, за это мы платим свои деньги. Обходиться без таких услуг и возможностей сегодня стало довольно сложно, ведь именно в них, отчасти, и заключается комфортная жизнь современного человека. Но, к слову, оптимизировать свои затраты на услуги связи, интернета и телевидения, можно, и сделать это не так сложно. Главное – понимать, что нам действительно необходимо, а от чего можно отказаться.
И сегодня мы планировали поговорить о дополнительных опциях от оператора Ростелеком, о том, как узнать подключенные платные услуги, от которых можно отказаться.
Как открыть порт на роутере RT-A1W4L1USBn : 32 комментария
SAha — видимо при первоначальной настройке пароль был сменён. Тут только искать того, что настраивал, либо сбрасывать полностью настройки ресетом.
SAha, попробуй пароль делать admin1, 12345, admin123, admin1234 какой то из этих должен подойти! У меня admin1
У меня такая проблема. По мимо запароленного Wi Fi, который я переименовал и запаролил при первом запуске роутера, раздается еще 3 без пароля. Как выключить их ?
Для этого надо зайти в настройки wifi http://nastroisam.ru/nastrojka-wifi-na-rt-a1w4l1usbn/ и в поле ssid index выбрать по очереди 2,3 и 4 и каждый из них отключить.
Блин да все равно не получается
вроде норм , сейчас проверю
Все сделал по описанию, не работает, в чем может быть проблема?
Troy — порт скорее всего ещё и на компьютере закрыт файрволлом.
XasaH — А как его открыть?
У меня вообще другой интерфейс модема. Не могу найти виртуальный сервер. Модем -1W4L1USBn (буквы А нет) И как быть?
У Вас базовая модель Zyxel Keenetic Lite. Делайте по аналогии с ним.


















































