Как переустановить Яндекс Браузер сохранив закладки
Переустановка Яндекса браузера с сохранением закладок поможет пользователю сохранить доступ к определенным сайтам в интернете, сразу после переустановки нового браузера. Закладки браузера можно перенести на другой компьютер или в другой браузер.
В программу встроен инструмент для экспорта или импорта закладок из других браузеров, а не только для Яндекс Браузера.
Сначала мы сохраним закладки на компьютере перед установкой браузера:
- Нажмите на кнопку «Настройки Яндекс.Браузера».
- В контекстном меню нажмите на пункт «Закладки».
- В следующем меню выберите «Диспетчер закладок» (вызывается клавишами «Ctrl» + «Shift» + «O»).
- Откроется раздел настроек «Закладки» во вкладке «Панель закладок».
- Нажмите на кнопку в виде трех вертикальных точек, в открывшемся меню выберите параметр «Экспорт закладок в файл HTML».
- В открывшемся окне Проводника сохраните файл с именем «bookmarks_дата создания» в удобном месте.
Теперь можно удалить Яндекс Браузер с ПК.
Вам также может быть интересно:
- Как в Яндексе удалить историю поиска
- Как изменить папку загрузки в Яндекс Браузере
- Как отключить автозагрузку Яндекс Браузера — 7 способов
После новой установки Яндекс Браузера или установки программы на другом компьютере, выполните следующие шаги:
- Пройдите авторизацию в браузере, а затем войдите в «Диспетчер закладок».
- Нажмите на кнопку с тремя точками, а в контекстном меню выберите пункт «Импорт закладок из файла HTML».
- Выберите в окне Проводника файл с именем «bookmarks_дата создания» (если устанавливаете браузер на другом компьютере, предварительно перенесите файл закладок на этот ПК), нажмите на кнопку «Открыть».
Закладки перенесены в установленный браузер.
Internet Explorer
Сохраняем пароли в браузере Internet Explorer.
Способ №1
Читай также: Файлы cookie — что это и как их очистить? Инструкция для всех браузеров
В этом браузере дело обстоит совсем иначе.
Если у вас версия браузера ниже 9 включительно, то найти их и скопировать можно по адресу:
Но если версией вашего браузера является 10 или 11, то придется поступать по-другому, так как в этих версиях пароли хранятся в особом хранилище.
Чтобы их найти и посмотреть, необходимо перейти по пути, указанном на рис.28 :
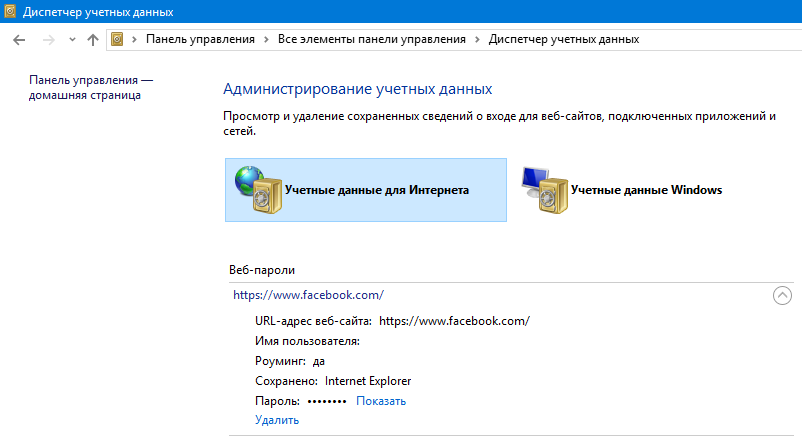
Путь к хранению паролей в Эксплоурере
А для того, чтобы их скопировать, нужно перейти в соседний раздел – Учетные данные Windows и выбрать Архивация учетных данных.
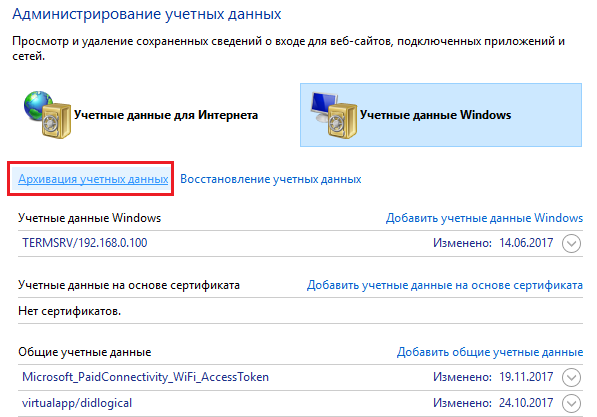
Копирование данных о паролях
Далее следует выбрать путь, куда будут копироваться все ваши данные с паролями браузера. Советуем выбирать для этого съемные носители.
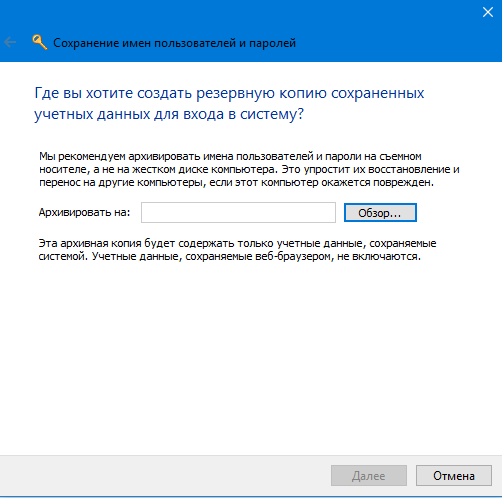
Выбор пути копирования паролей
Чтобы скопированную информацию вернуть после переустановки обратно в браузер, необходимо выбрать пункт «Восстановление» (рядом с Архивацией) и задать путь, где расположены копированные файлы. После этого произвести перезагрузку компьютера и успешно пользоваться вашими данными.
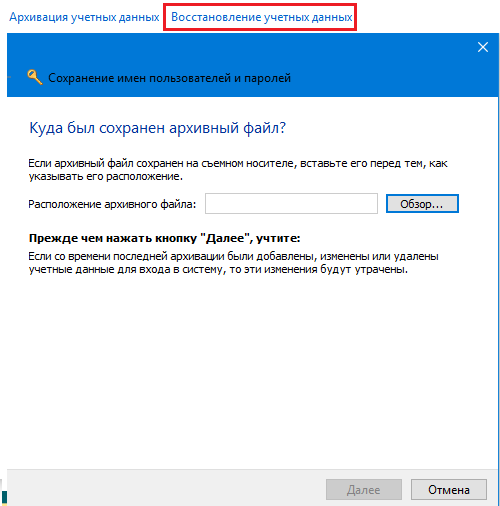
Восстановление паролей после переустановки
К сожалению, синхронизации учетной записи в данном браузере нет.
Как обеспечить дополнительную защиту информации
Создав кодовую фразу, вы сможете пользоваться облаком Google для хранения и синхронизации данных Chrome. У нас не будет к ним доступа
Обратите внимание, что шифрование с помощью кодовой фразы не применяется к способам оплаты и адресам из Google Pay
Использовать кодовую фразу необязательно. Синхронизированная информация всегда шифруется при передаче между устройством и сервером.
Если вам не удается выполнить синхронизацию с помощью кодовой фразы, установите последнюю версию Chrome.
Как создать кодовую фразу
Если вы создадите кодовую фразу:
- Ее нужно будет вводить при включении синхронизации на новом устройстве.
- Ее будет нужно ввести на устройствах, на которых уже выполняется синхронизация.
- В ленте перестанут появляться подсказки, основанные на истории браузера Chrome.
- Сохраненные пароли больше не будут доступны на сайте passwords.google.com. Вы также не сможете использовать функцию «Smart Lock для паролей».
- Перестанет синхронизироваться история с разных устройств, за исключением веб-адресов, введенных в адресной строке Chrome.
Чтобы создать кодовую фразу, выполните перечисленные ниже действия.
Шаг 2. Создайте кодовую фразу
Откройте Chrome. В правом верхнем углу окна нажмите на значок с тремя точками Настройки.
В разделе «Я и Google» в верхней части страницы выберите Синхронизация.
В разделе «Параметры шифрования» нажмите Задать кодовую фразу для шифрования синхронизированных данных
Обратите внимание, что шифрование не применяется к способам оплаты и адресам из Google Pay.
Введите и подтвердите кодовую фразу.
Нажмите Сохранить.
Как сбросить кодовую фразу
Если вы измените кодовую фразу, все синхронизированные данные будут удалены с серверов Google, а устройства – отключены от аккаунта
Обратите внимание, что шифрование не применяется к способам оплаты и адресам из Google Pay
Закладки, пароли, история и другие настройки Chrome останутся на устройстве. После повторного включения синхронизации данные снова начнут сохраняться на всех устройствах.
Шаг 1. Удалите кодовую фразу
- Откройте Chrome на компьютере.
- Откройте Личный кабинет Google.
- В нижней части страницы выберите Остановить синхронизацию.
- Нажмите ОК.
- Снова включите синхронизацию.
Синхронизация возобновится, но без кодовой фразы.
Шаг 2. Создайте кодовую фразу снова (необязательно)
Откройте Chrome. В правом верхнем углу окна нажмите на значок с тремя точками Настройки.
В разделе «Я и Google» в верхней части страницы выберите Синхронизация.
В разделе «Параметры шифрования» нажмите Задать кодовую фразу для шифрования синхронизированных данных
Обратите внимание, что шифрование не применяется к способам оплаты и адресам из Google Pay.
Введите и подтвердите кодовую фразу.
Нажмите Сохранить.
Выполнив эти действия, повторно включите синхронизацию на других устройствах. Подробнее о том, как это сделать…
Как в Яндекс Браузер сохранить пароли при переустановке
Сначала посмотрим, как переустановить Яндекс браузер и сохранить пароли. В подобной ситуации, нам не требуется ничего больше заранее сохранять из других данных нашего обозревателя интернета.
Мы заново установим «чистый» браузер, на компьютере будет выполнена переустановка Яндекс Браузера с сохранением паролей. Этим способом можно перенести пароли из старого браузера в установленный браузер на этом компьютере, или перенести пароли в Yandex Browser на другом ПК.
Выполните следующие действия:
- Перед удалением браузера, включите на компьютере отображение скрытых папок в Windows, для доступа к профилю пользователя, который находится в скрытой папке «AppData».
- Пройдите по пути:
C:\Пользователи\Имя_пользователя\AppData\Local\Yandex\YandexBrowser\User Data\Default
- Из папки «Default» скопируйте и сохраните в удобном месте файлы с именами: «Ya Login Data» (Login Data) и «Ya Login Data-journal» (Login Data-journal).
- Удалите браузер с компьютера средствами операционной системы или при помощи одной из этих программ.
- Скачайте установщик, а затем выполните установку программы Яндекс.Браузер на ПК.
- После открытия приложения, закройте окно Яндекс Браузера.
- Пройдите по пути (если пароли переносятся на другой компьютер, включите там отображение скрытых папок):
C:\Пользователи\Имя_пользователя\AppData\Local\Yandex\YandexBrowser\User Data\Default
- Скопируйте в папку «Default» ранее сохраненные файлы: «Ya Login Data» (Login Data) и «Ya Login Data-journal» (Login Data-journal), с заменой файлов в папке назначения.
- Снова запустите браузер, и убедитесь, что пароли в Яндекс браузере были сохранены при переустановке программы.
Не забудьте отключить отображение скрытых папок в Windows.
Как переустановить Яндекс Браузер без потери данных
Существует еще один способ сохранить все настройки браузера. Пользователь может вручную сохранить, а затем восстановить профиль пользователя со всеми параметрами программы.
Необходимо действовать следующим образом:
- Включите на компьютере отображение скрытых папок и файлов в Windows.
- Пройдите по пути:
C:\Пользователи\Имя_пользователя\AppData\Local\Yandex\YandexBrowser
- Скопируйте папку «User Data» в удобное место.
Если в браузере имеется несколько профилей, а вам нужно скопировать только один профиль, откройте папку «User Data» скопируйте папку с именем «Profile_ номер профиля».
- Удалите Яндекс Браузер.
- Установите браузер на этом компьютере или любом другом ПК.
- Снова пройдите по пути:
C:\Пользователи\Имя_пользователя\AppData\Local\Yandex\YandexBrowser
- Переместите содержимое из ранее скопированной папки «User Data» в папку «User Data» установленного браузера, с заменой файлов.
В случае сохранения папки «Profile_ номер профиля», скопируйте содержимое этой папки в папку «User Data» в другом браузере.
После запуска программы, на компьютере откроется Яндекс Браузер со всеми параметрами: паролями, закладками и всеми другими данными профиля пользователя.
Как экспортировать закладки из Оперы?
Теперь рассмотрим второй способ. Его суть заключается в том, что вам нужно вручную сделать копию закладок в Опере. То есть, экспортировать в виде небольшого html файла. А потом, после переустановки браузера или системы Виндовс – импортировать обратно. Этот же файл можно скопировать на флешку, чтобы потом перенести на другой ПК или ноутбук. То есть, вам необходимо выполнить две простые процедуры – экспорт и импорт. Начнем с первой.
Сразу отмечу, что импорт и экспорт закладок в Опере 43 настроен немного странно. Изначально в браузере такой возможности нет. Она реализована через расширение, которое нужно дополнительно установить.
Для этого:
- Зайдите в «Управление расширениями», нажав Ctrl+Shift+E (или выбрав в Меню пункт Расширения).
- Щелкните на пункт «Добавить расширение».
- Откроется новая вкладка – в поле поиска введите слово «Export» и поставьте расширение «Bookmarks Import&Export».
После этого на панели добавится небольшой значок. Щелкните на него – откроется новая вкладка. Чтобы экспортировать закладки из Оперы, щелкните кнопку «Export».
После этого на ваш ПК загрузится файл html.
По сравнению с аналогичной процедурой в остальных браузерах у расширения есть небольшой плюс – экспорт закладок в Опере 43 выполняется буквально в один клик.
Данный файлик необходимо обязательно сохранить. Особенно, если собираетесь переустанавливать Windows – ведь в этом случае все данные будут удалены. Рекомендуется скопировать закладки из Оперы на флешку. А когда новая Виндовс будет установлена, можно восстановить из этого html файла все прежние данные.
Полезно знать: Как очистить кэш браузера Opera?
Opera
Для экспорта паролей в Opera понадобится установить расширение Bookmarks:
- Откройте меню и найдите список дополнений.
- Среди них выберите нужное и включите его.
- Перезапустите браузер.
- Кликните по значку дополнения и следуйте подсказкам.
- Данные сохранятся в отдельный документ.
После этого откройте новый браузер и загрузите через команду «Импорт» полученную информацию. Если вам необходимо перенести пароли на другой компьютер, где также установлена «Opera», то можно поступить следующим образом:
- Откройте в меню браузера раздел «О программе».
- Здесь вы увидите наименование «Профиль» и ссылку на файл, которых хранит все данные о пользовательских предустановках.
- Перейдите по пути и найдите в общем списке элемент speeddial.ini.
- Скопируйте его, например, на флешку.
- Откройте «Opera» в другом ПК, войдите в ту же папку с данными о профиле и вставьте туда скопированный файл.
Таким образом, все ваши настройки, закладки и остальное перенесется в новый браузер. Теперь разберёмся, как импортировать пароли в «Оперу»:
- Снова откройте расширение Bookmarks.
- Выберите команду «Импорт».
- Укажите путь к документу с паролями.
Импорт в Хром: стандартные возможности в меню
Импорт данных нужен для переноса информации из Хрома в другие веб-обозреватели. Это помогает сохранить всю необходимую информацию и «реанимировать» ее в новом браузере. Импорт совершается в несколько этапов:
- Зайти в Хром.
- Открыть меню браузера.
- Выбрать «Закладки» — «Импорт закладок и настроек».
- Тут же выскочит окошко, где надо указать путь для импортированния данных, а также выбрать сами нужные файлы.
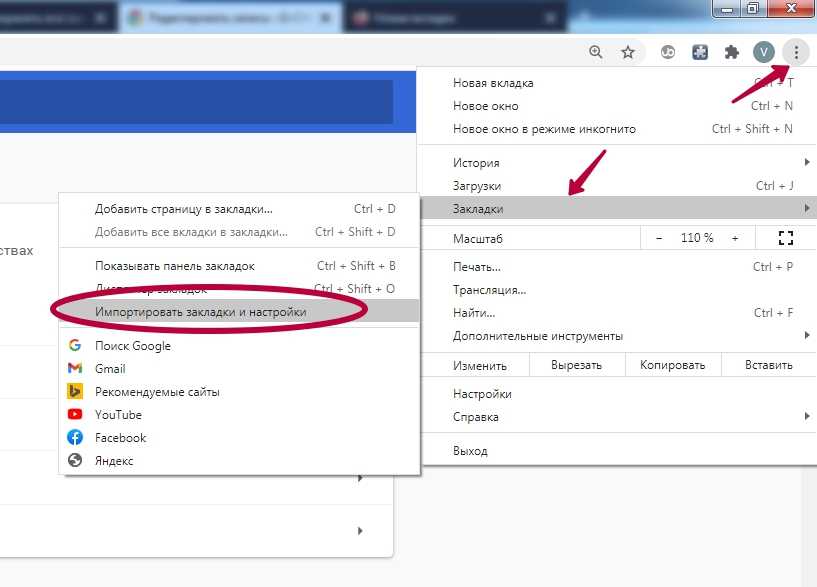
Теперь выберите браузер, с которого нужно произвести скачивание данных, отметьте, какую именно информации переносить и нажмите кнопку «Импорт».
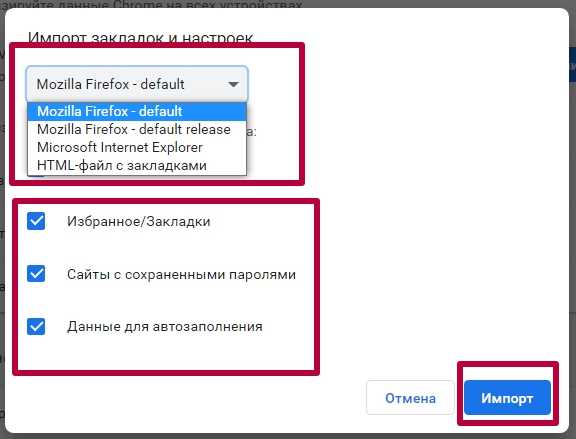
А иногда бывает нужно импортировать вкладки в Google Chrome. Для этого обязательно нужен html файл «bookmarks», созданный ранее при экспорте данных. Если Вы сохранили его на съемном диске или флешке, то подключите их к компьютеру.
Алгоритм такой:
- Запустите браузер Хром.
- Зажмите одновременно Ctrl+Shift+O.
- В появившемся окне нажмите на «Управление», затем выберите «Импортировать закладки из файла html».
- Укажите расположение файла, нажмите «Открыть».
- Вскоре импорт закладок будет завершен.
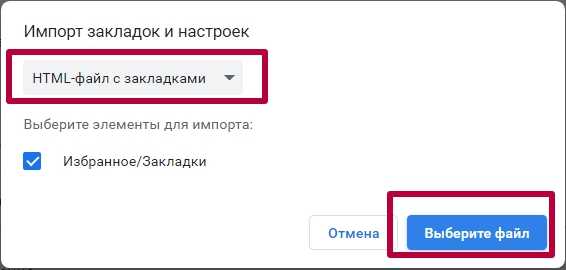
Как вручную перенести закладки из Google Chrome, Firefox и т.д. в Safari
С помощью этой последовательности действий вы сможете вручную импортировать пароли Google Chrome в Safari.
1. Закройте все веб-браузеры
2. Запустите браузер Safari версии 13.1 или новее.
3. В строке меню выберите пункт «Файл».
4. Выберите «Импортировать из»
5. Из предложенного списка выберите браузер, информацию из которого требуется получить.
6. Отметьте нужные элементы, например, «Пароли» и/или «Закладки».
7. Нажмите «Импортировать».
Выбранные данные импортируются в Safari, и вы сможете использовать те пароли, которые ранее были сохранены в другом браузере: Google Chrome или Firefox. Все пароли Safari можно найти через строку меню приложения в Safari → Настройки → Пароли. Закладки тоже можно проверить через строку меню Закладки → Показать закладки. Аналогичная опция поможет и для изучения истории посещения сайтов.
При этом новые закладки появятся в списке после имевшихся ранее. Импортированная история отобразится вместе с уже имеющейся. Импортированные же пароли попадут в связку ключей, что даст возможность удобно пользоваться автозаполнением форм на различных сайтах.
Как переустановить Яндекс Браузер без потери данных
Существует еще один способ сохранить все настройки браузера. Пользователь может вручную сохранить, а затем восстановить профиль пользователя со всеми параметрами программы.
Необходимо действовать следующим образом:
- Включите на компьютере отображение скрытых папок и файлов в Windows.
- Пройдите по пути:
C:\Пользователи\Имя_ пользователя\AppData\Local\Yandex\YandexBrowser
- Скопируйте папку «User Data» в удобное место.
Если в браузере имеется несколько профилей, а вам нужно скопировать только один профиль, откройте папку «User Data» скопируйте папку с именем «Profile_ номер профиля».
- Удалите Яндекс Браузер.
- Установите браузер на этом компьютере или любом другом ПК.
- Снова пройдите по пути:
C:\Пользователи\Имя_ пользователя\AppData\Local\Yandex\YandexBrowser
- Переместите содержимое из ранее скопированной папки «User Data» в папку «User Data» установленного браузера, с заменой файлов.
В случае сохранения папки «Profile_ номер профиля», скопируйте содержимое этой папки в папку «User Data» в другом браузере.
После запуска программы, на компьютере откроется Яндекс Браузер со всеми параметрами: паролями, закладками и всеми другими данными профиля пользователя.
Варианты сохранить
Есть несколько проверенных вариантов сохранения закладок.
Копируем файл Bookmarks, если браузер не запускается
Один из таких способов предусматривает использование уже упомянутого файла Bookmarks. Впрочем, его используют не так часто. Обычно такой метод подходит, когда не запускается веб-браузер, либо планируется его переустановка. Файл, расположенный в системной папке, «пересохраняют», а затем открывают список сайтов в блокноте. Проблема в том, что к некоторым системным папкам доступ закрыт либо ограничен, да и для юзера-обывателя этот способ кажется не самым простым.
Чтобы узнать точное расположение нужного файла именно на своем ПК, в адресной строке браузера Хром введите «chrome://version». Ниже среди разной информации можно найти путь к папке текущего пользователя браузера. Именно в ней стоит искать bookmarks.bak.
Экспорт закладок с браузера
Чаще всего применяют метод экспортирования в самом Хроме, а потом готовый файл можно в любое время. Для этого проходим по знакомому пути «Многоточие» — «Закладки». Заходим в «Диспетчер закладок», а дальше алгоритм такой:
- Нажать на иконку с тремя точками в верхнем правом углу, выбрать «Экспортировать закладки».
- Выбрать место хранения файла. Его имя будет по умолчанию состоять из слова «bookmarks» и текущей даты.
Как сохранить закладки и пароли в Хроме – экспорт настроек браузера
Функциональности встроенных инструментов Хрома для решения проблемы в большинстве случаев достаточно.
Синхронизация
Синхронизация переносит настройки вашего профиля после авторизации в Google Chrome на любые устройства. Среди них: сервисы, пароли, дополнения, история навигации и прочие.
- Авторизуйтесь в своей учётной записи в Google через браузер.
- Перейдите в настройки приложения через главное меню (иконка гамбургера).
- Включите синхронизацию кликом по одноимённой кнопке.
- Посетите окно с параметрами конфигурации синхронизации.
- Жмите по кнопке Управление данными….
- Перенесите переключатель в положение Настроить синхронизацию.
- Перенесите триггеры, кроме Пароли и Закладки, в позицию Выкл. (серый цвет).
При необходимости, можете расширить список данных для авторизации.
- Возвращайтесь в предыдущее окно.
- Подтвердите синхронизацию данных с изменёнными параметрами.
После входа в свою учётную запись Google через Chrome в браузере появятся сохранённые пароли и знакомые закладки.
Когда закончите работу за чужим либо служебным компьютером, рекомендуем избавиться от личных данных на устройстве.
- Посетите настройки Хрома.
- Нажмите Отключить (синхронизацию).
- В появившемся окне отметьте флажком опцию Удалить с устройства закладки, пароли… и снова жмите Отключить.
Браузер перезапустится чистым – без ваших персональных данных. Это простейший способ сохранить закладки и пароли в Хроме, например, для переноса на другой компьютер.
Диспетчер закладок
Менеджер позволяет сохранить сколько угодно ссылок на любимые и часто посещаемые веб-сайты на жёстком диске для последующего восстановления либо переноса настроек на иное устройство.
- Откройте Диспетчер закладок удобным способом:
- комбинация клавиш – Ctrl + Shift + O;
- главное меню – Закладки – Показать панель….
- переход по адресу chrome://bookmarks;
- через правый клик по панели под адресной строкой (отображается клавишами Ctrl + Shift + B).
- Щёлкните по иконке с тремя точками справа вверху.
- Выберите вариант Экспорт….
- Введите название файла, укажите путь для его хранения и нажмите Сохранить либо Enter.
В старых версиях Хрома закладки можно было сохранить в виде HTML-файла.
Экспорт паролей
Для сохранения паролей для Chrome в файл:
- Откройте настройки.
- Нажмите Пароли.
- Кликните по иконке с тремя точками, выберите Экспорт….
- Согласитесь с экспортом.
- Укажите имя, каталог для хранения файла и нажмите Сохранить либо Enter.
Копирование файла
За настройки вашего профиля (учётной записи) в Google Chrome отвечают десятки файлов. Среди них (без расширения):
- Login Data – хранит информацию для авторизации на сайтах;
- Bookmarks – файл с закладками.
Скопируйте их с папки %$appdata%\Local\Google\Chrome\User Data\Default\Bookmarks в любое место для хранения.
Если аккаунтов несколько, ищите файлы в каталогах %$appdata%\Local\Google\Chrome\User Data\Profile 1 (Profile 2 и т.д.).
Больше возможностей по управлению паролями в Chrome предоставляет расширение LastPass: Free Password Manager и ему подобные.
На Android
Для сохранения данных для атворизации в мобильном Хроме:
- Откройте настройки через кнопку с тремя горизонтальными иконками.
- Перейдите в раздел «Пароли», кликните по значку с тремя точками.
- Тапните «Экспорт…» и укажите место для сохранения файла.
Закладки на Android экспортировать нельзя, но выход есть: синхронизация или сторонние приложения.
Для синхронизации:
- Авторизуйтесь в аккаунте Google с Chrome на мобильном.
- Откройте настройки и посетите раздел Пароли.
- Тапните по кнопке с точками, выберите Экспорт… и сохраните данные для авторизации в файл.
Разработчики Chrome предусмотрели несколько способов экспорта закладок и логинов с паролями с браузера для хранения либо переноса в иной интернет-обозреватель. Кроме встроенных инструментов для управления пользовательскими данными разработаны десятки расширений.
Как перенести закладки из Яндекс.Браузера
Экспортировать ссылки на сайты в web-обозревателе можно через:
- встроенную функцию;
- копирование bookmarks;
- онлайн-сервис Atavi.
Способ 1: создание html-файла
Чтобы перенести сохраненные гиперссылки на сайты из обозревателя требуется создать html файл с закладками. Для этого:
- Запустите Яндекс.Браузер.
- Перейдите в меню, нажав на три горизонтальные полоски.
- Наведите курсор на «Закладки» и выберите «Диспетчер».
- Кликните на точки, находящиеся в правом верхнем углу.
- Выберите «Экспорт».
- Придумайте название и кликните кнопку «Сохранить».
- Скопируйте файл на съемный носитель.
Чтобы импортировать закладки в новый web-обозреватель:
- Перейдите в меню.
- Кликните по надписи: «Диспетчер» из раздела «Закладки».
- Откройте меню, нажав на три точки.
- Выберите «Импорт».
- Найдите html-документ и нажмите «Открыть».
Способ 2: перенос файла bookmarks
Осуществить экспорт на другой компьютер можно при помощи копировании файла bookmarks. Чтобы сделать это:
- Найдите на рабочем столе значок Yandex.
- Кликните по ярлыку правой кнопкой мыши.
- Выберите «Расположение».
- Перейдите на уровень выше, нажав на стрелку.
- Откройте папку User Data.
- Перейдите в каталог Default.
- Нажмите на вкладку «Вид» на навигационной панели.
- Кликните на «Параметры» и выберите «Изменить».
- Откройте вкладку «Вид».
- Включите «Показывать скрытые файлы».
- Кликните кнопку «Ок».
- Найдите и скопируйте bookmarks.
Чтобы импортировать пароли хранящиеся в браузере, нужно скопировать Login Data, который хранится в папке Default. Процедура выполняется также, как при копировании bookmarks.
Чтобы перейти в панель управления:
- Откройте любой каталог.
- Пропишите в адресной строке: «Панель управления».
- Выберите режим просмотра: «Маленькие значки».
- Перейдите в «Параметры проводника».
- Откройте вкладку «Вид».
- Активируйте «Показывать скрытые».
Чтобы перенести закладки из Яндекс.Браузера на другой компьютер добавьте в папку Default файл bookmarks.
Способ 3: онлайн сервис
Чтобы выполнить экспортирование при помощи онлайн сервиса, перейдите по гиперссылке. После этого:
- Нажмите на горизонтальные полоски.
- Выберите «Зарегистрироваться».
- Заполните регистрационную форму.
- Откройте меню.
- Нажмите ссылку «Экспорт».
- Выберите «В файл».
Когда экспорт закладок из Яндекс.Браузера будет завершен импортируйте закладки в новое устройство. Для этого авторизуйтесь на сайте, а затем:
- Откройте меню.
- Кликните «Импорт».
- Нажмите «Выбрать».
- Найдите и откройте нужный html-документ.
Как настроить синхронизацию данных
Когда включена синхронизация, все данные профиля сохраняются в вашем аккаунте Google. Однако вы можете выбрать, какая именно информация должна синхронизироваться.
- Откройте Chrome на надежном компьютере.
- В правом верхнем углу окна нажмите на значок с тремя точками Настройки.
- В разделе «Я и Google» выберите пункт Синхронизация сервисов Google
Чтобы узнать, какие данные у вас синхронизированы, нажмите Проверить синхронизированные данные.
.
- В разделе «Синхронизация» выберите Управление данными для синхронизации.
- Отключите параметр «Синхронизировать все».
- Выберите, какие данные не должны синхронизироваться.
Как сменить аккаунт Google для синхронизации
При смене аккаунта все закладки, пароли, история и другие синхронизированные данные будут скопированы в новый аккаунт.
- Откройте Chrome на компьютере.
- В правом верхнем углу окна выберите значок с тремя точками Настройки.
- В разделе «Я и Google» в верхней части страницы нажмите Отключить Отключить.
- В разделе «Я и Google» выберите Включить синхронизацию.
- Войдите в нужный аккаунт Google.
- Нажмите ОК.
Если браузером, кроме вас, пользуется кто-то другой или вы хотите хранить данные разных аккаунтов отдельно, то можете создать ещё один профиль. Подробнее…
Как персонализировать сервисы Google с помощью истории Chrome
По умолчанию данные истории Chrome сохраняются в аккаунте Google, а также в истории приложений и веб-поиска. На основе этой информации мы показываем вам наиболее релевантные результаты поиска и рекламу, которая может вас заинтересовать. Кроме того, в вашей ленте может появляться рекомендованный контент, например новости.
Управление Историей приложений и веб-поиска доступно на странице . Подробнее…
Не хотите настраивать сервисы Google? Вы все равно можете пользоваться нашим облачным хранилищем для размещения и синхронизации данных Chrome
Обратите внимание, что эта информация будет недоступна Google


















































