Настройка сети через маршрутизатор
Многие пользователи предпочитают использовать роутер (он же маршрутизатор), так как он удобнее и безопаснее, особенно для ноутбука (если часто переносить ноутбук, то можно повредить вставленный в него кабель, а маршрутизатор никуда переносить не нужно). Настройки локальной сети для роутера описаны ниже:
- Откройте блокнот или любой другой текстовый редактор, затем впишите туда текст, который показан на скриншоте ниже (скопировать его можно здесь). В качестве параметра «ssid» введите имя вашей сети, а в качестве «пароль» – пароль для доступа к ней. Оба этих параметра нужно указывать без кавычек. В текстовом документе пишем команду, вставляя свои данные
- Затем сохраните текстовый файл, нажав на «Файл» и «Сохранить как». Нажимаем на «Файл», затем «Сохранить как»
- Вместо формата «.txt» укажите «.bat». Формат указывается после названия файла — их разделяет точка. Просто напишите название формата вручную и нажмите «Сохранить». Формат «.bat» – это формат для ввода консольных команд. То есть всё то, что вы писали в блокноте, будет введено в командную строку и сразу же выполнено. Пишем название файла, после точки дописываем bat, нажимаем «Сохранить»
- Для этого вам нужно всего лишь открыть созданный вами файл двойным кликом мыши. Делать это нужно каждый раз после включения компьютера или ноутбука. Это гораздо удобнее, чем каждый раз вручную вводить эти команды в консоль. Запускаем созданный бат-файл двойным кликом мыши
- Следующий этап — настройка доступа. Вы можете предоставить доступ как ко всему диску, так и к отдельным директориям. Правым кликом мыши щелкните на отдельной папке (или диске) и нажмите на «Свойства». Правым кликом мыши щелкаем на папке или диске, нажимаем «Свойства»
- Активируйте вкладку «Доступ» и перейдите в меню «Расширенная настройка».Открываем вкладку «Доступ» и переходим в меню «Расширенная настройка»
- Затем поставьте галочку напротив параметра, отвечающего за предоставление доступа. Таким образом, выбранная вами папка станет доступна для всех компьютеров, соединённых сетью. Отмечаем галочкой пункт «Открыть общий доступ к этой папке»
- Теперь вы можете настроить доступ к отдельным операциям с папкой. Чтобы сделать это, нажмите на опцию «Разрешения». Нажимаем на опцию «Разрешения»
- Расставьте галочки, чтобы разрешить или запретить какую-то операцию, нажмите на опции «Применить» и «ОК», чтобы сохранить настройки. Отмечаем все пункты галочками в блоке «Разрешить», нажимаем «Применить» и «ОК»
- Следующий шаг, который вам нужно предпринять – это настройки безопасности. Для этого в окне свойств папки выберите вкладку «Безопасность» и нажмите на кнопку «Изменить». Выбираем вкладку «Безопасность» и нажимаем на кнопку «Изменить»
-
Теперь кликните на «Добавить…».
Кликаем на «Добавить»
-
Введите в поле ввода имени «Все» и нажмите «ОК». После этого появится новая группа.
Вводим в поле ввода имени «Все» и нажимаем «ОК»
-
Выберите только что созданную группу и установите галочки возле нужных вам параметров, затем нажмите по опциям «Применить» и «ОК». После всех проделанных изменений перезагрузите компьютер.
Выбираем группу «Все», отмечаем пункты в блоке «Разрешить», нажимаем по опциям «Применить» и «ОК»
Создание и настройка сетевых папок
Понятие сетевой (общей) папки определяет список действий, необходимых, чтобы ресурс стал доступен участникам ЛВС. Он включает:
- Правильную настройку сетевого соединения на всех компьютерах. Здесь обязательно выполнить несколько условий:
- Присвоить уникальные имена каждому узлу локальной сети. Рекомендуется использовать только символы латиницы и цифры, чтобы предотвратить нестыковки при работе в нескольких языковых локализациях операционной системы.
- Проверить вхождение сетевых адресов серверов и рабочих станций в единое адресное пространство. Они не только должны иметь адреса из одного пула, но и соответствующие маски подсети. Прежде всего, это относится к ручному заданию IP-адресов (при правильной работе DHCP-сервера большинство этих требований выполняются автоматически). Если разделяемые ресурсы находятся в разных подсетях или сегментах, проверить маршрутизацию между ними.
- Обеспечить вхождение хостов в единую рабочую группу (или домен для крупной сети). Если это требование не выполнено, расшаренная папка или другой ресурс могут быть скрыты от участников локальной сети (или видны только при использовании вместо имени узла его адреса).
- На компьютерах под управлением Windows 10/8/7 включить сетевое обнаружение. В противном случае пользователям не будут видны не только общие папки, но и сами узлы локальной сети.
- Создать папки для совместного использования. В этом пункте все действия выполняются штатными средствами операционной системы.
- Включить общий доступ для узла локальной сети, задать его параметры.
- Открыть для совместного использования общие папки, произвести настройку (раздать права участникам ЛВС).
Последнее действие подразумевает:
- Задание списка пользователей/компьютеров, которым разрешено обращение к ресурсам конкретного хоста.
- Определение доступных участникам локальной сети функций при работе с общими папками.
Формирование списков доступа подразумевает:
- указание узлов локальной сети, которым доступны разделяемые ресурсы. В этот перечень включают, например, рабочие станции домашней группы или всех участников ЛВС;
- список отдельных учетных записей и их групп, получающих права на совместное использование сетевых папок и файлов.
Разграничение полномочий, фактически, включает 3 уровня прав при работе с общими папками в локально сети:
- Только чтение. В этом случае пользователь получает права на просмотр содержимого папки и находящихся в ней файлов, их копирование на другой ПК.
- Чтение и запись. К разрешениям предыдущего уровня добавляются создание новых объектов в сетевой папке, загрузка их с другого узла локальной сети, изменение содержимого.
- Полный. Аккаунт получает все права для работы с папками и файлами, вплоть до удаления и изменения атрибутов.
https://youtube.com/watch?v=PDbD3mqwCs0
Выполнение перечисленных действий в различных версиях Windows имеет нюансы.
1. Немного о локальной сети
Большинство провайдеров на сегодняшний день, предоставляющих доступ в интернет, подключают вас к сети, проводя в квартиру кабель «витую пару» (кстати, кабель «витая пара» показан на самой первой картинке в этой статье). Этот кабель подключают к вашему системному блоку, в сетевую карту. Скорость такого подключения равна 100 мбит/сек. При скачивании файлов с интернета, максимальная скорость будет равна ~7-9 мб/с* (*дополнительно числа были переведены из мегабит в мегабайты).
В статье далее, будем считать, что вы подключены к интернету именно так.
Теперь поговорим о том, какое оборудование и программы будут необходимы для создания локальной сети.
Способы подключения компьютеров по локальной сети
На сегодняшний день, подключиться по локальной сети можно через роутер или напрямую. Первый способ набирает популярность, а второй уже является пережитком прошлого, хотя временной промежуток прошёл не такой уж и большой. Рассмотрим схематично, как происходит подключение.
Для начала рассмотрим первую схему «напрямую». Она работает только тогда, когда подключены компьютеры между собой. Передача данных происходит только в одну сторону, т.е. либо с первого ПК на второй, либо наоборот. В то же время, если на один компьютер подан Интернет, то и на второй можно настроить его подачу, однако это уже неудобно, т.к. появились роутеры.
К роутеру подключаются стационарные компьютеры, а мобильные устройства могут получать данные с роутера или передавать их на него с помощью беспроводной сети. Таким образом, вы можете с помощью роутера (обычно они сразу с Wi-Fi точкой доступа), соединить в одну сеть все устройства в доме и пользоваться Интернетом с одной точки доступа, при этом не мешая друг другу вообще.
Локальную сеть мы будем сейчас настраивать по принципу «через роутер», потому это удобнее, практичнее и современнее, а также не очень сложно даже для начинающего пользователя. Как настраивать ваш роутер? Воспользуйтесь инструкцией с сайта производителя, сейчас они пишутся очень понятно и доступно. Когда вы настроили роутер, приступайте к настройке локальной сети.
Обратите внимание, если вы давно пользуетесь Интернетом через модем, ваш стационарный компьютер к нему подсоединён, а роутер присоединён к модему, дополнительных настроек проводить не нужно
Важно только, чтобы к роутеру был подключён ноутбук или другой ПК с помощью беспроводной сети Wi-Fi. Приступим к настройке сети
Приступим к настройке сети.
Как поменять общественную сеть на домашнюю
При необходимости вы можете изменить профиль сети с «Общедоступная» на «Домашняя» или наоборот. Ниже мы покажем, как это делается в Windows 11 и Windows 10.
Параметры Windows 11
В случае Windows 11 нужно открыть меню «Параметры» (например, с помощью комбинации клавиш Win-i), перейти в раздел «Сеть и Интернет» и выбрать Ethernet или Wi-Fi, в зависимости от вашего подключения.
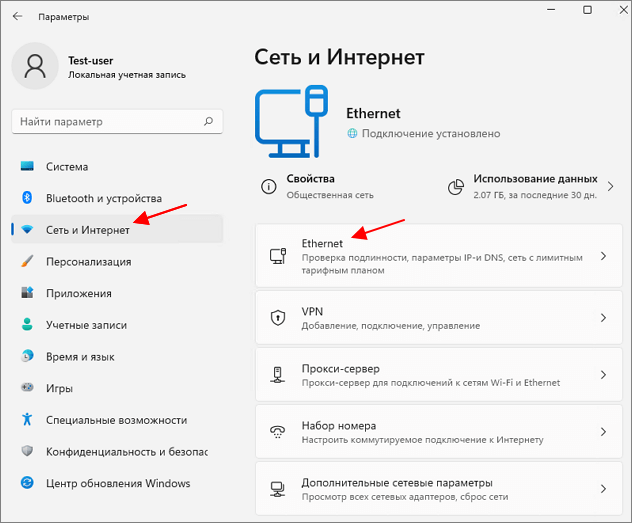
В открывшемся окне можно будет доступен переключатель «Тип сетевого профиля», который предлагает выбрать:
- Открытая (общественная);
- Частная (домашняя).
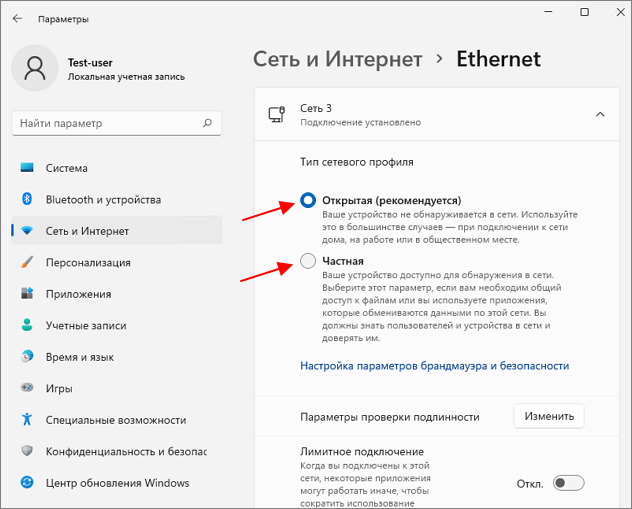
Кроме этого, вы можете выполнить сброс сети. После этого при следующем подключении к сети Windows 10 повторно попросит выбрать между общим и частным профилем.
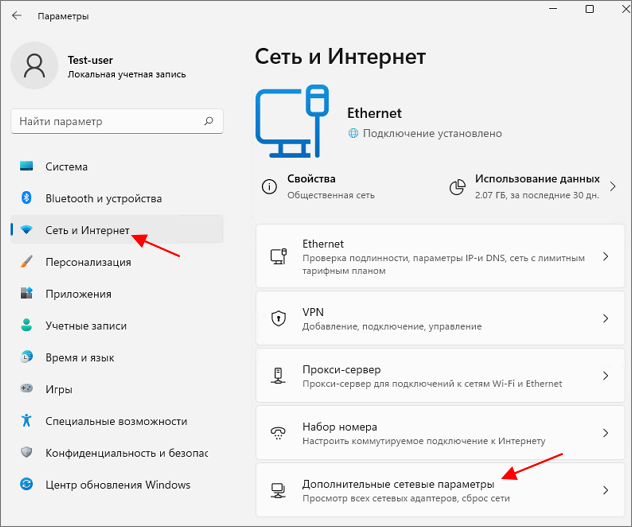
Для того чтобы сбросить сеть в Windows 11 нужно открыть меню «Параметры» (Win-i) и перейти в раздел «Сеть и Интернет – Дополнительные сетевые параметры».
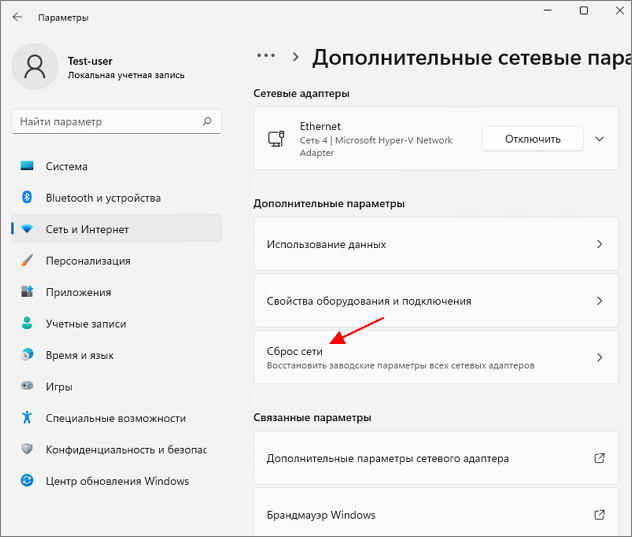
После этого нужно выбрать «Сброс».
Параметры Windows 10
В случае Windows 10 процедура схожая. Сначала нужно открыть меню «Параметры» (Win-i) и перейти в раздел «Сеть и Интернет».
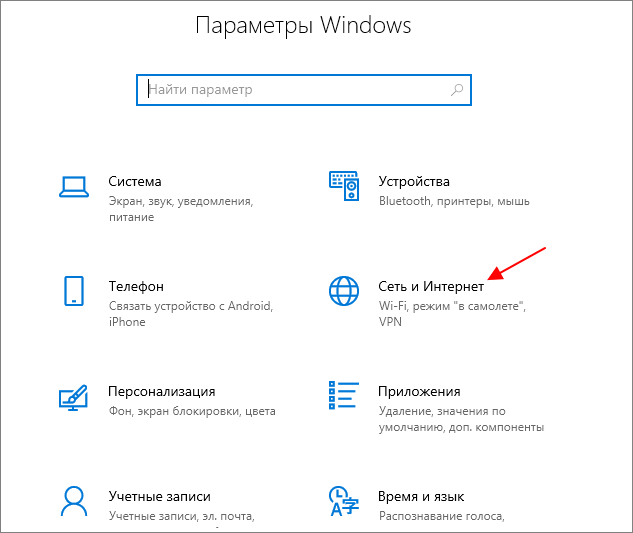
Дальше нужно открыть раздел «Состояние» и нажать на ссылку «Изменить свойства подключения» (в новых версиях Windows 10 на кнопку «Свойства»).
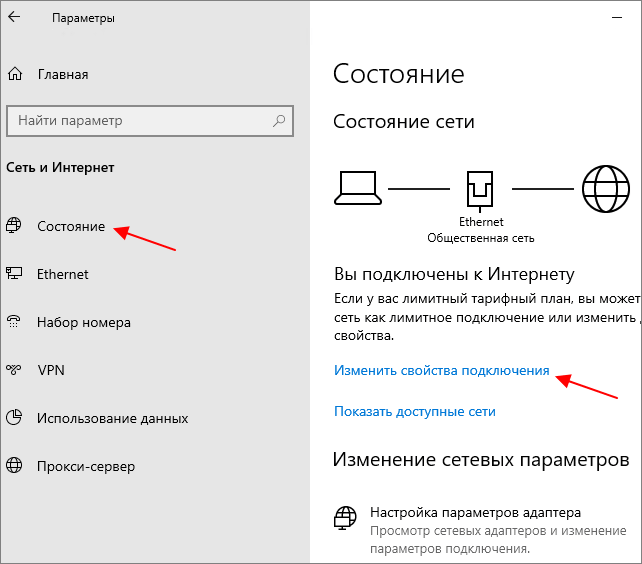
В результате откроется окно, в котором можно выбрать профиль сети, «Общедоступная» или «Частная» (домашняя).
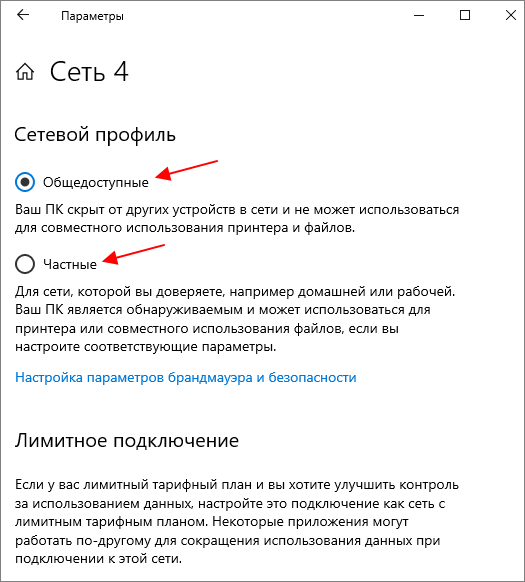
Как и в случае Windows 11, в Windows 10 можно сбросить сеть и повторно выбрать профиль.
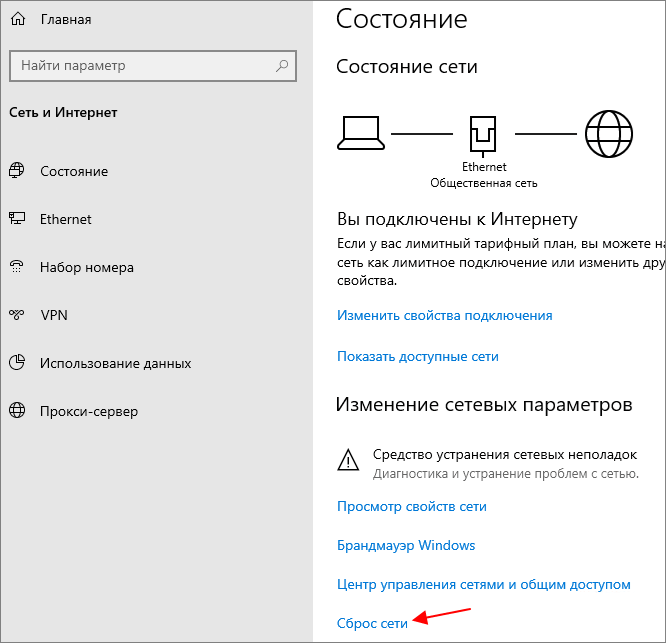
Чтобы сбросить сеть в Windows 10 нужно открыть меню «Параметры» (Win-i), перейти в раздел «Сеть и Интернет – Состояние» и нажать на ссылку «Сброс».
Локальные политики безопасности
Еще один способ изменить сеть с общественной на домашнюю (частную) – это «Локальные политики безопасности». Чтобы воспользоваться этим способом откройте меню «Выполнить» (Win-R) и введите команду «secpol.msc».
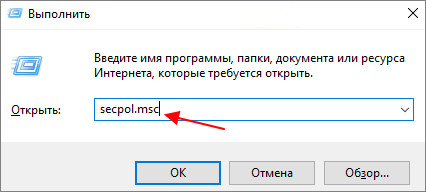
В окне «Локальных политик безопасности» нужно перейти в папку «Политики диспетчера списка сетей» и открыть сеть, для которой необходимо изменить настройки.

В открывшемся окне нужно перейти на вкладку «Сетевое расположение» и выбрать тип расположения:
- Личное (частная, домашняя);
- Общее (общедоступная);
Также здесь нужно выбрать «Пользователь не может изменить тип расположения» и сохранить настройки.

В результате профиль выбранного подключения будет изменен согласно с настройками в «Локальных политиках безопасности».
PowerShell
Если вы хотите автоматически изменять сеть с общественной на домашнюю (частную) и обратно, то это можно делать с помощью PowerShell (от имени администратора). Чтобы это реализовать нужно сначала получить информацию о статусе имеющихся подключениях. Для этого нужно выполнить следующую команду:
Get-NetConnectionProfile
В выводе данной команды нужно посмотреть параметр «InterfaceIndex». Это индекс сетевого интерфейса, который нужен для следующей команды.
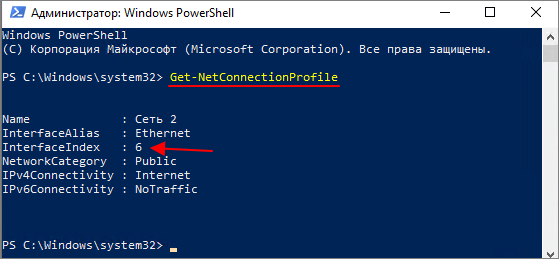
После этого подставив индекс сетевого интерфейса в указанные ниже команды можно изменить тип сети на общедоступную (Public) или частную (Private).
Set-NetConnectionProfile -InterfaceIndex 6 -NetworkCategory Public Set-NetConnectionProfile -InterfaceIndex 6 -NetworkCategory Private
Настройка доступ к папкам в созданной сети
Теперь когда локальная сеть между двумя компьютерами установлена, разберёмся как открыть общий доступ к тем или иным папкам. Общий доступ можно настроить как к любой отдельной папке, так и ко всему диску — в зависимости от ваших целей и уровня доверия пользователю другого компьютера. Для этого:
- Нажмите правую кнопку мыши на любой папке, у которой хотите изменить настройки доступа и вберите раздел «Свойства».
- Перейдите на пункт «Доступ» и выберите расширенные настройки доступа.
- У вас будет доступен только пункт для открытия общего доступа к этой папке. Отметьте его.Поставьте галочку, для открытия общего доступа к папке
- Далее, выбираем раздел «Разрешения» и настраиваем права общего доступа к папке. В верхней части окна указывается конкретный пользователь или группа пользователей которая получает доступ, а в нижней — доступ какого рода им будет предоставлен.Тут указанны группы пользователей и права, которые им даны
Теперь остаётся лишь провести настройки безопасности. Для этого там же, в свойствах папки переходим в соответствующую вкладку и делаем следующее:
- В меню разрешений для отдельных групп нажимаем «Изменить».
- В следующем, выбираем добавление новой группы.Нажмите кнопку «Добавить»
- В окно ввода имени выбираемых объектов вводим «Все», как показано на изображении.Введите слово «Все» в соответствующее окно
- Указываем, на группу которую мы только что создали.
- Ставим галочки разрешений напротив каждого из пунктов (или напротив тех, что вам необходимы).Задаём права безопасности для созданной группы
- Принимаем внесённые изменения и перезагружаем компьютер.
Таким образом, был настроен доступ для пользователей к указанной папке. Вы можете сделать это для любого числа папок и пользователей.
Добавление нового устройства
Если вы уже настроили локальную сеть по инструкции выше, то добавить новое устройство для общего использования не составит никакого труда. Для этого достаточно открыть панель управления вашего компьютера, и перейти в раздел «Оборудование и звук», а затем выбрать «Устройства и принтеры». В этой папке вы увидите все подключённые устройства. Делаем следующее:
- Выбираем устройство, для которого необходимо задать общий доступ. Например, это может быть принтер.
- Нажатием правой кнопки, вызываем контекстное меню этого устройства и выбираем раздал «Свойства принтера».
- Там, переходим, как и ранее, во вкладку «Доступ» и находим пункт настроек общего доступа к данному принтеру. Ставим галочки, чтобы дать этот доступ.Поставьте галочки в соответствующих пунктах
- Остаётся лишь зайти в настройки безопасности и там указать права для группы пользователей так же как мы делали с папками.Выставьте требуемые права, например на «Печать»
Теперь, когда общий доступ устройству открыт, требуется лишь подключить его действуя через компьютер в локальной сети. Делается это так:
- Выберите пользователя устройством которого хотите воспользоваться и вы должны увидеть устройство в общем доступе.
- Нажмите правой кнопкой мыши по нему и выберите «Подключить».Нажмите «Подключить»
- После этого устройство отобразится в вашем разделе «Устройство и Принтеры» где его будет лишь необходимо выбрать как устройство по умолчанию.Выберите устройство и установите его как устройство по умолчанию
- Если всё сделано правильно, вы сможете использовать подключённый через локальную сеть принтер (или другое устройство) без всяких проблем.
Проблемы подключения в Windows 10
Если вы правильно создали и настроили локальную сеть, у вас не должно быть особых проблем. Просто убедитесь, что:
- Вы правильно вводите ключ безопасности, при подключении к локальной сети через wi-fi
- Кабель подключён надёжно к обоим компьютерам.
- Вы дали все необходимые права доступа и безопасности.
- Все подключённые устройства имеют правильный IP адрес, если он не задаётся автоматически.
- В настройках включено сетевое обнаружение вашего устройства.
Кроме этого, есть ряд специфических проблем при подключении устройств.
Если у вас вылезла ошибка подобная этой, необходимо перезапустить службу печати
К примеру, если при попытке подключиться к устройству вы получили стандартную ошибку Windows о невозможности этого действия, следует предпринять следующие шаги:
- Нажмите Win+X
- В появившемся списке выберите «Управление компьютером»
- Далее, вам надо перейти в раздел «Службы» и найти в списке «Диспетчер печати».
- Отключите эту службу, перезагрузите компьютер и включите службу вновь. Скорее всего, ваша проблема будет решена.Отключите службу, а затем снова включите её после перезагрузки
4) Расшаривание (открытие) папок для компьютеров локальной сети
Если предыдущие пункты вы сделали правильно, осталось дело за малым: просто расшарить нужные папки и установить права для доступа к ним. Например, одни папки можно открыть только для чтения (т.е. чтобы скопировать или открыть файл), другие — чтения и записи (пользователи смогут копировать к вам информацию, удалять файлы и пр.).
Заходим в проводник, выбираем нужную папку и щелкаем по ней правой кнопкой мышки, выбираем «свойства».
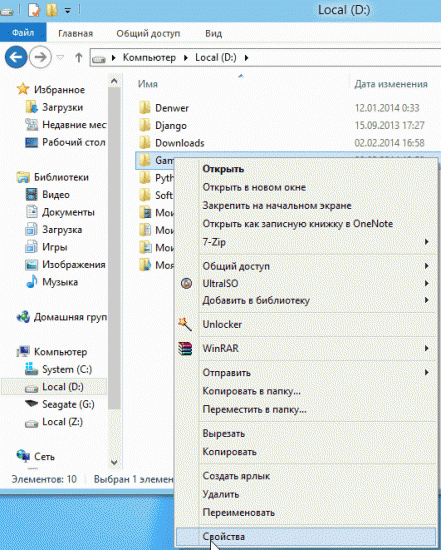

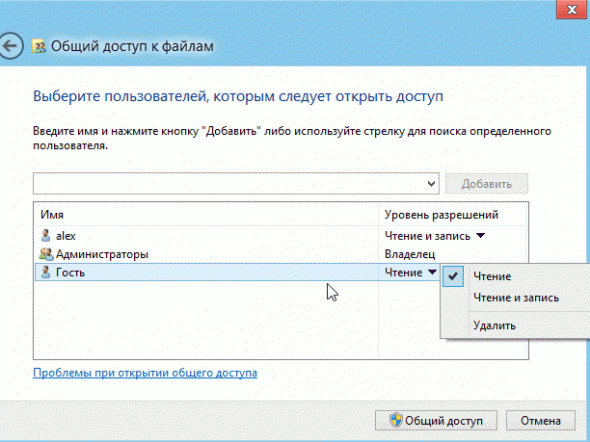
Кстати, открытые папки для локальной сети вы можете увидеть в проводнике
Обратите внимание на левую колонку, в самом низу: будет показаны компьютеры локальной сети и если щелкнуть по ним — видно, какие папки открыты для общего доступа
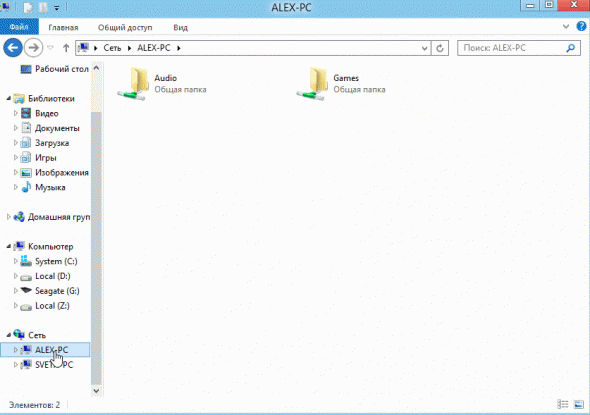
На этом настройка локальной сети в Windows 8 завершена. Всего за 4 шага можно настроить нормальную сеть для обмена информацией и приятного времяпровождения. Ведь сеть позволяет не только экономить место на жестком диске, но и быстрее работать с документами, не нужно бегать с флешкой для передачи файлов, легко и быстро печатать с любого устройства в сети и так далее…
Кстати, возможно вам будет интересна статья про настройку DLNA сервера в Windows 8 без использования сторонних программ!
Подключение к интернету
Для того чтобы настроить подключение, понадобится вернуться в Центр управления сетями. Здесь необходимо выбрать пункт, позволяющий создавать или настраивать новые подключения и сети. Теперь нажимаем ссылку Подключение к рабочему месту
Обратите внимание, что нас в данном случае интересует именно этот пункт, а не имеющееся здесь же подключение к интернету
На вопрос, какое подключение нужно сделать, желательно выбрать VPN. В следующем окне нужно нажать пункт, который позволит отложить настройку интернета. После этого заполняем адрес подключения и его название. Далее жмем кнопку Создать. Теперь в окне выбираем ту сеть, которую настраиваем, и кликаем на Просмотр свойств подключения. Открываем вкладку Безопасность и устанавливаем нужные параметры, подтверждаем изменения, кликнув на ОК.
После этого выбираем сеть, которую создали и нажимаем Подключить. Далее потребуется ввести логин и пароль. Если все сделано правильно, то вы зайдете в сеть и сможете там беспрепятственно работать.
Можно отметить, что настройка локального соединения в Windows 8 во многом сходна с подобной операцией, проводимой в предыдущих версиях ОС. Единственное, что является принципиальным различием – это вход в настройки. Однако, для тех, кто освоился в “Восьмерке”, это не будет проблемой, так как здесь очень удобно использовать сочетание горячих клавиш или поисковую систему. Собственно, пользователю необходимо всего лишь найти и открыть Панель управления, где действия будут сходны с тем, что нужно делать в “Семерке”. О том, что подключение рабочее и имеет доступ в сеть, можно узнать, если кликнуть на его значок, обычно располагающийся в трее Windows.
2. Необходимое оборудование и программы
Со временем, многие пользователи, помимо обычного компьютера, приобретают телефоны, ноутбуки, планшеты, которые так же могут работать с сетью интернет. Было бы отлично, если бы они так же могли получить доступ в интернет. Не подключать же в самом деле каждое устройство к интернету отдельно!
Теперь по поводу подключения… Можно, конечно, ноутбук соединить с ПК при помощи кабеля «витой пары» и настроить соединение. Но в этой статье мы этот вариант не будет рассматривать, т.к. ноутбуки — это все таки переносное устройство, и логично подключить его к интернету при помощи технологии Wi-Fi.
Для осуществления такого подключения нужен
роутер
*. Мы будем говорить о домашних вариантах этого устройства. Представляет собой роутер небольшую коробочку, размером не больше книги, с антенной и 5-6 выходами.
Средний по качеству роутер Asus WL-520GC. Работает довольно стабильно, но максимальная скорость 2,5-3 мб/с.
Будем считать, что роутер вы приобрели, либо взяли старенький у товарищей/родственников/соседей. В статье будут приведены настройки роутера Asus WL-520GC.
Далее…
Теперь вам нужно узнать
ваш пароль и логин
(и пр. настройки) для подключения к интернету. Как правило, они обычно идут вместе с договором, когда вы заключаете его с провайдером. Если такого нет (мог прийти просто мастер, подключить и ничего не оставить), то можно узнать самим, зайдя в настройки сетевого подключения и посмотрев его свойства.
Так же нужно
узнать MAC-адрес
вашей сетевой карты. Многие провайдеры регистрируют этот MAC-адрес, из-за чего, если он измениться — компьютер не сможет подключиться к интернету. После, мы этот MAC-адрес будем эмулировать при помощи роутера.
На этом все приготовления закончены…
Настраиваем Центр управления сетями
Что бы попасть в этот центр, необходимо выполнить клик правой кнопкой по иконке сети на панели уведомлений. Затем выберите «Центр управления сетями…».

Часто эта иконка сворачивается, как неактивный элемент. Просто откройте всплывающее окошко.
Существует еще один способ, с помощью которого можно Центр управления сетями — через окно «Выполнить». Для этого выполните одновременное нажатие горячих клавиш клавиатуры Win+R и вставьте в соответствующее поле такой текст:
control.exe /name Microsoft.NetworkandSharingCenter
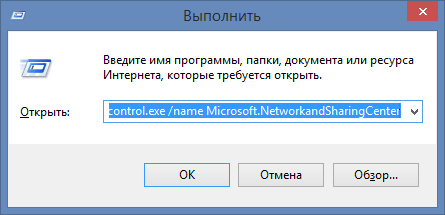
После этих действий мы увидим такое окошко Центра управления.
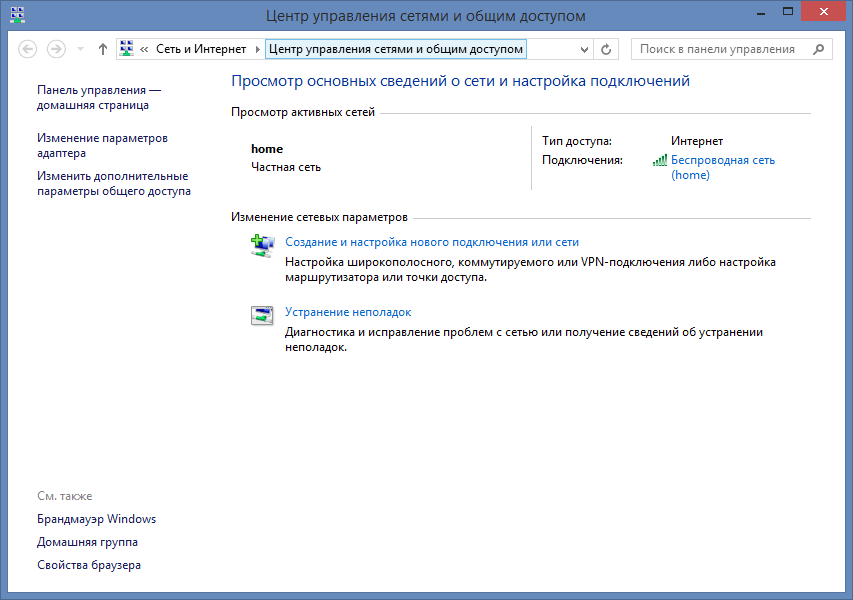
Здесь отображаются все активные сети, какие из них доступны и вообще, есть ли подключение к интернету. Тут находится мастер для создания и настройки новых сетевых подключений или сети, а также мастер устранения неполадок. В левой части окна нажимаем на Изменение дополнительных параметров общего доступа. В следующем окне будут параметры для нескольких профилей: частного, гостевого (общедоступного) и для всех сетей.
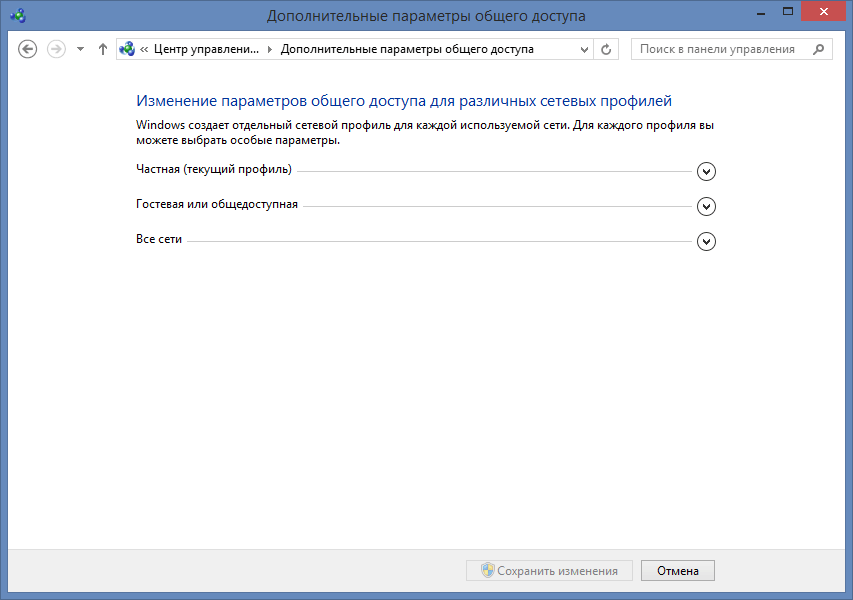
По сравнению с более старыми системами (такими как Windows XP), где не было таких профилей, настройка проходит немножко сложнее. Но все же это делается всего один единственный раз и особых сложностей тут нет. При этом, сетевые профили значительно повышают защищенность системы.
Сейчас мы будем разворачивать каждый из профилей и настраивать их параметры, как представлено на скриншоте ниже.
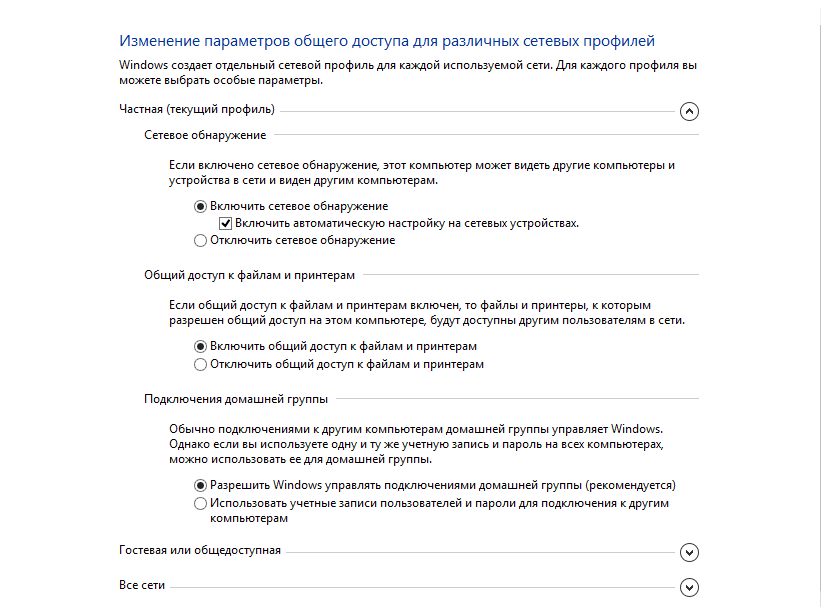
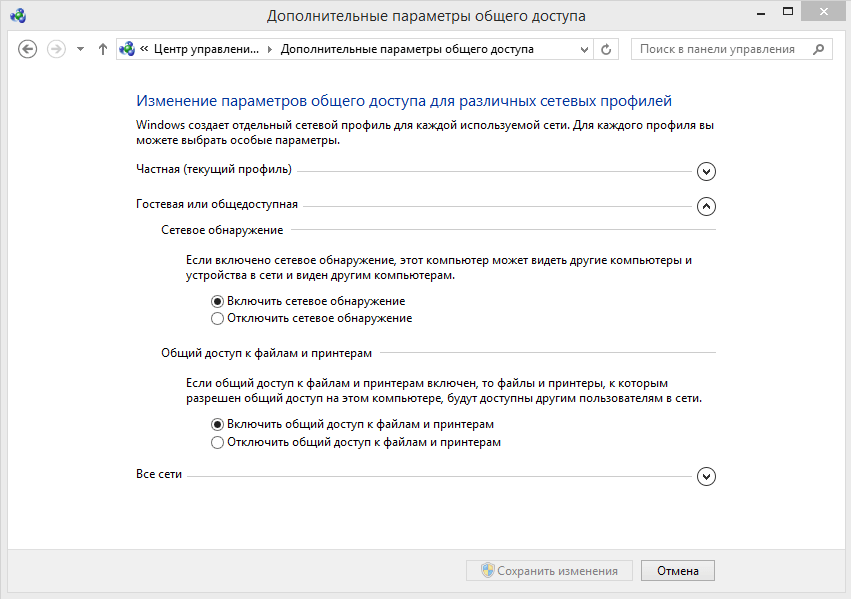
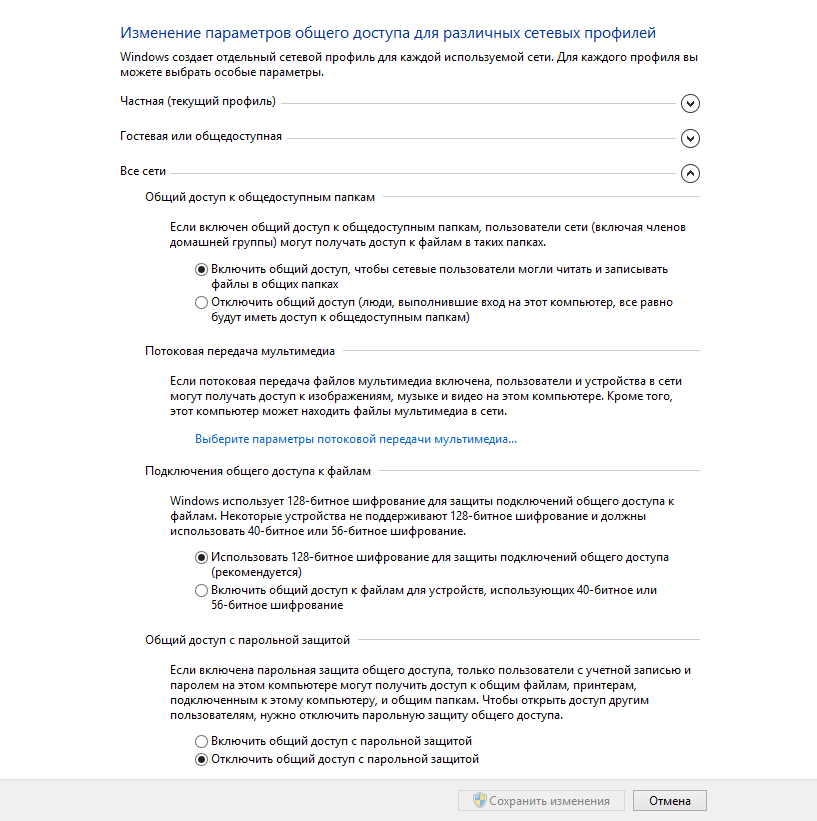
Обязательно нажмите на кнопку «Сохранить изменения» после того, как выполните все настройки.
Изменение и прекращение уровня доступа
Изменение уровня доступа производится так же, как и первоначальная выдача разрешений (описано выше). Для выдачи других полномочий достаточно сменить отметки в настройках. Полное их удаление приведет к отказу пользователю или группе работать с разделяемым ресурсом.
Отказать участникам локальной сети в обращении к папкам и другим ресурсам можно несколькими способами:
- Снять отметку в пункте «Открыть общий доступ» в свойствах папки (в WinXP) или в расширенной настройке в более поздних версиях ОС.
- В Windows 7/8 или 10 выключить для конкретной ЛВС (профиля) общий доступ в Центре управления сетями. В этом случае компьютер останется видимым в локальной сети, а его ресурсы окажутся недоступны ее участникам.
- Выключить на ПК под управлением Windows 7/8/10 сетевое обнаружение. Это скроет от других хостов локальной сети и сам узел, и его общие ресурсы. Однако при прямом задании с любой рабочей станции или сервера IP-адреса ПК и имени папки, она останется доступной для подключения.
- Включить парольную защиту и правильно организовать раздачу паролей участникам локальной сети.
- В меню «Общий доступ» проводника изменить выбор на вариант «Никому из пользователей». Запрет не коснется администраторов локального хоста, но остальные пользователи, в том числе, сетевые, прав на подключение к папке иметь не будут.
- Настроить индивидуальные разрешения для пользователей и групп.
Возможны и более экзотические и менее очевидные варианты, например, изменение атрибутов файлов и папок средствами ОС или сторонними приложениями. Так, перевод ресурсов в разряд скрытых или системных не позволит обращаться (и, в некоторых случаях, даже видеть их) без прав администратора локального ПК.
Для архивных или защищенных от записи тоже потребуются особые права для изменения содержимого. Однако такие действия требуют опыта работы с ОС и точного знания последствий. Для рядового пользователя предпочтительнее штатные средства настройки, предусмотренные операционной системой. Тем более, что в разделах помощи информация изложена достаточно подробно.
Почему так важно? Поясню.
В офис купили сразу несколько новых компьютеров. На все компы продавцы установили винду с одного образа. Таким образом, имена компьютеров и локальные учётные записи полностью совпадают, а это означает, что в сети будет конфликт с именами компов. Сами подумайте, заходите вы в сетевое окружение и видите список из x-компов с абсолютно одинаковым именем и как узнать кто есть кто (на самом деле такого не увидите — будет только один комп, первым авторизовавшийся в сети — пример для понятия логики уникальности имён сетевых устройств). Поэтому в такой ситуации — первым делом переименовывайте компьютеры.
Далее за компы садятся пользователи. Кто-то решает поставить на учётку пароль. Всё, привет. Сразу начинаются звонки: «Не работает сеть. Спрашивает сетевой пароль». Поэтому п.3 очень важен, поэтому если у вас одинаковые учётки, но разные пароли — ждите запроса авторизации. Точно такая же ситуация возникнет, если кто-то решит логиниться через учётную запись Microsoft. Как такое решать напишу позже, а пока вводите учётные данные хозяина компьютера либо проверяйте, что бы такого просто не было.


















































